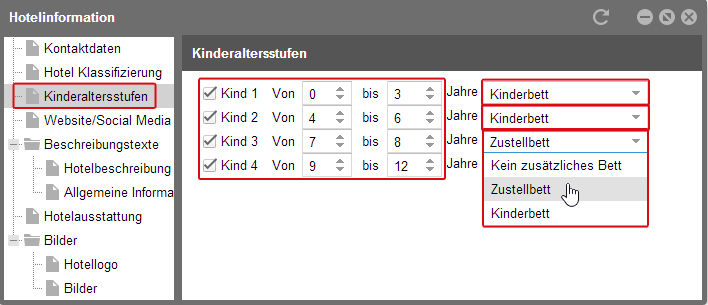Inhalt
Hotelinformation
Im Menüpunkt Hotelinformationen legen Sie grundlegende Informationen wie Ihre Kontaktdaten, aber auch Beschreibungstexte oder Fotos an.
Um die Hotelinformationen aufzurufen, öffnen Sie das Drop-Down-Menü „Online-Vertrieb“ und klicken dann auf „Hotelinformationen“. Daraufhin werden als erstes die Kontaktdaten geöffnet.
Kontaktdaten
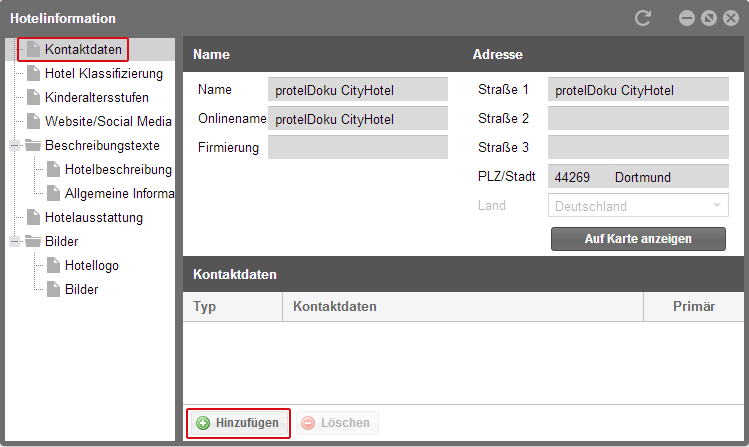
protel Cloud Center > Online-Vertrieb > Hotelinformationen > Kontaktdaten
Die Informationen in den grau unterlegten Feldern unter „Name“ und „Adresse“ tragen protel-Mitarbeiter bei der Einrichtung Ihres Hotels im Cloud Center ein. Wenn Änderungen an diesen Feldern nötig werden, melden Sie diese bitte dem protel Support. Die Felder werden dann für Sie bearbeitet.
 |
Hinweis zum Arbeiten im protel Cloud Center Alle weiß hinterlegten Felder können im Cloud Center geändert werden, Felder mit grauem Hintergrund dagegen nicht. |
Im unteren Bereich "Kontaktdaten" ergänzen Sie weitere Informationen. Klicken Sie auf [Hinzufügen] und es öffnet sich ein neues Fenster:
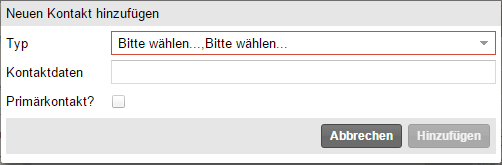
protel Cloud Center > Online-Vertrieb > Hotelinformationen > Kontaktdaten > Hinzufügen
- Wählen Sie dort den gewünschten Kontakttyp aus.
- Geben Sie dann die Kontaktdaten ein
- Wenn Sie mehrere Kontaktdaten des gleichen Typs anlegen möchten, legen Sie über die Check-Box "Primärkontakt" fest, welche Kontaktinfo dieses Typs als Standard verwendet wird.
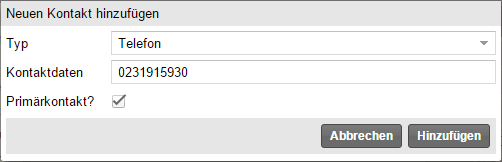
Klicken Sie auf [Hinzufügen] und Ihre Eingabe erscheint in der Übersicht:
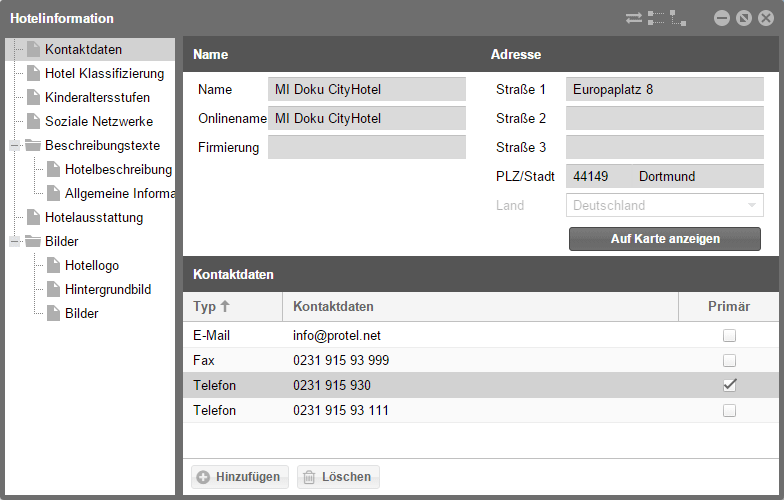
protel Cloud Center > Online-Vertrieb > Hotelinformationen > Kontaktdaten
Wenn Sie Ihre Kontaktdaten nachträglich bearbeiten wollen, machen Sie einfach einen Doppelklick auf die entsprechende Zeile und ändern Ihre Eingabe.
Wenn nur eine Telefonnummer angelegt ist, setzen Sie für diese einen Haken in der Spalte "Primär". Die Telefonnummer wird dann in der protel WBE hinter dem Hotelnamen über den Suchergebnissen angezeigt.
Außerdem können Sie die Telefonnummer, die als primär gekennzeichnet ist, über einen Ersetzunscode in Ihren protel Messenger Nachrichten einfügen.

Beispieldarstellung der Kontaktdaten in der protel WBE 4.0
Die anderen Angaben werden dem Gast angezeigt, wenn er in der WBE seine Reservierungsdetails aufruft.
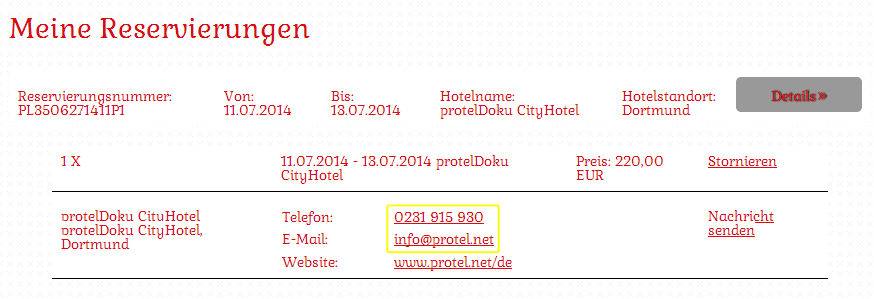
Beispieldarstellung der Kontaktdaten in der protel WBE 4.0
Nur die Website bildet eine Ausnahme; sie wird in einem gesonderten Menüpunkt eingetragen. Lesen Sie unten mehr dazu.
Hotelklassifizierung
Im Menüpunkt „Hotelklassifizierung“ sind der Betriebstyp, die Marke und die Hotelklasse hinterlegt. Diese Daten werden nicht aus den protel Stammdaten übernommen, sondern im Cloud Center ausgewählt:
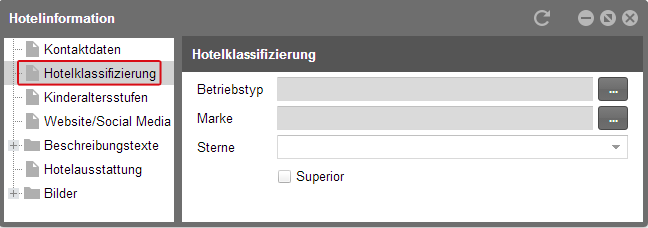
protel Cloud Center > Online-Vertrieb > Hotelinformationen > Hotelklassifizierung
Betriebstyp auswählen
Um den Betriebstyp Ihres Hotels auszuwählen, klicken Sie in der entsprechenden Zeile auf die Schaltfläche […].
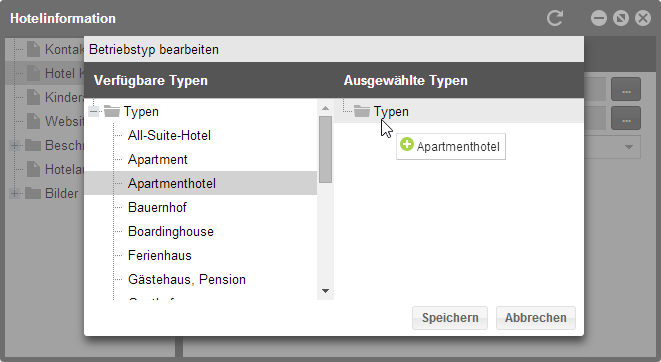
protel Cloud Center > Online-Vertrieb > Hotelinformationen > Hotelklassifizierung > Betriebstyp bearbeiten
- In dem sich öffnenden Fenster suchen Sie aus der links aufgelisteten Auswahl „Verfügbare Typen“ den passenden Betriebstyp aus.
- Klicken Sie den Typus an und ziehen Sie ihn bei gedrückt gehaltener Maustaste nach rechts in den Ordner unter „Ausgewählte Typen“. Sobald das grün unterlegte Pluszeichen sichtbar ist, lassen Sie die Maustaste los. Es ist wichtig, dass Sie den Cursor genau auf dem Ordner platzieren, um Ihre Auswahl ablegen zu können.
- Zum Speichern und Schließen des Fensters klicken Sie auf [Speichern].
Marke auswählen
Auf die gleiche Weise wählen Sie auch eine Marke aus. Wenn Ihr Hotel zu einer Hotelkette gehört, die in verschiedene Marken aufgeteilt ist, finden Sie unter diesem Menüpunkt die entsprechende Auswahl.
- Ziehen Sie, wie oben beschrieben, die passende Marke von „Verfügbare Marken“ in den Ordner unter „Ausgewählte Marken“.
- Zum Speichern und Schließen des Fensters klicken Sie auf [Speichern].
Anzahl der Sterne
Im dritten Feld geben Sie die Anzahl der Sterne Ihres Hotels an.
- Klicken Sie dazu in das Feld „Sterne“.
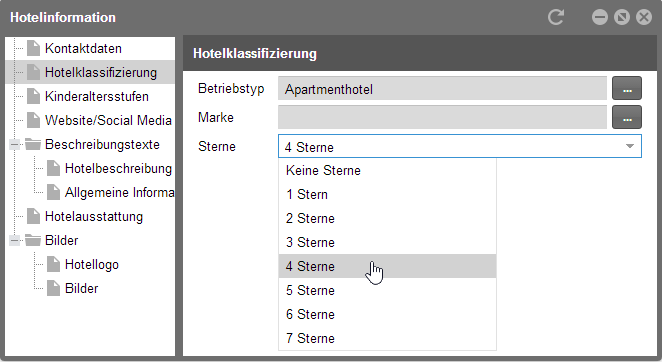
protel Cloud Center > Online-Vertrieb > Hotelinformationen > Hotelklassifizierung > Sterne
- Wählen Sie die passende Angabe aus dem Drop-Down-Menü aus.
- Darunter können Sie über eine Check-Box auch den Zusatz "Superior" auswählen.
- Alle Felder werden automatisch gespeichert.
Kinderaltersstufen
In diesem Schritt legen Sie fest, wie Kinder unterschiedlichen Alters eingestuft werden. Kinder werden in der WBE entsprechend dieser Einteilung angegeben.
Sie können bis zu vier Kinderaltersstufen anlegen.
protel Cloud Center > Online-Vertrieb > Hotelinformationen > Kinderaltersstufen
Sie haben außerdem die Möglichkeit für die Kinder verschiedener Altersstufen automatisch Zusatzbetten zu buchen. Setzen Sie dazu in den Channelinformationen des protel Cloud Centers die XSetup-Einträge "AutoAddBed" und "NoGuestsRequired" auf "true".
Dann wird das in den Kinderaltersstufen definierte Bett automatisch gebucht, sobald ein Kind mitreist.
Kinderaltersstufen in der WBE
Die Kinderaltersstufen sehen sie in der protel WBE, wenn Sie eine Rate anklicken und dann auf der neuen Seite die Anzahl der Personen eingeben.
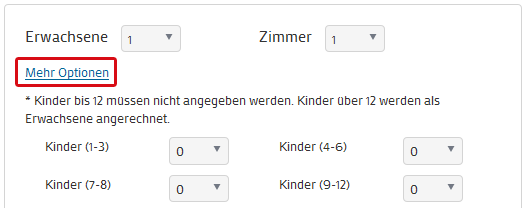
Beispiel der WBE 4.0 im protel-Design: So könnten Ihre Einstellungen in der WBE aussehen.
Unter der Anzahl der Erwachsenen und der Zimmer gibt es den Link „Mehr Optionen“. Wenn Sie darauf klicken, werden Ihnen die verschiedenen Kinderaltersstufen angezeigt, die der Gast auswählen kann.
Hotel-Website verlinken
Geben Sie unbedingt den Link zu Ihrer Hotel-Website im protel Cloud Center an. Dieser Link wird dem Gast in der protel WBE als Reservierungsdetail angezeigt und wird z.B. auch für protel Voyager verwenden. Falls der Link hier nicht definiert wird, erscheint eine Leerstelle in den Reservierungsdetails. Wichtig ist außerdem, dass der Link für jede Sprache hinterlegt wird, die Sie in Ihrer protel WBE anbieten.
Klicken Sie links auf "Website/Social Media":
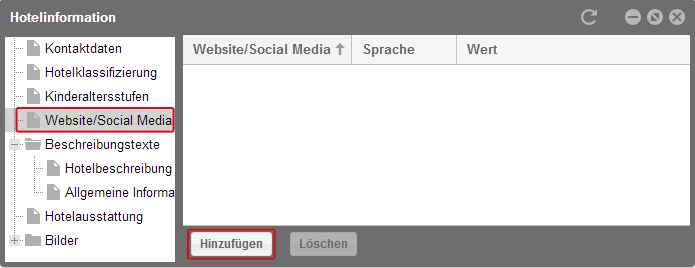
protel Cloud Center > Online-Vertrieb > Hotelinformationen > Website/Social Media
Klicken Sie auf [Hinzufügen], um Ihre Website zu hinterlegen. Es öffnet sich ein neues Fenster.
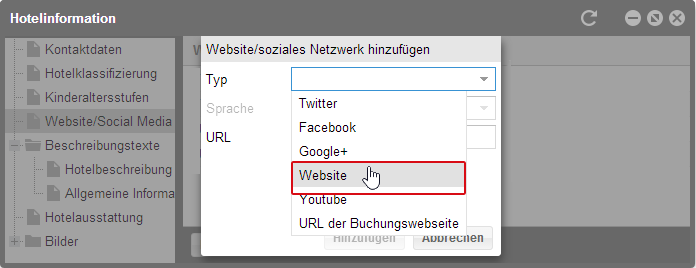
protel Cloud Center > Online-Vertrieb > Hotelinformationen > Website/Social Media
Wählen Sie dort aus dem Auswahlmenü den Typ "Website" aus.
Suchen Sie dann die passende Sprache aus der Liste...
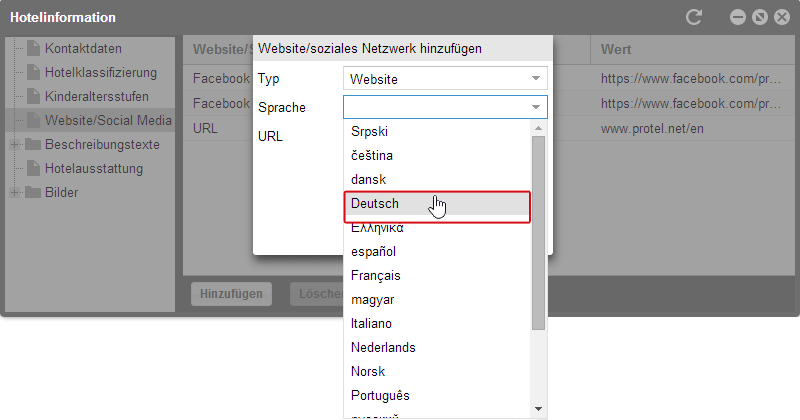
protel Cloud Center > Online-Vertrieb > Hotelinformationen > Website/Social Media
...und klicken Sie sie zum Auswählen an.
Geben Sie im letzten Schritt die URL zur jeweiligen Sprachvariante der Hotel-Website ein.
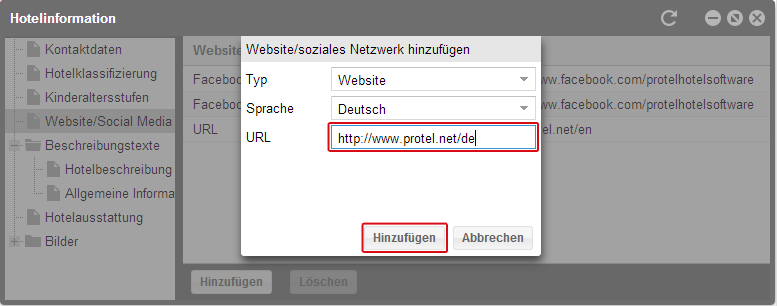
protel Cloud Center > Online-Vertrieb > Hotelinformationen > Website/Social Media
Tippen Sie die URL mit dem entsprechenden Sprachzusatz ein und klicken Sie zum Speichern auf [Hinzufügen].
Der Link zur deutschen Hotel-Website wird nun in der Übersicht angezeigt.

protel Cloud Center > Online-Vertrieb > Hotelinformationen > Website/Social Media
Legen Sie nun über [Hinzufügen] weitere Sprachvarianten des Website-Links für alle Sprachen an, die Sie in Ihrer protel WBE anbieten.
 |
Hinweis Wie Sie Spalten bearbeiten, um die Fensterinhalte passend darzustellen, erfahren Sie hier. |
Falls Sie Ihre Hotel-Website zum Beispiel nur auf Deutsch und Englisch anbieten, die Gäste in Ihrer protel WBE aber zwischen Deutsch, Englisch und Französisch wählen können, legen Sie im Dialog "Website/Social Media" auch eine Sprachvariante für Französisch an. Wählen Sie dann als Sprache "Français" und geben Sie dazu die URL zur englischen Website an. So erhalten Ihre französischen Gäste den Link zur englischen Website; wenn Sie keine Sprachvariante für Französisch anlegen, bekommen die Gäste keinen Link zur Hotel-Website in Ihren Reservierungsdetails angezeigt.
In der protel WBE 4.0 wird der Link dann in den Details unter "Meine Reservierungen" angezeigt. Die Reservierungsübersicht kann sich jeder Gast aufrufen, sobald er sich in der protel WBE eingeloggt hat. Das könnte zum Beispiel so aussehen:
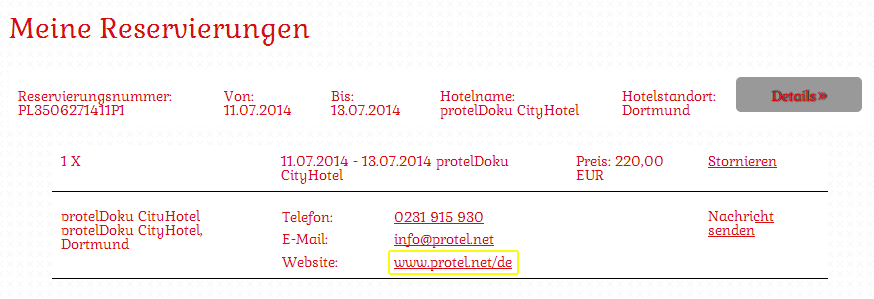
Beispieldarstellung einer Reservierungsübersicht in der protel WBE
Beschreibungstexte
Als Nächstes legen Sie Beschreibungstexte an. Unterschieden wird zwischen der Hotelbeschreibung und den allgemeinen Informationen zum Aufenthalt.
Hotelbeschreibung
Als Hotelbeschreibung fügen Sie bitte Informationen für den Gast, zum Beispiel über die Lage und die Ausstattung des Hauses, ein.
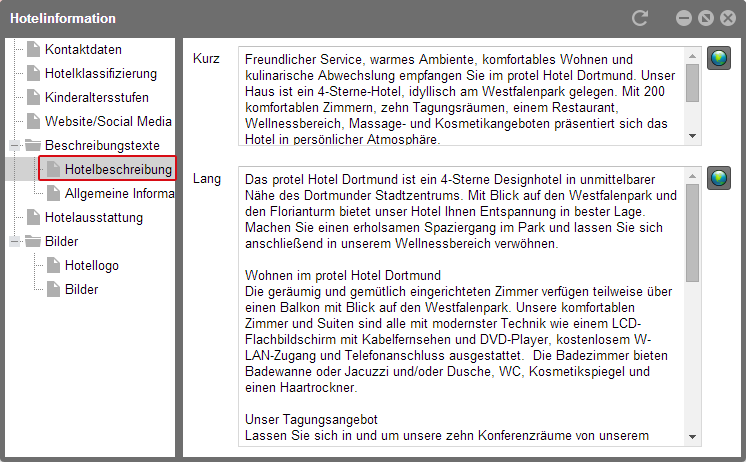
protel Cloud Center > Online-Vertrieb > Hotelinformationen > Beschreibungstexte > Hotelbeschreibung
Beschreibung in der WBE 4.0
Die lange Beschreibung erscheint in der WBE bei den Hotelinformationen. Die ersten rund 250 Zeichen werden direkt angezeigt, den restlichen Text erhält man, wenn man auf die Pfeiltasten klickt.
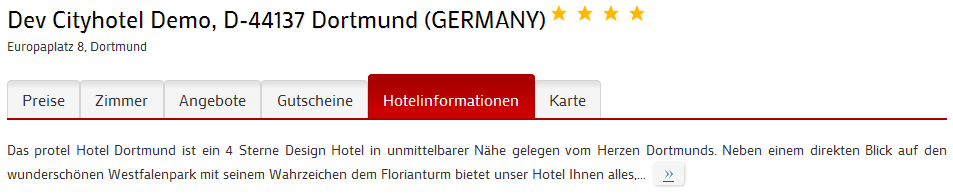
Beispiel der WBE 4.0 im protel-Design: So könnten Ihre Einstellungen in der WBE aussehen.
Allgemeine Informationen
Informieren Sie den Gast über weitere Gegebenheiten Ihres Hotels. Es gibt vordefinierte Typen, die als allgemeine Informationen hinzugefügt und mit einer Beschreibung ergänzt werden können. Klicken Sie links in der Navigation auf "Allgemeine Informationen" und es öffnet sich dieser Dialog:
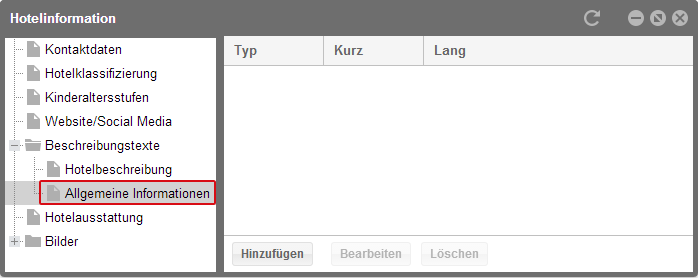
protel Cloud Center > Online-Vertrieb > Hotelinformationen > Beschreibungstexte > Allgemeine Informationen
Neue Beschreibung
Über den Button [Hinzufügen] legen Sie weitere Beschreibungen an. Wenn Sie darauf klicken, öffnet sich das folgende Fenster:
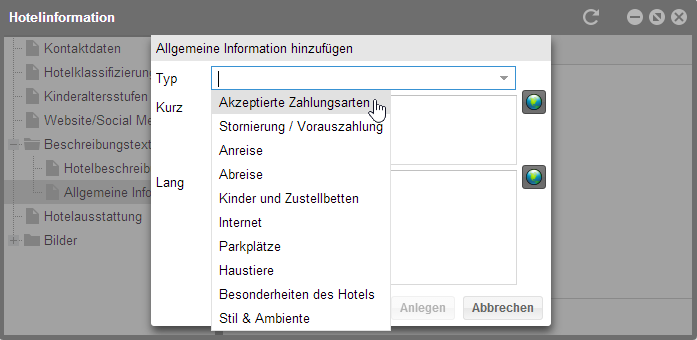
protel Cloud Center > Online-Vertrieb > Hotelinformationen > Beschreibungstexte > Allgemeine Informationen > Hinzufügen
Wählen Sie dort über ein Drop-Down-Menü den Texttyp aus und geben Sie eine Beschreibung ein.
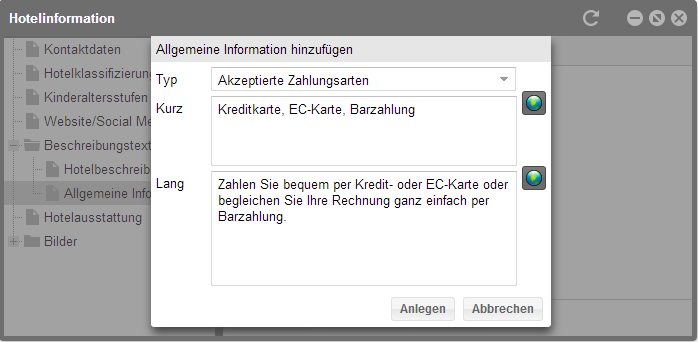
Fügen Sie mit einem Klick auf die Weltkugel Beschreibungen in weiteren Sprachen hinzu. Wenn alles eingetragen ist, klicken Sie bitte auf [Anlegen].
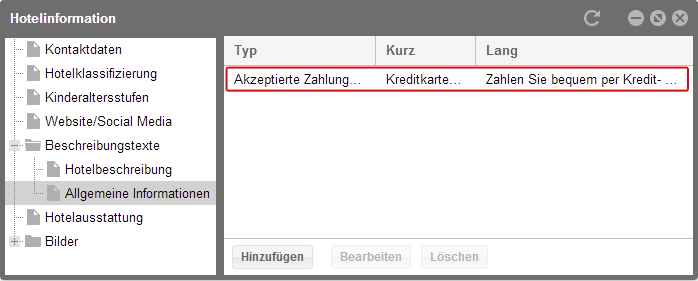
Der neue Beschreibungstyp wird danach in der Liste angezeigt.
 |
Hinweis Wie Sie Spalten bearbeiten, um die Fensterinhalte passend darzustellen, erfahren Sie hier. |
Alles, was Sie in diesem Menüpunkt hinterlegen, wird in der WBE 4.0 unter Hotelinformationen als „Allgemeine Informationen“ angezeigt. Dort wird der lange Beschreibungstext verwendet.
Allgemeine Informationen in der WBE
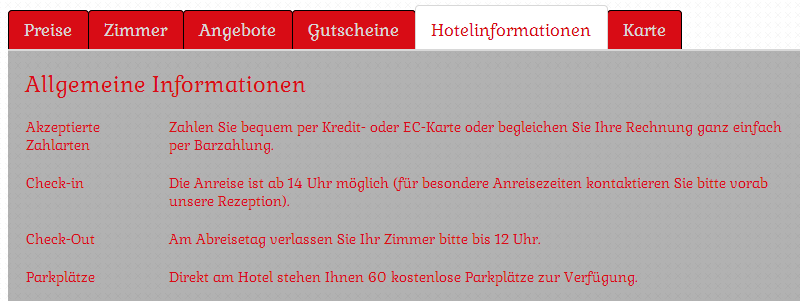
Beispiel der WBE 4.0: So könnten Ihre Einstellungen in der WBE aussehen.
Hotelausstattung
Hier wählen Sie Besonderheiten und Ausstattungsmerkmale Ihres Hauses aus.
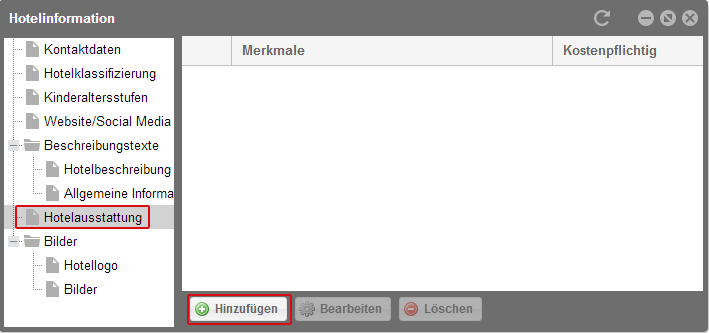
protel Cloud Center > Online-Vertrieb > Hotelinformationen > Hotelausstattung
Merkmal hinzufügen
Im Unterschied zu den Beschreibungen werden die hier hinterlegten Merkmale als Suchfilter verwendet. Auf diese Weise können Gäste z. B. gezielt nach Hotels mit Wellness-Anwendungen oder Kinderbetreuung suchen.
Um neue Merkmale einzugeben, klicken Sie bitte auf [Hinzufügen]. Daraufhin öffnet sich folgendes Fenster:
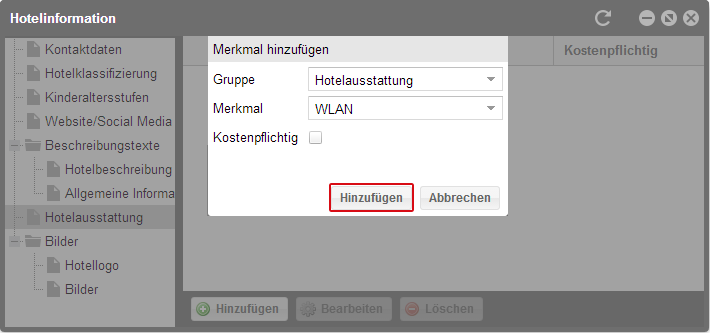
protel Cloud Center > Online-Vertrieb > Hotelinformationen > Hotelausstattung > Merkmal hinzufügen
Wählen Sie zunächst eine Gruppe und dann das entsprechende Merkmal aus. In der Check-Box geben Sie an, ob das Merkmal kostenpflichtig ist. (Diese Angabe dient lediglich der Information des Gastes bei der Suche, sie spielt für die Buchung selbst aber keine Rolle.)
Alle Merkmale, die Sie angelegt haben, erscheinen dann in der Übersicht.
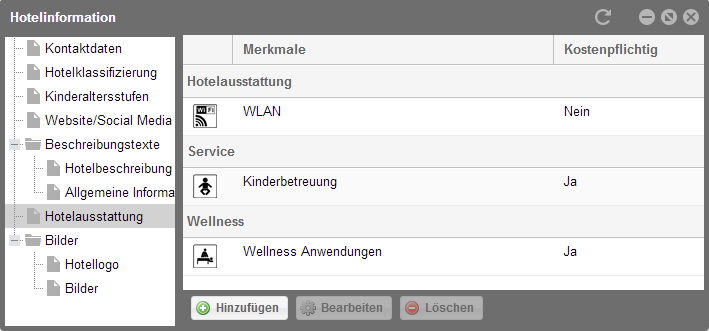
protel Cloud Center > Online-Vertrieb > Hotelinformationen > Hotelausstattung
 |
Hinweis Wie Sie Spalten bearbeiten, um die Fensterinhalte passend darzustellen, erfahren Sie hier. |
Hotelausstattung in der WBE
Die erweiterten Filterkriterien sind nicht nur über die Suche in die WBE integriert. Wenn Sie in der WBE auf die Registerkarte „Hotelinformationen“ klicken, werden die angelegten Filterkriterien als Hotelausstattung angezeigt.
Alle Angaben, die Sie im protel Cloud Center gemacht haben, finden Sie hier wieder:
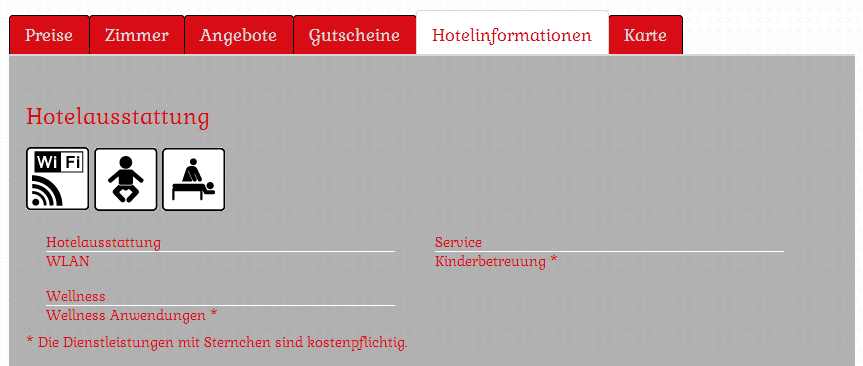
Beispiel der WBE 4.0: So könnten Ihre Einstellungen in der WBE aussehen.
Bilder
Hotels, die viele Bilder zur Verfügung stellen, werden häufiger gebucht. Verbessern Sie Ihre Eigendarstellung und bereiten Sie mindestens neun Bilder vor, die dem Gast einen Eindruck von Ihrem Hotel geben. Wenn Sie weniger oder mehr als neun Bilder einstellen möchten, wählen Sie ein Vielfaches von drei, um das Design optimal auszunutzen.
Die Bilder laden Sie über den Menüpunkt „Bilder“ hoch. Anschließend passen Sie die Benennung und die Darstellung an. Ergänzen Sie Bilder zu Ihren Zimmern, aber auch Fotos zu besonderen Angeboten wie zum Beispiel Wellness-Anwendungen oder Sportgeräten. Auch Ihr Hotellogo gehört dazu. Um es hochzuladen, klicken Sie bitte links im Menü auf „Hotellogo“.
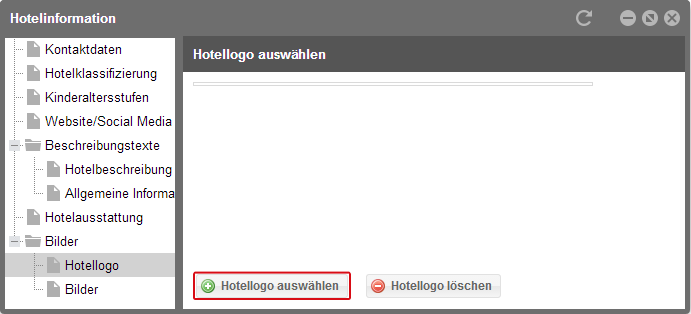
protel Cloud Center > Online-Vertrieb > Hotelinformationen > Bilder > Hotellogo
Klicken Sie dort auf [Hotellogo auswählen]
Dadurch öffnen Sie ein Fenster, um ein Bild von Ihrer Festplatte auszuwählen. Suchen Sie Ihr Hotellogo raus und öffnen Sie es. Es wird dann als Vorschau angezeigt.
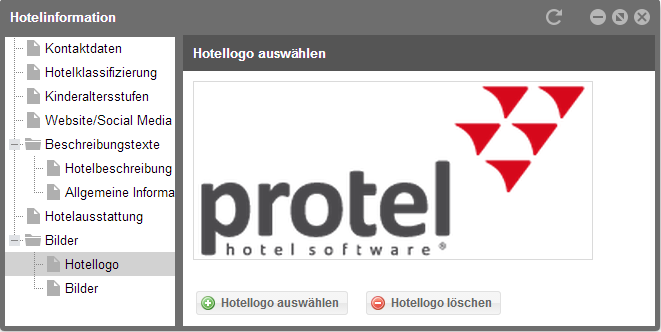
protel Cloud Center > Online-Vertrieb > Hotelinformationen > Bilder > Hotellogo
Bilder zu Ihren Angeboten fügen Sie im Menüpunkt „Bilder“ hinzu.

protel Cloud Center > Online-Vertrieb > Hotelinformationen > Bilder > Bilder
Klicken Sie auf den Button [Hochladen], um ein neues Bild hinzuzufügen.
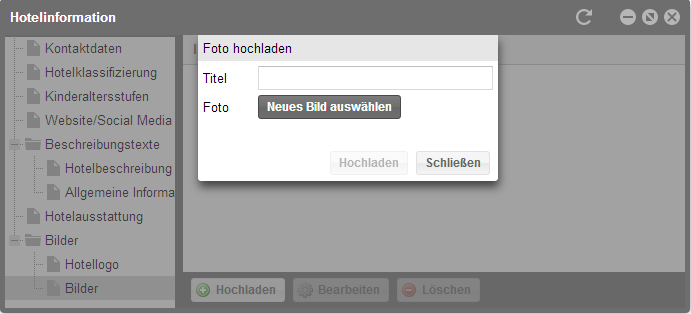
protel Cloud Center > Online-Vertrieb > Hotelinformationen > Bilder > Foto hochladen
Klicken Sie auf [Neues Bild auswählen]
Dann wählen Sie ein Bild von Ihrem Computer aus.
Geben Sie im Feld „Titel“ einen passenden Text zum Bild ein. Dieser wird in der WBE unter dem Bild angezeigt.
Danach klicken Sie auf [Hochladen], um Ihre Auswahl zu übernehmen.
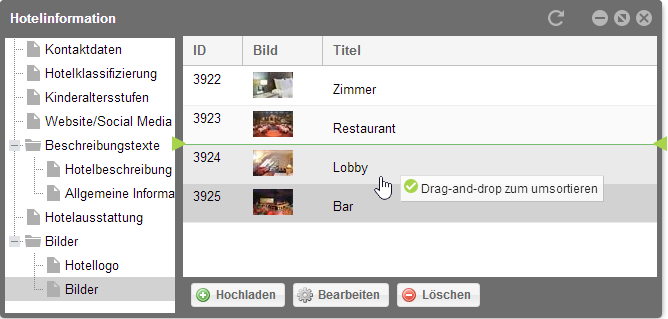
protel Cloud Center > Online-Vertrieb > Hotelinformationen > Bilder
Wenn Sie mehrere Bilder auf diese Weise zu Ihrer WBE hinzugefügt haben, können Sie noch die Reihenfolge der einzelnen Bilder verändern.
Klicken Sie dazu auf eine Bildzeile, halten Sie die linke Maustaste gedrückt und verschieben Sie das Bild (per Drag and Drop) nach oben oder unten. An der gewünschten Position lassen Sie den Mauszeiger einfach los.
 |
Hinweis Wie Sie Spalten bearbeiten, um die Fensterinhalte passend darzustellen, erfahren Sie hier. |
Ihre Bilder in der WBE 4.0
In der eingestellten Reihenfolge sind die Bilder dann in WBE unter „Hotelinformationen“ zu sehen:
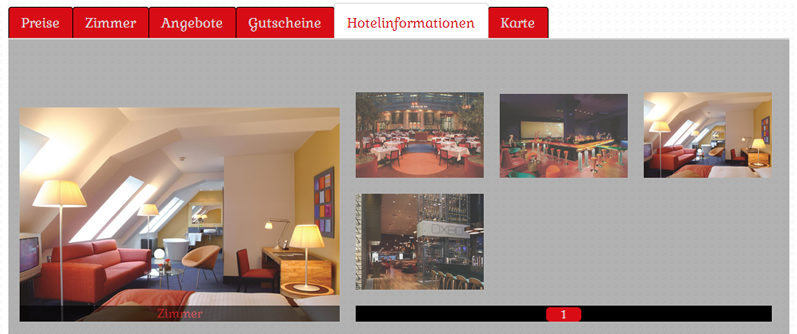
Beispiel der WBE 4.0: So könnten Ihre Einstellungen in der WBE aussehen.
Sie haben nun alle allgemeinen Informationen zu Ihrem Haus konfiguriert und können das Fenster „Hotelinformationen“ schließen. Im nächsten Schritt bearbeiten Sie Ihre Kategorien im protel Cloud Center.