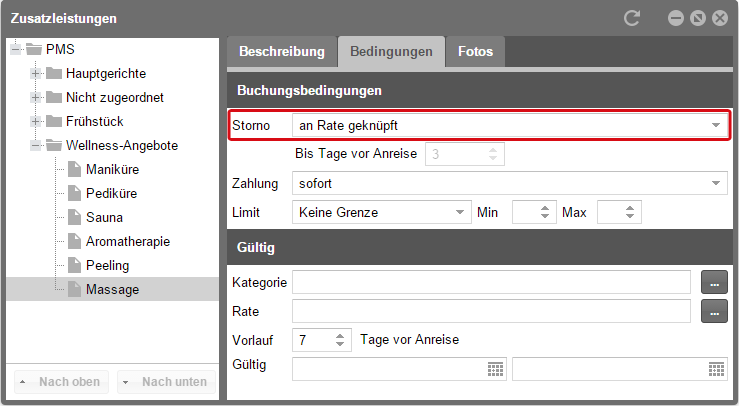Zusatzleistungen
Füllen Sie den Warenkorb Ihres Gastes! Mit Zusatzleistungen machen Sie Ihrem Gast weitere Angebote zur Buchung.
Beschreibung
Die Zusatzleistungen müssen Sie nicht komplett neu in der Cloud anlegen. Die Artikel aus protel SD werden bei der initialen Synchronisierung importiert und sind im Menüpunkt "Preise" unter „Zusatzleistungen“ zu finden.
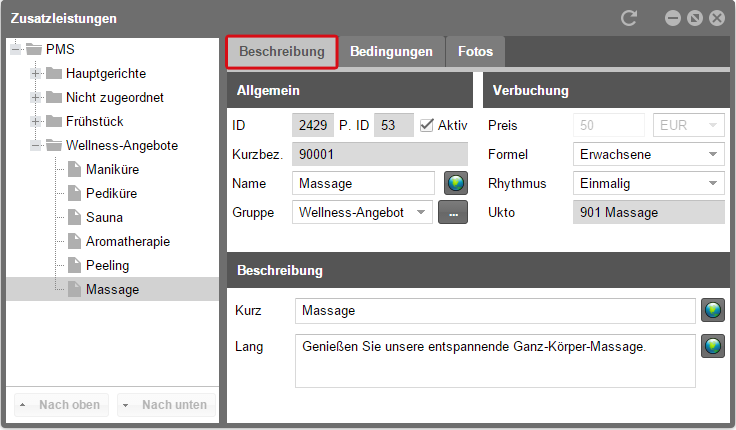
protel Cloud Center > Online-Vertrieb > Preise > Zusatzleistungen > Beschreibung
Alle Artikel aus protel SD werden zuerst im Ordner "Nicht zugeordnet" angezeigt.
 |
Hinweis Überall, wo Sie das Weltkugel-Symbol sehen, können Sie Übersetzungen anlegen. Lesen Sie dazu auch die Hilfe zu Übersetzungen. |
Allgemein
- Über die ID in der Cloud und die protel ID kann der Zusatzartikel unabhängig vom Namen eindeutig identifiziert werden.
- Über das Kontrollfeld „Aktiv“ geben Sie die Zusatzleistung für die WBE frei.
- Die Kurzbezeichnung stammt aus protel SD.
- Der Name der Zusatzleistung wird aus protel SD importiert, Sie können ihn hier aber für die WBE verändern.
- Ordnen Sie die Zusatzleistung dann einer Gruppe zu: Wählen Sie eine vorhandene Gruppe aus der Liste oder erstellen Sie erst eine neue Gruppe über den […]-Button.
 |
Marketing-Tipp: Artikelgruppen fördern den Verkauf! Diese Verwendung von Artikelgruppen bietet sich an, wenn Sie Ihren Gästen in der WBE häufig Kombinationen derselben Zusatzleistungen anbieten wollen. Durch die thematische Kombination steigern Sie das Verkaufspotenzial. Achten Sie darauf, für den Gast verständliche, kundenorientierte Bezeichnungen zu wählen, zum Beispiel „Für Gourmets“, „Für Eilige“, „Für Langschläfer“, ... |
Verbuchung
In der rechten Box „Verbuchung“ stellen Sie im Feld Formel ein, ob diese Zusatzleistung standardmäßig pro Erwachsenen, pro Kind, pro Gast, pro Zimmer oder einmalig angeboten wird. Diese Angabe beeinflusst, welche Anzahl im Warenkorb der WBE voreingestellt wird. Angenommen Sie stellen bei der Zusatzleistung "Massage" als Formel "Erwachsene" und beim Musical "Starlight Express" als Formel "Gast" ein und in der WBE wird ein Zimmer für zwei Erwachsene und zwei Kinder gebucht, dann schlägt die WBE folgende Zusatzleistungen vor:
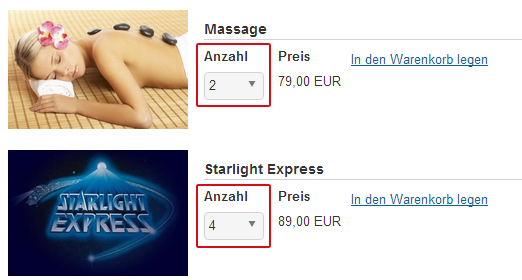
Da bei Massage die Formel "Erwachsene" verwendet wurde, wird dafür die Anzahl "2" vorgeschlagen; beim Musical werden die Karten pro Gast berechnet, also wird dort die Anzahl "4" vorgeschlagen. Der Gast kann die Anzahl für seinen Warenkorb manuell ändern. Die eingestellte Formel bestimmt nur die Standardanzahl.
Bei Rhythmus bestimmen Sie, ob der Betrag täglich oder einmalig verbucht wird.
Das Umsatzkonto können Sie nur in protel SD festlegen.
Beschreibung
Tragen Sie einen Beschreibungstext ein. Der Name der Zusatzleistung wird in der WBE als Überschrift für den Text der langen Beschreibung angezeigt. Die Eingabefelder im protel Cloud Center werden automatisch gespeichert.
Nachdem Sie alles eingestellt haben, könnte Ihr Dialog zum Beispiel wie folgt aussehen:
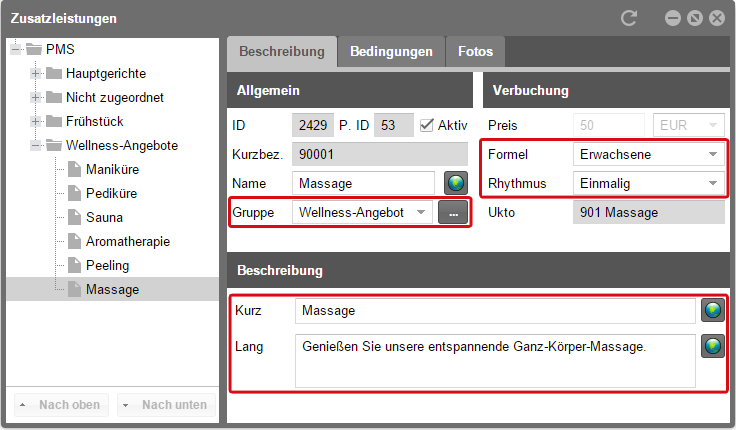
protel Cloud Center > Online-Vertrieb > Preise > Zusatzleistungen > Beschreibung
Artikel anlegen
Neue Zusatzleistungen legen Sie in den protel Stammdaten an. Die Kurzbezeichnung (in protel SD: Artikelnummer) und das Umsatzkonto können nur in protel SD geändert werden. Alle weiteren Felder passen Sie im Cloud Center an. Öffnen Sie den Dialog „Artikel“:
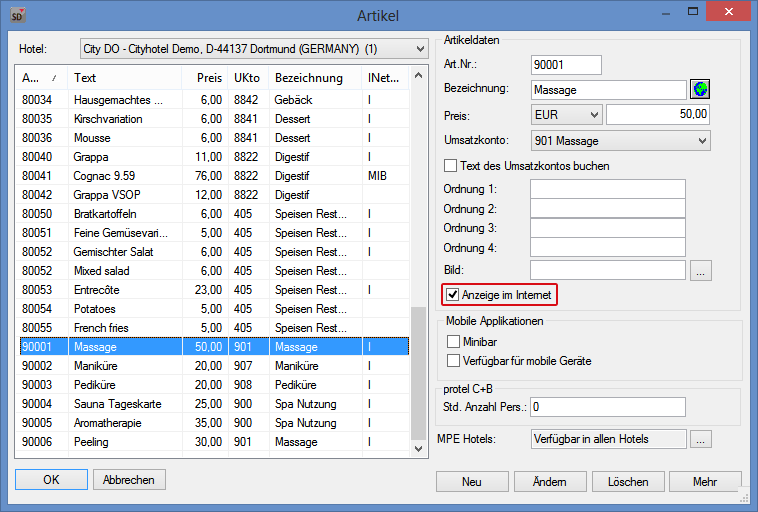
protel SD > Buchhaltung > Umsätze und Zahlungswege > Artikel
In der Beschreibung der jeweiligen Zusatzleistung finden Sie die Einträge aus dem Cloud Center wieder. Artikelnummer, Bezeichnung, Preis und Umsatzkonto werden ins Cloud Center synchronisiert.
Anzeige im Internet
Sie legen hier neue Artikel für Ihre WBE 5 an oder verwenden bereits bestehende. Alle Artikel die für das Internet freigeschaltet sind, werden ins Cloud Center übertragen. Achten Sie auf den Haken bei „Anzeige im Internet“.
Bedingungen
Unter „Bedingungen“ legen Sie die Gültigkeit und die Zahlungsmodalitäten fest.
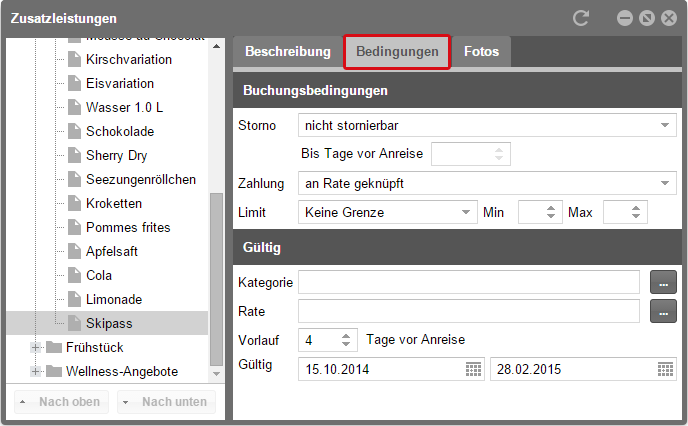
protel Cloud Center > Online-Vertrieb > Preise > Zusatzleistungen > Bedingung
Buchungsbedingungen
- Storno: Legen Sie fest, ob eine Zusatzleistung stornierbar ist und wenn ja, bis wie viele Tage vor Anreise.
- Definieren Sie im Feld „Zahlung“, ob eine Zusatzleistung im Voraus bezahlt werden muss.
- In der Auswahl „Limit“ beschränken Sie, wie oft eine Zusatzleistung pro Warenkorb, pro Zimmer oder pro Gast mindestens oder maximal gebucht werden kann.
 |
Hinweis Falls Ihr Gast seine Reservierung doch stornieren muss, kann er die gebuchten Zusatzleistungen nur selbst über die protel WBE stornieren, wenn Sie an die Rate geknüpft sind. Wählen Sie dazu als Stornobedingung für Ihre Zusatzleistung "an Rate geknüpft" aus.
protel Cloud Center > Online-Vertrieb > Preise > Zusatzleistungen > Bedingungen |
Gültigkeit
- Stellen Sie ein, für welche Kategorien die Zusatzleistung angeboten wird.
- Wählen Sie die Preistypen aus, für die die Zusatzleistung verfügbar ist.
- Im Feld „Vorlauf“ definieren Sie, ob die Zusatzleistung eine bestimmte Anzahl von Tagen vor der Anreise gebucht werden muss. Zum Beispiel um Termine im Wellness-Bereich zu koordinieren.
- Anschließend legen Sie den Gültigkeitszeitraum fest. Der Skipass im Beispiel oben, ist nur in den Wintermonaten verfügbar. Der Gültigkeitszeitraum bezieht sich immer auf den Zeitraum der Reservierung, nicht auf den Zeitpunkt der Buchung.
Fotos
Legen Sie Fotos zu Ihren Zusatzleistungen an, um Sie besser in der WBE 5 zu präsentieren. Das Foto wird in der WBE neben dem Beschreibungstext angezeigt.
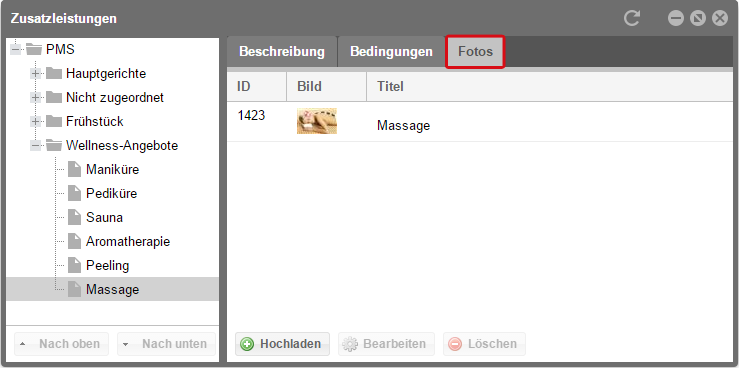
protel Cloud Center > Online-Vertrieb > Preise > Zusatzleistungen > Fotos
 |
Hinweis Eine detaillierte Anleitung zum Hochladen von Bildern und grundlegende Informationen zu Anzahl, Größe und Format der Bilder finden Sie im einleitenden Kapitel Login und allgemeine Funktionen. |
Wenn der Gast seine Auswahl in den Einkaufskorb gelegt hat, werden ihm die Zusatzleistungen, die Sie im Cloud Center angelegt haben, angeboten.
Anders als beispielsweise bei den Hotel- oder Zimmer-Fotos ist für Artikel-Fotos keine Bildershow vorgesehen.
Zusatzleistung in der WBE
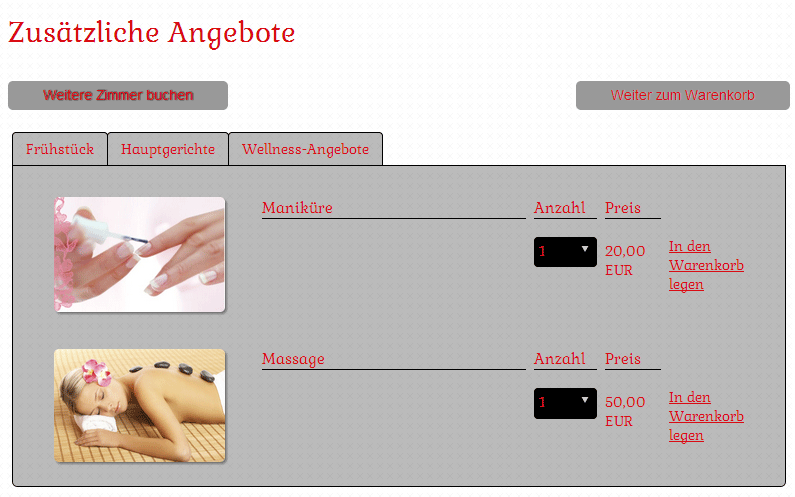
Machen Sie den Gast in diesem Zwischenschritt der Buchung noch vor seiner Ankunft auf weitere Leistungen und Produkte Ihres Hauses aufmerksam.
Artikelgruppen anordnen
Um die Darstellung zu optimieren, können Sie außerdem im protel Cloud Center die Reihenfolge der Artikelgruppen festlegen. In dieser Abfolge werden die Gruppen der Zusatzartikel dann auch in Ihrer protel WBE angezeigt.

protel Cloud Center > Online-Buchung > Preise > Zusatzleistungen
Klicken Sie dazu links in der Baumstruktur auf den Order der jeweiligen Artikelgruppe und nutzen Sie die Schaltflächen [Nach oben] und [Nach unten], um ihn an die gewünschte Position zu verschieben. Wenn Sie alle Gruppen sortiert haben, können Sie sich das Ergebnis direkt in Ihrer protel WBE ansehen.
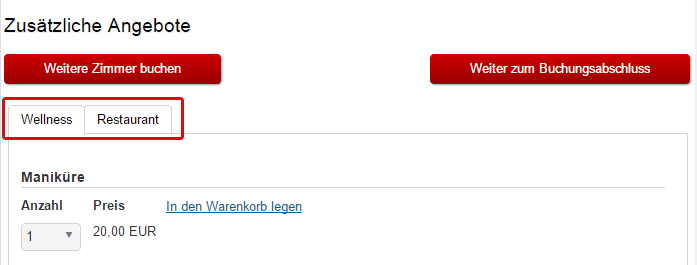
Beispieldarstellung einer protel WBE
Wie im protel Cloud Center ist zuerst die Artikelgruppe "Wellness" und dann die Artikelgruppe "Restaurant" aufgeführt.
Da die Zusatzleistungen direkt in den Buchungsprozess eingebunden sind, lohnt es sich umso mehr, eine verkaufsfördernde Darstellung im protel Cloud Center zu erstellen. Wenn Sie Ihre Angebote zusätzlich in thematischen Gruppen sortieren, erhöhen Sie die Wahrscheinlichkeit, dass der Gast gleich mehrere Zusatzleistungen kauft. Der Klick zur Buchung ist dann schnell erfolgt.