Umfrage bearbeiten und gestalten
Beginnen Sie nun, eine neue Umfrage zu gestalten und Fragen anzulegen. Für die nächsten Schritte verwenden Sie das Menü in der Mitte des Survey-Fensters.
Designvorlage
Klicken Sie auf die Leiste "Designvorlage".
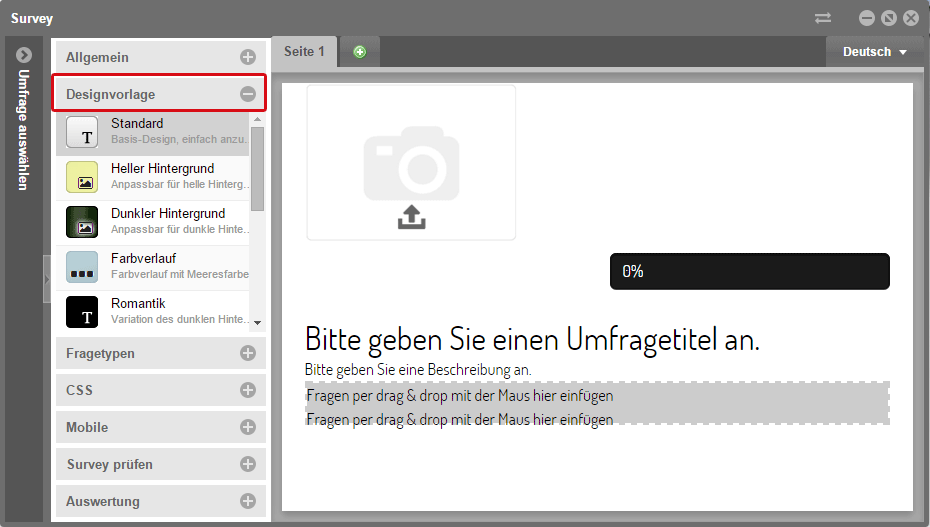
protel Cloud Center > Messenger > Survey > Survey > Designvorlage
Wählen Sie aus der Liste eine Designvorlage aus, indem Sie einfach darauf klicken.

protel Cloud Center > Messenger > Survey > Survey > Designvorlage
Die Designvorlage wird direkt angewendet. Weitere Einstellungen können Sie direkt auf der Survey-Seite vornehmen.
Logo
Oben links auf der Survey-Seite kann ein Bild ergänzt werden. Wenn Sie das Hotellogo oder ein anderes Bild auf jeder Survey-Seite einfügen möchten, klicken Sie auf den Logo-Platzhalter.
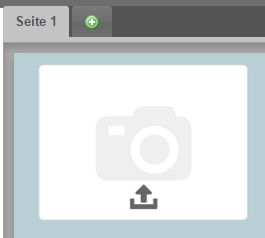
Dadurch öffnet sich ein neues Fenster:
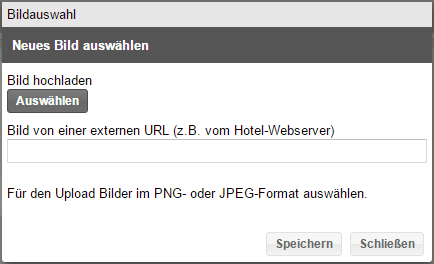
Wählen Sie eine PNG- oder JPG-Datei von Ihrer Festplatte über den [Auswählen]-Button oder verweisen Sie auf eine externe URL (z.B. falls das Bild auf Ihrem Webserver gespeichert ist).
Klicken Sie nach der Auswahl auf [Speichern]. Das Logo erscheint dann auf der Survey-Seite.
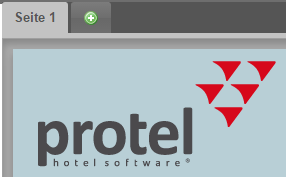
Das Logo wird automatisch auch für jede weitere Seite übernommen, die Sie in Ihrem Survey ergänzen.
Umfragetitel
Klicken Sie auf den Platzhalter für den Umfragetitel, um einen Text einzugeben.
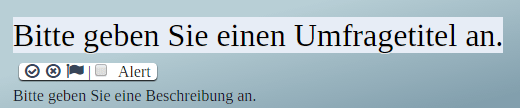
Ersetzen Sie den Platzhaltertext durch einen passenden Titel für Ihr Survey und geben Sie eine kurze Beschreibung ein. Bestätigen Sie Ihre Eingabe mit einem Klick auf das Häkchen oder mit der [Enter]-Taste.

Sie können im Menüpunkt "CSS" weitere Details nach Ihren Vorstellungen gestalten.
Fragetypen
Klicken Sie auf die Leiste "Fragetypen", um die Auswahl der verschiedenen Fragen angezeigt zu bekommen.

protel Cloud Center > Messenger > Survey > Survey > Fragetypen
Suchen Sie einen Fragetyp aus, den Sie für Ihre Umfrage verwenden möchten...
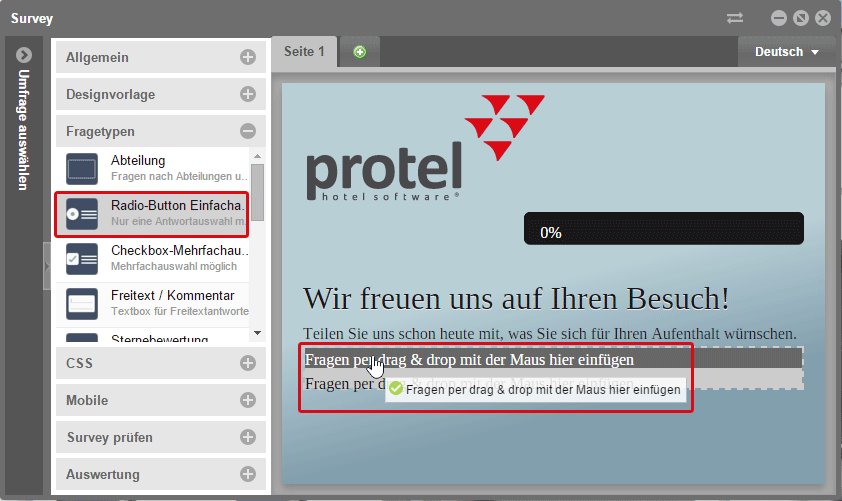
protel Cloud Center > Messenger > Survey > Survey > Fragetypen
...und ziehen Sie diese Frage per Drag & Drop auf die Survey-Seite im rechten Fenster. Sobald Sie den Cursor auf den Platzhalter für die Fragen bewegen, erscheint ein grünes Symbol. Der Haken zeigt an, dass Sie die Maustaste jetzt loslassen können. Die Frage wird dann eingefügt.
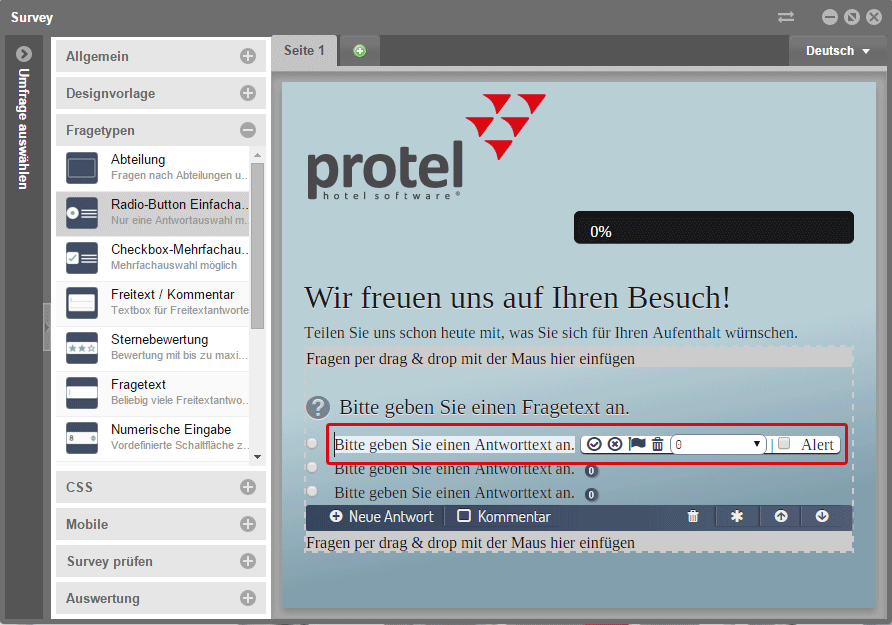
protel Cloud Center > Messenger > Survey > Survey > Fragetypen
Die Frage besteht zunächst auch aus Platzhaltertexten. Klicken Sie auf die Schrift und es wird ein Cursor angezeigt. Außerdem erhalten Sie weitere Bearbeitungsmöglichkeiten.
Symbol |
Funktion |
Beschreibung |
|
Speichern |
Klicken Sie auf dieses Symbol, um den Text zu speichern (alternativ können Sie auch die [Enter]-Taste verwenden). |
|
Abbrechen/Zurück |
Mit diesem Symbol setzen Sie Ihre Änderung zurück. Falls Sie vorher bereits einen anderen Text eingegeben haben, wird dieser Text wiederhergestellt. |
|
Übersetzungen |
Über das Symbol öffnen Sie den Übersetzungsdialog. Darin können Sie den Text in mehreren Sprachen speichern. |
|
Löschen |
Wenn Sie auf das Löschen-Symbol klicken, wird der komplette Frage- oder Antworttext gelöscht. So kann man z.B. die drei Standardantwortmöglichkeiten auf zwei Antworten reduzieren. |
|
Wertung |
Im Feld "Wertung" können Sie den Antwortmöglichkeiten einen numerischen Wert zwischen 0 (sehr schlecht) und 5 (sehr gut) zuweisen und so die Auswertung vereinfachen. Wenn Sie eine Antwort nicht werten wollen, wählen Sie "Keine Wertung". |
|
Alarm |
Setzen Sie einen Haken in der Alert-Checkbox, wenn Sie über eine bestimmte Antwort informiert werden möchten. Wenn ein Gast z.B. sehr unzufrieden ist, können Sie einen Hotelmitarbeiter automatisch per E-Mail darüber informieren. Legen Sie dafür auch die Versandregel "Survey - Umfrageteilnehmer wählt Antwort mit Alarmcharakter" in protel Messenger an. |
Zusätzlich gibt es die Optionen, die nicht einen einzelnen Text, sondern die ganze Frage betreffen.
Symbol |
Funktion |
Beschreibung |
|
Neue Antwort ergänzen |
Klicken Sie auf dieses Symbol, um eine weitere Antwort hinzuzufügen. |
|
Kommentar ergänzen |
Mit einem Klick auf diesen Button wird ein Freitext-Kommentarfeld für diese Frage ergänzt. Darin kann der Gast weitere Angaben machen. |
|
Löschen |
Über das Symbol löschen Sie die gesamte Frage mit allen Anworten. |
|
Pflichtfeld |
Wenn Sie auf das Sternsymbol klicken, kennzeichnen Sie diese Frage als Pflichtfrage. Bei der Beantwortung der Umfrage kann der Gast nicht weiterklicken oder die Umfrage abschließen, ohne bei dieser Frage eine Antwort angegeben zu haben. |
|
Frage nach oben verschieben |
Über das Pfeilsymbol verschieben Sie die komplette Frage nach oben. So können Sie Ihr Survey nachträglich sortieren. |
|
Frage nach unten verschieben |
Über das Pfeilsymbol verschieben Sie die komplette Frage nach unten. So können Sie Ihr Survey nachträglich sortieren. |
Sie können beliebig viele Fragen auf einer Umfrageseite anlegen. Bedenken Sie dabei aber bitte, dass Sie die Fragen nur innerhalb dieser Survey-Seite verschieben können.
Seite hinzufügen
Fügen Sie verschiedene Seiten zu Ihrem Survey hinzu. Klicken Sie auf das Pluszeichen, um eine Seite zu ergänzen.
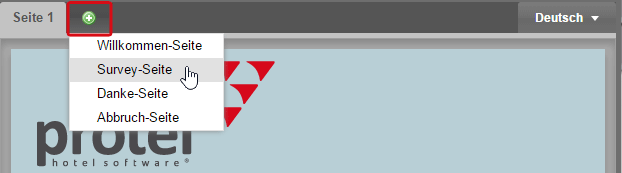
protel Cloud Center > Messenger > Survey > Survey > Seite hinzufügen
Es wird ein Auswahlmenü geöffnet, in dem Sie zwischen einer Willkommen-Seite, Survey-Seite, Danke-Seite und Abbruch-Seite auswählen.
Die Willkommen-Seite wird automatisch vor den anderen Survey-Seiten und die Danke-Seite automatisch dahinter eingefügt.
CSS
Im Menüpunkt "CSS" stellen Sie das Layout für einzelne Elemente des Surveys ein. Klicken Sie auf die CSS-Leiste und Ihnen werden alle Elemente aufgelistet, die Sie dort gestalten können.
Wenn Sie z.B. die Schriftfarbe des Titels ändern möchten, klicken Sie auf "Titel".
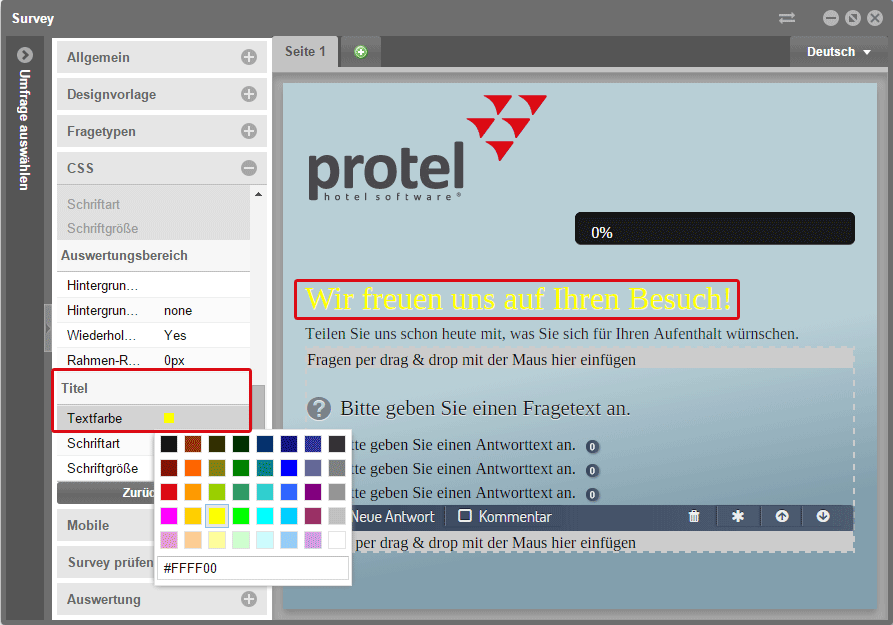
protel Cloud Center > Messenger > Survey > Survey > CSS
Öffnen Sie dann die Auswahl der Textfarben und klicken Sie auf ein Farbkästchen. Die Farbe wird dann im rechten Bereich des Fensters angewendet.
Auf diese Weise können Sie die Schriftfarbe, Schriftart und Schriftgröße und auch den Hintergrund Ihres Surveys ändern.
Außerdem können Sie zum Beispiel auch die Ausrichtung des Logos ändern.

Klicken Sie in den CSS-Einstellungen für die komplette Seite auf die Auswahl für "Logoausrichtung" und legen Sie den gewünschten Wert fest. Das Logo wird dann dementsprechend neu ausgerichtet.
Probieren Sie einfach verschiedene CSS-Einstellungen aus und falls Ihnen Ihre Änderungen nachher doch nicht gefallen, können Sie alle Werte auf die Standardeinstellungen zurücksetzen.
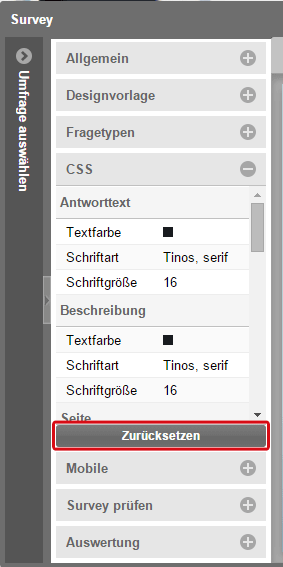
Klicken Sie auf den Button [Zurücksetzen], um zur Standardeinstellung für Ihr gewähltes Design zurückzukehren.
 |
Hinweis Wenn Sie über das CSS auch ein Hintergrundbild hochladen, empfehlen wir Abmessungen von 1600x1000 Pixel, aber mindestens 1400x1000 Pixel. Bitte beachten Sie, dass die Dateigröße dieses Bildes nicht viel mehr als 200 KB betragen sollte, damit das Survey auch bei langsamen Internetverbindungen zügig geladen wird. |
Mobile
Stellen Sie dann ein, wie die mobile Variante des Surveys aussehen soll. Klicken Sie auf die Leiste "Mobile":
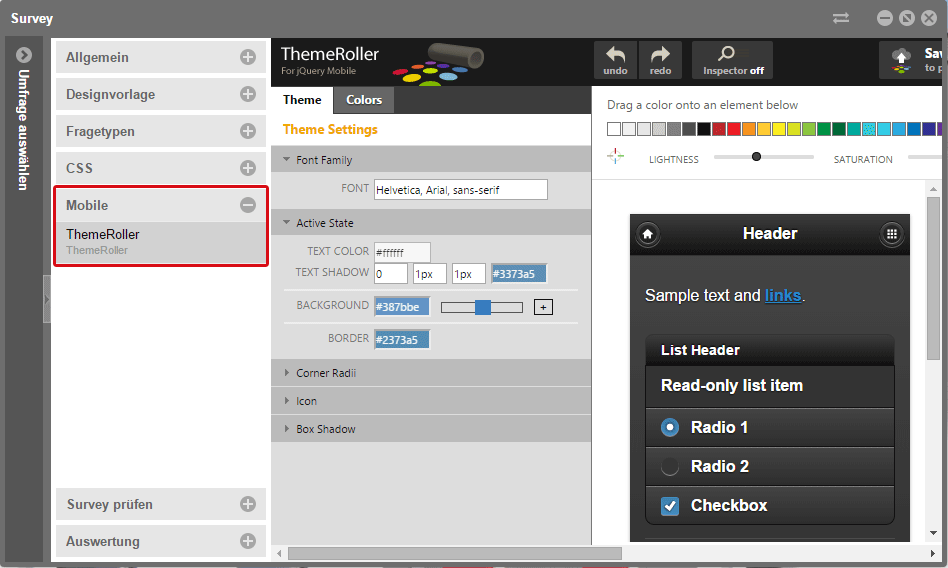
protel Cloud Center > Messenger > Survey > Survey > Mobile
Im rechten Fensterbereich wird dann der ThemeRoller geöffnet. ThemeRoller ist ein Online-Werkzeug, mit dem Sie das Layout, ähnlich wie im CSS-Menü, anpassen.
Im Tab "Theme" können Sie den Text und weitere Elemente formatieren.
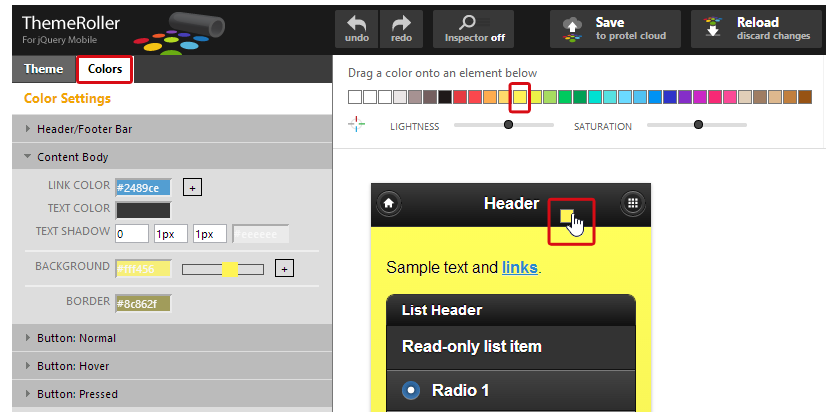
Im Tab "Colors" können Sie Farben für die einzelnen Elemente festlegen und über Schieberegler ganz genau konfigurieren.
Wählen Sie einfach eine Farbe aus der Skala aus und ziehen Sie das Farbkästchen direkt auf das Element in der Vorschau, das Sie umfärben möchten. Die Farbe wird direkt angewendet.
Konfigurieren Sie mit dem ThemeRoller alle Elemente der mobilen Version nach Ihren Vorstellungen. Wenn Sie die geänderten Einstellungen zurücksetzen wollen, klicken Sie auf den Reload-Button:
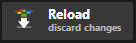
Damit kehren Sie zur letzten gespeicherten Version zurück. Alle nicht gespeicherten Änderungen werden zurückgesetzt.
Beachten Sie bei den Änderungen der mobilen Survey-Version, dass Sie Ihre Änderungen über den [Save]-Button speichern müssen.
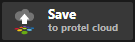
Damit haben Sie die Konfiguration der mobilen Variante abgeschlossen. Im nächsten Schritt können Sie Ihr Survey testen.











