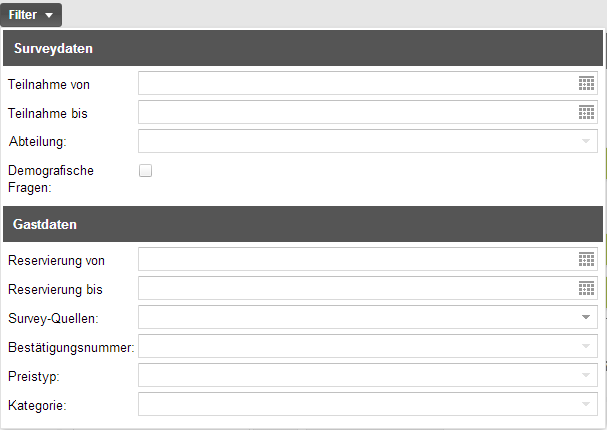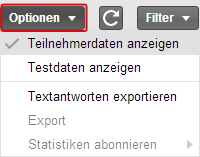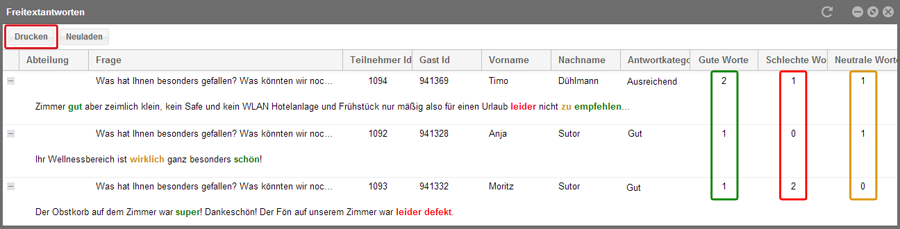Auswertung
In der Auswertung sehen Sie direkt, welche Ergebnisse zu Ihrem Survey vorliegen. Es öffnet sich zunächst das Dashboard, das Ihnen eine Übersicht über die bereits beantworteten Umfragen gibt.
Dashboard
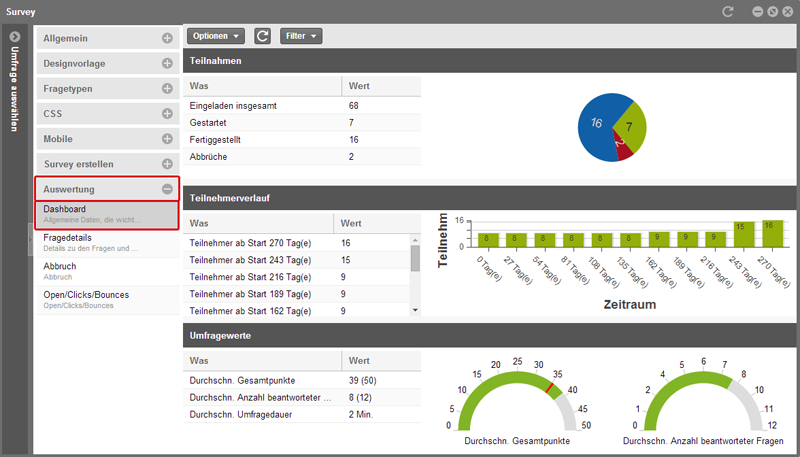
protel Cloud Center > Messenger > Survey > Survey > Auswertung > Dashboard
Die verschiedenen Diagramme stellen die Umfrageerbenisse direkt anschaulich für Sie dar. In dem Diagramm zur durchschnittlichen Anzahl der Gesamtpunkte ist eine rote Markierung bei der Zahl dargestellt, die Sie als Zielpunktzahl definiert haben. Die Zielpunktzahl legen im Reiter "Allgemein" fest.
Filter setzen
Wenn Sie sich für spezifische Informationen interessieren, können Sie zusätzliche Filter setzen.
Klicken Sie oben in der Leiste auf den Button [Filter] und Sie erhalten verschiedene Filteroptionen. Besonders bei langfristigen Surveys, wie zum Beispiel einem "Post-Stay Survey", kann es hilfreich sein, einen bestimmten Zeitraum auszuwählen. Sie können auch die Ergebnisse für eine bestimmte Quelle filtern, z.B. alle Gäste, die Sie über Facebook zur Umfrage eingeladen haben.
Wenn Sie einen Filterwert eingetragen haben, wird dieser Filter direkt angewendet und oben in der Leiste angezeigt:
Zum Deaktivieren des Filters, klicken Sie auf das [X] am jeweiligen Filter. Alle Filter entfernen Sie mit einem Klick auf den Button [Filter zurücksetzen] im Filterdialog.
Solange Sie den Filter nicht löschen, bleibt er auch für die anderen Auswertungsmenüs, wie zum Beispiel die Fragedetails aktiv.
Aktualisieren
Um die jeweils aktuellen Ergebnisse der Umfrage im geöffneten Dashboard
zu sehen, klicken Sie auf den Aktualisierungspfeil: 
Optionen
In den Optionen wählen Sie aus, ob Sie in Ihrer Auswertung die Teilnehmerdaten oder Testdaten anzeigen lassen möchten. Die Verwendung von Testdaten kann hilfreich sein, wenn Sie noch keine eigenen Survey-Ergebnisse vorliegen haben, aber die Auswertungsfunktionen testen möchten.
Außerdem gibt es eine Option, um Freitextantworten zu exportieren. Darüber gelangen Sie zur Druckansicht, über die Sie die Antworten ausdrucken oder als PDF erzeugen können. So können Sie das Feedback Ihrer Gäste auch außerhalb des protel Cloud Centers lesen.
Darin sind die guten und schlechten Wörter farblich hervorgehoben und Sie erhalten noch einfacher einen Überblick über die Antworten Ihrer Gäste.
 |
Hinweis Wie Sie Spalten bearbeiten, um die Fensterinhalte passend darzustellen, erfahren Sie hier. |
Fragedetails
In den Fragedetails sehen Sie, welcher Gast welche Antwort gewählt hat und wie oft welche Antwort bei welcher Frage gegeben wurde.
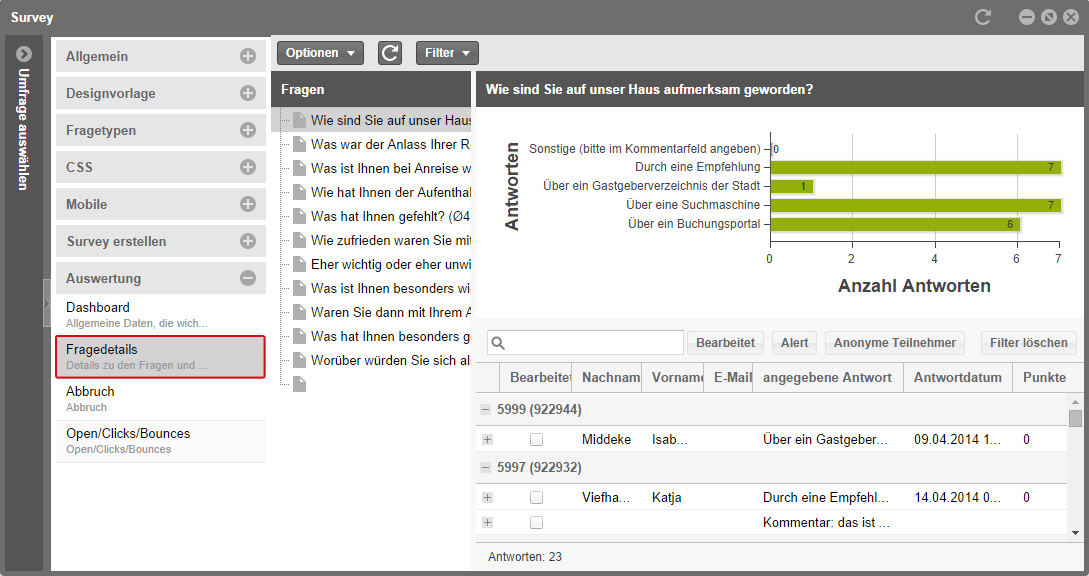
protel Cloud Center > Messenger > Survey > Survey > Auswertung > Fragedetails
In der mittleren Spalte gibt es eine Liste aller Fragen. Zu der Frage, die Sie dort anklicken, erhalten Sie detaillierte Informationen im rechten Fensterbereich.
Wenn Sie auf einen der grünen Antwortbalken klicken, werden im unteren Bereich nur noch die Gäste angezeigt, die diese Antwort gegeben haben.
Sie können die Antworten auch nach anderen Kriterien filtern.

- Im Suchfeld können Sie sowohl nach bestimmten Gästen als auch nach einzelnen Antworten suchen.
- Klicken Sie auf [Alert], um sich alle Antworten mit Alarmcharakter anzeigen zu lassen.
- Klicken Sie auf [Anonyme Teilnehmer], um nur die Antworten zu sehen, die anonym abgegeben wurden.
Über [Filter löschen] können Sie die Filter zurücksetzen und sehen wieder alle Antworten zu dieser Frage.
Wenn Sie Freitextantworten in Ihrem Survey verwendet haben, können Sie hier nachträglich eine Wertung für diese Arbeit festlegen.
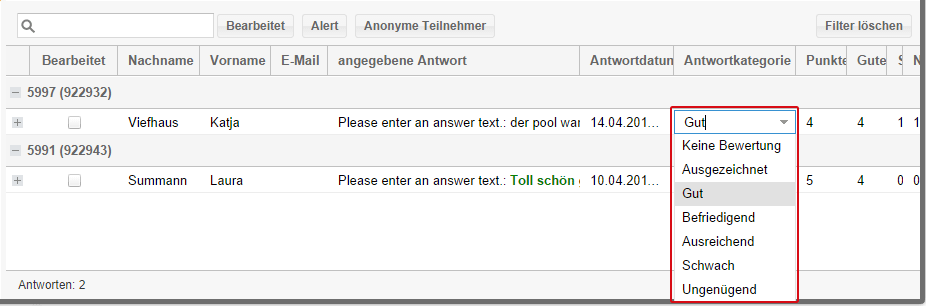
Wählen Sie dazu aus dem Auswahlmenü "Antwortkategorie" eine passende Wertung zur Antwort aus. So sehen Sie nachher auf einen Blick, welcher Gast die Frage positiv oder negativ beantwortet hat.
Eine Liste an guten und schlechten Wörtern hilft Ihnen, Freitextantworten schneller zu kategorisieren.
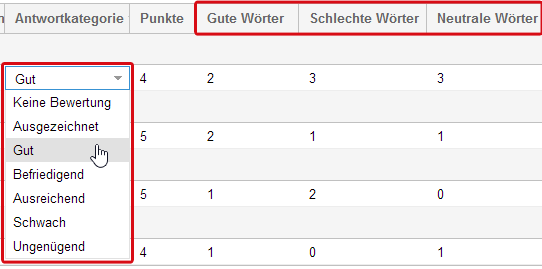
Markieren Sie alle Antworten als "bearbeitet", die Sie schon kategorisiert haben oder setzen Sie den Haken, wenn Sie den Gast oder Ihre Mitarbeiter dazu kontaktiert haben.
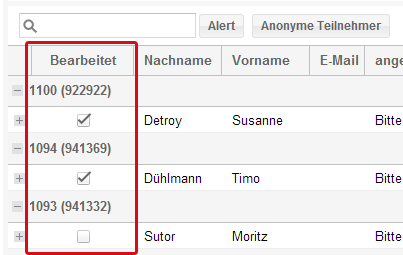
So behalten immer den optimalen Überblick über Ihre Auswertungen.
Abbruch
In der Übersicht zu allen abgebrochenen Surveys sehen Sie, bei welcher Frage die Umfrage abgebrochen wurde und wenn der Gast einen Grund angegeben hat, wird dieser dort auch angezeigt.
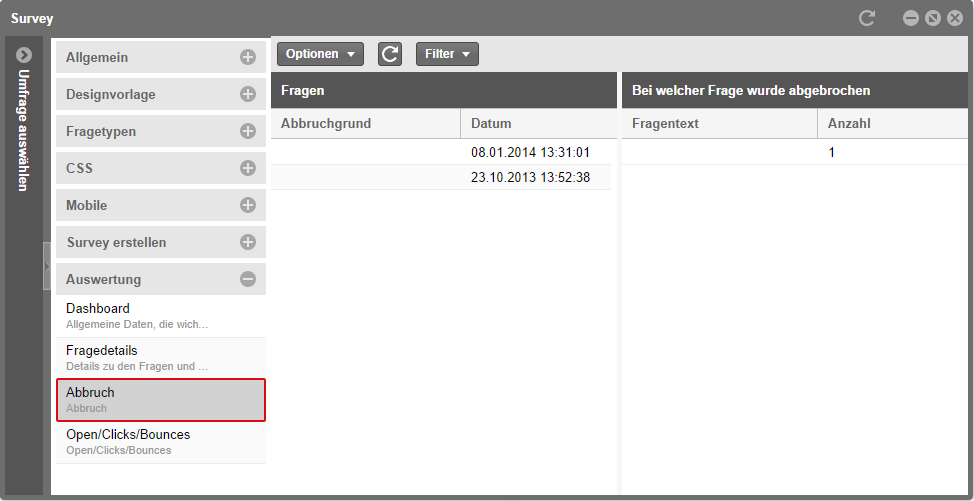
protel Cloud Center > Messenger > Survey > Survey > Auswertung > Abbruch
Hier werden alle abgebrochenen Surveys angezeigt. Wie viele Surveys abgebrochen wurden und bei welcher Frage die Gäste abgebrochen haben, sehen Sie in der rechten Spalte.
Die Auswertung, wie viele Gäste die Umfrage geöffnet, angeklickt oder weggeklickt haben, wird demnächst im Menüpunkt "Open/Clicks/Bounces" ergänzt.
Ergebnisse in der protel Gästekartei
Neben der Auswertung des gesamten Surveys im protel Cloud Center können Sie auch die Auswertung pro Gast in der protel Gästekartei aufrufen.
 |
Bitte beachten! Bitte beachten Sie, dass für die korrekte Funktionsweise des Survey-Tabs der Internet Explorer 10 benötigt wird (Mindestvoraussetzung dafür ist Windows 7)! |
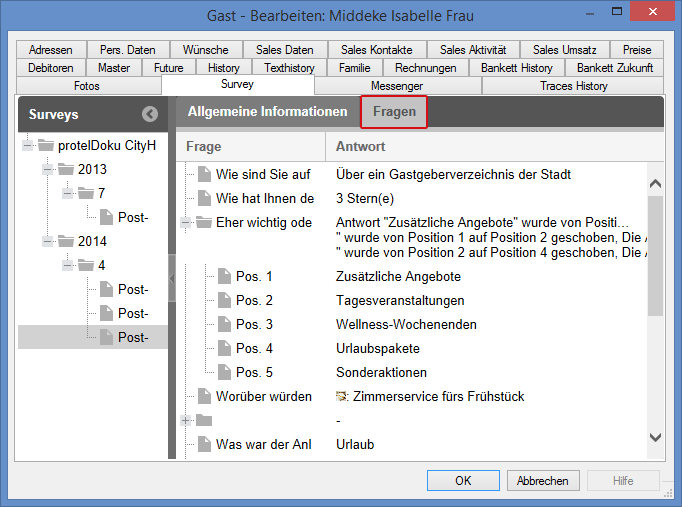
protel FO > Gästekartei > Survey
Dort können Sie alle Surveys mit den gegebenen Antworten einsehen, an denen der Gast teilgenommen hat.
Wenn Sie die Umfrage mit Messenger verschickt haben, können Sie den Mailing-Text auch im Messenger-Tab der Gästekartei sehen.
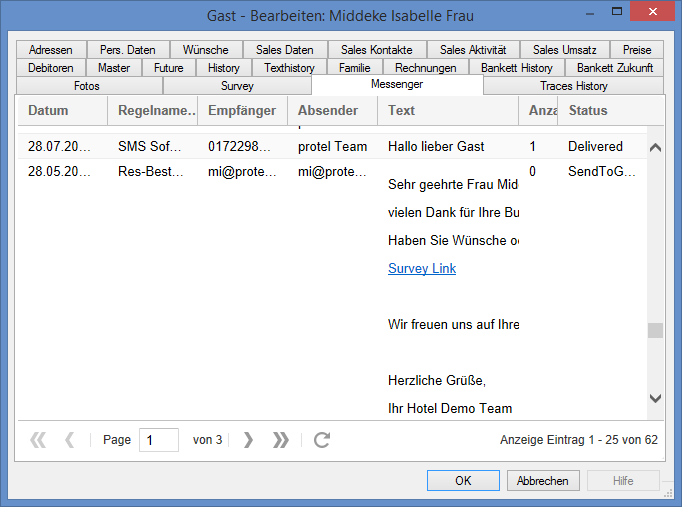
protel FO > Gästekartei > Messenger
Im Messenger-Tab sehen Sie alle Nachrichten, die Sie über den Messenger an den Gast geschickt haben.
Entsprechend Ihrer jeweiligen Fragestellung wählen Sie aus, ob Sie die Information pro Gast in der protel Gästekartei aufrufen oder ob Sie die Antworten aller Gäste einer Umfrage im protel Cloud Center auswerten wollen.