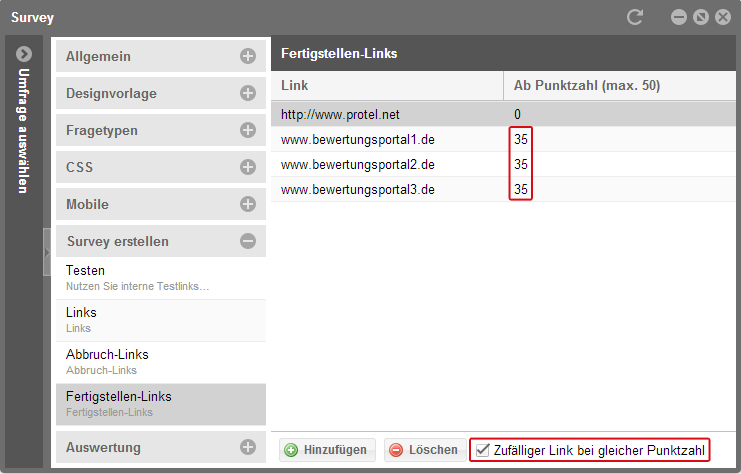Umfrage testen und fertigstellen
Nachdem Sie die Umfrage angelegt haben, können Sie diese nun noch einmal prüfen und zusätzliche Einstellungen vornehmen. Klicken Sie dazu auf die Menü-Leiste "Survey erstellen".
Testen
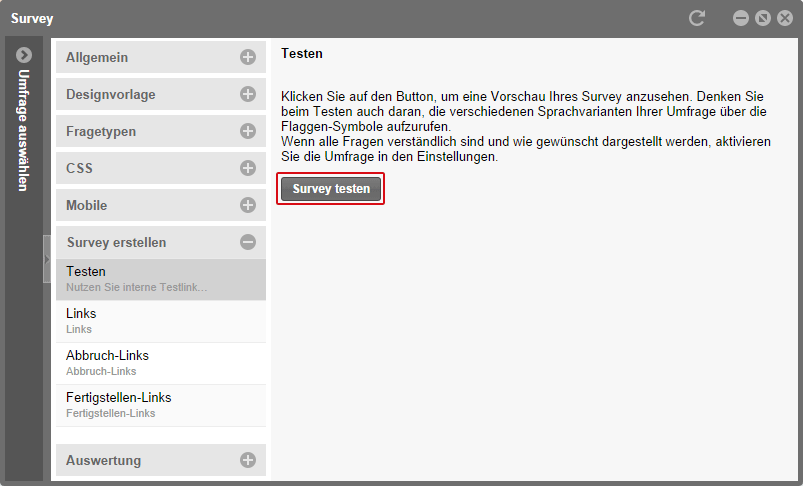
protel Cloud Center > Messenger > Survey > Survey > Survey erstellen
Um eine Vorschau des Surveys anzusehen, klicken Sie auf den Button "Survey testen". Es öffnet sich ein neuer Browser-Tab mit der Survey-Vorschau.

So könnte zum Beispiel ein Survey in der Vorschau aussehen.
Links
Generieren Sie im nächsten Unterpunkt Links zu Ihrem Survey. Die Links werden für verschiedene Quellen erzeugt, damit Sie bei der Auswertung einsehen können, von welcher Quelle das Survey aufgerufen wurde.

protel Cloud Center > Messenger > Survey > Survey > Survey erstellen
Die Links werden automatisch erzeugt. Wenn Sie auch QR-Codes verwenden möchten, klicken Sie auf den blauen Link "QR-Code generieren".
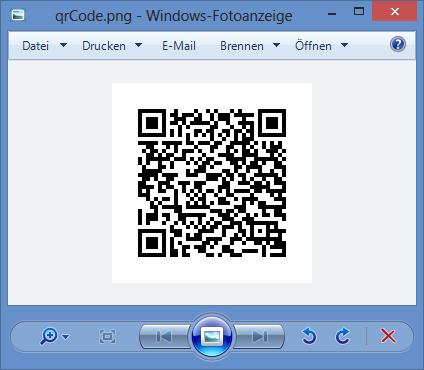
Der entsprechende QR-Code wird dann als png-Datei erzeugt und auf Ihrem PC gespeichert. Diese Bilddatei können Sie dann für diese Quelle verwenden.
Abbruch-Links
Sie können außerdem verschiedene Abbruch-Links für Ihr Survey hinterlegen. Leiten Sie Gäste, welche die Umfrage abbrechen, auf eine vorbereitete Abbruch-Seite weiter. Es gibt die Möglichkeit, abhängig von der Punktzahl verschiedene Abbruch-Seiten zu hinterlegen.

protel Cloud Center > Messenger > Survey > Survey > Survey erstellen
Klicken Sie auf [Hinzufügen] und es wird eine neue Link-Zeile eingeblendet.
Geben Sie im ersten Feld die URL der Abbruch-Seite ein.
Tragen Sie im zweiten Feld eine Punktzahl ein, wenn Sie mit verschiedenen Abbruch-Seiten arbeiten möchten.
Ihre Eingaben werden automatisch gespeichert.
Fertigstellen-Links
Auf die gleiche Weise legen Sie auch Links für Gäste an, die die Umfrage beendet haben. Klicken Sie auf "Fertigstellen-Links".
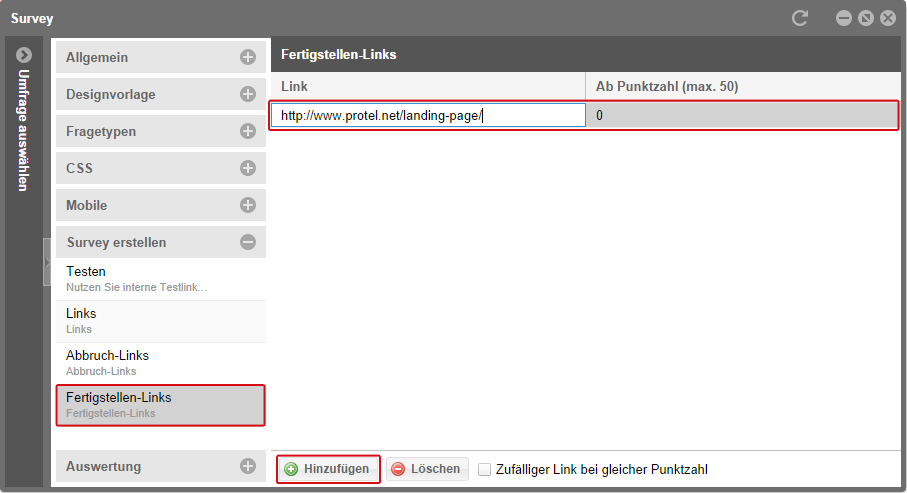
protel Cloud Center > Messenger > Survey > Survey > Survey erstellen
Klicken Sie auf [Hinzufügen], um einen Link einzutragen, auf den die Gäste, die das Survey abgeschlossen haben, weitergeleitet werden. Sie können wieder mehrere Links für verschiedene Punktzahlen anlegen. Für Gästen, die viele Punkte vergeben haben, können Sie zum Beispiel eine "Danke für Ihr Feedback!"-Seite verlinken; für Gäste, die den Aufenthalt nicht so gut bewertet haben, können Sie zum Beispiel einen Text wie "Es tut uns leid, dass bei Ihnen etwas schief gelaufen ist. Wir werden Ihr Feedback sorgfältig auswerten. Vielen Dank, dass Sie sich die Zeit genommen haben, uns eine Rückmeldung zu geben."
So können Sie direkt auf die Wertung des Gastes reagieren.
Wenn Sie z.B. die Gäste, die ihren Aufenthalt gut bewertet haben, zu verschiedenen Bewertungsportalen weiterleiten möchten, können Sie nun verschiedene Links für die gleiche Punktzahl hinterlegen.
protel Cloud Center > Messenger > Survey > Survey > Survey erstellen
protel Survey leitet die Gäste dann per Zufall abwechselnd an die unterschiedlichen Bewertungsportale weiter.
Umfrage aktivieren
Schließlich, wenn alle Eingaben komplett sind, aktivieren Sie das Survey. Wechseln Sie dafür wieder in den Menüpunkt "Allgemein".
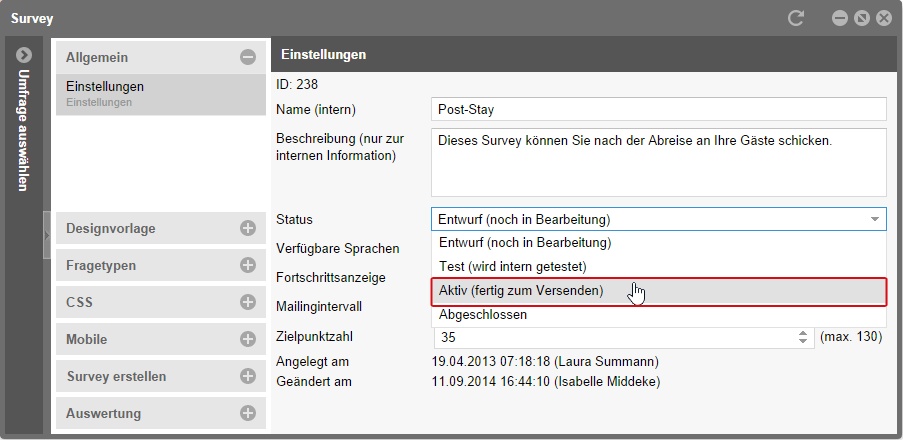
protel Cloud Center > Messenger > Survey > Survey > Survey erstellen
Wählen Sie dann als Status "Aktiv (fertig zum Versenden)" aus. Sobald Sie das Survey aktiviert haben, können Sie es in protel Messenger einer Versandregel zuordnen.
Versenden Sie Ihr Survey nun über protel Messenger oder nutzen Sie die Links aus dem Menüpunkt "Survey erstellen".