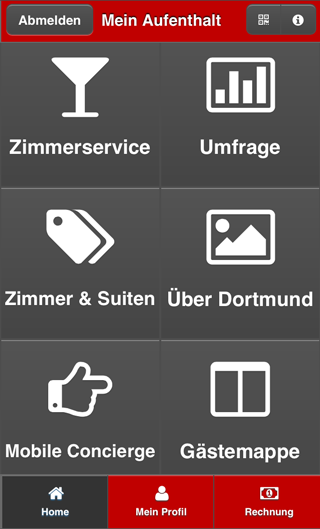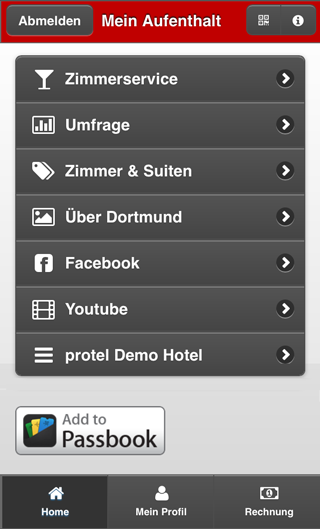Konfiguration der Inhalte
Anzeige der Inhalte in protel Voyager
Sie haben die Wahl zwischen zwei verschiedenen Anzeigeoptionen Ihrer Inhalte in protel Voyager. Verwenden Sie entweder Kacheln oder Listen auf dem Desktop von protel Voyager.
Öffnen Sie den Voyager-Dialog im protel Cloud Center.
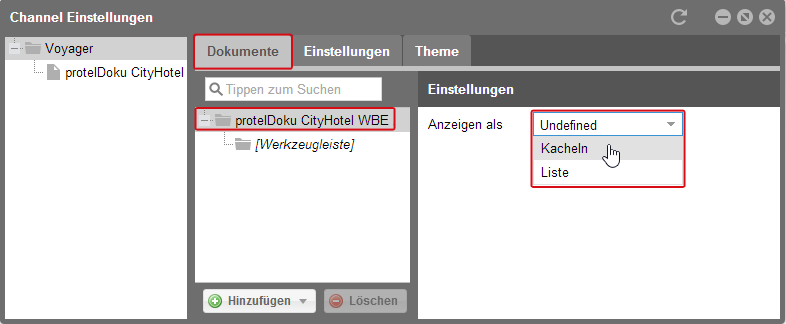
Voyager > Inhalte > Dokumente > Einstellungen
Klicken Sie im Reiter "Dokumente" auf den Hotelnamen in der mittleren Fensterspalte. Dann erscheinen im rechten Fensterbereich Anzeigeeinstellungen. Dort können Sie wählen, ob Ihre Inhalte als Kacheln oder als Liste dargestellt werden sollen.
Das könnte zum Beispiel so aussehen:
KACHELN |
LISTE |
|
|
Zwei verschiedene Anzeigebeispiele für den protel Voyager Desktop
Diese Einstellung können Sie jeder Zeit ändern und somit einfach testen, welche Variante Ihren Gästen am besten gefällt. Beide passen sich automatisch an jedes Smartphone oder Tablet an, um die Displaygröße optimal zu ausnutzen.
Anzeige und Freigabe einzelner Inhalte
Unabhängig davon, welches Inhaltselement sie auswählen, erhalten Sie die gleichen Optionen für die Darstellung und Sichtbarkeit des Inhaltes.
Wenn Sie einen neuen Inhalt hinzufügen, können Sie diesen im rechten Fensterbereich bearbeiten. Scrollen Sie dort etwas herunter werden Ihnen immer die Bereiche "Darstellung" und "Sichtbarkeit" angezeigt.
Darstellung
Im Bereich Darstellung legen Sie fest, wie dieser Inhalt auf dem Desktop von protel Voyager angezeigt wird. Es gibt einen weiteren Menüpunkt ("Theme"), in dem Sie allgemeine Layout-Einstellungen für alle Elemente vornehmen. Hier können Sie besondere Einstellungen machen, um einzelne Elemente anders zu gestalten.
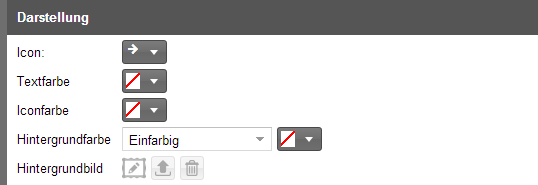
Voyager > Inhalte > Dokumente > Darstellung
Wählen Sie zunächst ein passendes Icon für Ihren Inhalt, z.B. eine Infoseite über Ihre Zimmer, aus.

Klicken Sie auf die graue Schaltfläche, um die Auswahl der Icons aufzurufen.
Jeder Inhalt hat einen Titel, z.B. "Zimmer & Suiten", für den Sie im nächsten Schritt die Schriftfarbe festlegen.
Für das ausgewählte Icon stehen Ihnen ebenfalls verschiedene Farben zur Verfügung.
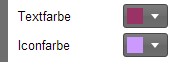
Klicken Sie dort wieder auf die grauen Schaltflächen, um die Farbe zu ändern.

Danach wählen Sie die Hintergrundfarbe aus. Je nach dem, ob Sie vorher die Kachel- oder die Listenansicht eingestellt haben, wird das die Farbe der Kachel bzw. des Listenbalkens. Außerdem können Sie aussuchen, ob der Hintergrund einfarbig oder mit Farbverlauf dargestellt werden soll.

Wenn der Farbverlauf ausgewählt ist, können Sie zwei verschiedene Farben bestimmen, die den Anfangs- und den Endwert des Farbverlaufs festlegen.
Die in den Screenshots gewählten Beispieleinstellungen würden in protel Voyager dann so dargestellt:
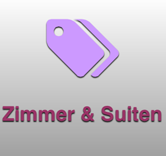
Beispieldarstellung einer Kachel in protel Voyager
Statt einer Hintergrundfarbe können Sie auch ein Hintergrundbild auswählen.

Klicken Sie auf das Pfeilsymbol, um ein Bild auszuwählen und hochzuladen.

Ihnen wird dann eine kleine Vorschau des Bildes angezeigt.
Auf dem Desktop von protel Voyager würde diese Variante dann so aussehen:

Beispieldarstellung einer Kachel in protel Voyager
Wenn Sie ein Hintergrundbild verwenden, wird das Icon nicht mehr dargestellt.
Außerdem können Sie festlegen, dass bei einzelnen Inhalten der Titel ausgeblendet werden soll. Das ist vor allem dann sinnvoll, wenn das Hintergrundbild Text enthält.
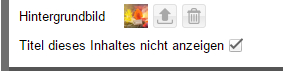
Setzen Sie dafür den Haken bei "Titel dieses Inhaltes nicht anzeigen". Das könnte dann zum Beispiel so aussehen:

Bei der Darstellung einzelner Inhalte können Sie alle oder nur einzelne der oben beschriebenen Elemente ändern. Wenn Sie auf spezifische Einstellungen verzichten, wird das Design verwendet, das Sie global im ThemeRoller definiert haben. Es empfiehlt sich aber, für jeden Inhalt ein passendes Icon auszuwählen; unabhängig davon ob Sie die Farboptionen ändern.
Wenn Sie ein Farbe gewählt haben und nun stattdessen doch wieder das globale Layout verwenden möchten, ...
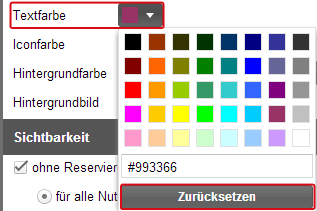
...öffnen Sie die Farbauswahl und klicken unten auf den [Zurücksetzen]-Button.
Im nächsten Schritt definieren Sie die Sichtbarkeit des Inhalts.
Sichtbarkeit
Im Bereich Sichtbarkeit legen Sie fest, welche Inhalte wann und für wen angezeigt werden. Einige Inhalte können nur sinnvoll genutzt werden, wenn Gastdaten vorliegen oder auch erst wenn der Gast angereist ist.
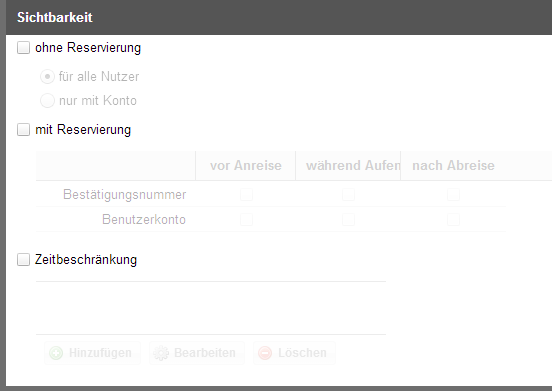
Voyager > Inhalte > Dokumente > Sichtbarkeit
 |
Hinweis Sie können eine oder mehrere Optionen zur Sichtbarkeit aktivieren. Wichtig ist, dass Sie mindestens eine Option auswählen! Wenn Sie keine Sichtbarkeitseinstellungen vornehmen, wird der Inhalt auch nicht in der App angezeigt. |
Ohne Reservierung
Es gibt viele Inhalte, die Sie auch ohne Reservierungsbezug zur Verfügung stellen können. Bei diesen Inhalten setzen Sie einen Haken in der Check-Box "ohne Reservierung".
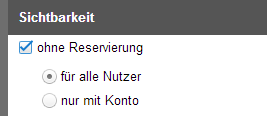
Unterscheiden Sie außerdem, ob der Inhalt für alle Nutzer ohne Reservierung oder nur für Nutzer, die sich über Ihr WBE-Konto angemeldet haben (für die also Gastdaten vorliegen), angeboten werden soll. Wenn Sie z.B. Informationen über Ihre Zimmer und über das Hotel einstellen, sollten diese allen Benutzern zugänglich sein. Wenn Sie aber alle Gäste befragen wollen, die über die Web Booking Engine gebucht haben, zeigen Sie die Umfrage nur für Gäste mit einem Konto an.
Mit Reservierung
Einige Inhalte sind nur sinnvoll, wenn der Gast bei Ihnen reserviert hat. Bei diesen Inhalten setzen Sie einen Haken in der Check-Box "mit Reservierung".
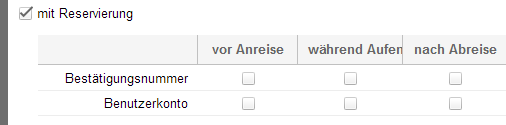
Bei Gästen mit einer Reservierung können Sie weiter unterscheiden zwischen den verschiedenen Aufenthaltsstatus. Wenn Sie einen Online-Shop für Ihren Zimmerservice anbieten, empfiehlt es sich diesen nur für die Zeit während des Aufenthalts verfügbar zu machen. Setzen Sie dazu in der gleichnamigen Spalte einen bzw. zwei Haken. Denn zusätzlich können Sie unterscheiden, ob er nur für Gäste, die sich mit Benutzerkonto oder mit Bestätigungsnummer anmelden, verfügbar sein soll. Für den Zimmerservice macht es keinen Unterschied, ob sich der Gast über seine Bestätigungsnummer oder sein Konto angemeldet hat, solange er sich zum Zeitpunkt der Bestellung im Haus befindet. Daher sollten Sie in diesem Fall Haken in beiden Check-Boxen für die Zeit während des Aufenthalts setzen.
Grundsätzlich sollten Sie Ihre Inhalte immer für möglichst viele Anmeldevarianten zur Verfügung stellen. Überlegen Sie also, ob etwas gegen die Aktivierung eines Inhaltes in bestimmten Konstellationen spricht und machen Sie ihn dann für alle anderen Varianten verfügbar.
Informationen über die Zimmer sind z. B. immer interessant; aktivieren Sie diesen Inhalt also für Gäste mit und ohne Reservierung und für alle Aufenthaltsstatus.
Zeitbeschränkung
Als dritte Filteroption steht Ihnen die Zeitbeschränkung zur Verfügung. Sobald Sie einen Haken in der Check-Box für "Zeitbeschränkung" setzen, können Sie eine neue Zeit hinzufügen.
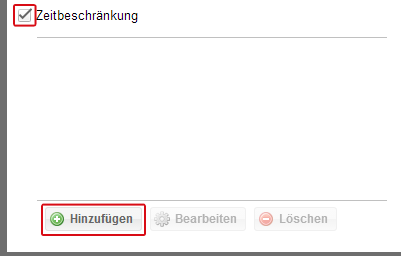
Klicken Sie auf [Hinzufügen] und es öffnet sich ein neues Fenster.
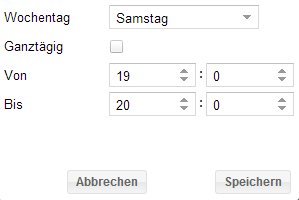
Dort wählen Sie einen Wochentag und eine Uhrzeit aus, an denen das Feature verfügbar sein soll und klicken dann auf [Speichern]. Auf diese Weise können Sie zum Beispiel besondere Happy-Hour- oder Wochenendangebote in protel Voyager anbieten.
Wenn ein Angebot zum Beispiel Samstag und Sonntag aktiv sein soll, fügen Sie einen Eintrag für Samstag und einen weiteren für Sonntag (jeweils ganztägig) hinzu. Das würde dann entsprechend in der Übersicht angezeigt:
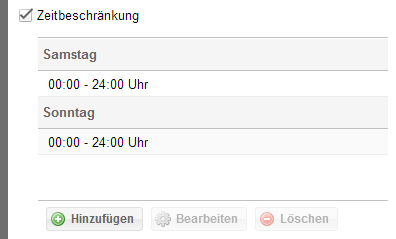
Sie können mehrere Filter miteinander kombinieren. Das heißt, dass Sie den Zeitraum und die Gruppe der Nutzer einschränken können. Erstellen Sie zum Beispiel eine Happy Hour, die nur samstags von 19 bis 20 Uhr gültig ist und das nur für Nutzer mit einer Reservierung, während des Aufenthalts.
So können Sie Inhalte zielgerichtet anbieten und es lohnt sich für Ihre Gäste, protel Voyager immer wieder aufzurufen, um neue Angebote zu entdecken.