Inhalt
Gutscheine
Die Gutscheine werden wie auch Kategorien und Preise in den protel Stammdaten angelegt und von dort ins protel Cloud Center synchronisiert. Beginnen Sie daher mit Ihren Gutscheineinstellungen in den protel Stammdaten.
Gutscheinvorlagen in protel SD
Öffnen Sie die Gutscheinvorlagen in den protel Stammdaten über Reservierung > Gutscheinverwaltung. Alle Gutscheinvorlagen, für die Sie dort einen Haken bei Verfügbar im Internet setzen (Check-Box unten rechts), werden ins protel Cloud Center synchronisiert und stehen somit auch in der protel WBE zur Auswahl.
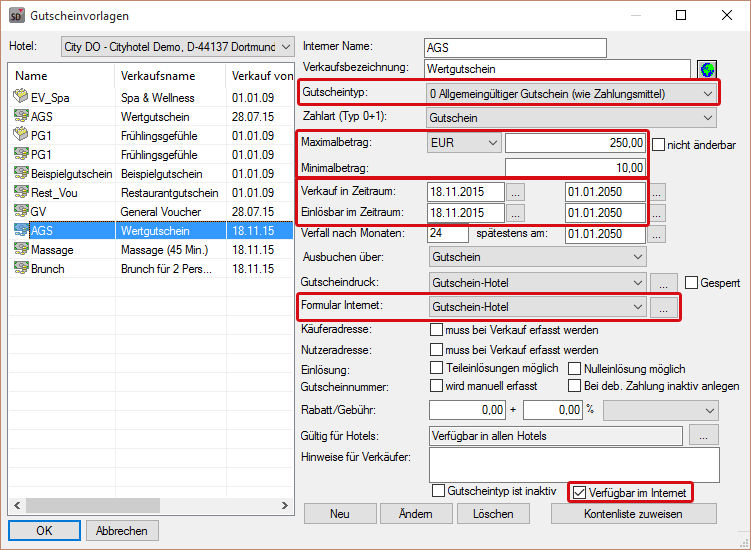
protel SD > Reservierung > Gutscheinverwaltung
Die Verkaufsbezeichnung, der interne Name, der Gültigkeitszeitraum sowie Minimal- und Maximalbetrag werden aus protel SD in die Cloud übertragen. Die Verkaufsbezeichnung können Sie im protel Cloud Center bearbeiten und mit Beschreibungen ergänzen, alle andere Daten können nur in protel SD geändert werden.
- Damit der Gutschein bei WBE-Buchungen verrechnet werden kann, wählen sie den Gutscheintyp 0 - Allgemeingültiger Gutschein aus.
- Geben Sie einen Minimal- und Maximalbetrag ein.
- Sie können außerdem einen bestimmten Gültigkeitszeitraum für den Gutschein festlegen.
Wählen Sie ein Formular für das Internet aus (im Dateiformat .doc - nicht docx!). Auf Basis dieses Formulars wird der Gutschein in der WBE erstellt.
Setzen Sie anschließend einen Haken bei Verfügbar im Internet.
Nachdem Sie alle Einstellungen in protel SD vorgenommen haben, wechseln Sie ins protel Cloud Center.
Gutscheindarstellung in der Cloud ergänzen
Wenn Sie den Menüpunkt „Gutscheine“ öffnen, erscheint zuerst das Register „Beschreibung“. Hier geben Sie Informationen zu Ihren Gutscheinen ein und legen Übersetzungen an.
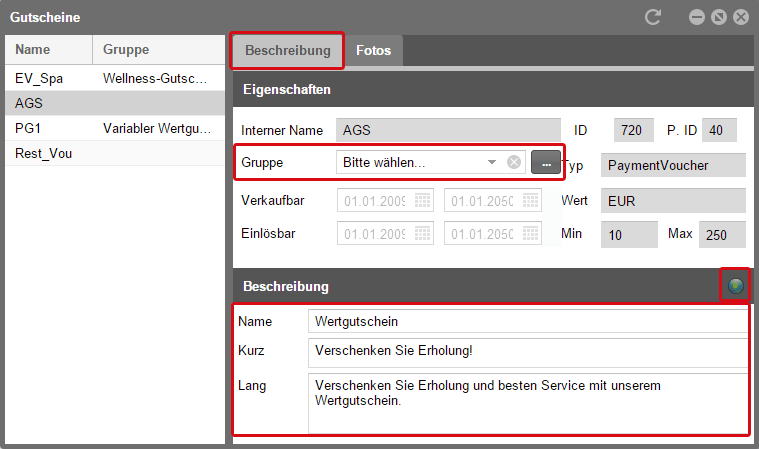
protel Cloud Center > Online-Vertrieb > Gutscheine > Beschreibung
Gutscheingruppen
Legen Sie eine neue Gutscheingruppe über den [...]-Button an oder wählen Sie eine bereits existierende Gruppe aus. Über Gutscheingruppen können Sie Ihre Gutscheine noch gezielter zum Kauf anbieten (fassen Sie z.B. alle Wellness-Gutscheine zu einer Gruppe zusammen).
Klicken Sie auf [...].
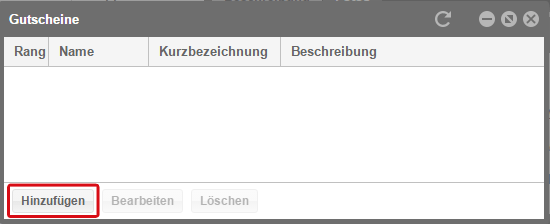
Klicken Sie auf [Hinzufügen] und geben Sie dann Name und Beschreibungen ein.
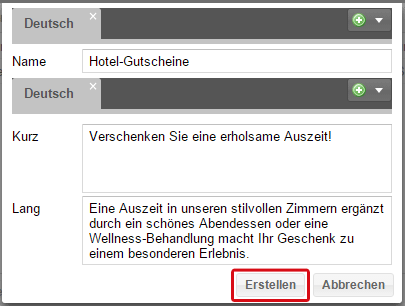
Und klicken Sie abschließend auf [Erstellen]. Die Gruppe wird Ihnen dann in der Übersicht angezeigt und kann auch in dem Drop-Down-Menü ausgewählt werden.
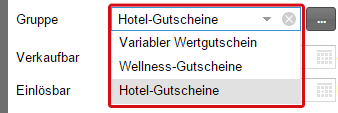
Die Gutscheine werden in der protel WBE 5 nach Gruppen sortiert angezeigt.
Name und Beschreibungen
- In Feld "Name" wird die Verkaufsbezeichnung aus protel SD angezeigt. Sie kann dort auch bearbeitet werden.
- Geben Sie außerdem einen kurzen und einen längeren Beschreibungstext ein. Die Kurzbeschreibung wird auf mobilen Endgeräten angezeigt, die Langbeschreibung wird verwendet, wenn die protel WBE über den PC aufgerufen wird.
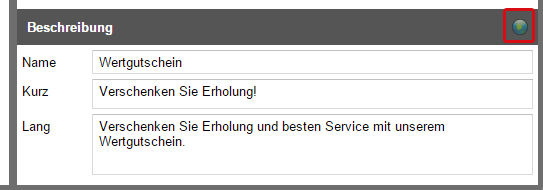
 |
Hinweis Überall, wo Sie das Weltkugel-Symbol sehen, können Sie Übersetzungen anlegen. Lesen Sie dazu auch die Hilfe zu Übersetzungen. |
Fotos
Unter „Fotos“ ergänzen Sie wie in den vorherigen Dialogen Bilder zum Gutschein.
 |
Hinweis Eine detaillierte Anleitung zum Hochladen von Bildern und grundlegende Informationen zu Anzahl, Größe und Format der Bilder finden Sie im einleitenden Kapitel Login und allgemeine Funktionen. |
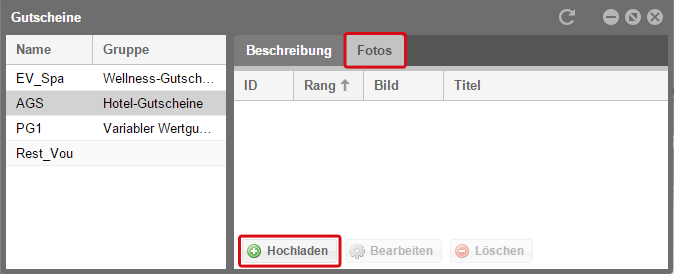
protel Cloud Center > Online-Vertrieb > Gutscheine > Fotos
Klicken Sie auf [Hochladen] und es öffnet sich ein neues Fenster.

protel Cloud Center > Online-Vertrieb > Gutscheine > Fotos > Foto hochladen
Geben Sie dort einen Titel für das Foto ein und klicken Sie auf [Neues Bild auswählen], um eine Datei von Ihrem PC auszuwählen. Klicken Sie anschließend auf [Hochladen].
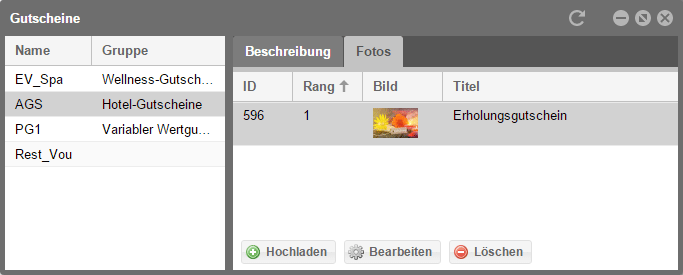
protel Cloud Center > Online-Vertrieb > Gutscheine > Fotos
Die eingegebene Beschreibung könnte zusammen mit dem Foto in der protel WBE dann zum Beispiel so aussehen (die Gutscheingruppen werden jeweils durch einen eigenen Reiter dargestellt):
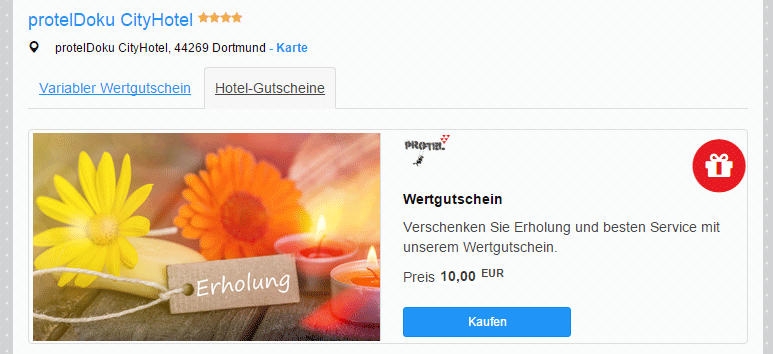
Beispieldarstellung eines Gutscheins in der protel WBE 5
Gutscheine für die WBE (de-)aktivieren
Die Einlösung von Gutscheinen ist in der WBE als Standard aktiviert. Falls Sie sie deaktivieren wollen, können Sie das über die XSetups machen.
Wenn Sie die WBE zusammen mit anderen Hotels nutzen, prüfen Sie zunächst, ob im protel Cloud Center das Hotel bzw. die Hotelgruppe ausgewählt ist, bei der die WBE angelegt ist. Öffnen Sie dann das Auswahlmenü "Online-Vertrieb" und klicken dort auf "Channelinformation". Wählen Sie in der linken Spalte die WBE aus und öffnen Sie im rechten Fenster-Bereich den Reiter "XSetup".
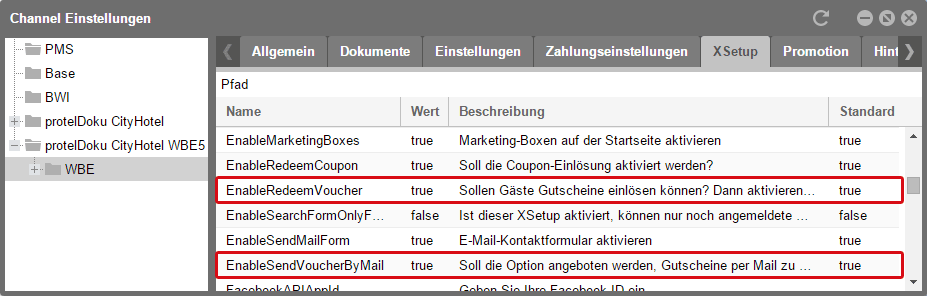
Online-Vertrieb > Channelinformation > WBE > XSetup
Dort finden Sie eine Liste von Einstellungen, mit denen Sie Ihre WBE anpassen können. Die zweite Spalte zeigt an, ob die Funktion aktiviert ist ("true"). Suchen Sie die Einträge EnableSendVoucherByMail und EnableRedeemVoucher heraus.
Um sie zu deaktivieren, klicken Sie auf den Eintrag "true" und entfernen dann den Haken in der eingeblendet Check-Box. Sobald Sie dann an eine andere Stelle im Fenster klicken, wechselt die Ansicht zurück und der Wert wurde zu "false" geändert.
Wenn Sie nun die WBE neu laden, erscheint im Einkaufswagen kein Eingabefeld mehr für den Gutscheincode.
Gutscheine in der WBE
Die Gutscheine können in der protel WBE direkt über das Suchformular auf der Startseite aufgerufen werden.
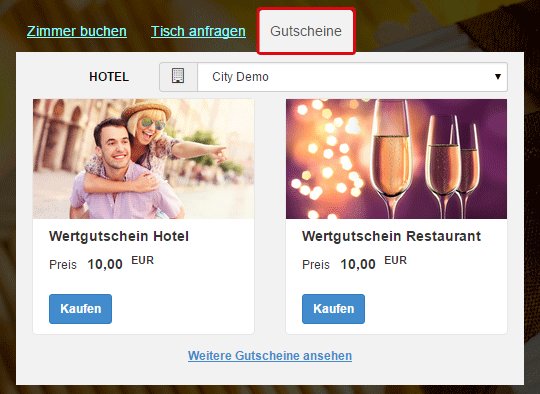
Beispieldarstellung eines Gutschein-Reiters in der protel WBE 5
Durch die Aktivierung der Funktion EnableSendVoucherByMail geben Sie Ihren Gästen die Möglichkeit, einen Gutschein direkt per E-Mail zu versenden. Diese Option wird nach der Aktivierung beim Gutscheinkauf angeboten.
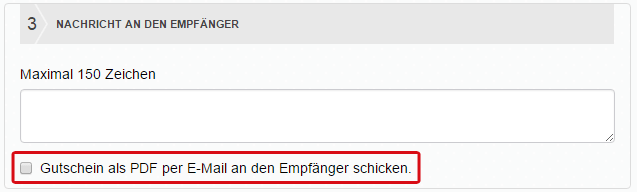
Beispieldarstellung eines Gutscheinkaufs in der protel WBE 5
Mit der Funktion EnableRedeemVoucher wird das Eingabefeld im Einkaufswagen (de-)aktiviert, über das Ihre Gäste Gutscheine einlösen können.
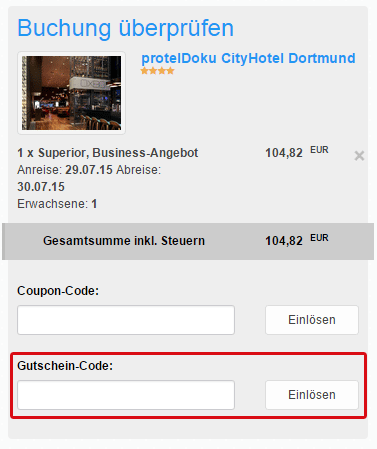
Beispieldarstellung einer Buchungsübersicht im Einkaufswagen der protel WBE 5
Gutscheinvorschau aktivieren
Es gibt die Möglichkeit, eine Gutscheinvorschau in der WBE zu aktivieren. Wird der entsprechende XSetup in der Cloud aktiviert, erscheint ein Button in der WBE, über den die Vorschau des Gutscheins angezeigt werden kann.
Prüfen Sie zunächst, ob Sie wie oben beschrieben in Ihren protel Stammdaten ein Gutscheinformular für das Internet hinterlegt haben. Auf Basis dieses Formulars wird anschließend die Gutscheinvorschau erstellt.
Aktivieren Sie dafür zunächst den XSetup EnableVoucherPreview im protel Cloud Center. Klicken Sie in der Spalte Wert auf false und setzen Sie einen Haken in die angezeigte Checkbox:
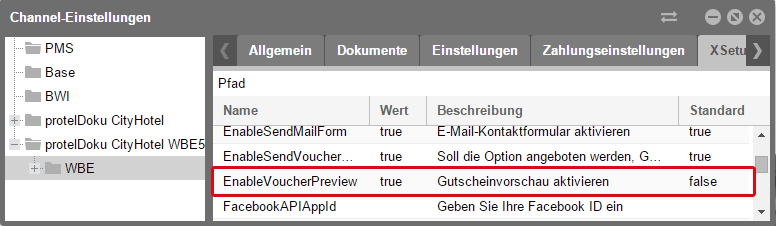
protel Cloud Center > Online-Vertrieb > Channel-Einstellungen > WBE > XSetups
Wenn Sie anschließend Ihre protel WBE öffnen oder neu laden, wird Ihnen beim Gutscheinkauf ein Button für die Vorschau angezeigt:
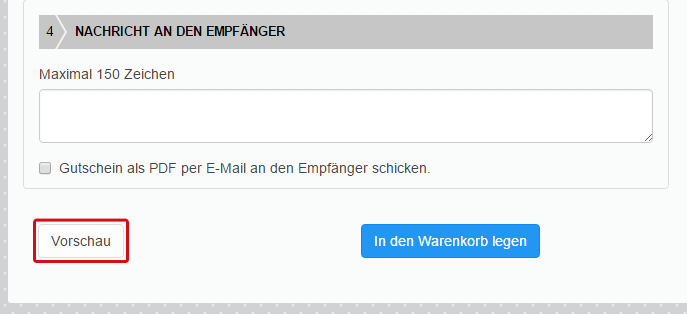
Gibt man die Daten in das Formular ein und klickt anschließend auf [Vorschau], öffnet sich ein Pop-up-Fenster mit der Vorschau. Das könnte dann zum Beispiel so aussehen:
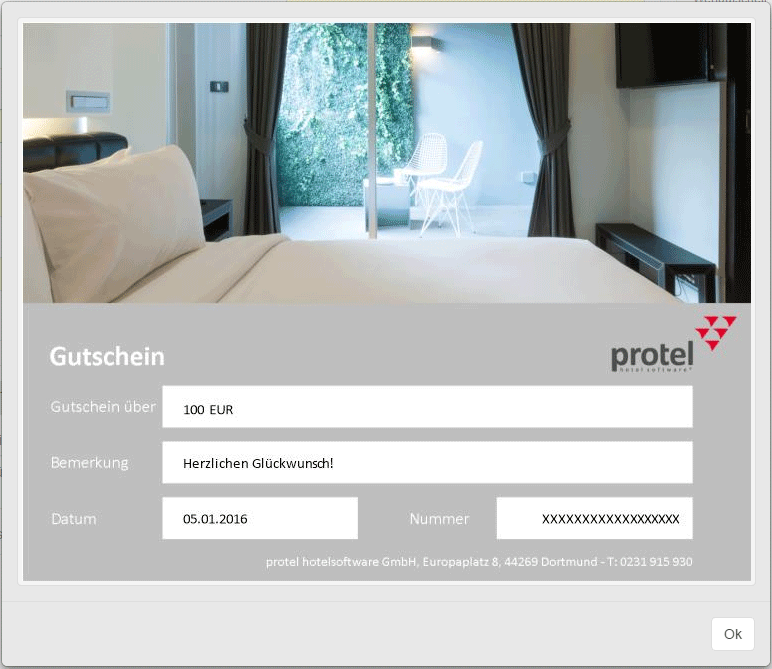
Beispieldarstellung einer Gutscheinvorschau in der protel WBE
Wie die Vorschau im Einzelnen aussieht und welche Texte über Ersetzungscodes dort eingefügt werden, hängt ganz von Ihrem jeweiligen Gutscheinformular ab.
Die Gutscheinnummer, die im Normalfall enthalten ist, wird in der Vorschau noch nicht dargestellt, weil sie erst beim Gutscheinkauf erzeugt wird (in diesem Fall also, wenn der Warenkorb in der WBE bezahlt wird). Im eigentlichen Gutschein, der im Anschluss an den Kauf als PDF erstellt wird, ist die Gutscheinnummer dann selbstverständlich enthalten.
Anhand der Gutscheinvorschau wissen Ihre Kunden genau, wie der Gutschein, den sie kaufen, anschließend aussieht und wie ihr persönlicher Text dargestellt wird. Wenn er zu kurz oder zu lang ist, können sie ihn einfach anpassen und mit einem erneuten Klick auf den [Vorschau]-Button prüfen, ob der Gutschein wie gewünscht dargestellt wird.