Login and general settings
Content
Login
To access the Cloud Center just type the following address into the address line of your browser: https://connect.protel.net. In the login window, please enter your user name and password and click on [Login].
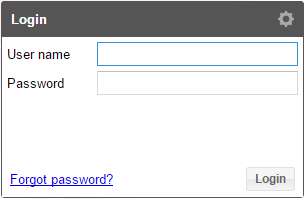
After log-in in the protel Cloud Center you get to the start page.
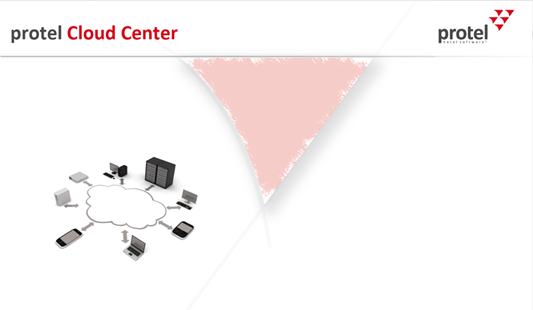
Which menus and functions are available, depends on your access rights.
 |
Note: Access rights Access to your data in the Cloud Center is controlled by a complex user access rights concept which ensures that only authorized persons have access to the hotel’s data. A detailed description of the access rights concept you can find in the chapter User administration. |
Select hotel
If you have access to several hotels in the Cloud Center, please select the desired hotel first once you’ve signed in.
There’s a defined default hotel for every user, which is opened right after the login. Please make sure you are accessing the right hotel before making changes to the WBE 4.0. The selected hotel is displayed at the top right of your browser window. This is where you can select a different hotel or the folder of the hotel group.
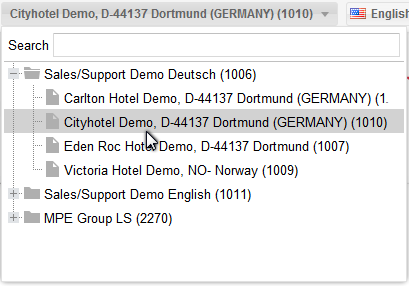
Select a language
You can choose to either view the Cloud Center in German or English. If you’d like to change the language, please click on the currently used language at the top right of your browser window. Please select the desired language in the menu.
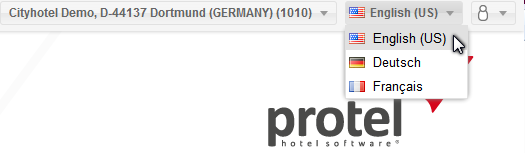
Change password
You should change the automatically generated password of your new user account. Besides you have to change your password referring to the security guidelines every 90 days. 20 days prior to expiration you will be informed when logging in that your password expires.
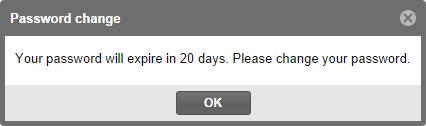
When this note is displayed, when you have got a new user account or when you want to change your password for another reason, please click on the user icon on the top right of your browser window and click [Change password].
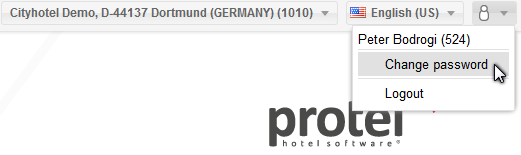
In the next window you can set the new password referring to the following password policy:
- It must have at least seven characters.
- It must consist of numbers and characters.
- It must differ from the last four passwords.
Then click on [Save].
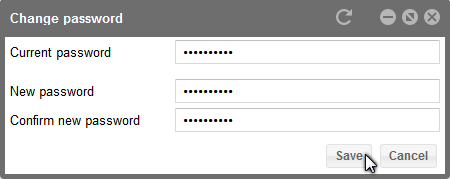
If you’ve entered and saved the new password correctly you will receive the following message:
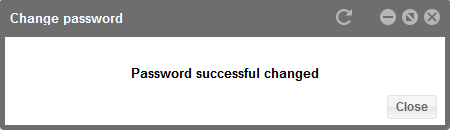
Forgot password?
If you have forgotten your password, you can request a new password directly from the login dialog box by clicking the Forgot password? link
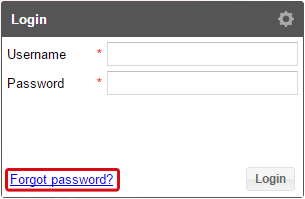
In the new window enter your user name and click [Reset password]:
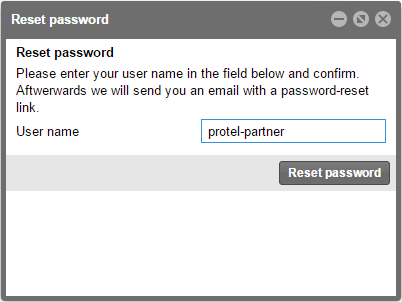
You will then receive an automatically generated email containing the link for resetting the password. If you click on this link, you will be forwarded to the protel Cloud Center where you will be asked to enter a new password. Enter a new password based on the password policy and repeat the entry to confirm it. Then click on [Change password].
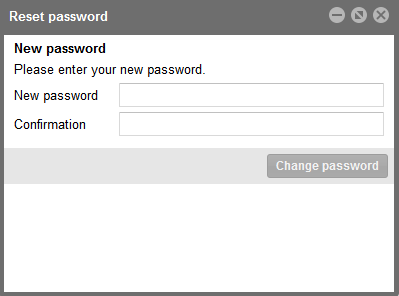
If you’ve entered and saved the new password correctly you will receive the following message and can now log in to the protel Cloud Center as usual.
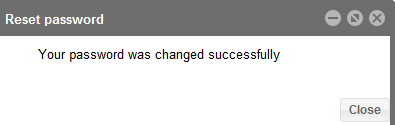
 |
Important! The forgotten-password-function is not identical with the unlocking of a user. Because the locking of a user after 90 days of inactivity is a security measure, the user is not allowed to unlock himself. The following section will inform you about how the unlocking of a user works. |
Unlock user
Login will be locked should a user not have logged in for 90 days or have entered a wrong password too often. Users, who have the customer-admin role in the same hotel, are able to unlock the user.
If the user with the customer-admin role is locked, please contact your support partner.
To do so, open the user management and find the locked user in the list. Afterwards, click the [Unlock user] button below. The user can then again login to the protel Cloud Center using his usual login data.
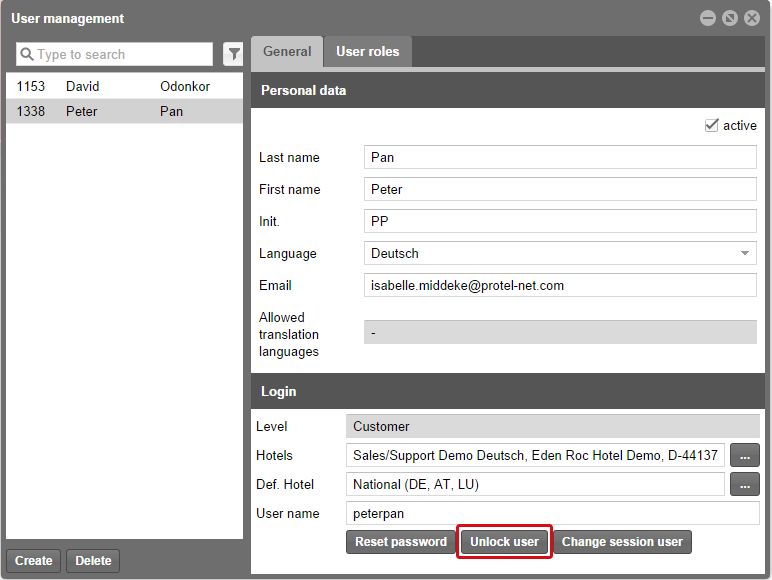
protel Cloud Center > System > User administration > Users
Logout
To log out you also need to click on the user icon. Once you’ve completed all settings in the Cloud Center, click on [Logout].
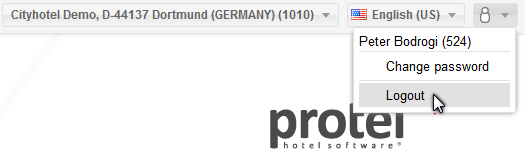
Design of the protel Cloud Center
You can adjust the standard design of the protel Cloud Center by uploading your own logo and wallpaper.
Hotel logo
To do so, open the Hotel information dialog via the Online booking menu. Select the Logo entry from the list on the left and click [Choose logo].
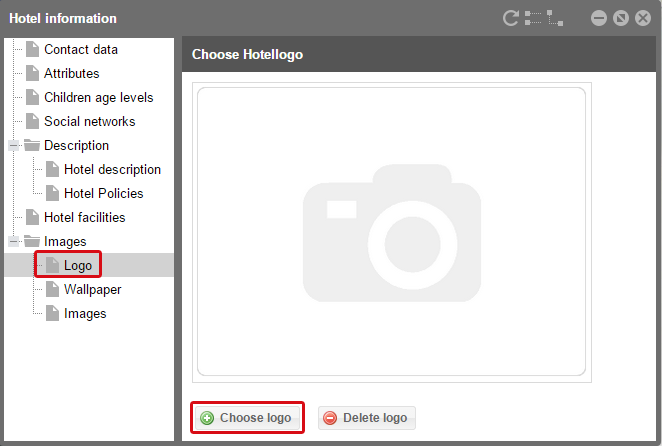
protel cloud center > Online Booking > Hotel information> Images > Logo
The Upload file dialog will then appear, which allows you to select the desired image file from your hard disk. After having uploaded the logo, a preview of it will be shown in the dialog box. At the same time, the logo located at the upper right corner of the Cloud Center will be replaced by your logo.
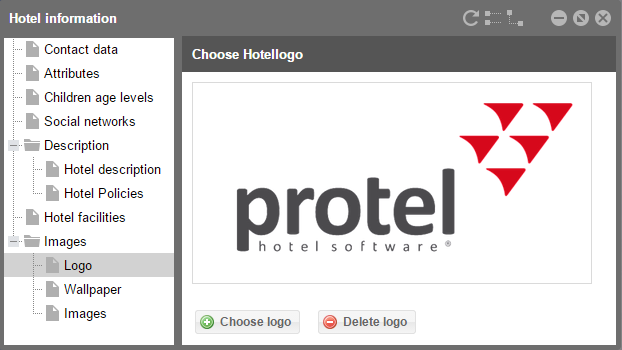
protel cloud center > Online Booking > Hotel information> Images > Logo
Wallpaper
The protel Cloud Center's wallpaper can also be changed in the Hotel information dialog. Select the Wallpaper entry from the list on the left and click [Upload wallpaper] to select the desired image from our hard disk drive.
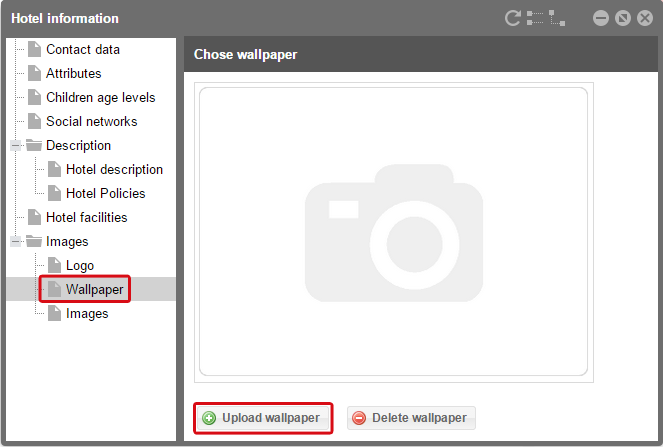
protel Cloud Center > Online-Booking > Hotel information > Images > Wallpaper
After having uploaded it, it will be displayed in the current window both as preview and as the wallpaper for the Cloud Center. This could look something like this:
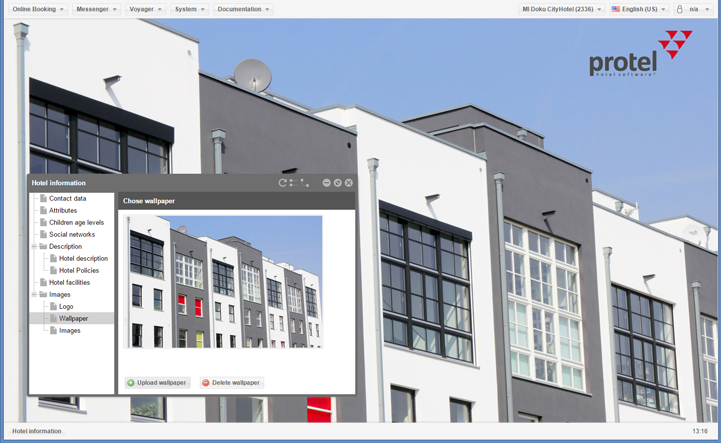
protel Cloud Center > Online-Booking > Hotel information > Images > Wallpaper
Basics for editing data
Editing entry fields
Generally you can edit any field with a white background in the protel Cloud Center. Information entered in the text fields are saved as soon as you leave the text field. Clicking the [Save] button is no longer necessary.
Blocked fields
Greyed-out fields cannot be edited in the protel Cloud Center. These include:
- Contact data of the hotel are entered by the Support Team
- Certain information about room types, rates and vouchers
- All “abbreviations” in protel SD
Which information is managed in both the protel Cloud Center and in protel SD will be thoroughly described in the following chapters of this manual.
Translations
Translations can be entered for all entry fields where this globe symbol
 is
displayed. Clicking on the globe will open a window into which you can
enter all of your translations.
is
displayed. Clicking on the globe will open a window into which you can
enter all of your translations.
- Select the language for the translation from the drop-down menu.
- Enter the respective translation for all of the fields.
- Below, you will find an overview of all of the languages for which a text has already been entered. This overview is very useful for translating because the original text is visible in the same window while you are translating it.
All entries will be automatically and simultaneously saved and visible while entering them.
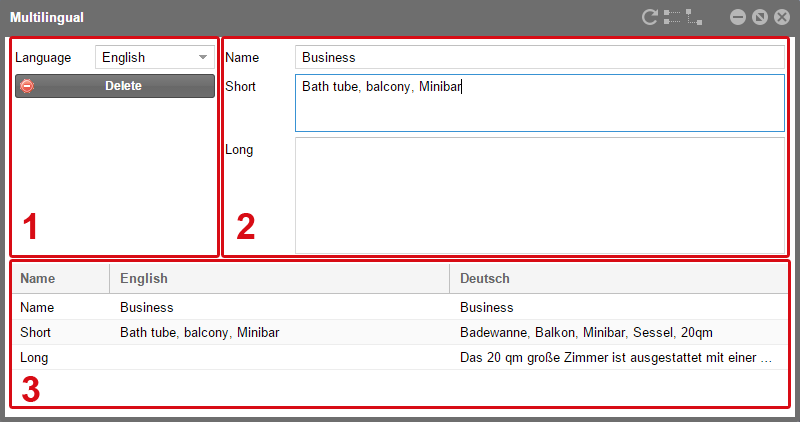
 |
Important! This is the standard procedure for all entry fields with the globe. If you do not translate all texts, they will be displayed in the default language which can result in a language mix. To prevent this from happening, please make sure to translate every new text if you offer several languages in your WBE. |
Uploading images
You can upload images into the protel Cloud Center for almost all menu items. Offers with images are usually more successful and sell better. Photos also improve your WBE’s appearance. Photos for your offers can be added in the Images tab.
Click on [Upload] to add an image.
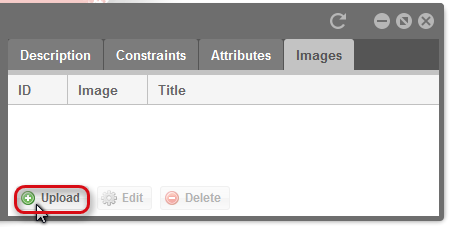
As a result, a new window will open:
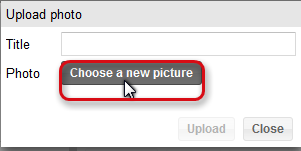
- Click on [Choose a new picture].
- Select a picture from your computer.
- Enter a suitable text for the uploaded picture in the Title entry field. This title will appear underneath the picture in the WBE.
- Afterwards, click on [Upload] to confirm your selection.
You can vary the order of your images in the column No. Click on the number in this column and move the image up or down with the arrows which appear.
Editing columns
In all protel Cloud Center dialog boxes containing numerous columns, you have the possibility of adapting the displayed contents. To do so, move the cursor across the column header and an arrow will appear.

Click on this arrow in order to open the context menu for the column. This context menu will help you to:
- sort ascending
- sort descending
- hide or show columns
By means of the Columns menu entry, all of the column titles within this dialog will be listed. Removing the individual checks from the check boxes will result in hiding the respective column. Therefore, you can simply design each window to show only the information you really need.
Modules in the Cloud Center
You can call up the different features and modules of the Cloud Center which are described in this help from the drop-down menus in the top left corner. Which menus and modules are shown is depending on the cloud modules that are used in your hotel. The user rights may also influence your menu. Not every user is allowed to edit all cloud modules of a hotel.
Where to open a specific cloud module is written in the matching help chapter.