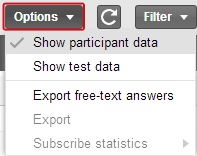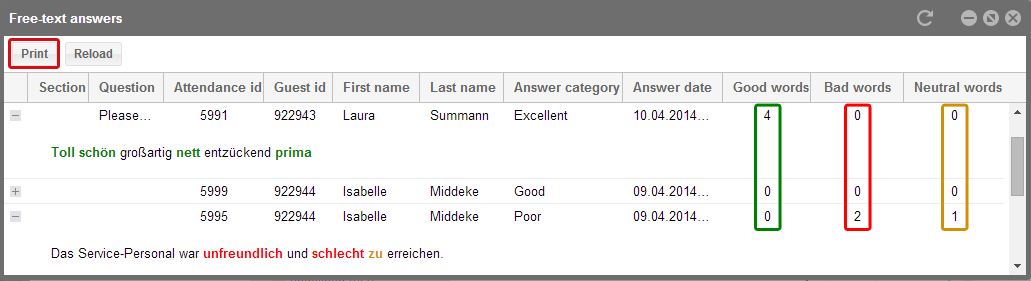Statistics
In the analysis, you can directly see what the results are for your survey. First, the dashboard opens, giving you an overview of the surveys which have already been completed.
Dashboard
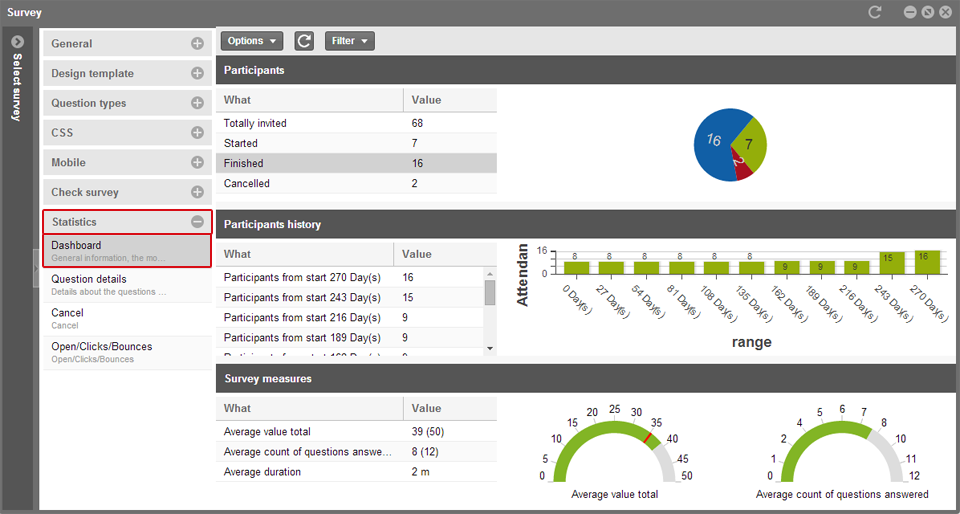
protel cloud center > Messenger > Survey > Survey > Statistics > Dashboard
The varying diagrams make the survey results directly visible for you. In the diagram for the average amount of total points, you will notice a red mark for the number which you have determined to be the target point-amount. You determine the target score in the “General” tab.
Setting filters
You can set additional filters if you are interested in specific information.
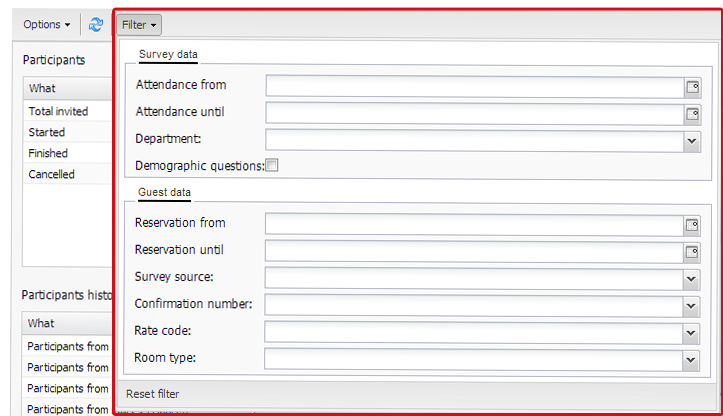
Click the [Filter] button in the bar above and you will receive various filter options. Especially when working with long term surveys, for example a “post-stay survey”, it can be helpful to select a certain time period. You can also filter the results for a certain source, e.g., all the guests that you have invited to the survey via Facebook.
If you have entered a filter value, the filter will automatically be utilized and shown in the bar at the top:

To deactivate the filter, click the [X] for the respective filter. All the filters can be removed by clicking the [Reset Filter] button located in the filter dialog box.
As long as you do not delete the filter, it will remain active for the other evaluation menus, such as question details.
In order to view the current survey results in the opened dashboard,
click the blue update arrows: 
Options
In the options, you can determine if your evaluation is to display the data of the participants or the test data. The use of test data can be helpful when you do not have any of your own survey results available but would like to test the evaluation function.
There is also an option to export free-text answers. This way, you can always keep an eye on your evaluations.
The good and bad words will be color-highlighted thus giving you an even easier review of your guests’ comments.
Question details
In the question details you can see which answer had been selected by which guest and how often an answer was made to a given question.
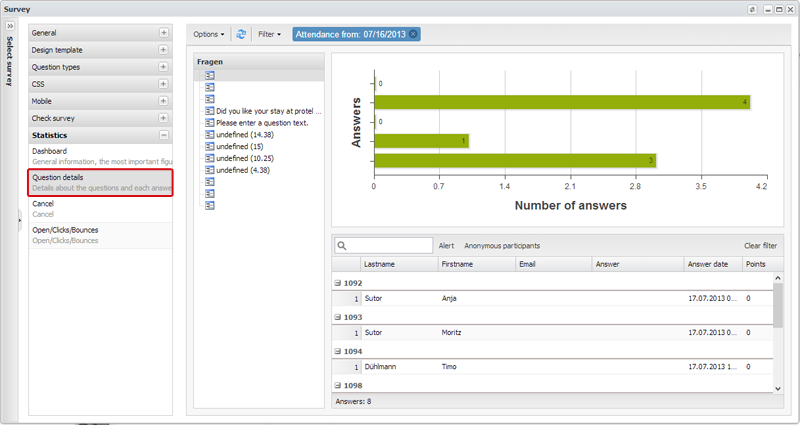
protel cloud center > Messenger > Survey > Survey > Statistics > Question details
You will find a list of all the questions in the middle column. When clicking on a question there, you will receive detailed information in the right part of the window area.
When you click on one of the green answer bars, only the guests who have given this answer will be displayed
You can also filter questions based on other criteria.
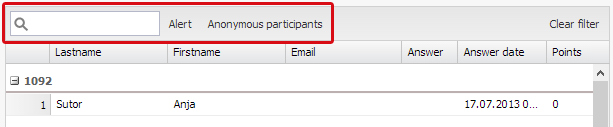
- The search field enables you to search for certain guests as well as individual answers.
- Click the [Alert] button to show all of the answers containing an alarm.
- Click on the [Anonymous participants] button in order to only see the answers which had been submitted anonymously.
The [Delete filters] button resets the filters; therefore you can once again see all of the answers to the respective question.
When having used free texts in your survey, you can determine a valuation for this work at a later time.
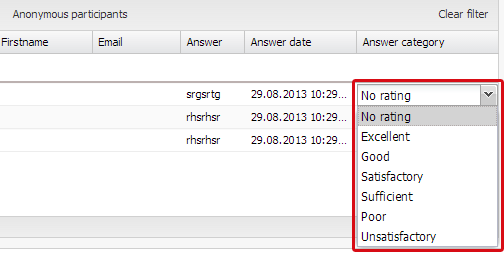
To do this, select a suitable valuation for the answer in the selection menu “Answer category”. You will now be able to see which guest had answered the answer positively or negatively.
A list of good and bad words makes it easier for you to categorize free-text comments.
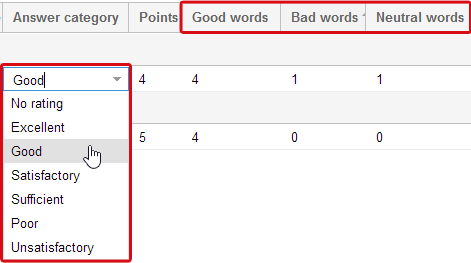
Tag all of the comments as “Done” after having categorized them or select the checkbox if you have contacted the guest or your employees with regards to the comments.
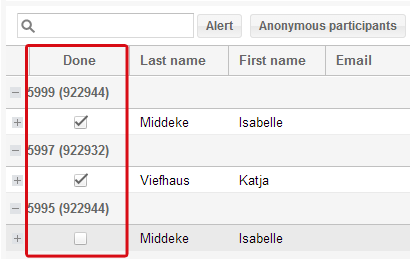
This way you can see easily which ones are edited yet.
Cancel
The overview shows you all of the surveys which had been cancelled and which question was being answered when the survey was cancelled; if the guest has given a reason for the cancellation, you will also find that information here.
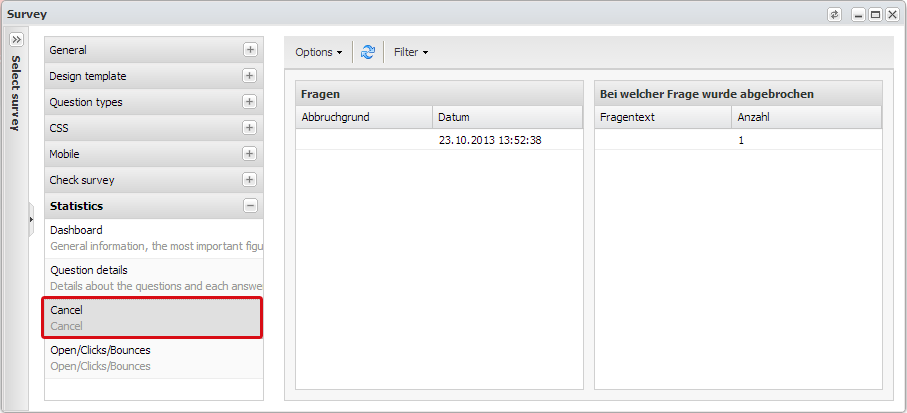
protel Cloud Center > Messenger > Survey > Survey > Statistics> Cancel
All of the cancelled surveys will be shown here. The number of surveys which had been cancelled and which question was being answered when the survey was cancelled can be seen in the right column.
The evaluation of how many guests have opened, clicked, or bounced the survey will soon be visible in the “Open/Clicks/Bounces” menu point.
Results in the protel guest profile
In addition to the evaluation of the entire survey in the protel Cloud Center, you can also access the evaluation per guest in the protel guest profile.
 |
Note Please note that Internet Explorer 10 is needed to ensure correct functionality of the Survey tab (for IE 10 Windows 7 or higher is required)! |
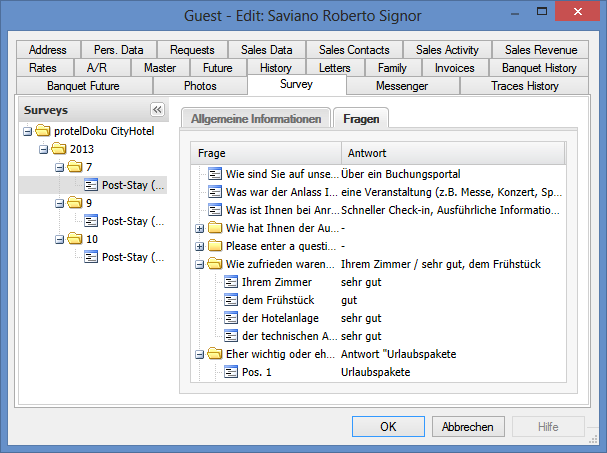
protel FO > Profiles > Survey
This is where you can view all of the surveys which the guest has participated in including the answers given.
If you have sent the survey using messenger, you can also see the mailing text in the guest profile’s guest profile.
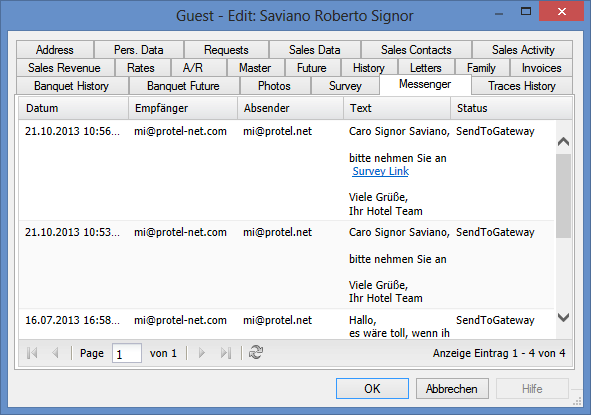
protel FO > Profiles > Messenger
The messenger tab displays all of the messages which have been sent to the guest via Messenger.
Depending on your issue, you can determine if you will access the information in the protel guest profile for each guest, or if you would like to evaluate the answers of all of the guests participating in a survey in the protel Cloud Center.