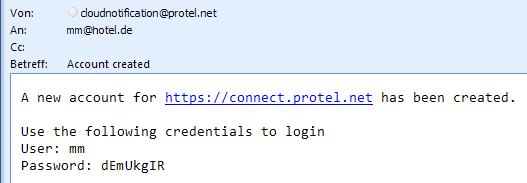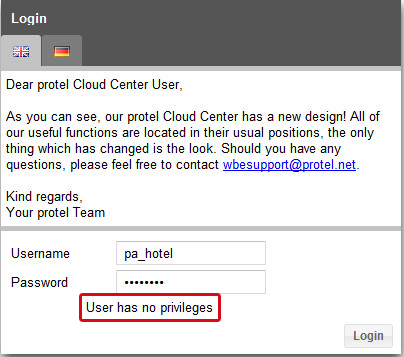Assigning user roles
When you have added the user name, you edit its user roles. Click the User roles register located at the top of the same window.

System | User administration | Users | User roles | Create
With [Create] you open the window to assign a role. If you click the first field entitled Role, you will receive a selection of roles available for this user. The selection of the roles is dependent on the previously defined level of the user and the hotels assigned to him (eventually, additional hotel-specific roles are available).
The roles enable you to exactly define the rights of each user. You can, for example, assign an hotel employee to the level Customer and then, however, assign him the ReadOnly role. This would allow the user to have access to the Cloud Center, however he would not be able to change the contents of the hotel.
Select the desired role by clicking on the entry.
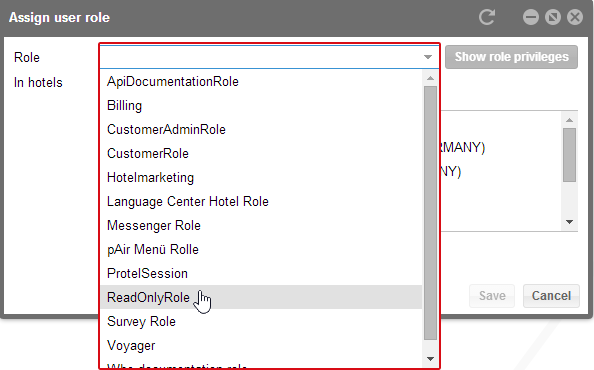
System | User administration | Users | User roles | Assign user role
Clicking [Show role privileges] enables you to see which privileges are connected to the individual roles.
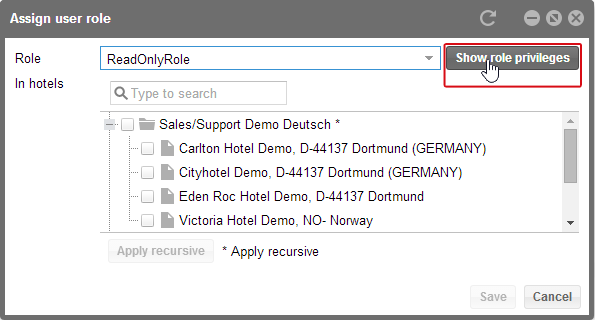
System | User administration | Users | User roles | Show role privileges
This window will appear in doing so:

System | User administration | Users | User roles | Show role privileges | Privileges
Each role consists of such privileges and can therefore be precisely coordinated with the various user situations. Close the Privileges window in order to continue with the allocation.
The selected role can now be arranged by clicking the hotel’s check box or the [Enable recursive] button for a hotel group. Mark a hotel group and then click the button. If a new hotel is then added to the group, the user automatically receives the assigned role even for this hotel. This would not be the case if the hotels were selected instead recursively.
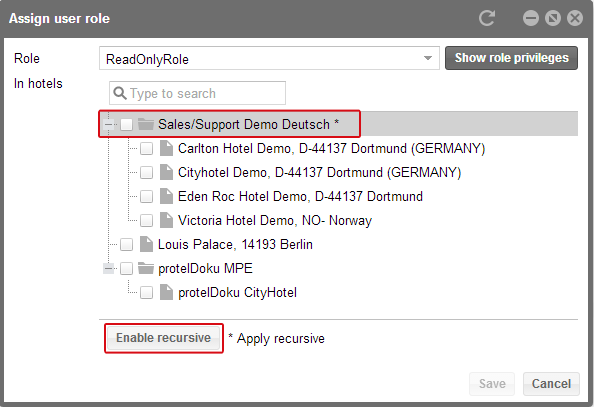
System | User administration | Users | User roles | Assign user role
It is important to assign a role to a certain hotel. A role cannot be saved without being allocated with a hotel. Therefore, it is possible that an employee from a certain hotel group who has the permission for numerous hotels to also have different roles. It is conceivable that he is permitted to alter the contents of the hotel in which he works, but is only able to have the ReadOnly role to be able to see the settings and contents of other hotels.
Click the [Save] button when you have selected a hotel where the user is to execute a role.
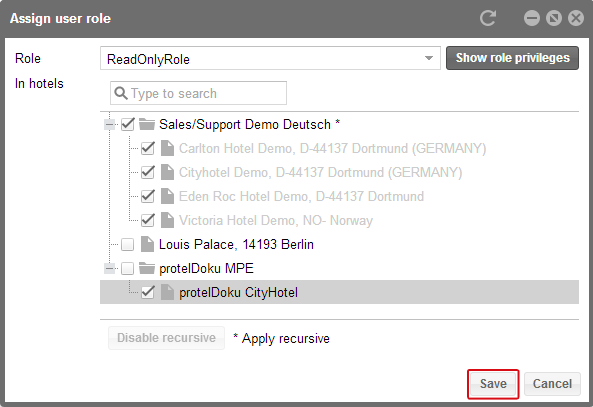
System | User administration | Users | User roles | Save user roles
After saving, the role will appear in the overview of the User roles tab with the respective hotel. Click the [Create] button when wanting to assign an additional role to another hotel.
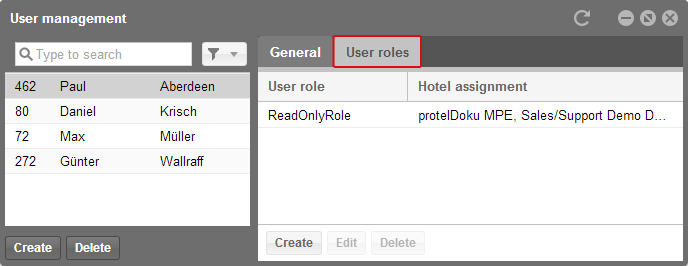
System | User administration | Users | User roles
 |
Note Allocate at least one user role to the newly created users. When the user has got no single role he cannot log in to the protel Cloud Center. He will receive the following message when he logs in:
|
Login data
When you have entered the data and have assigned all of the respective roles to the user, he will be able to log in to the protel Cloud Center. The required login data will be sent to him in an email: