Settings for ConCardis
Contrary to the other payment providers for protel WBE 4.0, you will have to make additional settings for ConCardis. We will now explain this in further detail. Please note that the data shown in the screenshots are only for explanitory purposes. Please enter the respective customer data into the appropriate location.
Login to your ConCardis account and open the menu point “Technical information” located under “Configuration”.
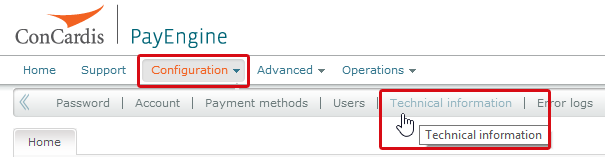
You will first be shown an overview of your technical settings.
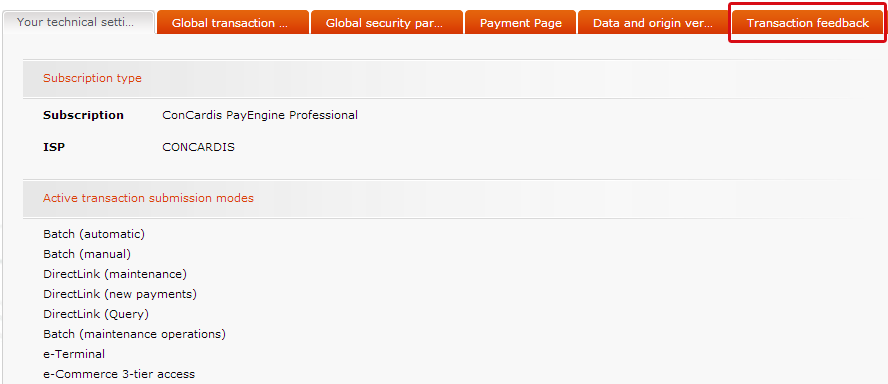
Open the “Transaction feedback” tab.
Once there, scroll down to the “Direct HTTP server-to-server request” point.
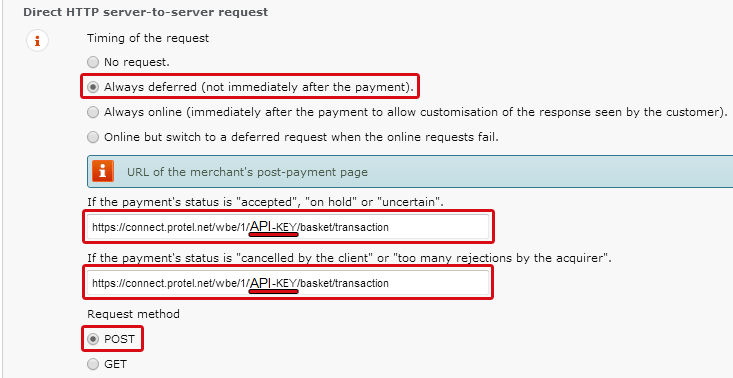
Carry out the settings marked by the fields framed in red:
- Timing of the request: Always deferred
- URL for the payment's status:
https://connect.protel.net/wbe/1/API-KEY/basket/transaction
Use the URL except for the part named “API-KEY”. It is only a placeholder for the respective API key! Replace the word in the URL with the key of your protel WBE and enter the completed URL into both of the fields for various payment statuses. - Request method: POST
 |
Note The key to your WBE can be found in the protel Cloud Center under Online Booking > Channel configuration: 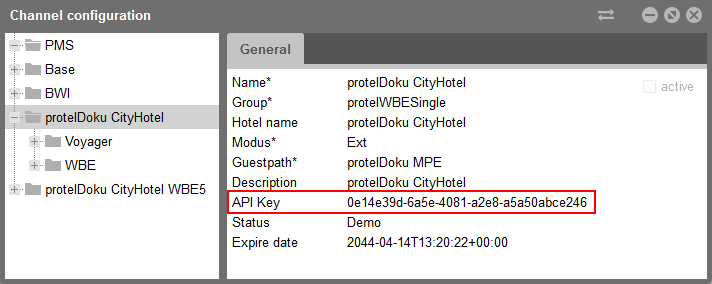 Enter they key into the URL for the payment
status.
Enter they key into the URL for the payment
status. |
 |
Note on changing from WBE 4.0 to WBE 5 Please consider that the API key changes if you switch from WBE 4.0 to WBE 5. In this case use the new API key for the WBE 5. |
After you have filled in all of the fields marked in red, scroll down until you get to “Security for request parameters”.

Enter the following signature into the entry field: protel$PAYMENT#801145
This signature serves to verify both parties during the payment process.
All other settings not mentioned here must remain unchanged. When finished, scroll down to the end of the page and click [Save].
Automatic payments
We recommend all payments to be transmitted automatically and in encrypted form. To do so, a SHA-IN signature has to be entered for ConCardis. Without the SHA-IN signature, the payment transfer will have to be manually started each time.
First you will need to define that the data should be automatically captured. Open the “Global transaction parameters” tab.
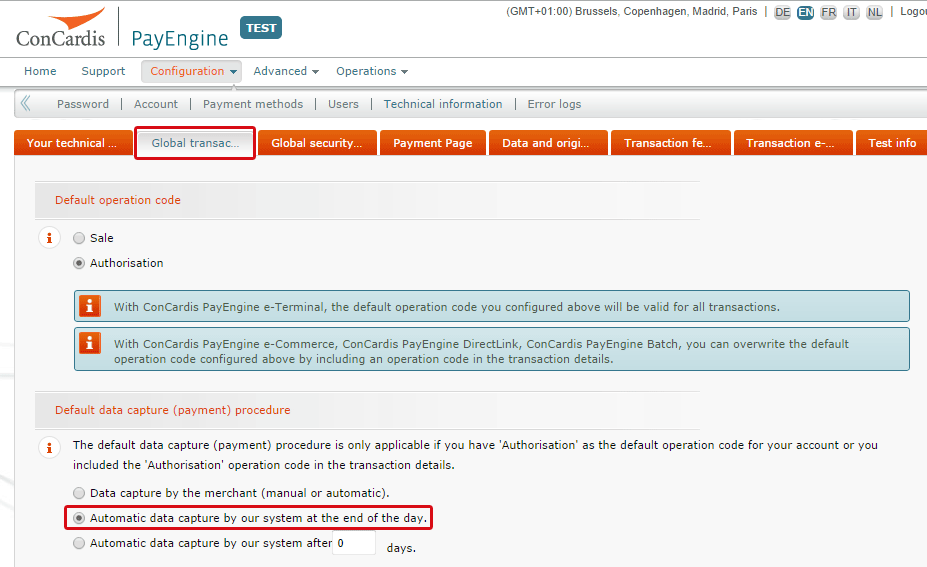
ConCardis > Configuration > Technical information > Global transaction parameters
Select the “Automatic data capture by our system at the end of the day” option circled in red. Afterwards, click on [Save].
In order to be able to execute this automatic data transfer, enter the SHA-IN signature into the “data and origin verification” tab.
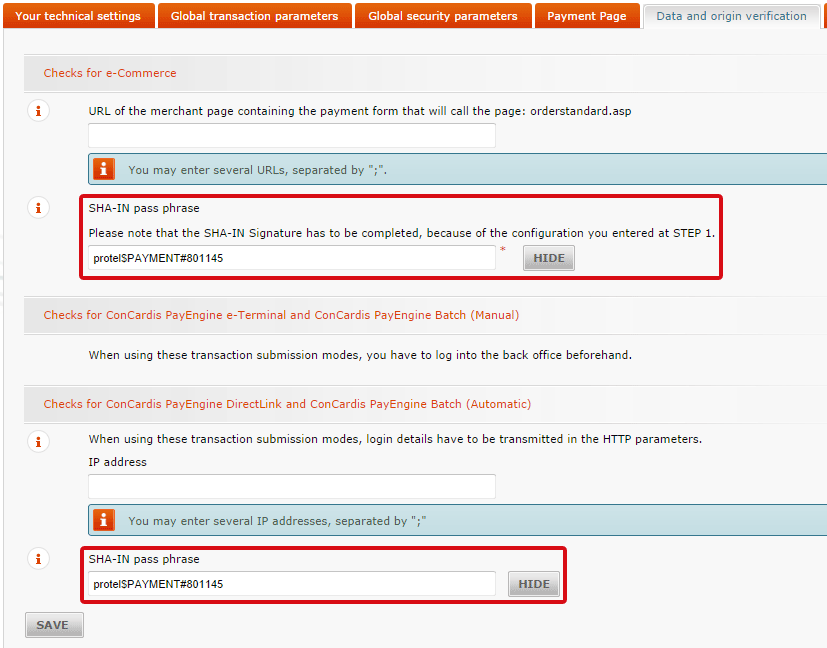
ConCardis > Configuration > Technical information > Data and origin verification
Enter the following signature as SHA-IN signature into the two entry fields: protel$PAYMENT#801145
Afterwards, click on [Save].
You have now made all of the necessary settings for ConCardis.