Content
Hotel information
When selecting the menu item “Hotel information” you can add all basic information such as your contact data, description texts and photos.
To open the hotel information, click on the drop-down menu “Online Booking” and then on “Hotel information.” This will then open the contact data.
Contact data
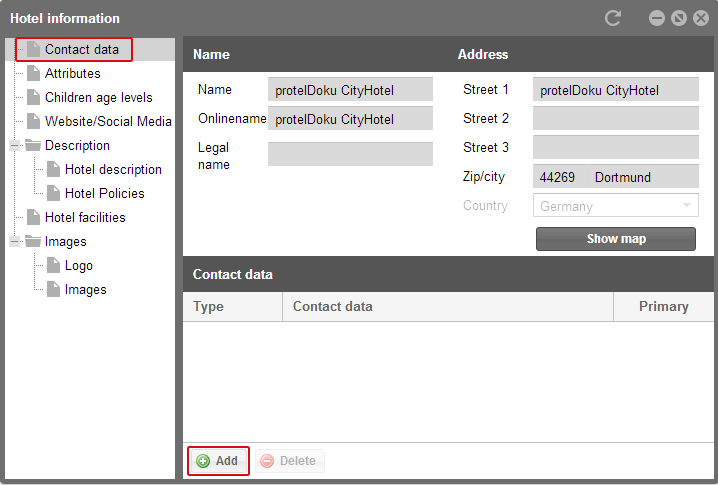
protel cloud center > Online Booking > Hotel information> Contact data
The information in the greyed-out fields under “Name” and “Address” are entered by protel employees when setting up your hotel in the Cloud Center. If you’d like to change these, please contact the protel Support Team. We’ll be happy to edit these for you.
 |
Note when working in the protel Cloud Center All white entry fields can be edited in the Cloud Center, whereas all greyed-out fields cannot be changed. |
Please complete the following information at the lower part of the “Contact data” section. Click on [Add] and a new window opens:
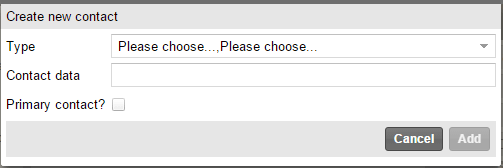
protel cloud center > Online Booking > Hotel information> Contact data > Add
- Select the desired contact type.
- Then enter the contact data
- If you would like to create more than one contact of the same type, use the "Primary contact" check box to determine which contact information of this type is to by used by default.
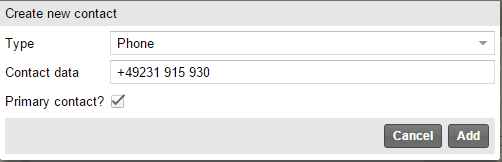
Click on [Add] and what you have entered will appear in the overview:
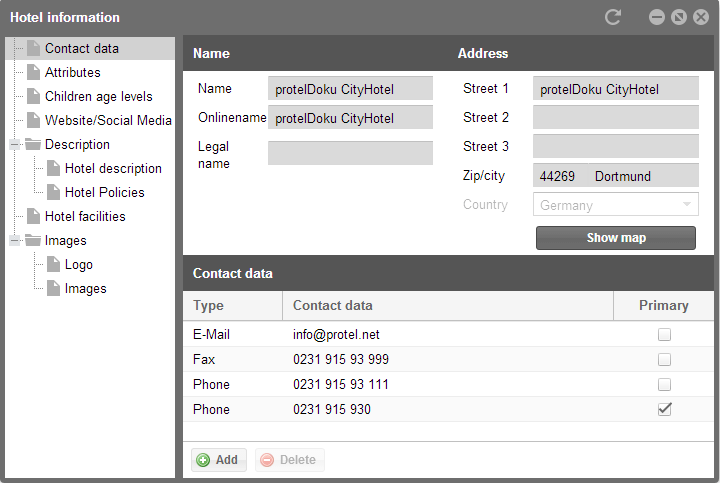
protel cloud center > Online Booking > Hotel information> Contact data
If you would like to edit your contact data afterwards, simply double-click on the respective row and change what you have entered.
When only one telephone number has been allocated, you will need to check the “Primary” column. The (primary) telephone number will then be displayed in the protel WBE after the hotel name above the search results.
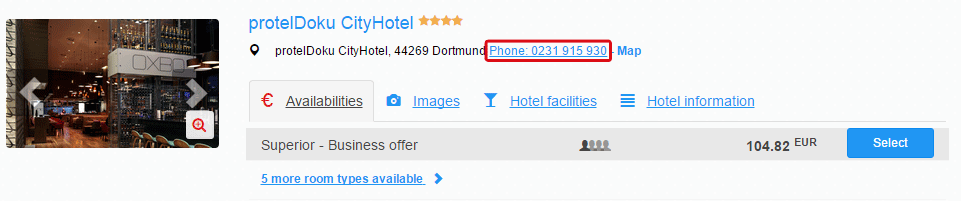
You can also insert the phone number, which has been marked as primary, into your protel Messenger messages by means of a replacement code.
All contact information will be displayed to the guest, for example, when accessing his reservation details in the WBE.
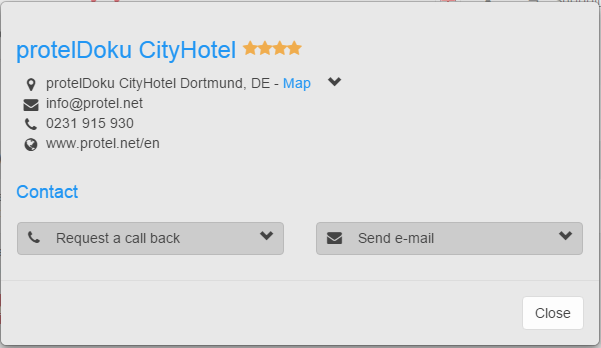
Example illustration of the contact information in protel WBE 5
Only the Website URL (see screenshot above), is an exception; it is entered into a special menu point. Read more below.
Hotel classification
The menu item “Attributes” includes the service type, brand, and the number of stars. This data is not retrieved from the protel system data, but rather needs to be selected in the Cloud Center:
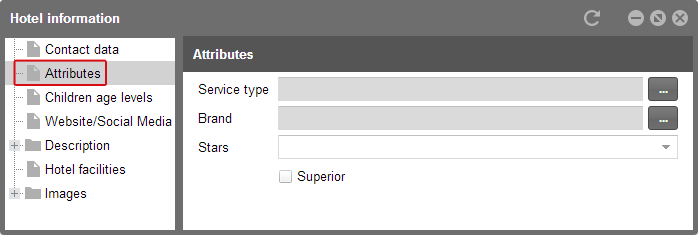
protel cloud center > Online Booking > Hotel information> Hotel classification
Select “Service type”
To choose the service type of your hotel, click on the button [...] in the respective row.
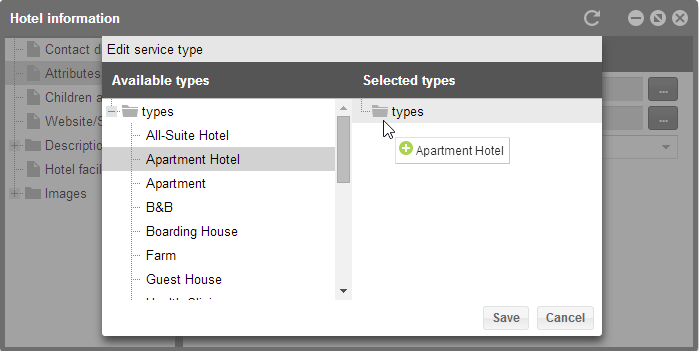
protel cloud center > Online Booking > Hotel information> Attributes > Edit service
- In the appearing dialog “Edit service” please select the appropriate service type from the selection of “Available types” on the left.
- Click on and hold the type and then drag and drop it into the “Selected types” box. As soon as you see the green “Plus” symbol, release the mouse button. It is important that you place the cursor exactly on the folder to drop your selection correctly.
- To save and close the dialog click on [Save].
Select brand
Select the brand in the same manner. If your hotel is part of a hotel chain and divided into different brands, you will be able to select the appropriate one under this menu item.
- As described above, just drag and drop the selected brand from “Available brands” to “Selected brands.”
- To save and close the dialog click on [Save].
Number of stars
The third field allows you to select the number of stars for your hotel.
- To do so, click into the “Stars” field
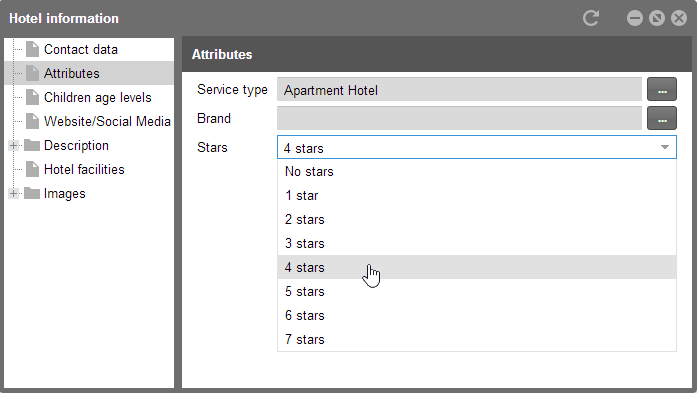
protel cloud center > Online Booking > Hotel information> Attributes > Stars
- Choose the appropriate number of stars from the drop-down menu.
- Below it, you can also select the “Superior” check box.
- All of the changes will be saved automatically.
These parameters will enable your guests to be able to make specific searches in the WBE. This is especially useful for hotel groups who also want to show their selection of various hotels in the filter.
An extended search could look something like this:
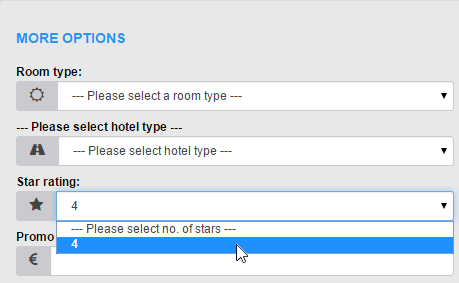
Example illustration of the hotel classification in protel WBE 5
Children age levels
This is where you determine how children of varying ages are to be categorized. Children will be entered in the WBE according to this classification.
You can create up to four age groups for children.
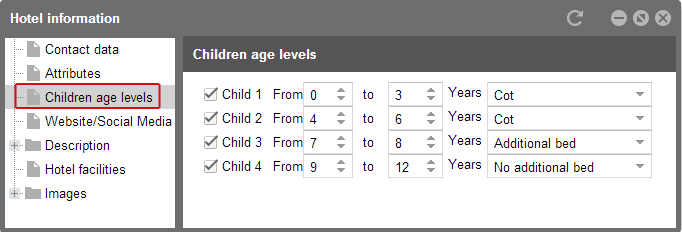
protel cloud center > Online Booking > Hotel information> Children age levels
You also have the possibility to automatically book additional beds for children of various age-groups. To do so, set the XSetups EnableAutoAddBed and NoGuestsRequired to "true" (You will find them under: protel Cloud Center > Online Booking > Channel information > WBE > XSetups).
The bed defined in the children’s age groups will then be automatically booked as soon as there is a child in the reservation. Because beds will then automatically be additionally booked, we recommend hiding the children's and additional beds selection fields so that the guest cannot book an additional bed by themselves. For this reason, the children's beds and additional beds selection is hidden by default. (Should you still want to change this, you can set the showAddBedSelector and showCotsSelect XSetups to "true".)
Children's age groups in the WBE
The children's age groups will not be displayed in the WBE like in the protel Cloud Center. The way in which you, the hotelier, categorize the age groups for children is not important for the guest. The guest simply selects the child's age; the allocation to a certain age group occurs in the background.
As soon as the guest selects the number of children in the search formula...

Example display of the WBE: This is what your settings could look like.
...a series of selection menus will appear for the age group of the children in sync with the number of children.
The maximum age limit to be offered in the drop down menu is determined by the maxAgeChildren XSetup. You can view or change all XSetups upon request at protel Cloud Center>Online Booking > Channel information > WBE > XSetups.
The age span available is based on the lowest and the highest value in your children's age groups.
If you decide to use the automatic booking of additional beds or cots, they will be booked respectively based on the information you provided.
Link hotel website
It is necessary to provide protel Cloud Center with a link to your hotel’s website. This link will be displayed shown to the guest as a reservation detail in protel WBE and will also be used for protel Voyager. In case the link is not going to be defined here, an empty space will appear in the reservation details. It is also important to create a link for each language you offer in your protel WBE.
Click on “Website/Social Media”:
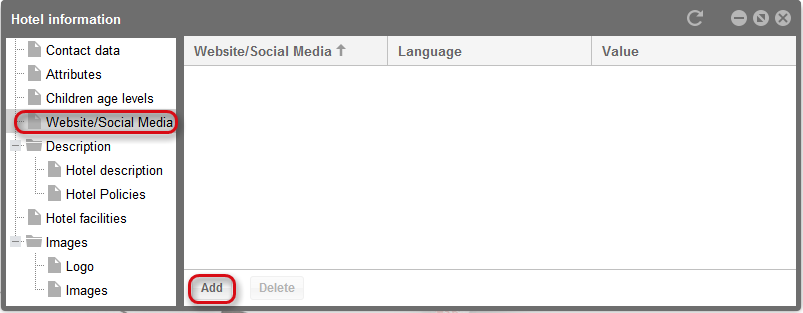
protel Cloud Center > Online Booking > Hotel information> Website/Social Media
Click the [Add] button to save your website. A new window opens.
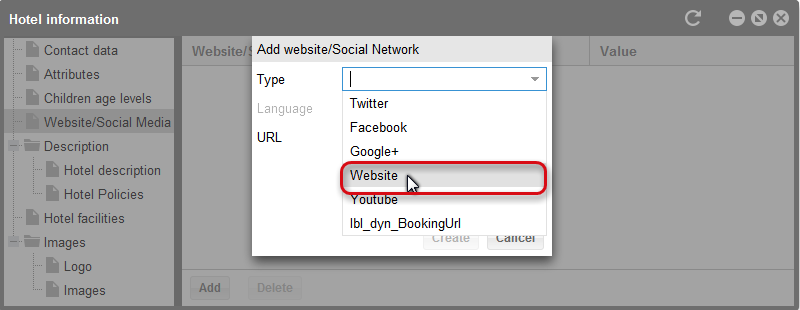
protel Cloud Center > Online Booking > Hotel information> Website/Social Media
Once there, select the “Website” type from the drop down menu.
Then, select the appropriate language from the list...
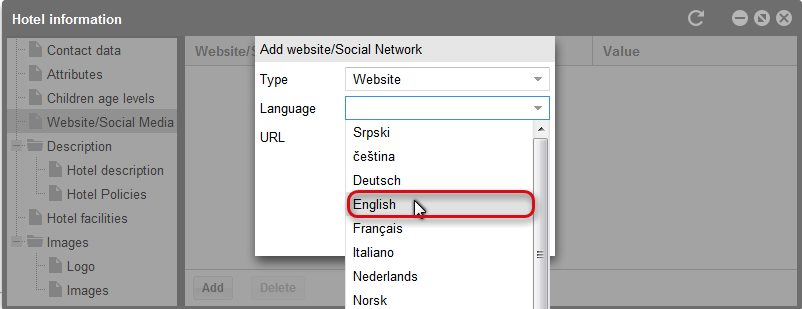
protel Cloud Center > Online Booking > Hotel information> Website/Social Media
...and click it to select.
In the last step, enter the URL for the respective language variation of the hotel website.
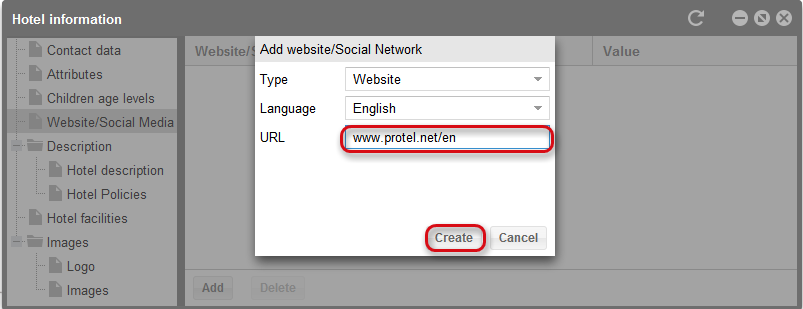
protel Cloud Center > Online Booking > Hotel information> Website/Social Media
Type the URL with the respective language tag and click [Add] to save.
The link to the English version of the hotel website will now be shown in the overview.
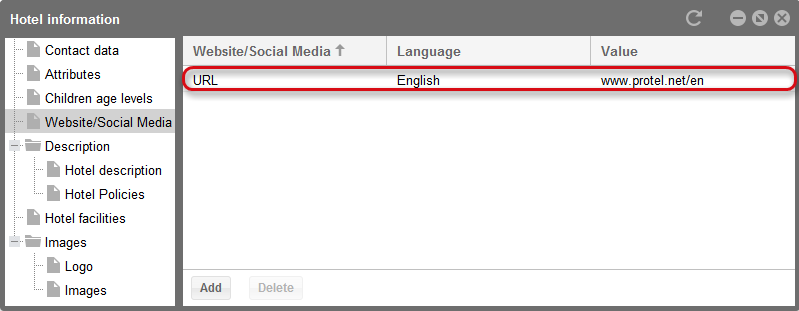
protel Cloud Center > Online Booking > Hotel information> Website/Social Media
Via [Add], you can now add additional language variations of the website link for all of the languages offered in your protel WBE.
 |
Note How to edit the columns and to appropriately display the window contents is explained here. |
Let's assume that you only offer your website in German and English, while offering German, English and French in your protel WBE. It is necessary for you to also make French available in the "Website/Social Media" dialog box, giving your guests to have access to the website in English. Then, select "Français” as the language and provide the URL to the English website. Your French guests will receive the link to the English website; if you do not create a language variation for French, the guests will not be provided with a link to the hotel website in their reservation details.
In protel WBE 5, the link will then be displayed in the details under “My Reservations”. Each guest can access the reservation overview as soon as he has logged into the protel WBE. This could look something like this:
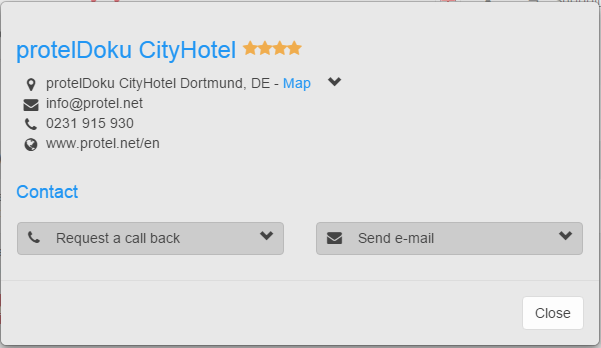
Example illustration of the contact information in protel WBE
Description texts
Next, you’ll need to enter the description texts. The difference between the hotel description and the general information about the stay will be made.
Hotel Description
Information for the guests such as of the location or the facilities of the hotel should be added as hotel descriptions.
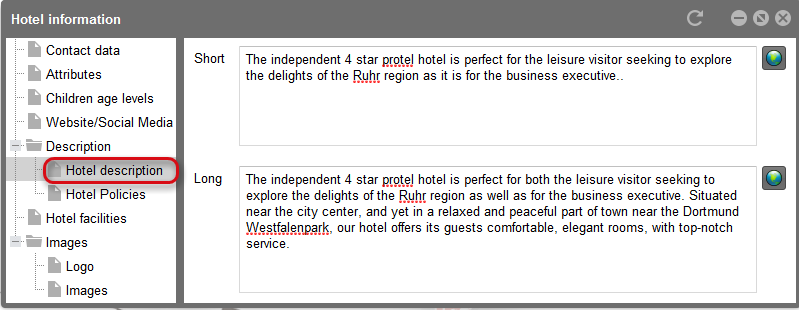
protel Cloud Center > Online Booking > Hotel information> Description > Hotel description
Description in the WBE 5
The long description will appear in the WBE under hotel information for Desktop PCs. The short description will be used in mobile devices.
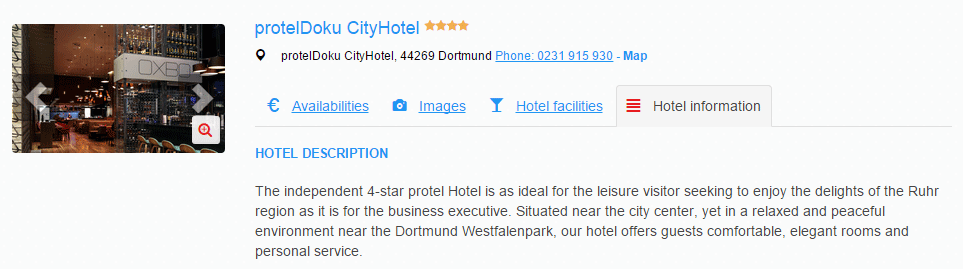
Example of the WBE 5 in the protel design: This is what your settings could look like in the WBE.
General information
Supply your guest with additional facts about your hotel. There are predefined types that can be added as general information to which you can also add a description. In the left part of the navigation, click on “Hotel Policies” whereby the following dialog box opens.
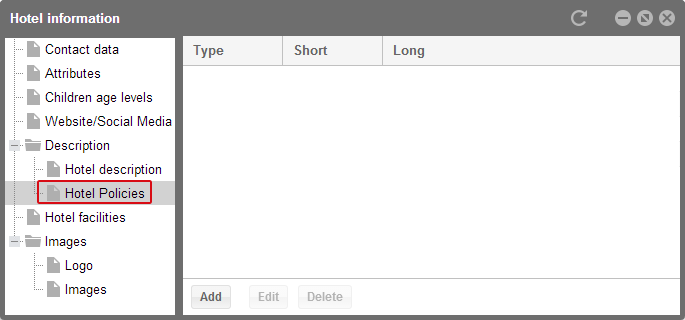
protel Cloud Center > Online Booking > Hotel information> Description > Hotel Policies
New policy
The button [Add] opens a new window to add a new hotel policy. When you click it, the following window opens:
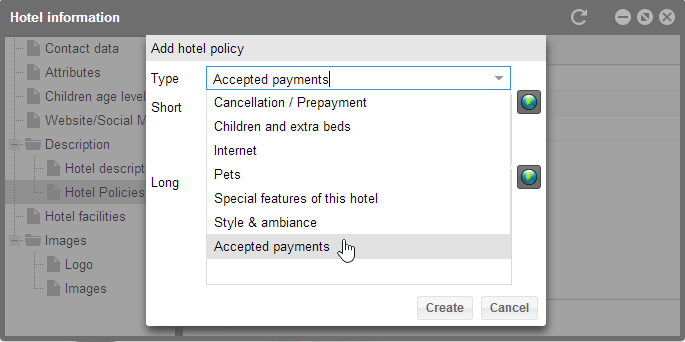
protel Cloud Center > Online Booking > Hotel information> Description > Hotel Policies > Add
- Select the type of text from the drop-down menu and enter a description.
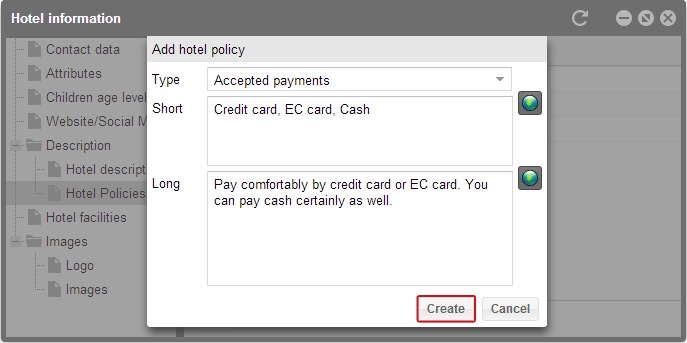
- Click on the globe to add descriptions in other languages.
- Once you have entered all required information, click on [Create].
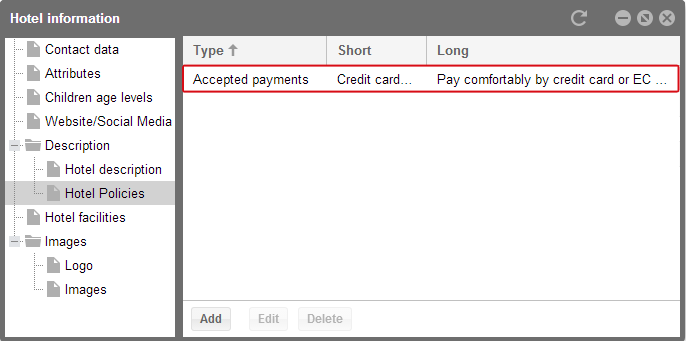
The new description type will now be displayed in the list.
 |
Note How to edit the columns and to appropriately display the window contents is explained here. |
All of the information entered in thematic descriptions will be displayed in the WBE 5 under hotel information in the section “Hotel policies.” This section will contain the long description.
Hotel policies in the WBE
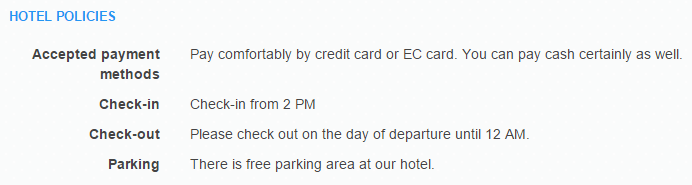
Example of the WBE 5: This is what your settings could look like in the WBE.
Hotel facilities
The menu item “Extended filter” allows you to add special room features or hotel facilities.
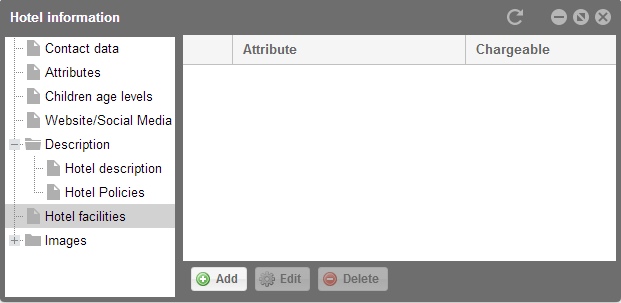
protel cloud center > Online Booking > Hotel information> Hotel facilities
Add attribute
In contrast to the descriptions, the features entered under this menu item will be used as filters. This way, guests can specifically look for hotels with spa facilities or child care, for example.
- To add new attributes, please click on [Add].
- This will open a new window:
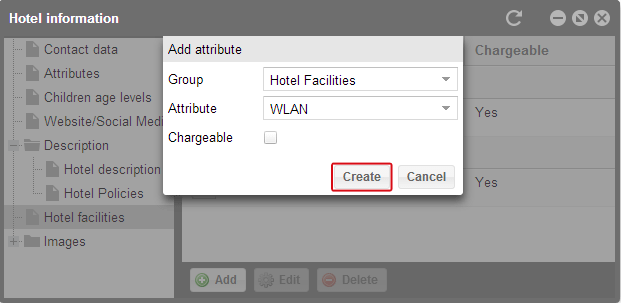
protel cloud center > Online Booking > Hotel information> Hotel facilities > Add Attribute
- Please select a group first and then the appropriate attribute.
- Please tick the checkbox if the selected attribute is subject to charge. (The information entered here only serves for informational purposes for the guest, it does not effect the reservation.)
- All of the attributes which you have added will then appear in the overview.
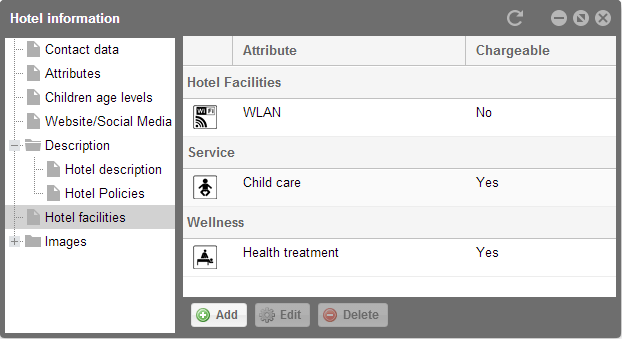
protel cloud center > Online Booking > Hotel information> Hotel facilities
 |
Note How to edit the columns and to appropriately display the window contents is explained here. |
Hotel facilities in the WBE
The hotel facilities are not only integrated into the search option of the WBE. they are also displayed in the tab “Hotel information” under “Hotel Facilities.”
All the information entered in the protel Cloud Center will be displayed here:
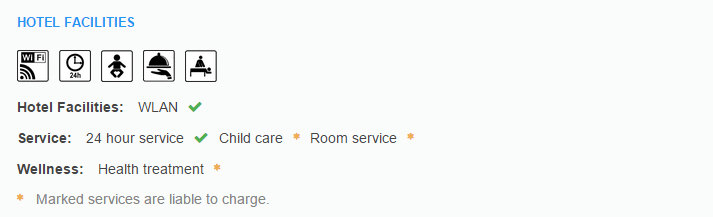
Example of the WBE 5: This is what your settings could look like in the WBE.
In addition, filters are at your disposal in the extended search.
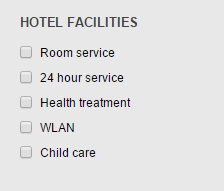
Example of the WBE 5: This is what your settings could look like in the WBE.
Images
Hotels that provide a lot of pictures are booked more frequently. Improve the way your customers see your hotel and prepare attractive images that give guests a brilliant first impression.
You can upload the images under the “Images” menu item. Enter a title and adjust the display order (in the column “No.”). Add images to your room descriptions as well as to special offers such as spa treatments or gym facilities. You should also upload your hotel logo. To do so, please click on “Logo” in the menu on the left.
Logo
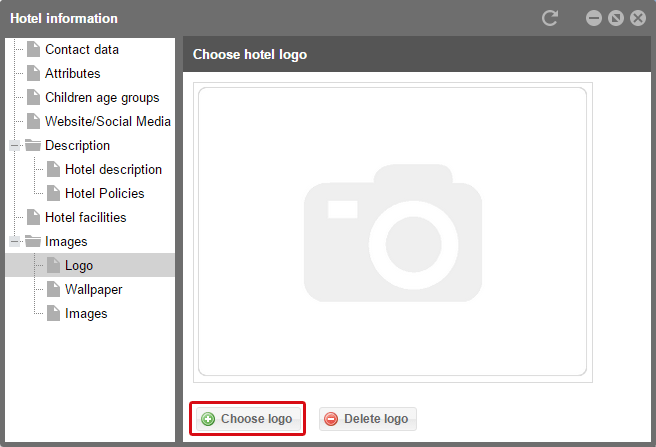
protel Cloud Center > Online Booking > Hotel information > Images > Logo
- Click on [Choose logo]
In the window that appears, choose the file from your computer’s hard disk. Search for and open your hotel’s logo. It will then be displayed as a preview.
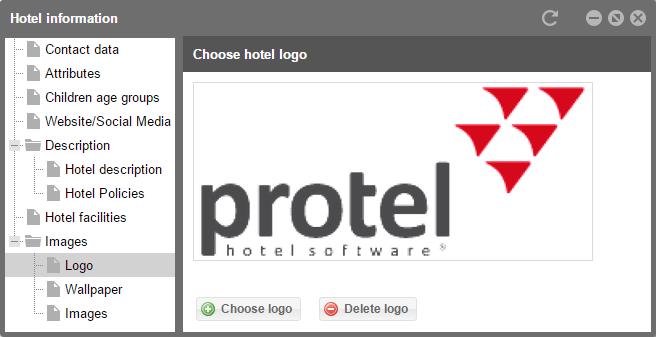
protel Cloud Center > Online Booking > Hotel information > Images > Logo
The hotel's logo will then appear at the top right corner of the protel Cloud Center; it will also appear as a small icon above the promotion boxes in the WBE home page. The hotel logos above the promotion boxes are especially helpful when all hotels of a MPE group are using one common WBE. Because of the hotel logos the guest can directly see which offer is provided by which hotel.
The hotel logo displayed in the top left corner of your WBE, can be determined in the channel information.
Open the dialog by means of the protel Cloud Center> Booking > Channel information > WBE > General
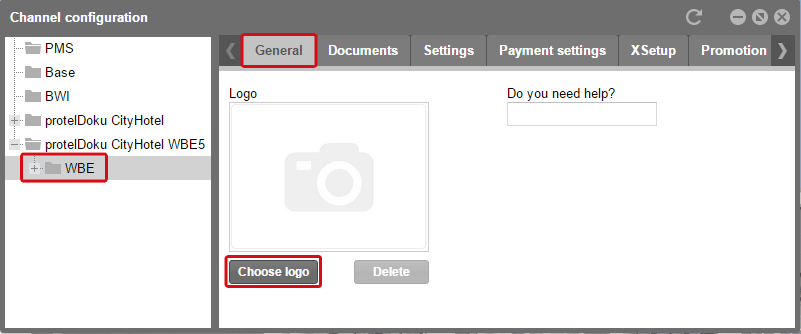
protel Cloud Center> Booking > Channel information > WBE > General
Click on the [Choose logo] button to upload your hotel's or hotel group's logo from your PC. It will then be displayed as a preview.
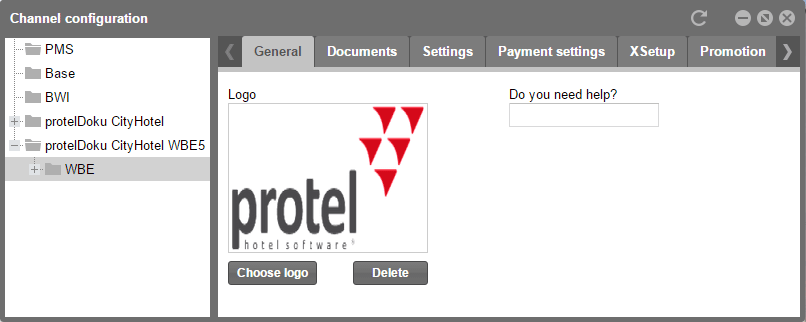
protel Cloud Center> Booking > Channel information > WBE > General
It is possible that the preview will appear a bit distorted. However, that does not have any effect on its appearance in the WBE. There, the logo will be shown exactly in the format in which it was uploaded.
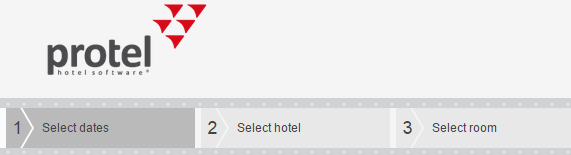
Example of the WBE 5: This is what your settings could look like in the WBE.
Wallpaper
You can upload a wallpaper for your hotel from the protel Cloud Center. This does not appear in the WBE; it serves as a quicker orientation tool in the protel Cloud Center. Because your hotel might be part of a larger hotel chain and have quick access to a large number of hotels, the wallpaper might help you avoid making changes to the wrong property.
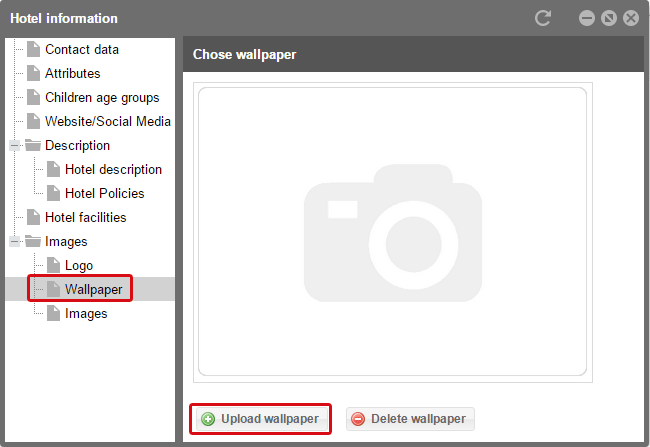
protel Cloud Center > Online-Booking > Hotel information > Images > Wallpaper
Select the [Upload wallpaper] button and select an image from your PC which you would like to upload.
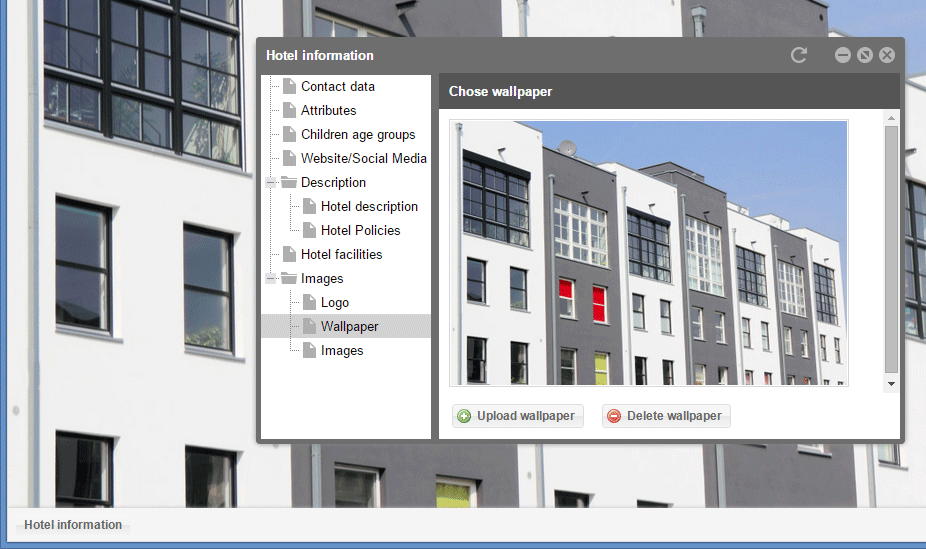
protel Cloud Center > Online-Booking > Hotel information > Images > Wallpaper
As soon as you have uploaded it, the preview will appear in the dialog box and the wallpaper will be replaced in protel Cloud Center.
Images
Images of your hotel which you would like to have displayed, can be inserted in the "Images" menu point.
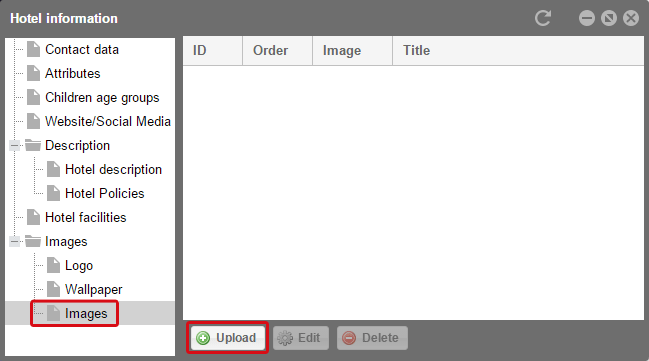
protel Cloud Center > Online Booking > Hotel information> Images > Images
Click on the button [Upload] to add a new picture.
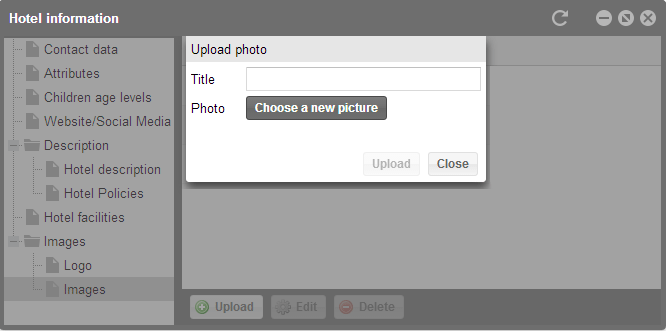
protel Cloud Center > Online Booking > Hotel information> Images > Upload image
- Click on [Choose a new picture].
- Select an image from your computer (recommended size: 820x460px).
- Enter a suitable text for the uploaded image in the “Title” entry field. This title will appear in the WBE underneath the picture.
- Then click on [Upload] to adopt your selection.
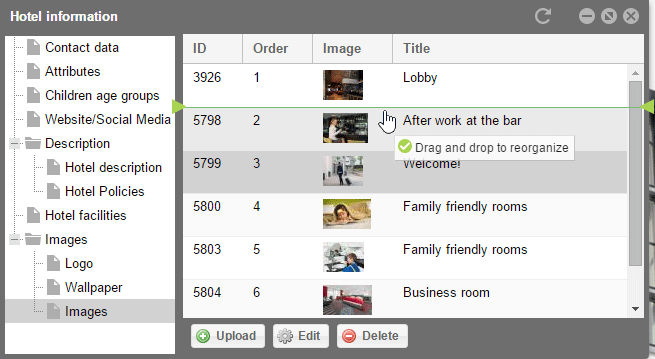
protel cloud center > Online Booking > Hotel information> Images (images in screenshot: © SI-SUITES, Stuttgart)
Once you have uploaded various images for your WBE you can now define the order in which your images appear.
- To do so, click on the image row and keep and drag & drop the image either up or down.
- Once you arrive at the desired position, simply release the mouse key.
 |
Note How to edit the columns and to appropriately display the window contents is explained here. |
Your images in the WBE 5
In the set sequence, the images for the hotel selection will look like this in the WBE:
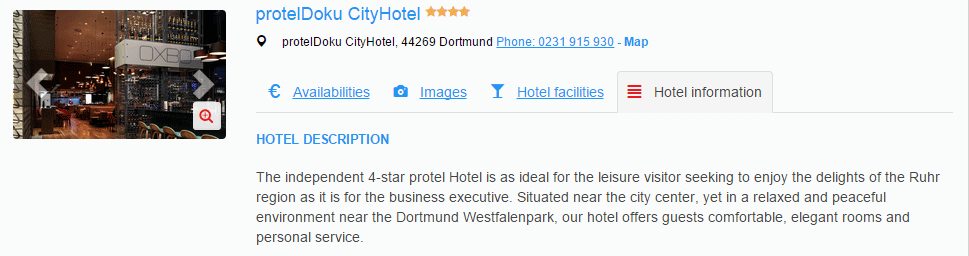
Example of the WBE 5: This is what your settings could look like in the WBE.
The arrows in the preview image will allow you to flip through the images. If you click on the magnifying glass or the "Image" tab, the images will be magnified.
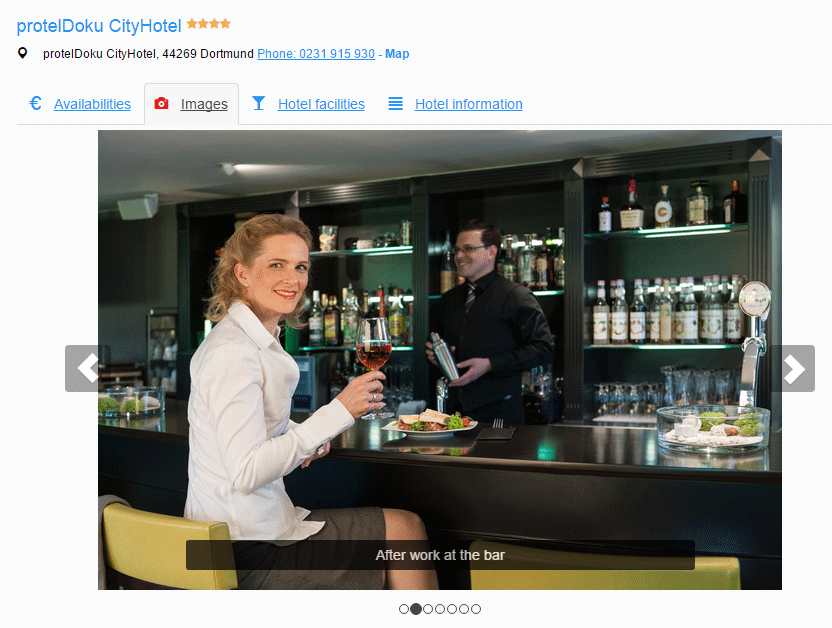
Example of the WBE 5: This is what your settings could look like in the WBE. (Picture in Screenshot: © SI-SUITES Stuttgart)
Your image titles will also be displayed in the magnified view.
You have now completed entering all general information about your property and can now close the “Hotel information” dialog box. In the next step, you will be editing your room types in the protel Cloud Center.