Rechnungsübersicht
In der Rechnungsübersicht erledigen Sie alle
Aufgaben, die im Zusammenhang mit der Rechnungsabwicklung stehen. Sie
können Leistungen und Zahlungen buchen, eine Rechnung abschließen und
ausdrucken und die zur Rechnung gehörende Reservierung auschecken. Ebenso
können Sie Info- und Zwischenrechnungen erstellen oder mehrere Teilrechnungen
für eine Reservierung eröffnen.
Das folgende Video zeigt
Ihnen kurz und knapp drei verschiedene Wege, eine Rechnung zu öffnen.
Insgesamt gibt es folgende Möglichkeiten,
die Rechnungsübersicht aufzurufen:
Wo? |
Wie? |
über das Kontextmenü |
Markieren
Sie eine Reservierung im Zimmerplan, im Active Desktop oder in
einer aktiven Liste. Klicken Sie im Kontextmenü auf den Menüpunkt
Rechnung öffnen. |
über das Rechnungsarchiv |
Menü "Kasse
- Rechnungsarchiv": Markieren Sie eine Rechnung und klicken
Sie auf den Button "Rechnung
öffnen". |
über die aktiven Listen |
"Im
Haus", "Rechnungen", "Abreisen" und "Reservierungen":
Markieren Sie eine Rechnung und klicken Sie auf den Button "Rechnung öffnen". |
über die Reservierungsübersicht |
Öffnen
Sie die Reservierungsübersicht
und klicken dort auf den Button "Rechnungen". |
über die Gästekartei |
Der Reiter
"Rechnungen > Rechnungsliste" zeigt alle Rechnungen
des jeweiligen Gastes. Öffnen Sie die gewünschte Rechnung mit
einem Doppelklick. |
Wenn Sie eine Rechnung
öffnen, sehen Sie die Rechnungsübersicht. Das Video stellt Ihnen die Elemente
der einzelnen Bereiche vor.
Rechnungen
[Rechnungsübersicht > Linker Fensterbereich "Rechnungen"]
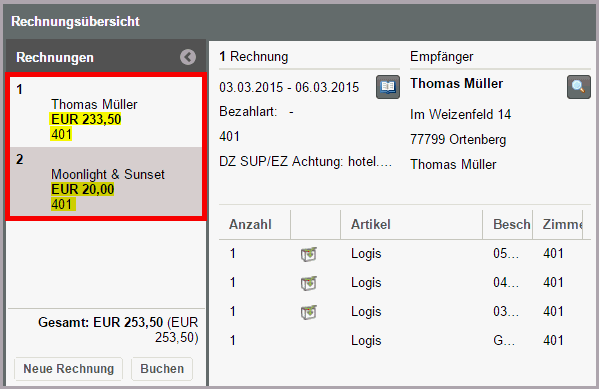
Links im Rechnungsfenster befindet sich der
Bereich Rechnungen - für jede
Rechnung wird hier ein eigener Rechnungsreiter dargestellt. Der Rechnungsreiter
gibt in Kurzform den Empfänger der Rechnung, den aktuellen Rechnungssaldo
und die Zimmernummer an.
Bei drei oder mehreren Rechnungsfenstern
können Sie mit Klick auf den Rechnungsreiter die Details der jeweiligen
Rechnung einsehen.
Bei Bedarf kann der Fensterbereich Rechnungen eingeklappt werden: Klicken
Sie hierfür auf den kleinen Pfeil  in der Rechnungsleiste:
in der Rechnungsleiste:
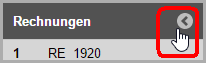
Anzeige von Saldo und Forecast
Der Rechnungssaldo wird unten rechts im Rechnungsfenster fett
dargestellt, der zu erwartende Gesamtbetrag (Forecast) erscheint dahinter
in Klammern ().
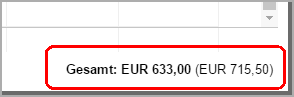
Im Rechnungssaldo werden auch bereits erfolgte Zahlungen (z.B. Anzahlungen)
berücksichtigt.
Steht der Rechnungssaldo bei EUR 0,00,
sind entweder noch keine Kosten angefallen, weil der Gast noch nicht eingecheckt
ist, oder die Rechnung wurde bereits beglichen.
Steht der zu erwartende Gesamtbetrag (Forecast) bei EUR
0,00, wurden alle Zimmer der Reservierung bereits ausgecheckt.
Automatische Summenbildung
Wenn Sie im Rechnungsfenster mehrere Leistungen markieren, wird am unteren
Rand des Rechnungsfensters automatisch die Summe der markierten Leistungen
dargestellt.
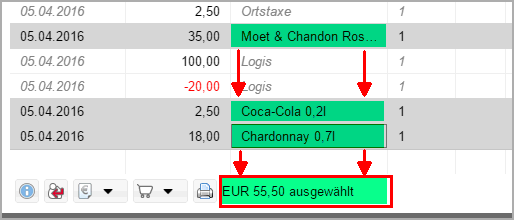
Anzeige des Rechnungsstatus
Icon |
Bedeutung |

|
Offen |

|
Geschlossen |

|
Storniert |

|
Fiskalisiert |

|
Fiskalisiert und storniert |

|
Proforma-Rechnung wurde gedruckt |
[Rechnungsübersicht > Linker Fensterbereich "Rechnungen"
> Button "Neue Rechnung"]
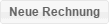
Bei Bedarf können mehrere Teilrechnungen für eine Reservierung hinterlegt
werden, die sich an verschiedene Rechnungsempfänger richten können. Klicken
Sie hierfür im Rechnungsreiter auf den Button [Neue
Rechnung].
 Weiterführende
Informationen zum Thema "Teilrechnungen" erhalten Sie hier:
Weiterführende
Informationen zum Thema "Teilrechnungen" erhalten Sie hier:
Hot Topics > Alles zur Rechnung > Mehrere
Rechnungen / Reservierung.
[Rechnungsübersicht > Linker Fensterbereich "Rechnungen"
> Button "Buchen"]

Für jede Reservierung / jedes Zimmer können
auf einfache Weise zusätzlich verbrauchte Artikel und Leistungen auf die
Rechnung gebucht werden (zum Beispiel Minibarverbrauch, Gebühren für das
Schwimmbad, etc.).
Klicken
Sie unten im Bereich Rechnungen
den [Buchen]-Button. Es öffnet
sich die Ansicht Buchen.
Zimmer: Wählen Sie ein
Zimmer aus: Die Leistung bezieht sich auf das gewählte Zimmer bzw.
den 1. Gast auf dem Zimmer. Zur Auswahl werden nur die Zimmer der
jeweiligen Reservierung angeboten.
PLU (von englisch price look-up code 'Preis-Nachschlage-Code'):
Öffnen Sie mit Klick auf die Lupe  Ihre Artikelliste, um den betreffenden Artikel dort mit einem
Doppelklick auszuwählen.
Ihre Artikelliste, um den betreffenden Artikel dort mit einem
Doppelklick auszuwählen.
Oder geben Sie die Bezeichnung des Artikels (oder Teile
davon) direkt in das Eingabefeld ein: protel Air
bietet Ihnen daraufhin automatisch eine Auswahl von Artikeln an,
die zur eingegebenen Buchstabenfolge passen.
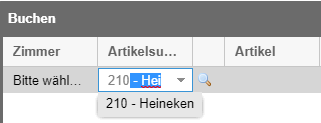
Datum: Das Datum füllt
sich von selbst und kann bei Bedarf überschrieben werden.
Währung (Auswahl nur
möglich, wenn Ihr Hotel mit mehreren Währungen arbeitet).
E-Preis (Einzelpreis):
Der Preis füllt sich von selbst und kann bei Bedarf überschrieben
werden.
Anz.: Soll der Artikel
mehr als einmal gebucht werden, geben Sie hier die Anzahl ein.
RE: Der Artikel kann
auf das Standardrechnungsfenster oder auf eine andere auswählbare
Rechnung gebucht werden. Auch Zahlungsinstruktionen werden berücksichtigt
- oder explizit ignoriert:
Automatisch: Sind
keine Zahlungsinstruktionen hinterlegt, wird auf die Standardrechnung
gebucht. Sind Zahlungsinstruktionen hinterlegt, werden die dort
definierten Regeln für die Buchung berücksichtigt.
Rechnung auswählen:
Bei Auswahl einer bestimmten Rechnung wird - quasi an den Zahlungsinstruktionen
vorbei - explizit auf diese Rechnung gebucht.
Neue Rechnung: Legt
zur Verbuchung des Artikels eine neue Rechnung an.
Gesamt: Zeigt den Gesamtbetrag,
der für die Anzahl des Artikels verbucht wird.
Wiederholen Sie Schritt 2) - 9) bis Sie alle Artikel, die Sie
auf die Rechnung setzen möchten, ausgewählt haben.
Übernehmen Sie die ausgewählten Artikel mit Klick auf [OK].
Sobald ein Artikel hinzugefügt wurde, erscheint er in den Rechnungsdetails
der Rechnungsübersicht und wird auf der Rechnung des Gastes verbucht.
Video-Tutorial
[Rechnungsübersicht > Rechnungsfenster]
Eine Rechnung kann mehrere Rechnungsfenster beinhalten - bei drei
oder mehreren Rechnungsfenstern können Sie links im Fenster mit
Klick auf die Rechnungsreiter das jeweilige Rechnungsfenster öffnen.
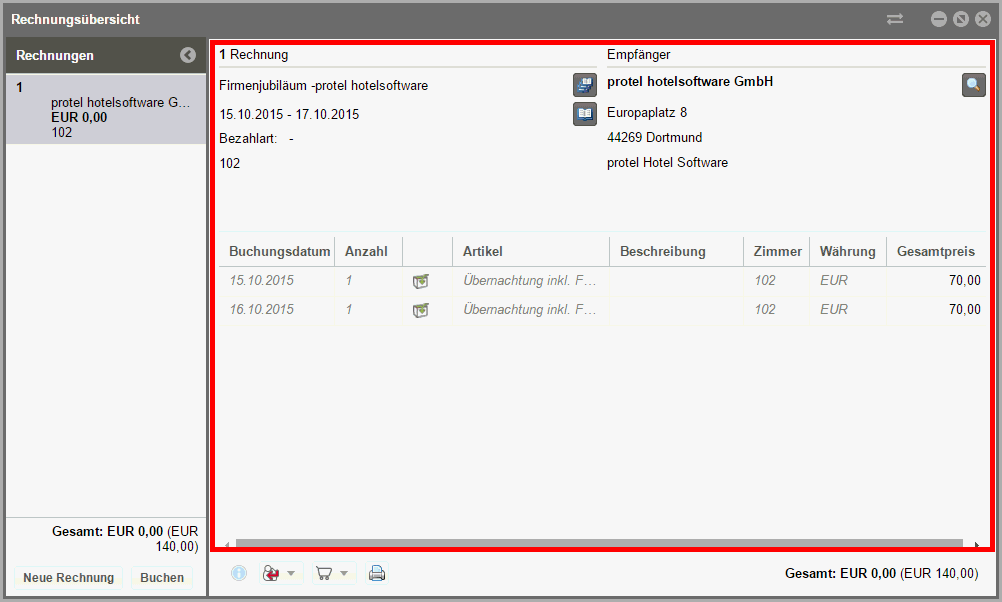
Im oberen Bereich des Rechnungsfensters
sehen Sie links grundlegende Informationen zur Reservierung:
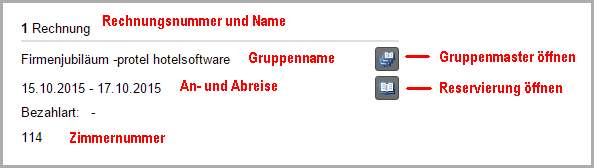
Ein Klick auf das Gruppensymbol
 öffnet
den Gruppenmaster der Reservierung.
öffnet
den Gruppenmaster der Reservierung.
Ein Klick auf das Reservierungssymbol
 öffnet
den Reservierungsdialog.
öffnet
den Reservierungsdialog.
Oben rechts sehen Sie die Adressdaten des Empfängers.
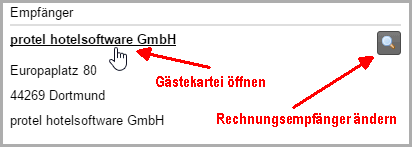
Klicken Sie auf den Namen des Empfängers, öffnet sich dessen Gästekartei.
Ein Klick auf die Lupe  neben dem Empfänger öffnet
die Gästekarteisuche.
neben dem Empfänger öffnet
die Gästekarteisuche.
Hier können Sie eine andere Person / Firma als Rechnungsempfänger zuordnen.
Rechnungsdetails
[Rechnungsübersicht > Rechnungsfenster > Rechnungszeilen]
Angezeigt werden alle verbuchten Leistungen sowie alle Leistungen, die
während des Gastaufenthaltes voraussichtlich auflaufen werden. Weiterhin
erscheinen hier alle verbuchten und stornierten Zahlungen.
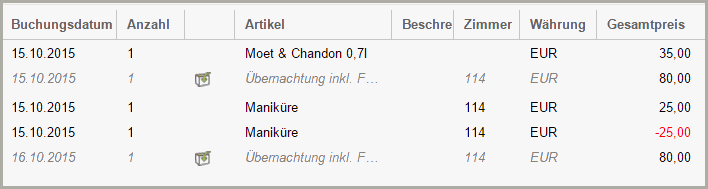
Bereits verbuchte Leistungen werden in schwarzer
Textur dargestellt. Hierbei kann es sich auch um Leistungen handeln,
die für den heutigen Tag von Hand hinzugebucht wurden.
Bei Leistungen in grauer
Textur handelt es sich entweder um Leistungen, die in Zukunft noch
auflaufen werden oder um Fixleistungen.
Fixleistungen sind Leistungen, die in einer Rate enthalten sind und somit
automatisch beim Tagesabschluss verbucht werden.
Pakete werden mit dem Paketsymbol
 gekennzeichnet.
gekennzeichnet.
Mit einem rechten Mausklick auf eine Rechnungszeile können Sie Detailinformationen
anzeigen und weitere nützliche Funktionen (Rechnungsaufgaben
und Artikelaufgaben) aufrufen
(siehe unten).
Details anzeigen
[Rechnungsübersicht > Rechnungsfenster > Detail-Button  ]
]
Markieren Sie eine Rechnungszeile und klicken Sie auf das Info-Icon
 oder öffnen Sie das Kontextmenü und klicken dort
auf Details anzeigen.
oder öffnen Sie das Kontextmenü und klicken dort
auf Details anzeigen.
Im Fenster "Detailinformationen" können Sie alle im System
hinterlegten Details zu einer gebuchten Leistung einsehen, zum Beispiel
wann und von wem die Leistung/Zahlung verbucht wurde.
Unter anderem zeigen die Detailinformationen auch das Zimmer an, auf das
eine Leistung gebucht wurde - diese Information kann besonders bei umgebuchten
Artikeln sehr hilfreich sein. Bei stornierten Leistungen kann hier auch
der Stornogrund eingesehen werden.
Handelt es sich um ein Paket, werden hier die einzelnen Bestandteile
des Pakets angezeigt.
Pakete bearbeiten
Im Fenster "Details" können Sie die einzelnen Bestandteile
von Paketen einsehen und bei Bedarf bestimmte Bestandteile wieder herausnehmen.
Markieren Sie ein Paket in der Rechnungsübersicht.
Öffnen Sie das Kontextmenü (rechte
Maustaste) und wählen den Befehl „Details“.
In der anschließenden Übersicht
werden alle Einzel-Positionen des Pakets aufgelistet.
Wenn Sie einzelne Paket-Positionen
aus dem Paket löschen möchten, markieren Sie den jeweiligen Artikel
und klicken auf [Herausnehmen]
.
[Rechnungsübersicht > Rechnungsfenster > Rechnungszeilen]
Bei Artikeln und Leistungen, die bereits verbucht wurden oder manuell
hinzugefügten Leistungen können Sie die Bezeichnung der Leistung sowie
deren Beschreibung ändern.
Markieren Sie den jeweiligen Artikel / die Leistung in der Rechnungsübersicht.
Öffnen Sie das Kontextmenü (rechte Maustaste) und wählen den
Befehl Artikelaufgaben >
Artikel bearbeiten - siehe f. Abbildung.
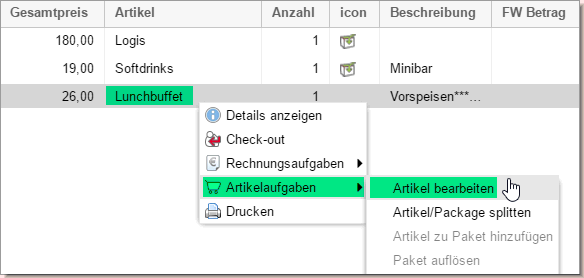
Anschließend öffnet sich das Fenster "Artikel bearbeiten".
Hier können Sie eine beliebige Bezeichnung und Beschreibung für den
Artikel / die Leistung eingeben:
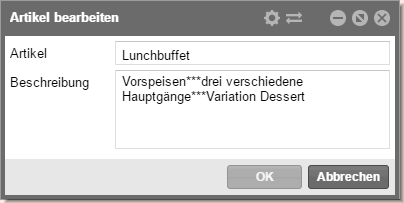

[Rechnungsübersicht > Rechnungsfenster > Check-out-Button  ]
]
Der Check-out-Button in der
Rechnungsübersicht verbucht für alle offenen Posten eine Zahlung, schließt
die Rechnung ab und druckt die Rechnung aus. Dies ist erforderlich, bevor
ein Gast ausgecheckt werden kann.
 Der Check-out-Button
in der Rechnungsübersicht checkt nur die Rechnung aus, nicht
den Gast oder die Reservierung! Wenn Sie beides in einem Arbeitsgang
erledigen wollen, empfehlen wir, den [Check-out]
Button in der Abreiseliste oder im Reservierungsdialog zu verwenden! Der Check-out-Button
in der Rechnungsübersicht checkt nur die Rechnung aus, nicht
den Gast oder die Reservierung! Wenn Sie beides in einem Arbeitsgang
erledigen wollen, empfehlen wir, den [Check-out]
Button in der Abreiseliste oder im Reservierungsdialog zu verwenden!
|
Klicken Sie in der Rechnungsübersicht auf den Check-out-Button  , um
eine Rechnung abzuschließen:
, um
eine Rechnung abzuschließen:
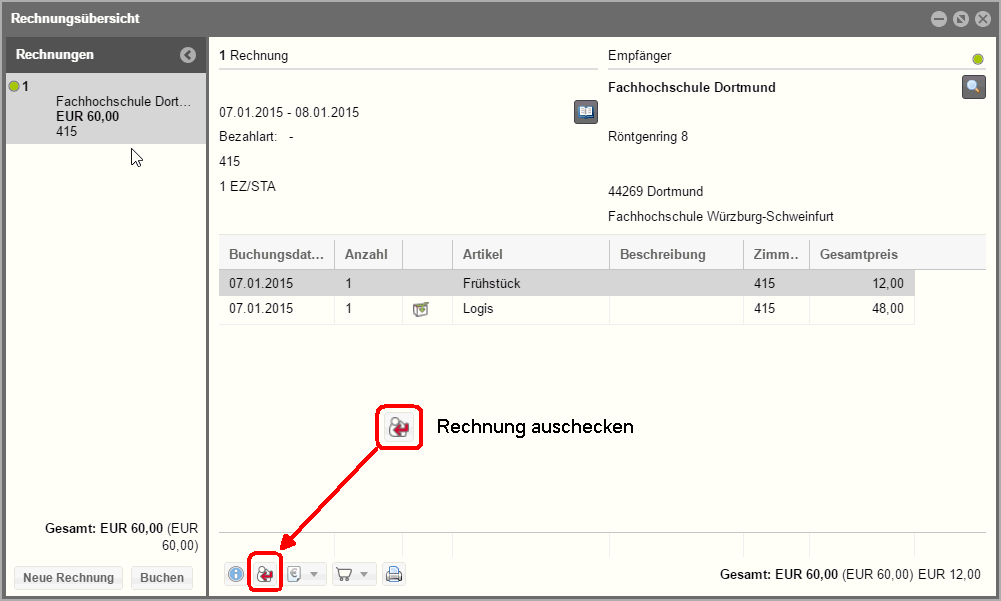
Video-Tutorial
Sehen Sie im folgenden Video, wie Sie eine Rechnung auschecken:

[Rechnungsübersicht > Rechnungsfenster > Rechnungsaufgaben]
Klicken Sie auf den Button  oder öffnen Sie das Kontextmenü und klicken dann
auf Rechnungsaufgaben.
oder öffnen Sie das Kontextmenü und klicken dann
auf Rechnungsaufgaben.
Die Rechnungsaufgaben beinhalten folgende Unteraufgaben:
Zahlung
buchen
Depositverbuchung
(Spezialfunktion für Österreich zur Umsetzung der RKSV (Registrierkassensicherheisverordnung)
- Dokumentation kann separat angefordert werden).
Fiskalisieren
(nur in Ländern mit Fiskalisierung - Dokumentation kann separat angefordert
werden).
Zwischenrechnung
Rechnung
erneut öffnen
Stornieren
Drucke
Proforma-Rechnung
[Rechnungsübersicht
> Rechnungsaufgaben > Zahlung buchen]
Diese Möglichkeit erlaubt Ihnen, eine Zahlung
auf die Rechnung zu buchen. Das ist zum Beispiel sehr hilfreich, wenn
Sie eine Anzahlung oder Vorauszahlung
(ein so genanntes Deposit) buchen möchten. Die Rechnung bleibt geöffnet.
 Sie
müssen an einer Kasse angemeldet sein um eine Zahlung buchen zu können.
Sie
müssen an einer Kasse angemeldet sein um eine Zahlung buchen zu können.
Video-Tutorial
Das Video zeigt Ihnen, wie Sie eine Vorauszahlung
buchen und wie Sie diese dem Gast in Form einer Inforechnung quittieren.
Praxis-Beispiel
Öffnen
Sie die Rechnungsübersicht der betreffenden Reservierung (z.B. durch
Markieren der Reservierung in der Rechnungsliste und Klick auf die
Schaltfläche [Rechnung öffnen]).
Klicken
Sie in der Rechnungsübersicht den Button „Rechnungsaufgaben“  (Sie finden den Button links unten in der Rechnungsübersicht). Oder
öffnen Sie das Kontextmenü mit einem Rechtsklick auf eine beliebige
Rechnungsposition und wählen dort den Befehl Rechnungsaufgaben.
(Sie finden den Button links unten in der Rechnungsübersicht). Oder
öffnen Sie das Kontextmenü mit einem Rechtsklick auf eine beliebige
Rechnungsposition und wählen dort den Befehl Rechnungsaufgaben.
Klicken
Sie auf "Zahlung buchen".

Es öffnet sich das Fenster "Zahlung buchen".
Wählen
Sie im Bereich "Buchen" in dem Feld Zahlart
eine Zahlart aus - zum Beispiel „Bar“.
Geben
Sie einen Betrag ein und klicken Sie auf [Zahlung
buchen].
Wenn
für die Bezahlart ein Zahlungsbeleg hinterlegt ist (siehe Stammdaten
> Zahlarten (Flash), wird automatisch ein Beleg gedruckt.
Wenn
Sie eine Rechnung inkl. der bereits verbuchten Zahlung drucken möchten,
klicken Sie auf [Proforma-Rechnung].
Schließen
Sie das Fenster.
Die Zahlung wird auf der Rechnung verbucht und in rot
dargestellt. Der noch offene Betrag wird im unteren rechten Fensterbereich
in Klammern dargestellt.
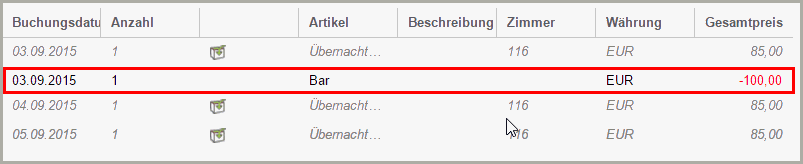
Beispielabbildung:

Der fettgedruckte Betrag stellt die bis dato angefallenen Kosten
dar, abzüglich verbuchter Zahlungen. Der Betrag in Klammern () bildet
den voraussichtlich fälligen Gesamtbetrag ab, ebenfalls abzüglich bereits
gebuchter Zahlungen. Klicken Sie die Schaltfläche „Fenster schließen“,
gelangen Sie wieder in die Rechnungsübersicht oder den Zimmerplan.
[Check-out, Zahlung buchen]
Wenn Sie in protel Air eine Zahlung verbuchen und Ihr System für den
Druck von Zahlungsbelegen konfiguriert ist, wird beim Buchen der Zahlung
ein Zahlungsbeleg gedruckt.
Der Belegdruck wird über die Zahlart
gesteuert: Hierfür wird der Zahlart in den Stammdaten ein Beleg zugeordnet.
Sobald eine Zahlung mit der Zahlart verbucht wird, druckt protel Air automatisch
den passenden Beleg aus.
 Mehr erfahren: Zahlarten
für den Belegdruck konfigurieren (Stammdaten)
Mehr erfahren: Zahlarten
für den Belegdruck konfigurieren (Stammdaten)
Fiskalisieren
Beim Fiskalisieren wird eine Fiskalnummer erzeugt und die Rechnung geschlossen.
Achtung!
 Fiskalisierte Rechnungen können nicht erneut geöffnet werden!
Selbst, wenn der Tagesabschluss noch nicht durchgeführt wurde
und die Rechnung am gleichen Tag geschlossen wurde, ist es nicht
möglich, eine bereits fiskalisierte Rechnung erneut zu öffnen.
Fiskalisierte Rechnungen können allenfalls storniert werden. Wird
eine fiskalisierte Rechnung storniert, wird ein Storno-Fiskalcode
erzeugt, damit auch hier eine lückenlose Dokumentation möglich
ist.
Fiskalisierte Rechnungen können nicht erneut geöffnet werden!
Selbst, wenn der Tagesabschluss noch nicht durchgeführt wurde
und die Rechnung am gleichen Tag geschlossen wurde, ist es nicht
möglich, eine bereits fiskalisierte Rechnung erneut zu öffnen.
Fiskalisierte Rechnungen können allenfalls storniert werden. Wird
eine fiskalisierte Rechnung storniert, wird ein Storno-Fiskalcode
erzeugt, damit auch hier eine lückenlose Dokumentation möglich
ist.
[Rechnungsübersicht > Rechnungsfenster > Rechnungsaufgaben >
Zwischenrechnung]
Zahlung aller bis dato aufgelaufenen Posten und Druck einer Zwischenrechnung
Nach Ausgleich
der bis zum Ausstellungstag aufgelaufenen Posten kann eine Zwischenrechnung
ausgedruckt werden. Eine
Zwischenrechnung kann am Anreisetag sowie während des Gastaufenthaltes
erstellt werden, allerdings nicht am Abreisetag.
 Zwischenrechnungen
können nur für bereits eingecheckte Reservierungen erstellt werden! Zwischenrechnungen
können nur für bereits eingecheckte Reservierungen erstellt werden!
|
Video-Tutorial
Praxis-Beispiel
Öffnen
Sie die Rechnungsübersicht der betreffenden Reservierung (z.B. durch
Markieren der Reservierung in der Rechnungsliste und Klick auf die
Schaltfläche [Rechnung öffnen]).
Klicken Sie in der Rechnungsübersicht das Symbol „Rechnungsaufgaben“ (Sie finden den Button links unten in der Rechnungsübersicht). Oder
öffnen Sie das Kontextmenü mit einem Rechtsklick auf eine beliebige
Rechnungsposition und wählen dort den Befehl Rechnungsaufgaben.
(Sie finden den Button links unten in der Rechnungsübersicht). Oder
öffnen Sie das Kontextmenü mit einem Rechtsklick auf eine beliebige
Rechnungsposition und wählen dort den Befehl Rechnungsaufgaben.
Wählen Sie dann den Punkt „Zwischenrechnung“.
Diese Möglichkeit besteht nur, wenn die Reservierung bereits eingecheckt
ist. Der Betrag, den der Gast Ihnen bis zu dem Zeitpunkt schuldig
ist, wird dabei automatisch in die Betragszeile eingefügt.
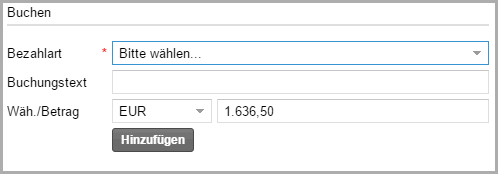
Wählen Sie eine Bezahlart
aus.
Geben Sie bei Bedarf einen Buchungstext ein, z. B. "Zwischenrechnung".
Bestätigen Sie die Zahlung durch die Schaltfläche [Zahlung
buchen].
Klicken Sie rechts im Fenster die Schaltfläche [Rechnungsdruck].
Schließen Sie die Zwischenrechnung sowie die Rechnungsübersicht,
um zurück in die Rechnungsübersicht zu gelangen.
Rechnung erneut öffnen
[Rechnungsübersicht > Rechnungsfenster > Rechnungsaufgaben  > Rechnung erneut öffnen]
> Rechnung erneut öffnen]
Wurde eine Rechnung bereits geschlossen, kann sie am selben Tag noch
einmal geöffnet werden, zum Beispiel, um Korrekturen vorzunehmen.
Rufen Sie das Rechnungsfenster auf, klicken Sie auf den Button
 oder öffnen Sie das Kontextmenü "Rechnungsaufgaben", und klicken
dann auf Rechnung erneut öffnen.
oder öffnen Sie das Kontextmenü "Rechnungsaufgaben", und klicken
dann auf Rechnung erneut öffnen.
[Rechnungsübersicht > Rechnungsfenster > Rechnungsaufgaben  > Stornieren]
> Stornieren]
Sie haben die Möglichkeit, geschlossene Rechnungen
im Nachhinein zu stornieren. Die Stornorechnung widerruft eine vorausgegangene
Rechnung und bildet quasi das Gegenstück zu der ursprünglich ausgestellten
Rechnung.
Rufen Sie das Rechnungsfenster auf, klicken
Sie auf den Button  oder öffnen Sie das Kontextmenü "Rechnungsaufgaben",
und klicken dann auf Stornieren.
oder öffnen Sie das Kontextmenü "Rechnungsaufgaben",
und klicken dann auf Stornieren.
Geben Sie einen Stornogrund ein und bestätigen Sie mit OK.
Storniert werden alle Rechnungspositionen, welche die vorherige Rechnung
enthalten hat - die Einzel- und Gesamtpreise werden nun mit einem negativen
Betrag ausgewiesen; geleistete Zahlungen werden mit einem positiven Betrag
gegengebucht.
Über die Funktion [Neue Rechnung]
können Sie bei Bedarf eine korrigierte Rechnung erstellen.
Rechnung stornieren und einzelne Artikel neu buchen
Sie können eine Rechnung stornieren und gleichzeitig einzelne Rechnungspositionen
auf eine neue Rechnung umbuchen.
Klicken Sie unten im Rechnungsfenster auf „Rechnungsaufgaben
 > Stornieren“
> Stornieren“
Klicken Sie im Fenster Stornieren den Button Stornieren
und sofort neu buchen - siehe folgende Abbildung.

Markieren Sie im nächsten
Fenster die Rechnungsposition(en), die neu gebucht werden soll(en) - siehe folgende Abbildung.
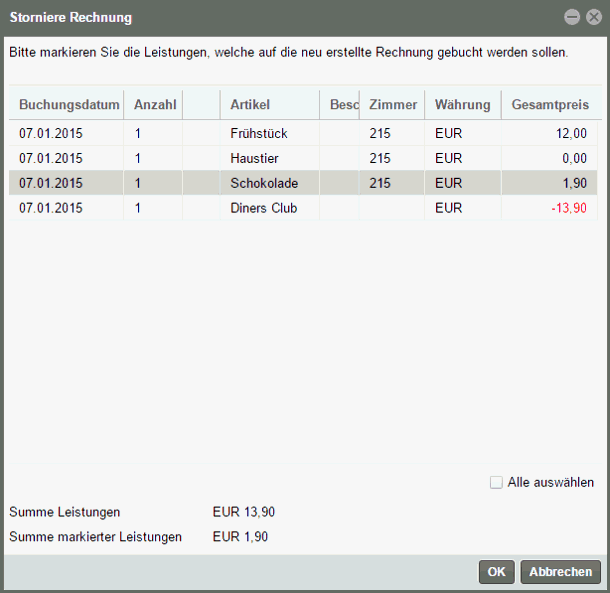
Bei gedrückt gehaltener STRG-Taste können auch mehrere Rechnungspositionen
markiert werden.
Klicken Sie auf OK, um die markierten
Artikel direkt auf ein neues Rechnungsfenster zu buchen.
TIPP: Bei Stornorechnungen
Original-Rechnungsnummer angeben
Wird eine Rechnung storniert und eine Stornorechnung gedruckt, kann
auf der Stornorechnung auch die Original-Rechnungsnummer dargestellt werden.
Fügen Sie folgenden Ersetzungscode in Ihre Storno-Rechnungsvorlage ein:
${originalInvCode}
Video-Tutorial
Sehen Sie im folgenden Video, wie Sie eine
Rechnung stornieren:
[Rechnungsdialog > Rechnungsaufgaben > Drucke Proforma-Rechnung]
Ein Gast benötigt noch vor seiner Anreise eine ausführliche Rechnung?
Mithilfe der Proforma-Rechnung erstellen Sie eine Vorabkopie der endgültigen
Rechnung, inkl. der anfallenden Mehrwehrtsteuerbeträge. Eine Proforma-Rechnung
fordert den Gast nicht zur Zahlung auf, sondern dient als reiner Beleg.
Hinweis:
Beim Erzeugen von Proforma-Rechnungen wird die Rechnung nicht
abgeschlossen!
Dialog 'Rechnung drucken'
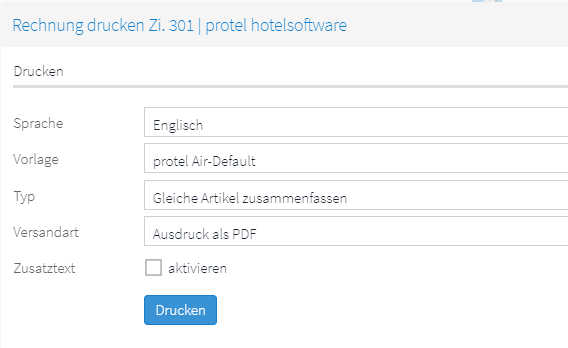
Feld |
Funktion |
Sprache |
Wählen
Sie hier die Sprache aus, in der die Rechnung erstellt werden
soll (das Rechnungsformular muss in der gewählten Sprache verfügbar
sein). |
Vorlage |
Wählen
Sie hier eine Vorlage aus (nur erforderlich, wenn die gewünschte
Vorlage von der voreingestellten Vorlage abweicht). Über die Vorlage
können Sie auch steuern, in welcher Sprache die Reservierungsbestätigung
erstellt wird. Bei Auswahl der spanischen Standard-Vorlage wird
beispielsweise eine Reservierungsbestätigung auf Spanisch erstellt. |
Typ |
Beim
Rechnungsdruck können Sie einstellen, wie die verbuchten Artikel
auf der Rechnung erscheinen sollen. Im Aufklappfeld „Typ“ können
Sie deshalb den gewünschten Modus für den Rechnungsdruck auswählen.
Legen Sie die Sortierung fest und, ob jeder Artikel einzeln oder
gleiche Artikel zusammengefasst auf die Rechnung gedruckt werden
sollen. |
Versandart |
Ausdruck als PDF (Standard):
Erstellt eine Rechnung im PDF-Format. |
E-Mail-Versand: Versendet eine
E-Mail mit der Rechnung als PDF-Anhang an die E-Mail-Adresse des
Empfängers. Die E-Mail-Adresse muss in den Kontaktdaten der Gästekartei
hinterlegt sein! Eine Kopie der E-Mail wird automatisch an die
E-Mail-Adresse des Hotels versendet (Stammdaten > Mein Betrieb
> E-Mail). |
E-Mail-Vorschau (PDF): Erstellt
ein PDF zur Vorschau. Wählen Sie diese Option, wenn Sie den Inhalt
des PDFs überprüfen möchten, bevor Sie es als E-Mail-Anhang versenden
(siehe oben). |
Empfänger |
Rechnungsinhaber: Versendet
die Rechnung an die Person, die in der Rechnungsübersicht als
Rechnungsempfänger ausgewiesen ist. Es wird der in den Stammdaten
hinterlegte E-Mail-Text für Rechnungen verwendet (Stammdaten>
Textvorlagen > Reiter "Einstellungen" > Hotelverwaltung
(Rech.). |
Bucher: Versendet die Rechnung
an den Bucher der Reservierung. Es wird der in den Stammdaten
hinterlegte E-Mail-Text für Rechnungen verwendet (Stammdaten>
Textvorlagen > Reiter "Einstellungen" > Hotelverwaltung
(Rech.). |
Gästekartei: Versendet die Rechnung
an den über die Suche ausgewählten Gast. Es wird der in den Stammdaten
hinterlegte E-Mail-Text für Rechnungen verwendet (Stammdaten>
Textvorlagen > Reiter "Einstellungen" > Hotelverwaltung
(Rech.). |
E-Mail-Adresse: Hier können
Sie von Hand eine beliebige E-Mail-Adresse eingeben, an
welche die Rechnung versendet werden soll. Es klappt automatisch
ein Textfeld zur Eingabe des E-Mail-Textes auf (der in den Stammdaten
hinterlegte E-Mail-Text für Rechnungen wird in diesem Fall nicht
verwendet, weil das Programm den enthaltenen Platzhalter für die
Anrede nicht übersetzen kann).

|
Zusatztext:
 aktivieren
aktivieren |
Setzen
Sie ein Häkchen in die Checkbox Zusatztext:  aktivieren, wenn zusätzlicher Text auf die Rechnung gedruckt
werden soll. Den gewünschten Text können Sie in das Freitextfeld
eingeben. TIPP: Der Zusatztext kann im Rechnungsformular mit dem
Ersetzungscode ${freetext} ausgegeben werden.
aktivieren, wenn zusätzlicher Text auf die Rechnung gedruckt
werden soll. Den gewünschten Text können Sie in das Freitextfeld
eingeben. TIPP: Der Zusatztext kann im Rechnungsformular mit dem
Ersetzungscode ${freetext} ausgegeben werden. |
Indiv. E-Mail-Text:
 aktivieren
aktivieren |
Sofern
die E-Mail-Adresse nicht händisch eingetragen wird, benutzt protel
Air den in den Stammdaten hinterlegte E-Mail-Text für Rechnungen
(siehe oben). Setzen Sie hier ein Häkchen, wenn Sie den Text verändern
möchten. |
Kennzeichnung von Proforma-Rechnungen
Sobald Sie für eine Rechnung eine Pro-Forma-Rechnung
ausgedruckt haben, wird die jeweilige Rechnung mit einem lilafarbenen
Punkt gekennzeichnet - siehe folgende Screenshots:
In der Reservierungsübersicht / Tab 'Rechnungen':
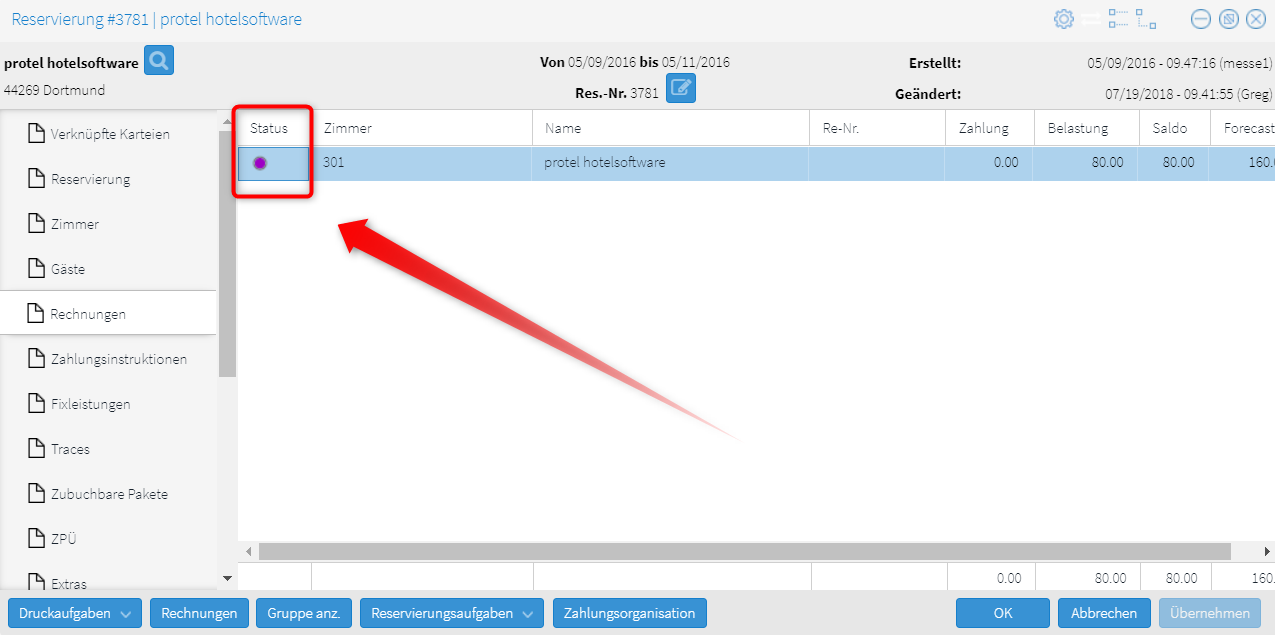
Im Rechnungsdialog:
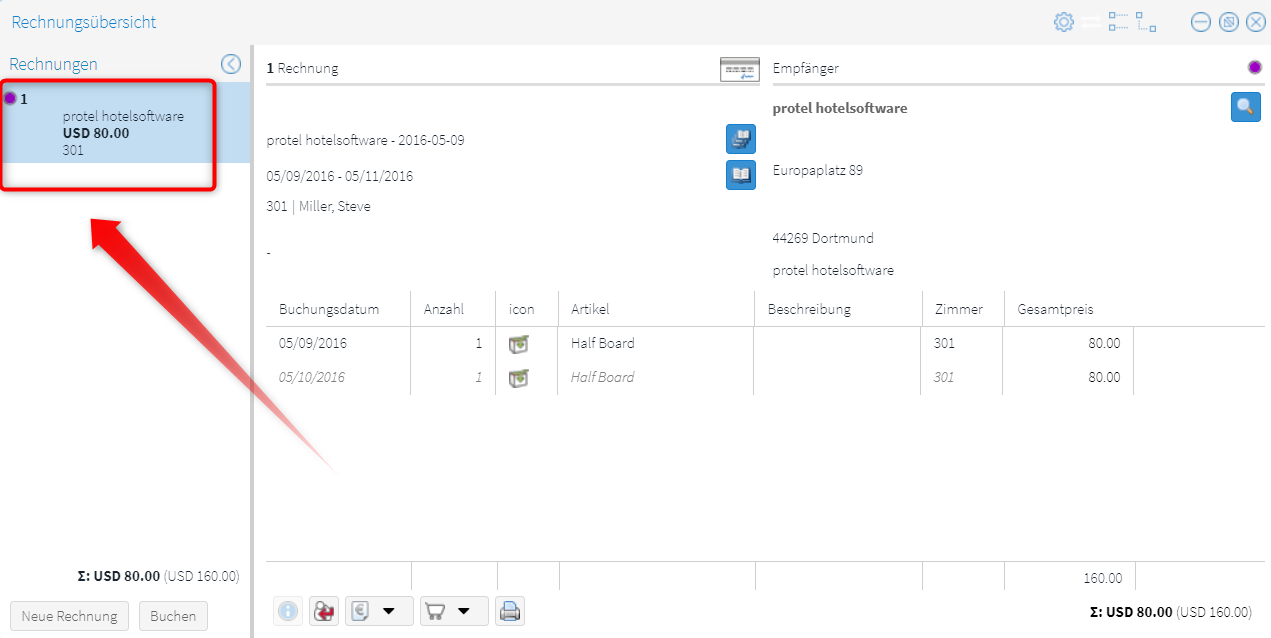
In der aktiven Liste 'Rechnungen':
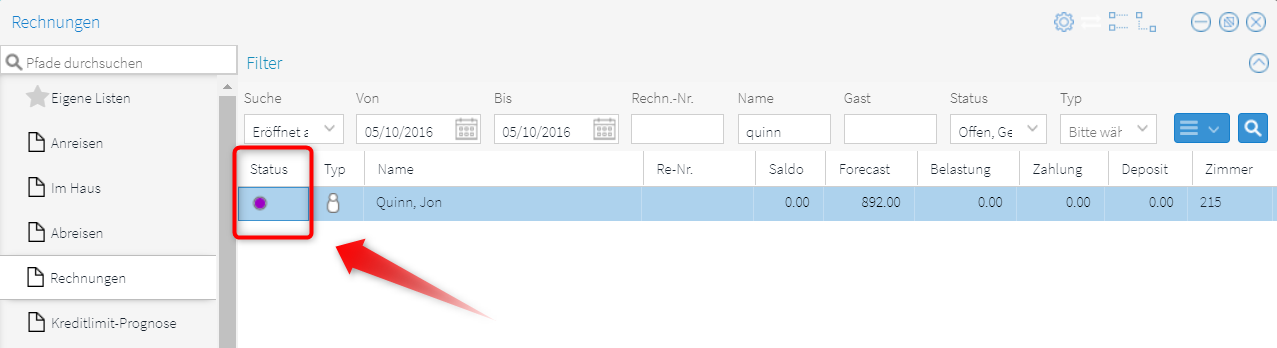
Systemeinstellung: Rechnungsnummer für Proforma-Rechnung erstellen
Auf Wunsch kann für Proforma-Rechnungen eine Rechnungsnummer vergeben
werden. Die Rechnungsnummer wird nicht ausgedruckt, sondern erscheint
nur im Dialog der Rechnung. Die vergebene Nummer wird bis zur Erstellung
der eigentlichen Rechnung systemseitig vorgemerkt und beim Drucken der
endgültigen Rechnung verwendet. Die Vergabe von Rechnungsnummern für Proformarechnungen
erfordert eine besondere Systemeinstellung!
Stammdaten > System > XSetup: 'Generate
invoice number for proforma invoice = true'.
Bitte kontaktieren Sie den protel
Cloud Support oder ihren lokalen protel Air Partner, wenn Sie Hilfe
beim Setzen der entsprechenden Einstellung benötigen.

[Rechnungsübersicht > Rechnungsfenster > Artikelaufgaben  ]
]
[Rechnungsübersicht > Rechnungsfenster
> Artikelaufgaben  > Artikel/Package splitten]
> Artikel/Package splitten]
Sie können eine Rechnungsposition in mehrere
Teile aufsplitten.
Achtung!
 Aus Gründen der Übersichtlichkeit ist das Splitten von debitorischen
Zahlungen nicht möglich.
Um einen Debitor zu korrigieren, kann die Zahlung stattdessen
storniert und mit dem korrekten Betrag wieder aufgebucht
werden.
Aus Gründen der Übersichtlichkeit ist das Splitten von debitorischen
Zahlungen nicht möglich.
Um einen Debitor zu korrigieren, kann die Zahlung stattdessen
storniert und mit dem korrekten Betrag wieder aufgebucht
werden.
Wann
ist das Splitten sinnvoll?
Beispiel
1)
Wenn ein falscher Preis oder eine falsche Anzahl verbucht wurde,
kann der verbuchte Preis bzw. die verbuchte Anzahl durch Absplitten
nachträglich korrigiert werden. Angenommen, es wurden versehentlich
4 Frühstücke verbucht, aber nur drei Frühstücke konsumiert. Splitten
Sie in diesem Fall ein Frühstück ab und stornieren das abgesplittete
Frühstück. Auf der Rechnung verbleiben dann die tatsächlich konsumierten
Frühstücke.
Beispiel
2)
Eine Buchung soll in zwei Positionen gesplittet werden. Beispiel:
Doppelzimmer 220,- €, hiervon sollen 100,- € abgesplittet werden
(da dies z. B. der Einzelzimmerpreis ist und die Fa. nur den EZ-Preis
übernimmt): Änderung des Preises durch Absplitten von 100,- €;
es bestehen nun zwei Logisbuchungen auf der Rechnung, einmal 100,-
€ und einmal 120,- € Logis. Bei Bedarf kann in der Rechnungsposition
der Text noch in "Einzelzimmer" geändert werden.
Beispiel 3)
Wurden auf der Gastrechnung vier Frühstücke verbucht, aber auf
der Rechnung soll erkennbar sein, dass nur zwei Frühstücke für
den Gast selber bestimmt waren, können Sie diesen Posten splitten,
um die anderen zwei Frühstücke separat auf der Rechnung erscheinen
zu lassen oder auch auf eine andere Gastrechnung umzubuchen. |
So
gehen Sie vor
Markieren Sie
die Rechnungsposition, die Sie splitten möchten.
Klicken Sie auf den Button  oder öffnen Sie das Kontextmenü "Artikelaufgaben", und klicken
dann auf Artikel/Package splitten.
oder öffnen Sie das Kontextmenü "Artikelaufgaben", und klicken
dann auf Artikel/Package splitten.
Im sich öffnenden
Dialog haben Sie mehrere Möglichkeiten:
Betrag
absplitten |
Splittet die Rechnungsposition
in zwei Positionen auf: In den Betrag, der abgesplittet werden
soll und den Restbetrag.
Beispiel: Ursprünglich gebucht war: 4 x Frühstück zu insges. 48,00 €.
protel Air
macht daraus: 4 x Frühstück zu insges.
20,00 € + 4x Frühstück zu insges.
28,00 €, wenn in das Optionsfeld "Betrag absplitten"
eine 20 eingegeben wurde.

|
Splitten
in |
Splittet die Position in mehrere
gleiche Teile auf.
Beispiel: Ursprünglich gebucht war: 4 x Frühstück zu insges. 48,00 €.
protel Air macht
daraus: 3 x Frühstück zu insges.
16,00 €, wenn in das Optionsfeld "Splitten in" eine
3 eingegeben wurde. |
Prozentsatz
absplitten |
Splittet den eingetragenen
Prozentsatz ab.
Beispiel: Ursprünglich gebucht war: 4 x Frühstück zu insges. 48,00 €.
protel Air macht
daraus: 4 x Frühstück zu insges.
12,00 € (25%) + 4x Frühstück zu insges.
36,00 €, wenn in das Optionsfeld "Prozentsatz absplitten"
eine 25 eingegeben wurde. |
Anzahl
absplitten |
Nur
aktiv bei Anzahl > 1!
Splittet die eingetragene Anzahl ab.
Beispiel: Wählen Sie „3“, wird der Posten in 3 und 1 Frühstück
auf der Rechnung geteilt. Wählen Sie „2“, werden auf Ihrer Rechnung
2*2 Frühstücke verbucht usw. |
TIPP: Die durchgeführten
Splits werden detailgenau im Aktionsprotokoll festgehalten - vgl. folgende
Abbildung:

Abb.:
Listen > Aktionsprotokoll
BENEFIT:
Fragen bezüglich der Zusammensetzung bestimmter Rechnungspositionen können
mithilfe des Aktionsprotokolls blitzschnell beantwortet werden; Splits
können im Detail nachvollzogen werden.
 Weiterführende
Informationen Umbuchen von Leistungen finden Sie hier:
Weiterführende
Informationen Umbuchen von Leistungen finden Sie hier:
Hot Topics > Alles zur Rechnung > Mehrere
Rechnungen / Reservierung
Artikel zu Paket hinzufügen
[Rechnungsübersicht > Rechnungsfenster > Artikelaufgaben  >
Artikel zu Paket hinzufügen]
>
Artikel zu Paket hinzufügen]
Artikel können zu einem bestehenden Paket hinzugefügt werden.
Halten Sie die Strg-Taste gedrückt und markieren Sie das Paket und den
Artikel.
Klicken Sie anschließend auf den Button  oder öffnen
Sie das Kontextmenü "Artikelaufgaben", und klicken dann auf
Artikel zu Paket hinzufügen.
oder öffnen
Sie das Kontextmenü "Artikelaufgaben", und klicken dann auf
Artikel zu Paket hinzufügen.
Der markierte Artikel wird dem markierten Paket hinzugefügt.
Package auflösen / erstellen
[Rechnungsübersicht > Rechnungsfenster > Artikelaufgaben  >
Paket erstellen/auflösen]
>
Paket erstellen/auflösen]
Sie können in der Rechnungsübersicht mehrere Leistungen zu einem Paket
zusammenschnüren. Dies kann sehr hilfreich sein, wenn der Gast zum Beispiel
mehrere Getränke & Snacks aus der Minibar verzehrt hat und dies in
nur einem Artikel auf der Rechnung sehen möchte.
Eine detaillierte Beschreibung finden
Sie im Kapitel "Alles zur Rechnung > Pakete".
[Rechnungsübersicht > Rechnungsfenster > Artikelaufgaben  >
Umbuchen]
>
Umbuchen]
In der Rechnungsübersicht können Sie einen Rechnungsposten sehr einfach
auf eine andere Rechnung umbuchen.
 Die Funktion steht nur für bereits verbuchte Artikel & Leistungen
zur Verfügung.
Die Funktion steht nur für bereits verbuchte Artikel & Leistungen
zur Verfügung.
Markieren Sie den Rechnungsposten, den Sie umbuchen möchten.
Klicken Sie auf den Button  oder öffnen
Sie das Kontextmenü "Artikelaufgaben", und klicken dann
auf Umbuchen.
oder öffnen
Sie das Kontextmenü "Artikelaufgaben", und klicken dann
auf Umbuchen.
Über die Suchfunktion können Sie die Rechnung, auf die umgebucht
werden soll, auswählen. Hierbei werden mehrere Suchmöglichkeiten angeboten,
so dass Sie gezielt nach einer bestimmten Rechnung suchen können.

Mit dem Befehl "neue Rechnung" wird der Rechnungsposten auf
ein neues Rechnungsfenster gebucht. Mit dem Menüpunkt "Passantenrechnung"
können Sie auch auf eine Passantenrechnung buchen.
Bei Gruppenreservierungen kann ein Rechnungsposten sehr einfach
auf die übergeordnete Gruppenrechnung
gebucht werden.
Rechnungsposten per drag & drop umbuchen
Sie können einen Rechnungsposten per drag & drop umbuchen, wenn
eine Reservierung mindestens zwei Rechnungsfenster enthält.
Neue Rechnungsfenster können bei Bedarf mit Klick auf den Button [Neue Rechnung] angelegt werden.
Stornieren von Buchungen
und Zahlungen
[Rechnungsübersicht > Rechnungsfenster > Artikelaufgaben  >
Stornieren]
>
Stornieren]
Markieren Sie die zu stornierende Buchung in der Rechnungsübersicht
(eine oder per Mehrfachauswahl mehrere )
Klicken Sie auf den Button  oder öffnen
Sie das Kontextmenü "Artikelaufgaben", und klicken dann
auf Stornieren.
oder öffnen
Sie das Kontextmenü "Artikelaufgaben", und klicken dann
auf Stornieren.
 Die
Buchungen werden storniert, d. h. es werden automatisch die entsprechenden
Gegenbuchungen durchgeführt.
Die
Buchungen werden storniert, d. h. es werden automatisch die entsprechenden
Gegenbuchungen durchgeführt.
Das Gegenbuchen kann auch manuell erfolgen:
Klicken Sie auf den Button "Buchen" und wählen im
Fenster Buchen die passende
Leistung aus (entweder durch Eingabe der Bezeichnung oder durch Klick
auf die Lupe).
Geben Sie in der Spalte E-Preis für den Artikel einen negativen
Wert ein und bestätigen Sie dann mit OK.
 Oft ist es sinnvoll,
die Buchungen, die sich ausgleichen, auf ein separates Rechnungsfenster
umzubuchen, damit diese nicht auf die Gastrechnung gedruckt werden.
Oft ist es sinnvoll,
die Buchungen, die sich ausgleichen, auf ein separates Rechnungsfenster
umzubuchen, damit diese nicht auf die Gastrechnung gedruckt werden.
Artikel erneut übersetzen
[Rechnungsübersicht > Rechnungsfenster > Artikelaufgaben  >
Artikel neu übersetzen]
>
Artikel neu übersetzen]
Artikel und Leistungen können in den protel Air Stammdaten in unterschiedlichen
Sprachen hinterlegt werden. Spricht der Gast zum Beispiel Spanisch, werden
die Artikel und Leistungen automatisch in Spanischer Sprache verbucht
(Voraussetzung ist, dass eine spanische Übersetzung in den Stammdaten
hinterlegt wurde).
Mit der Funktion "Artikel neu
übersetzen" können Sie die Sprache der gebuchten Artikel und
Leistungen jederzeit neu laden. Wurde die Gastsprache zum Beispiel nachträglich
geändert, können alle Rechnungspositionen erneut übersetzt und in der
Gastsprache angezeigt werden.
Markieren Sie eine beliebige Position in der Rechnung.
Klicken Sie auf den Button  oder öffnen Sie das
Kontextmenü "Artikelaufgaben", und klicken dann auf Artikel
erneut übersetzen.
oder öffnen Sie das
Kontextmenü "Artikelaufgaben", und klicken dann auf Artikel
erneut übersetzen.
Drucken (Inforechnung)
Nach Klick auf die Schaltfläche Drucken
 wird
eine Inforechnung erstellt. Die
Inforechnung dient ausschließlich der Information eines Gastes und ist
mit keiner Zahlungsaufforderung verbunden. Sie wird üblicherweise ausgestellt,
wenn der Gast während seines Aufenthalts eine Aufstellung benötigt, welche
Artikel und Leistungen bis dato angefallen sind.
wird
eine Inforechnung erstellt. Die
Inforechnung dient ausschließlich der Information eines Gastes und ist
mit keiner Zahlungsaufforderung verbunden. Sie wird üblicherweise ausgestellt,
wenn der Gast während seines Aufenthalts eine Aufstellung benötigt, welche
Artikel und Leistungen bis dato angefallen sind.
Voraussetzung für eine Inforechnung
ist, dass es bereits verbuchte Leistungen gibt. Die Inforechnung
kann immer nur den aktuellen Stand der Rechnung wiedergeben und berücksichtigt
keine Leistungen, die voraussichtlich noch anfallen werden.
 Bitte beachten
Sie, dass eine Inforechnung keine Steuern enthält und nur verbuchte
Artikel enthalten sind. Bitte beachten
Sie, dass eine Inforechnung keine Steuern enthält und nur verbuchte
Artikel enthalten sind.
|
Feld |
Funktion |
Sprache |
Wählen
Sie hier die Sprache aus, in der die Rechnung erstellt werden
soll (das Rechnungsformular muss in der gewählten Sprache verfügbar
sein). |
Vorlage |
Wählen
Sie hier eine Vorlage aus (nur erforderlich, wenn die gewünschte
Vorlage von der voreingestellten Vorlage abweicht). Über die Vorlage
können Sie auch steuern, in welcher Sprache die Reservierungsbestätigung
erstellt wird. Bei Auswahl der spanischen Standard-Vorlage wird
beispielsweise eine Reservierungsbestätigung auf Spanisch erstellt. |
Typ |
Beim
Rechnungsdruck können Sie einstellen, wie die verbuchten Artikel
auf der Rechnung erscheinen sollen. Im Aufklappfeld „Typ“ können
Sie deshalb den gewünschten Modus für den Rechnungsdruck auswählen.
Legen Sie die Sortierung fest und, ob jeder Artikel einzeln oder
gleiche Artikel zusammengefasst auf die Rechnung gedruckt werden
sollen. |
Versandart |
Ausdruck als PDF (Standard):
Erstellt eine Rechnung im PDF-Format. |
E-Mail-Versand: Versendet eine
E-Mail mit der Rechnung als PDF-Anhang an die E-Mail-Adresse des
Empfängers. Die E-Mail-Adresse muss in den Kontaktdaten der Gästekartei
hinterlegt sein! Eine Kopie der E-Mail wird automatisch an die
E-Mail-Adresse des Hotels versendet (Stammdaten > Mein Betrieb
> E-Mail). |
E-Mail-Vorschau (PDF): Erstellt
ein PDF zur Vorschau. Wählen Sie diese Option, wenn Sie den Inhalt
des PDFs überprüfen möchten, bevor Sie es als E-Mail-Anhang versenden
(siehe oben). |
Empfänger |
Rechnungsinhaber: Versendet
die Rechnung an die Person, die in der Rechnungsübersicht als
Rechnungsempfänger ausgewiesen ist. Es wird der in den Stammdaten
hinterlegte E-Mail-Text für Rechnungen verwendet (Stammdaten>
Textvorlagen > Reiter "Einstellungen" > Hotelverwaltung
(Rech.). |
Bucher: Versendet die Rechnung
an den Bucher der Reservierung. Es wird der in den Stammdaten
hinterlegte E-Mail-Text für Rechnungen verwendet (Stammdaten>
Textvorlagen > Reiter "Einstellungen" > Hotelverwaltung
(Rech.). |
Gästekartei: Versendet die Rechnung
an den über die Suche ausgewählten Gast. Es wird der in den Stammdaten
hinterlegte E-Mail-Text für Rechnungen verwendet (Stammdaten>
Textvorlagen > Reiter "Einstellungen" > Hotelverwaltung
(Rech.). |
E-Mail-Adresse: Hier können
Sie von Hand eine beliebige E-Mail-Adresse eingeben, an
welche die Rechnung versendet werden soll. Es klappt automatisch
ein Textfeld zur Eingabe des E-Mail-Textes auf (der in den Stammdaten
hinterlegte E-Mail-Text für Rechnungen wird in diesem Fall nicht
verwendet, weil das Programm den enthaltenen Platzhalter für die
Anrede nicht übersetzen kann).

|
Zusatztext:
 aktivieren
aktivieren |
Setzen
Sie ein Häkchen in die Checkbox Zusatztext:  aktivieren, wenn zusätzlicher Text auf die Rechnung gedruckt
werden soll. Den gewünschten Text können Sie in das Freitextfeld
eingeben. TIPP: Der Zusatztext kann im Rechnungsformular mit dem
Ersetzungscode ${freetext} ausgegeben werden.
aktivieren, wenn zusätzlicher Text auf die Rechnung gedruckt
werden soll. Den gewünschten Text können Sie in das Freitextfeld
eingeben. TIPP: Der Zusatztext kann im Rechnungsformular mit dem
Ersetzungscode ${freetext} ausgegeben werden. |
Indiv. E-Mail-Text:
 aktivieren
aktivieren |
Sofern
die E-Mail-Adresse nicht händisch eingetragen wird, benutzt protel
Air den in den Stammdaten hinterlegte E-Mail-Text für Rechnungen
(siehe oben). Setzen Sie hier ein Häkchen, wenn Sie den Text verändern
möchten. |
Buchungstext mit oder ohne Beschreibung ausgeben
In der Rechnung kann der Buchungstext wahlweise mit oder ohne Beschreibung
ausgegeben werden.
Beispiel:

In der abgebildeten Rechnung wurde die Position "Englisch - traditionell"
mit der Beschreibung "Würstchen, Speck, Eier..." gebucht.
Über den Ersetzungscode in Ihren Rechnungsformularen können Sie steuern,
ob der gebuchte Artikel mit oder ohne Beschreibung ausgegeben werden soll.
${item.invoiceText} |
Benutzen
Sie diesen Ersetzungscode, wenn nur der Artikeltext ausgegeben
werden soll. |
${item.additionalText} |
Der Artikel wird zusammen mit der
Beschreibung ausgegeben (im Standardformular enthalten) |
Tipp: Um den Ersetzungscode
im Rechnungsformular austauschen zu können, muss zuerst der Schutz aus
der Tabelle entfernt werden (rechte Maus in die Tabellenspalte > Menü
"Zelle" > Befehl "Schutz aufheben").
Rechnung löschen

Eine Rechnung, auf der sich keine Buchungen befinden, kann mit Klick
auf diese Schaltfläche gelöscht werden.
 Mit dem protel Air-Upgrade im Sommer 2020 haben sich nicht
nur die Oberfläche sondern auch viele Funktionen in protel
Air geändert.
Mit dem protel Air-Upgrade im Sommer 2020 haben sich nicht
nur die Oberfläche sondern auch viele Funktionen in protel
Air geändert. 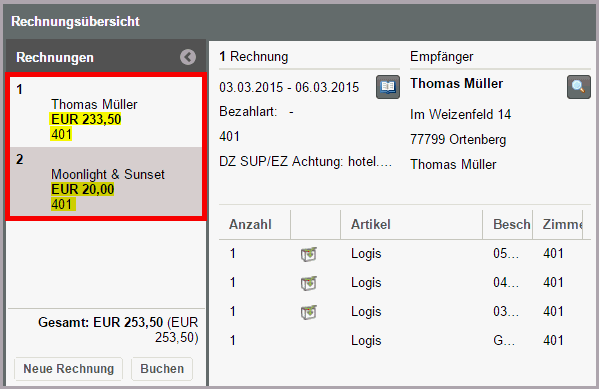
 in der Rechnungsleiste:
in der Rechnungsleiste: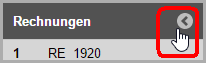
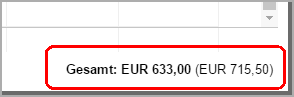
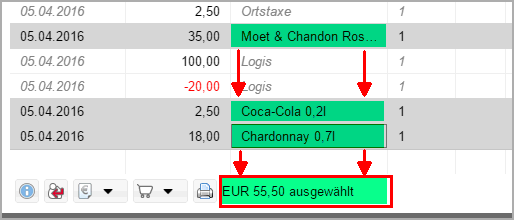






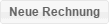
 Weiterführende
Informationen zum Thema "Teilrechnungen" erhalten Sie hier:
Weiterführende
Informationen zum Thema "Teilrechnungen" erhalten Sie hier:

 Ihre Artikelliste, um den betreffenden Artikel dort mit einem
Doppelklick auszuwählen.
Ihre Artikelliste, um den betreffenden Artikel dort mit einem
Doppelklick auszuwählen.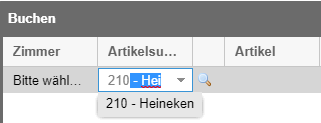
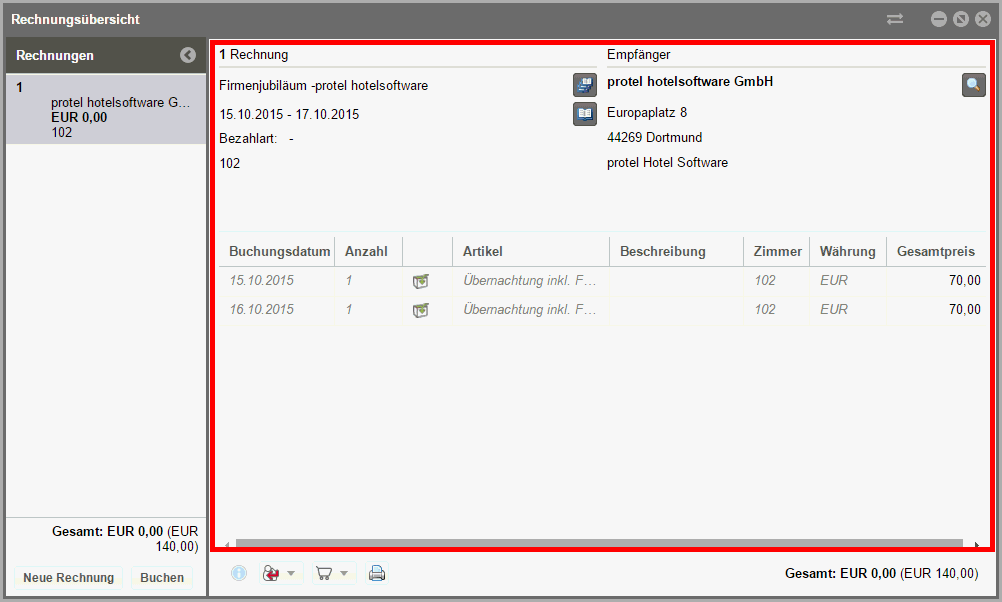
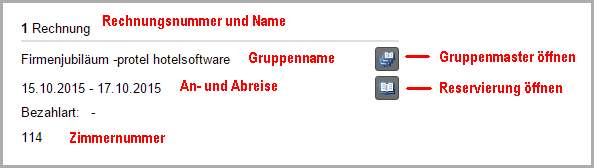
 öffnet
den Gruppenmaster der Reservierung.
öffnet
den Gruppenmaster der Reservierung. öffnet
den Reservierungsdialog.
öffnet
den Reservierungsdialog.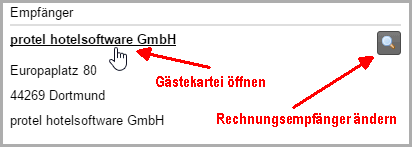
 neben dem Empfänger öffnet
die Gästekarteisuche.
neben dem Empfänger öffnet
die Gästekarteisuche.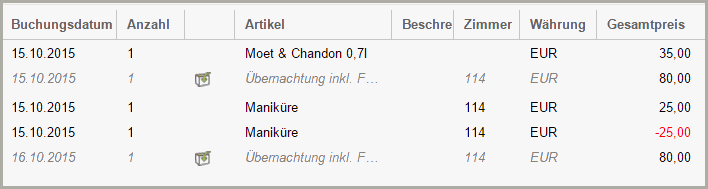
 gekennzeichnet.
gekennzeichnet. ]
]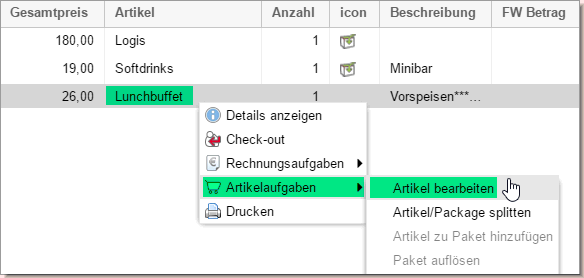
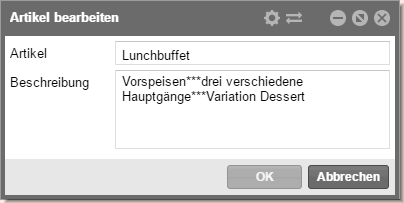

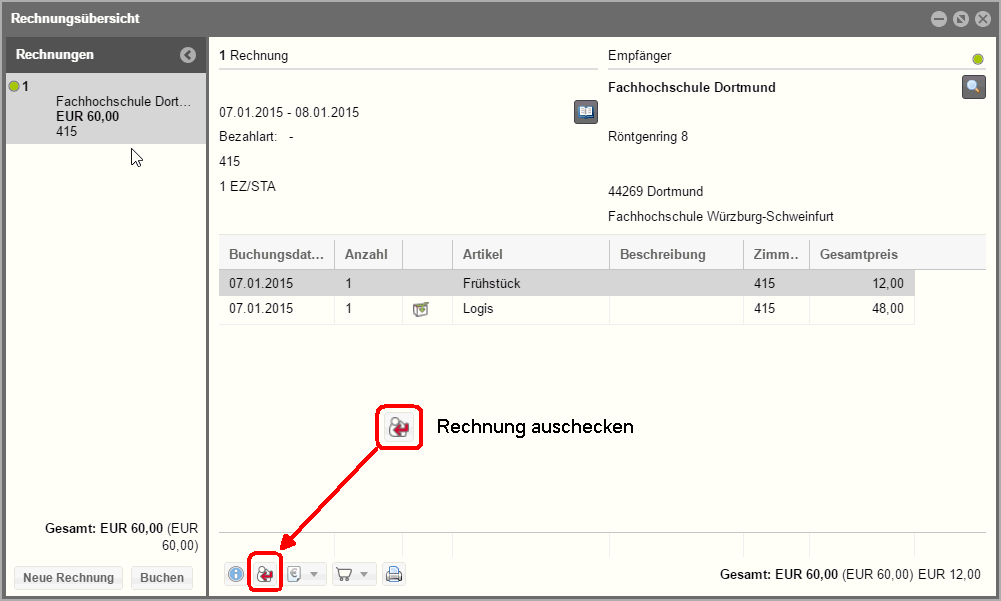



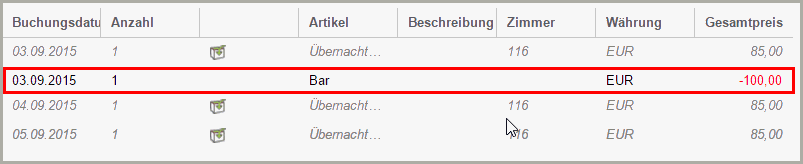

 Mehr erfahren:
Mehr erfahren: 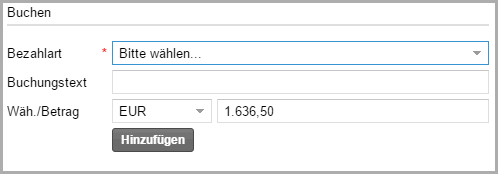
 im Rechnungsdialog)
im Rechnungsdialog)
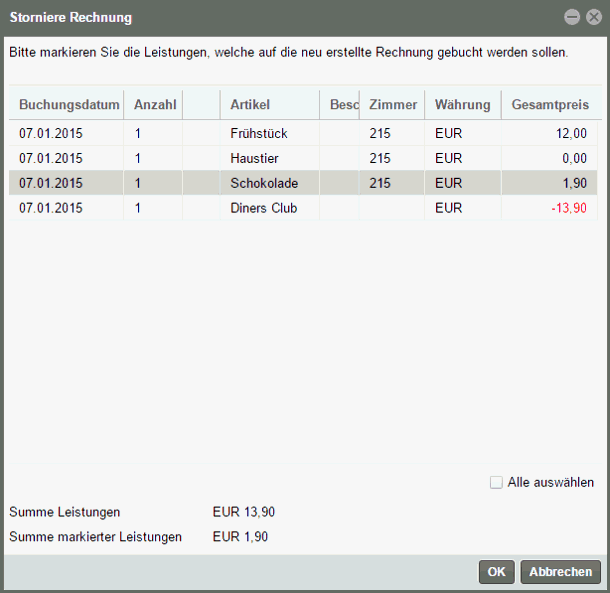
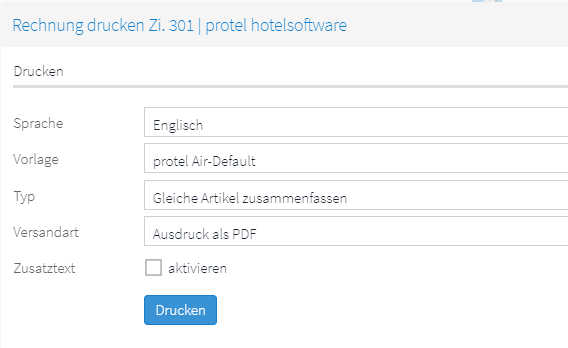

 aktivieren
aktivieren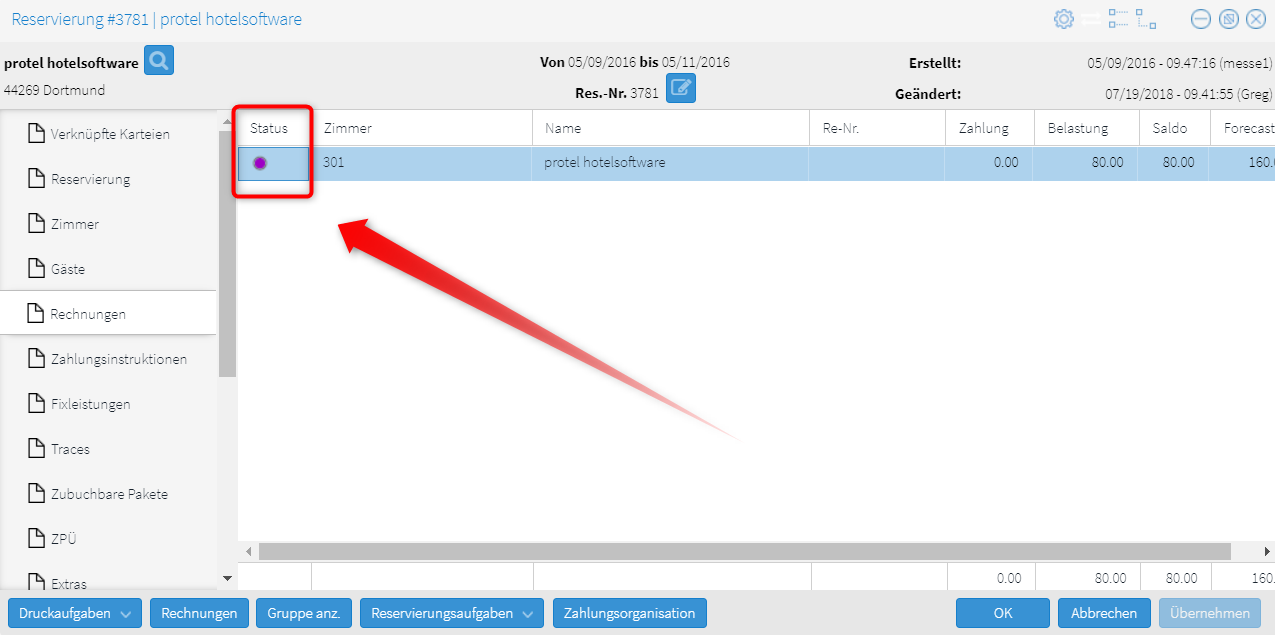
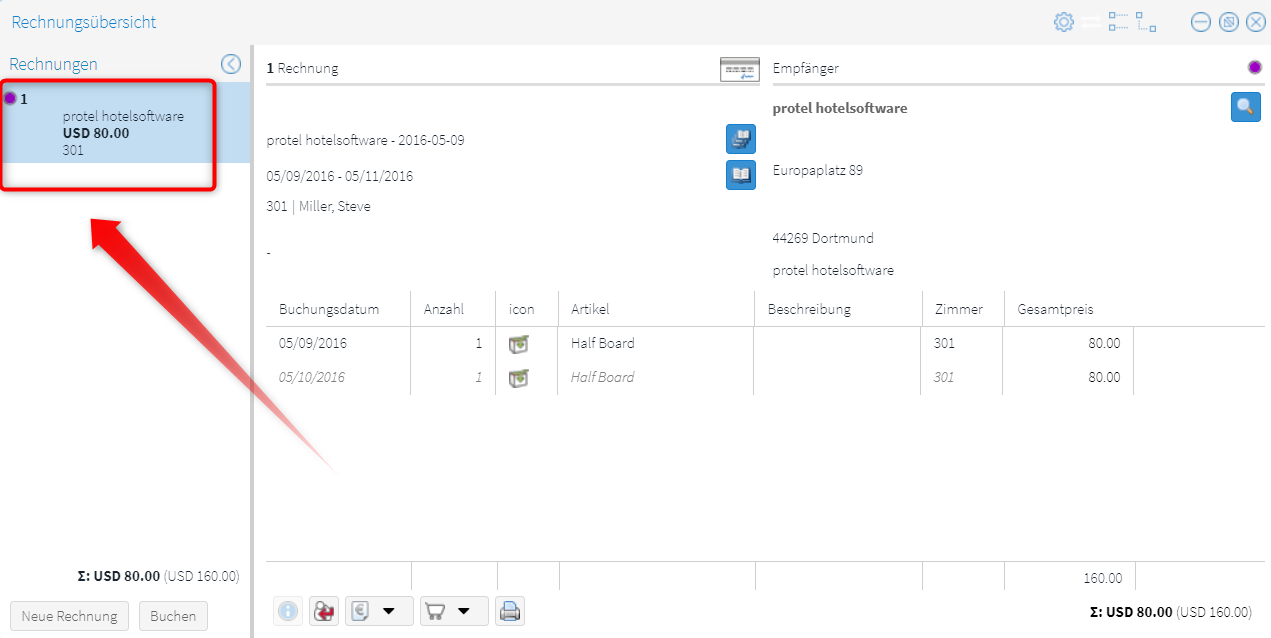
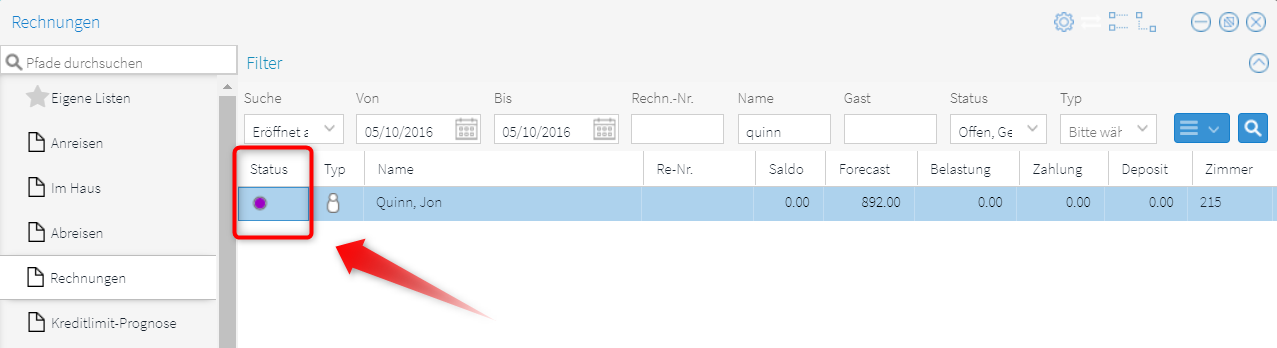

 ]
] oder öffnen Sie das Kontextmenü "Artikelaufgaben", und klicken
dann auf
oder öffnen Sie das Kontextmenü "Artikelaufgaben", und klicken
dann auf 


 Die
Buchungen werden storniert, d. h. es werden automatisch die entsprechenden
Gegenbuchungen durchgeführt.
Die
Buchungen werden storniert, d. h. es werden automatisch die entsprechenden
Gegenbuchungen durchgeführt.

