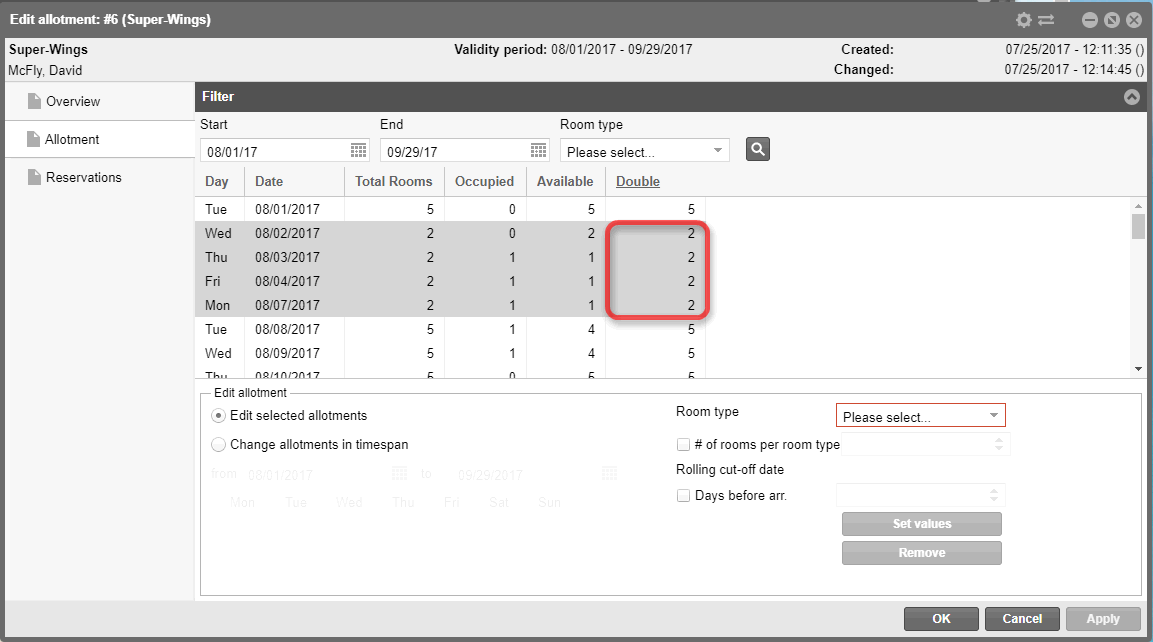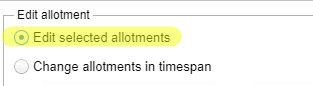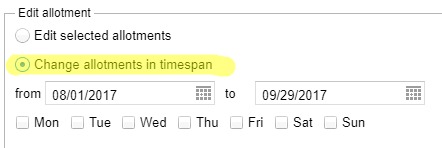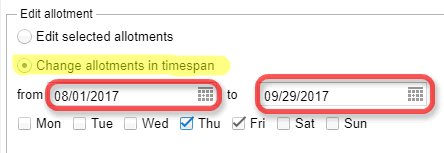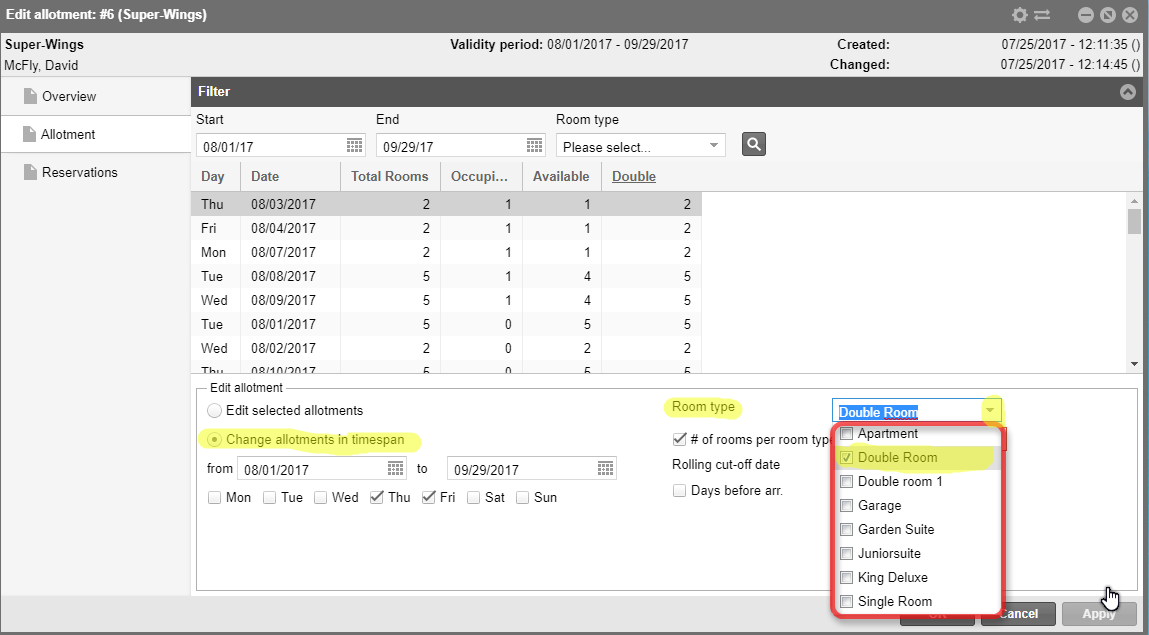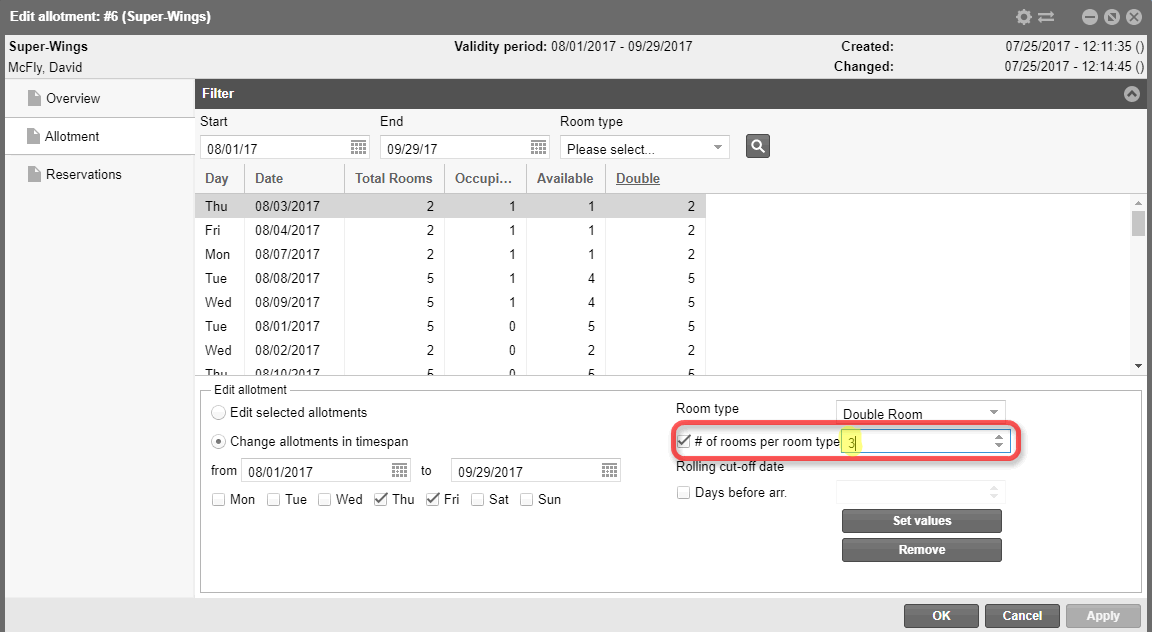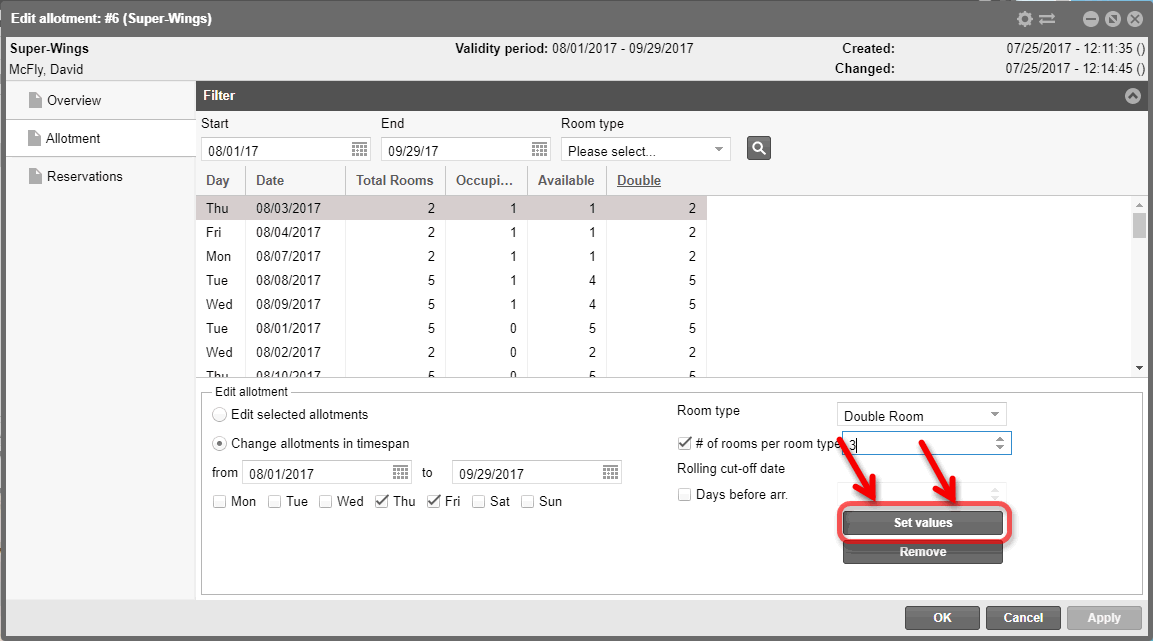Allotment tab
[Reservation > Allotments > Allotment
tab]
In the Allotment
tab, you can setup the actual room allotment.
When
setting up a new allotment, the screen is initially empty.
When
opening an existing allotment, the number of rooms (and room types)
which have been setup for this allotment are shown.
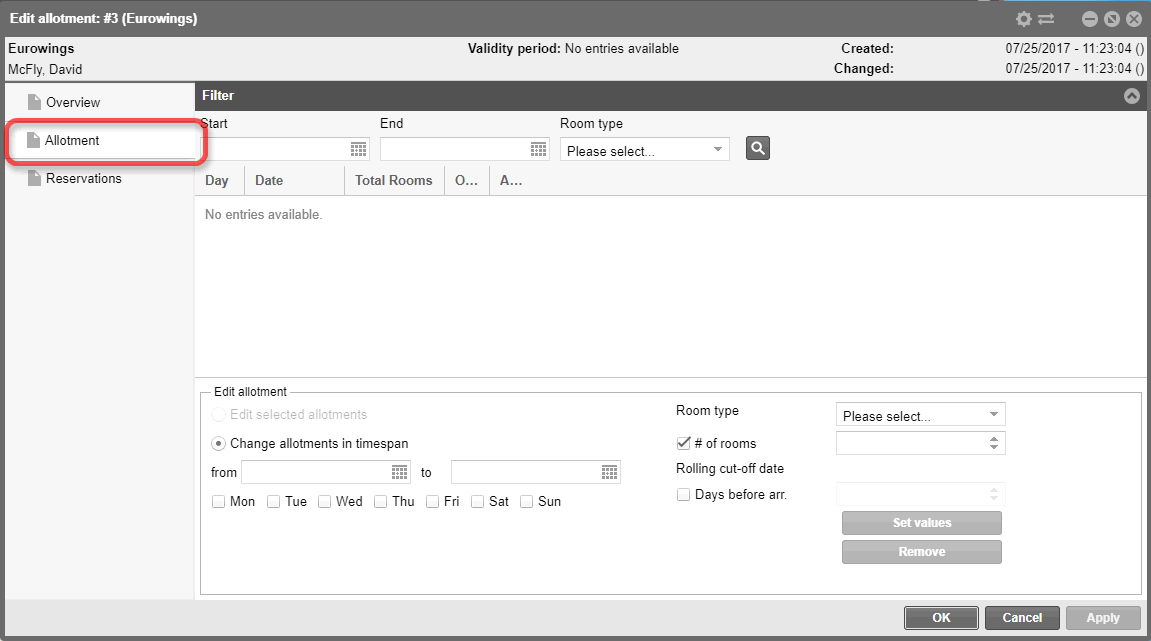
Setting up a new allotment
When setting up a new
allotment, you can enter all of the relevant information into the Create allotment section of the
window - see yellow highlight. The upper part of the window remains empty.
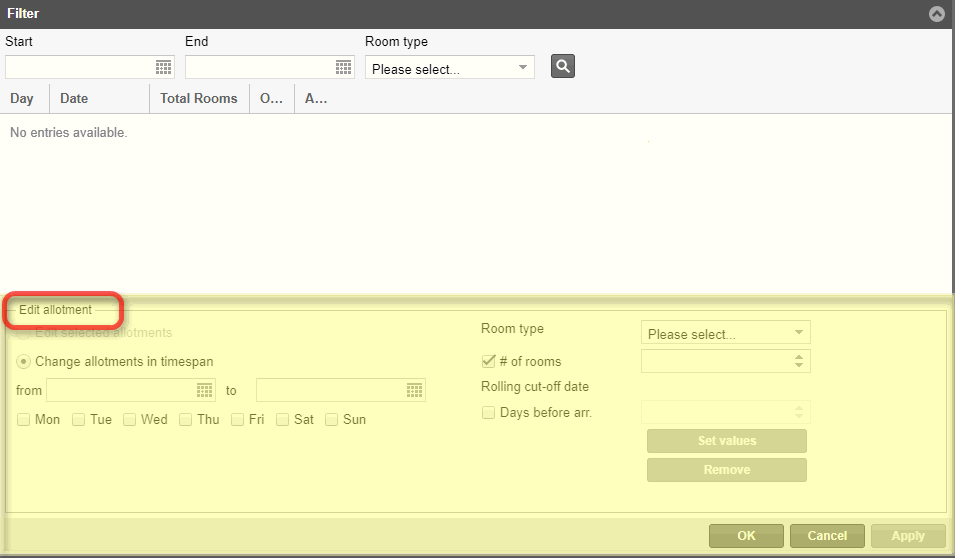
 Hint:
When editing an existing allotment, the name of this section changes to
Edit allotment.
Hint:
When editing an existing allotment, the name of this section changes to
Edit allotment.
Determine the validity
period for the allotment and the number of rooms which are to be reserved
for a certain room type in the allotment.
Save the follow information
for the new allotment:
Option / Entry |
Meaning |
 Add/edit allotment for the following
period Add/edit allotment for the following
period
|
When creating
a new allotment, this option is automatically preselected.
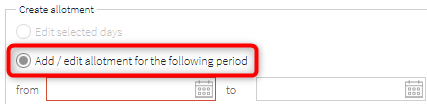
|
from / to |
Enter the
contractual period / the validity of the allotment:
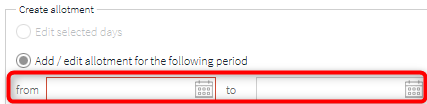
|
Weekdays |
If the
allotment is only to be bookable on certain days, select the days
here:
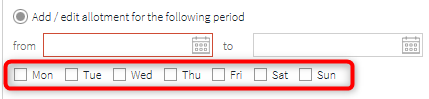
|
Room type |
Select
one or more room types:

 If you skip the room
type, the room allotment applies for all room types. If you skip the room
type, the room allotment applies for all room types.
|
|
# of rooms /
# of rooms per rm. type |
#
of rooms:If you have NOT
selected a room type, enter the total number of rooms that the
allotment should contain.
#
of rooms per rm. type: If you have selected
one or more room types, enter the desired number of rooms PER
room type.
Example:
You selected the Family room type
and have enter 5 rooms. 5 family rooms will be set aside.
You selected the Family Room and
Junior Suite room type and enter 5 rooms: 5 family rooms and 5
junior suites are made available - all in all, a total of 10 rooms. |
Cut-off days

|
If you have not set a cut-off
date in the Overview tab, you can enter here the number
of days before arrival the allotment can be booked. |
Click on the [Set
values] to save your entries.
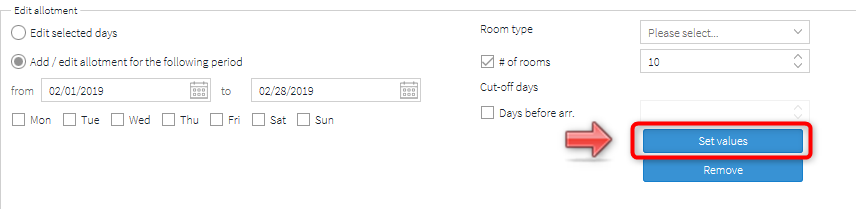
The room allotment is
now created and appears in the upper half of the Allotment
tab - see table highlighted in yellow:
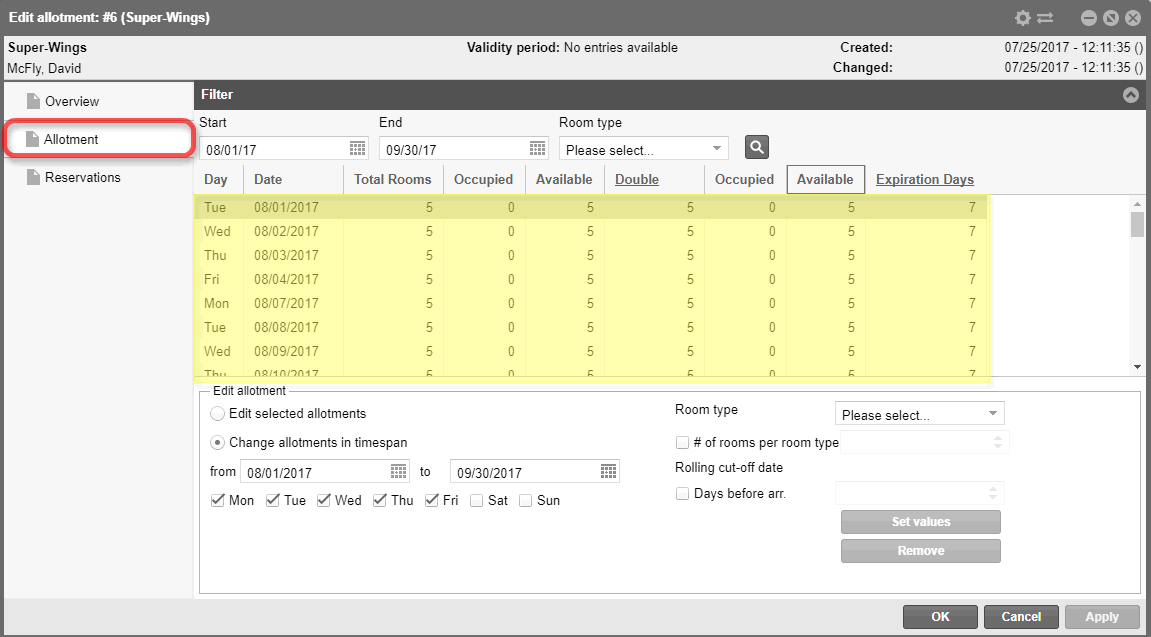
 The appearance of the table's
columns can be configured! You can adjust the width of the columns
and show or hide each column arbitrarily. Learn more... The appearance of the table's
columns can be configured! You can adjust the width of the columns
and show or hide each column arbitrarily. Learn more...
 Should the room types which were created for the room allotment
not appear in the table, you will need to display the room types
afterwards - see next figure:
Should the room types which were created for the room allotment
not appear in the table, you will need to display the room types
afterwards - see next figure:
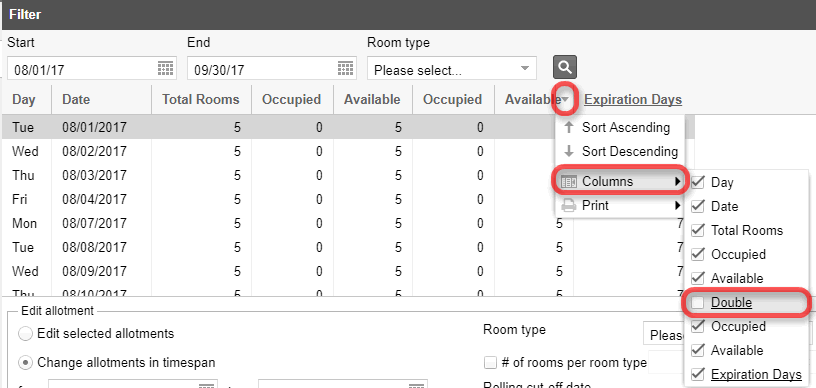
|
Room allotment without room types
If a room allotment has been created without room types, the room types
in the table will be automatically hidden - see next figute:
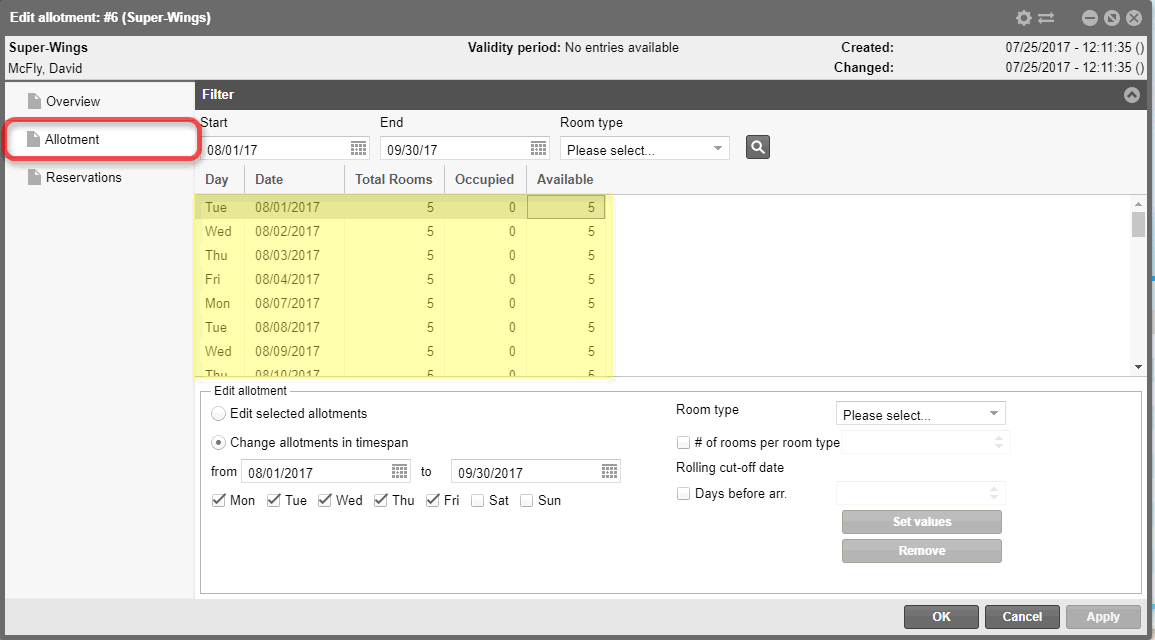
Editing allotments
[Reservation > Allotments > Add / Edit > Reservations]
To edit room allotments, double click on Allotment in the start window
(Reservation > Room
allotment management).
In the Overview tab, you can
arbitrarily change any entries or selections you have made.
There are three possibilities for editing a room allotment:
Edit individual room allotments
for individual days inline
Edit selected room
allotments
Changing allotments for
arrivals within a certain time period
Inline
In the Allotments tab, you can
edit the contents of columns where the header is underlined inline.
This procedure is recommended if you only want to change individual days.
Example:
The allotment should only be increased on a certain day for a certain
room type.
Select the respective day in the table and
change the value - see following figure:
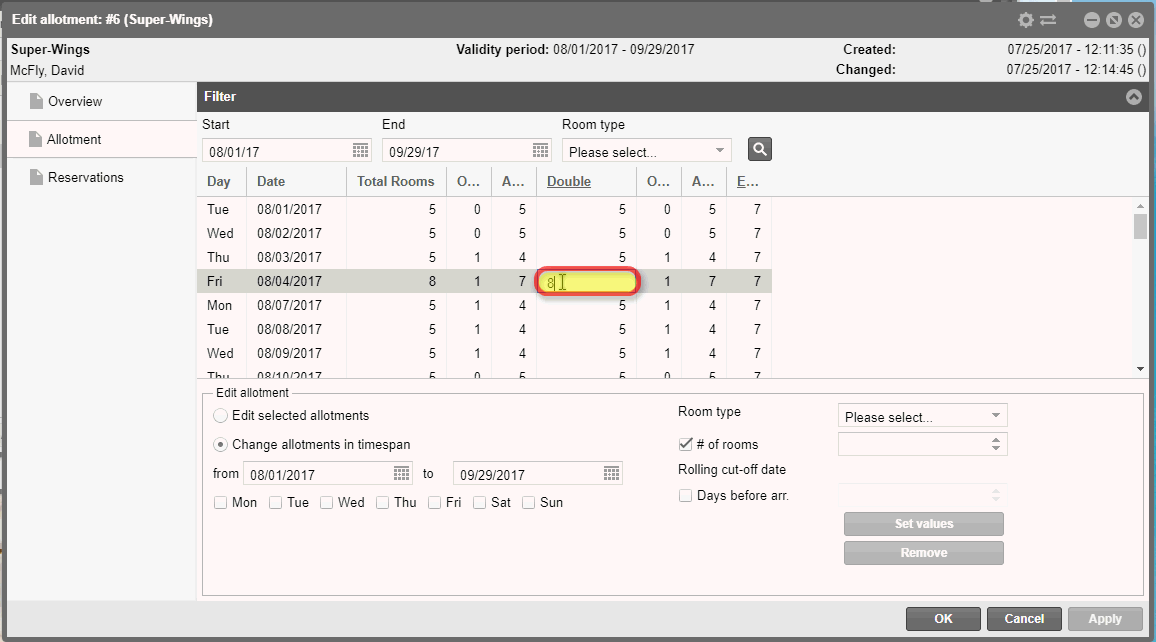
In the example shown, the room allotment for double rooms is be set
to "8" on 04 August 2017.
Editing selected allotments
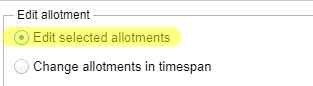
You can edit a partial
section of an allotment. Example: You want to increase the allotment for
a certain room type.
Open the room allotment
and switch to the Allotment tab.
Use the mouse to select
the days on which you would like to adjust the allotment (you can select
several days by keeping the Ctrl key depressed).
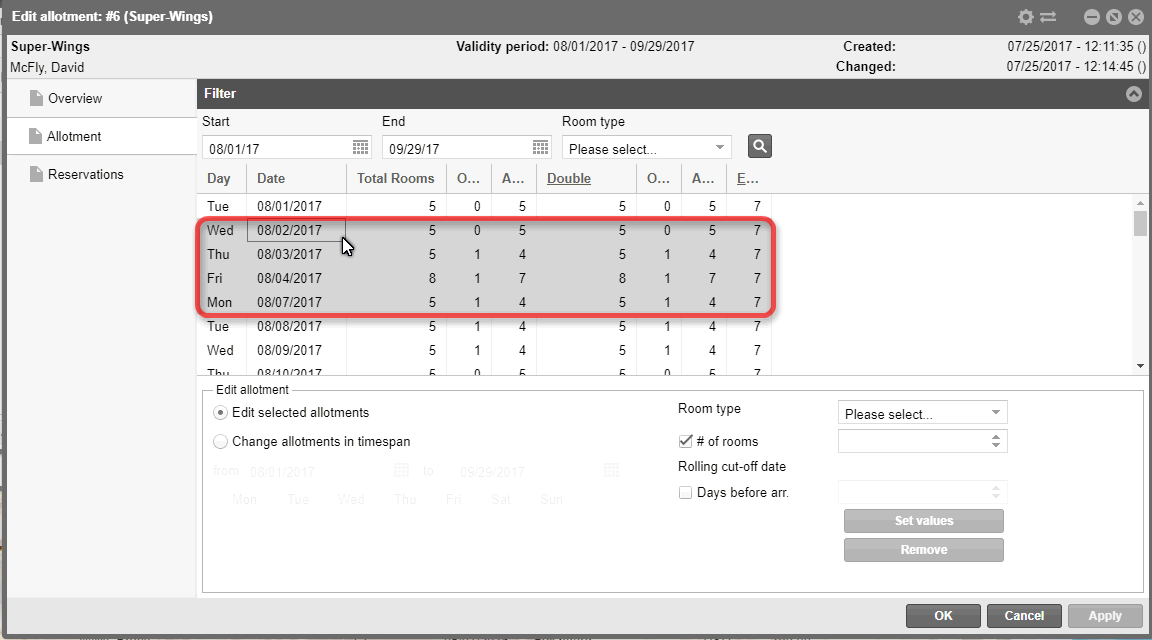
In the Room
type field, select one or more room types for which you would like
to adjust the allotment (hint: mouse-click on any arbitrary part of the
window to adopt your selection):
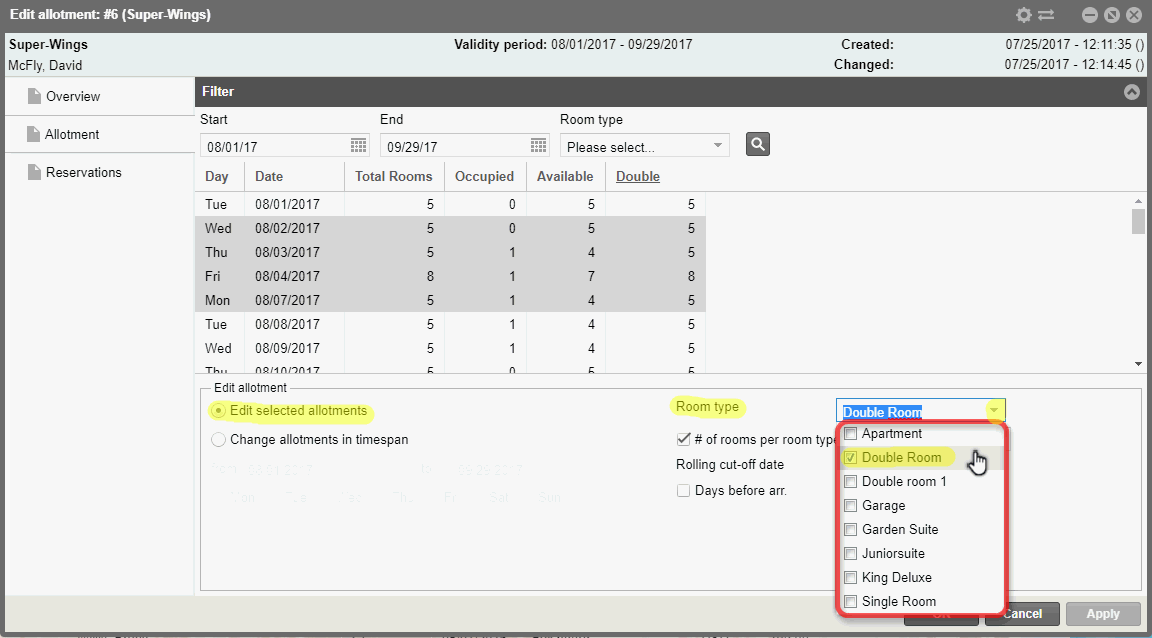
Adjust the value with the
# of rooms field:
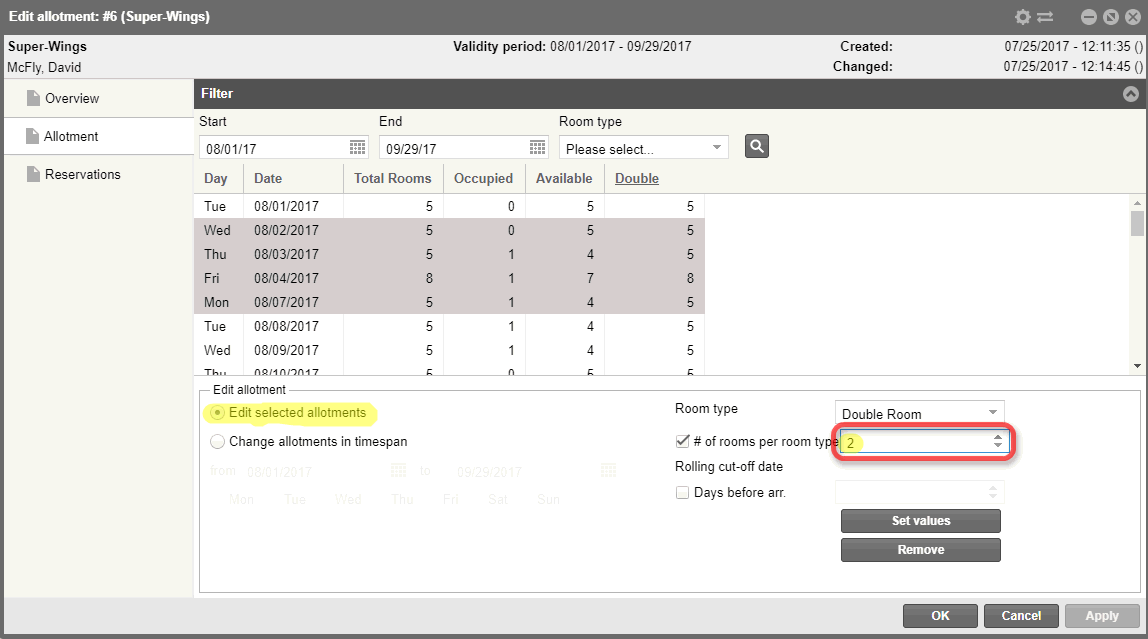
Should you be dealing with
an allotment which has a rolling cut-off date, you can still use the next
step to adjust the value of the Days
before arrival.
Click on Set
values.
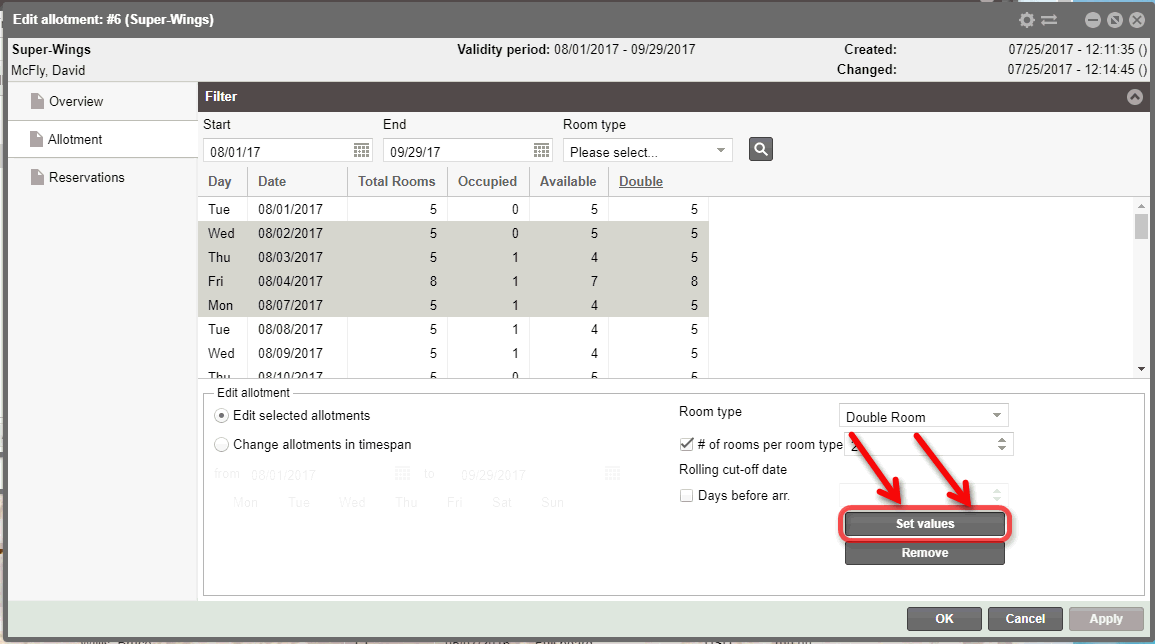
 Results:
The entered values are adopted for the selected days and selected room
type:
Results:
The entered values are adopted for the selected days and selected room
type:
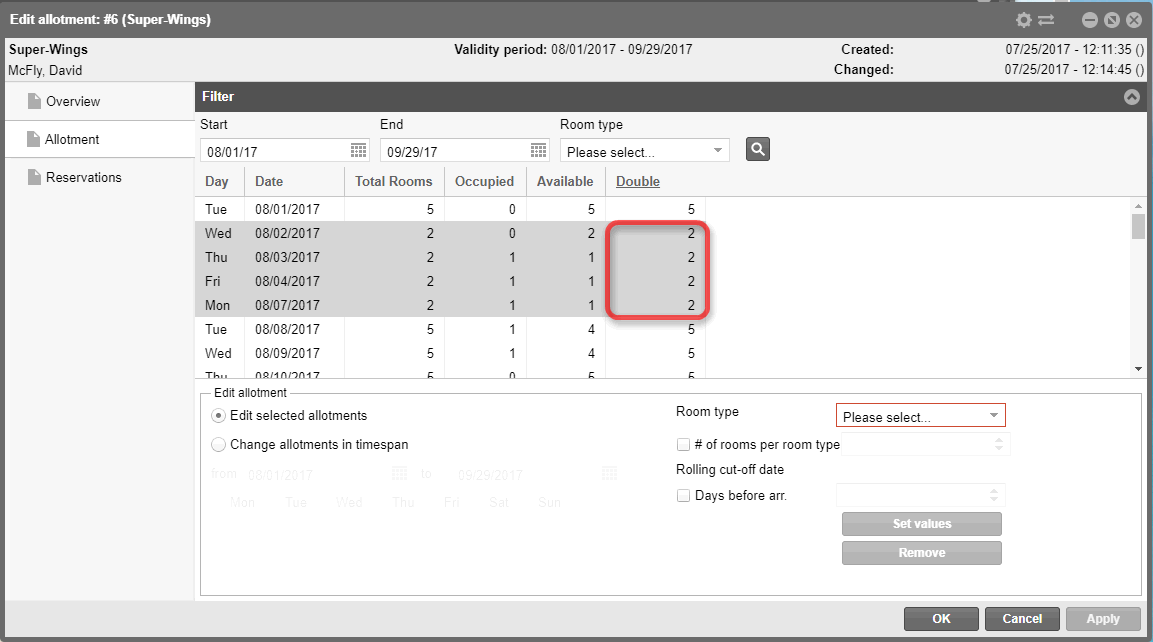
Attention!
 The entered values overwrite the previous values!
The entered values overwrite the previous values!
 If you only select one day in the overview, the program automatically
switches to the "Change
allotments in timespan". If you only want to change
a single selected day, it is absolutely necessary that you activate
the "Edit selected allotments" option.
If you only select one day in the overview, the program automatically
switches to the "Change
allotments in timespan". If you only want to change
a single selected day, it is absolutely necessary that you activate
the "Edit selected allotments" option.
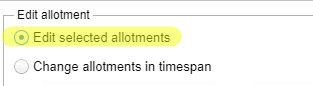
Editing allotments for a specific period
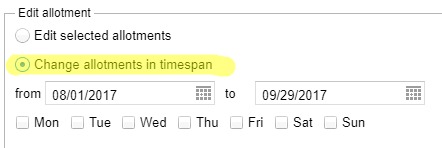
You can change the allotment for a certain timespan.
Open the room allotment
and switch to the Allotment tab.
Determine the timespan
with the from / to date fields.
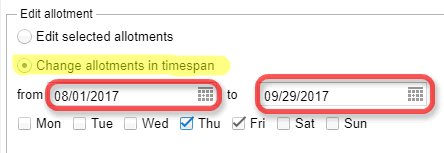
If you only want to adjust
the allotment on a certain day of the week, select the respective weekday
(multiple selection possible).
 The selected timespan / weekdays
always correspond with the date of arrival! The selected timespan / weekdays
always correspond with the date of arrival!
|
In the Room
type field, select one or more room types for which you would like
to adjust the allotment (hint: mouse-click on any arbitrary part of the
window to adopt your selection):
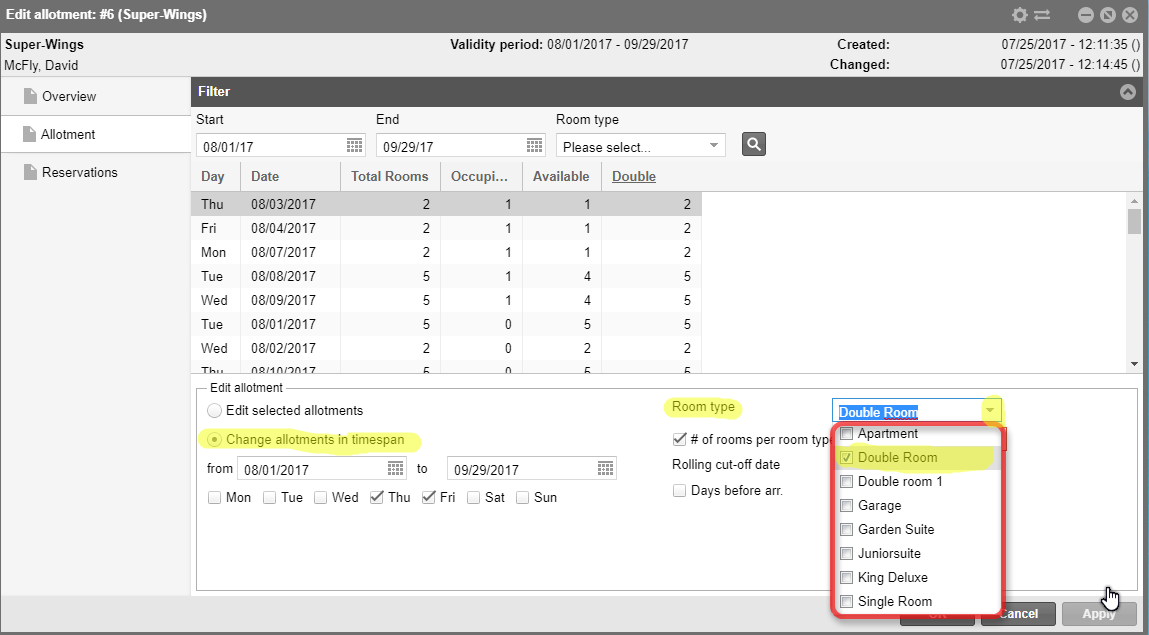
Adjust the value with the
# of rooms per room type field:
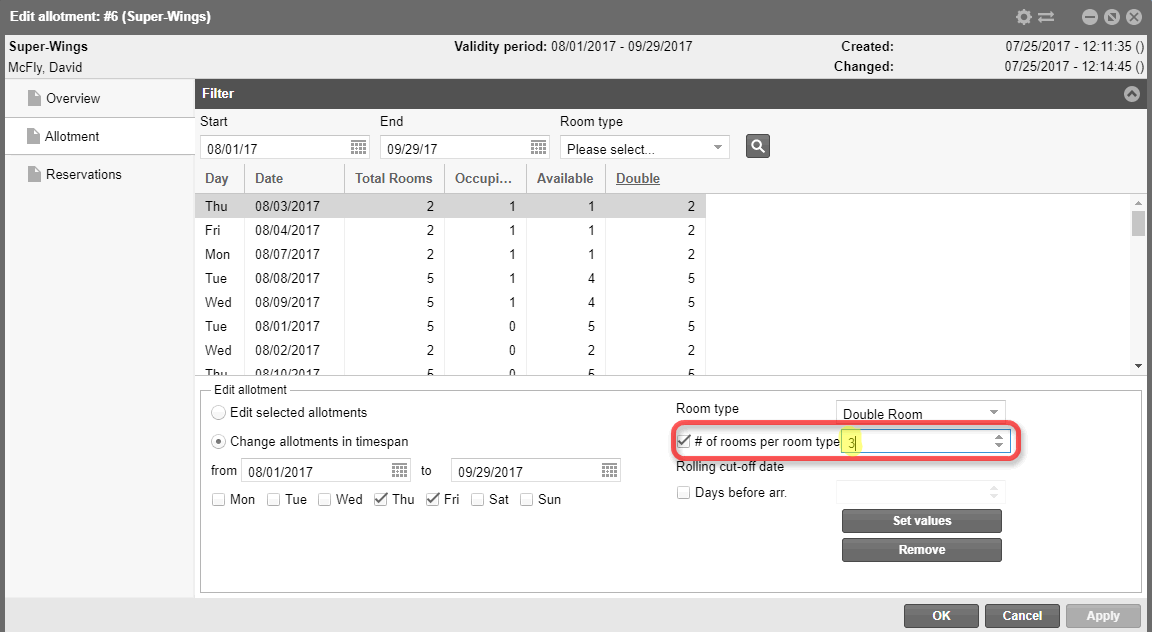
Should you be dealing with
an allotment which has a rolling cut-off date, you can still use the next
step to adjust the value of the Days
before arrival. For example, this enables you to determine several
days for the rolling cut-off date of expiry for a room allotment.
Afterwards, click on the
Set values button.
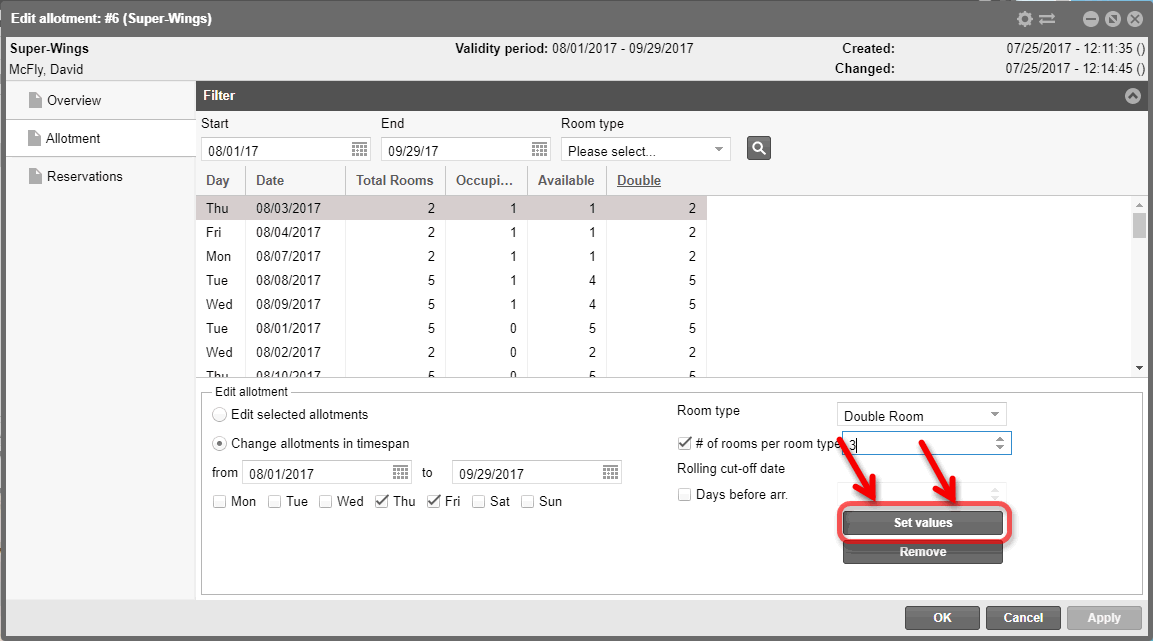
 The protel Air
upgrade in Summer 2020 brought about changes to the
user interface and also to many functions.
The protel Air
upgrade in Summer 2020 brought about changes to the
user interface and also to many functions.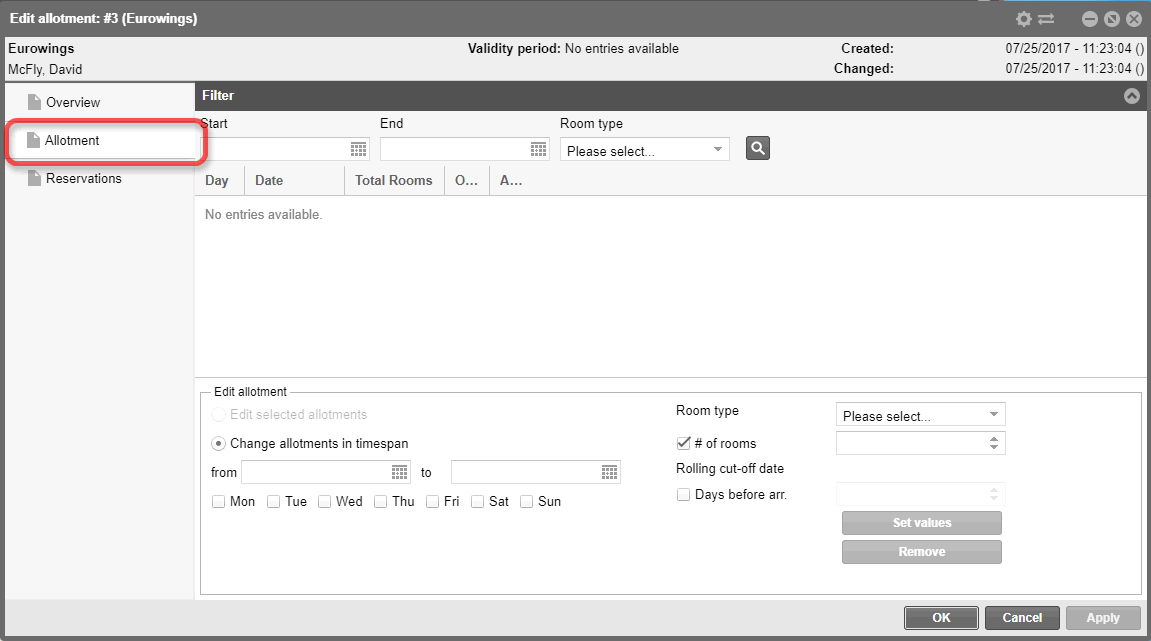
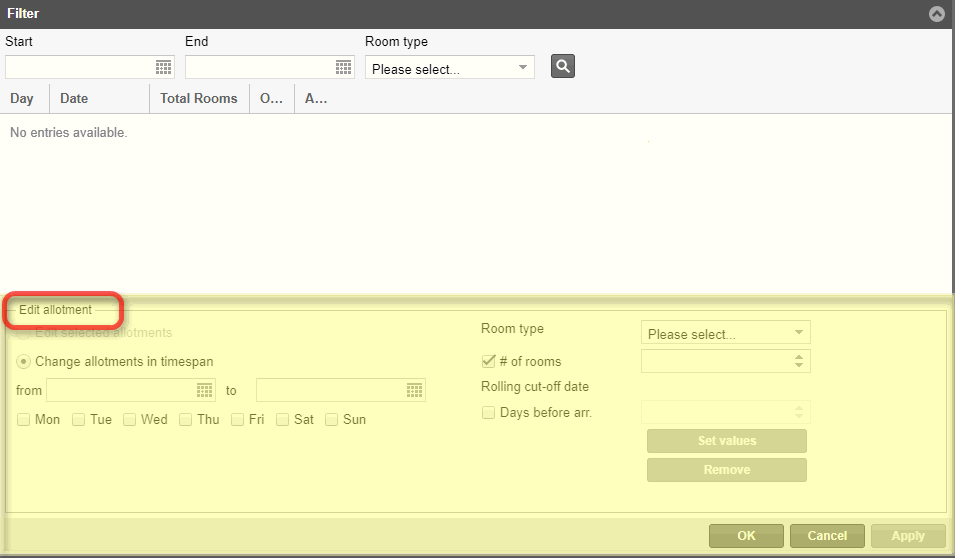


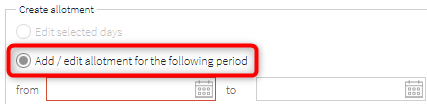
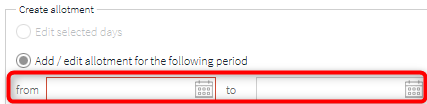
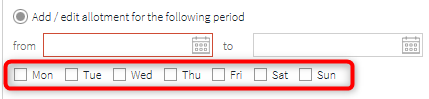


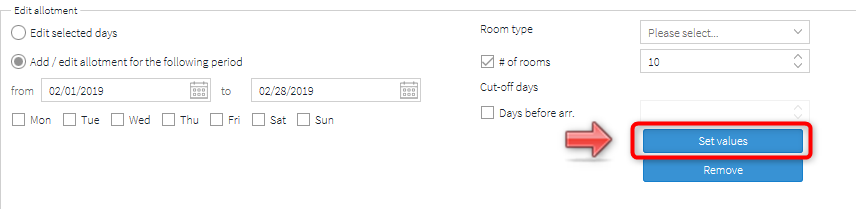
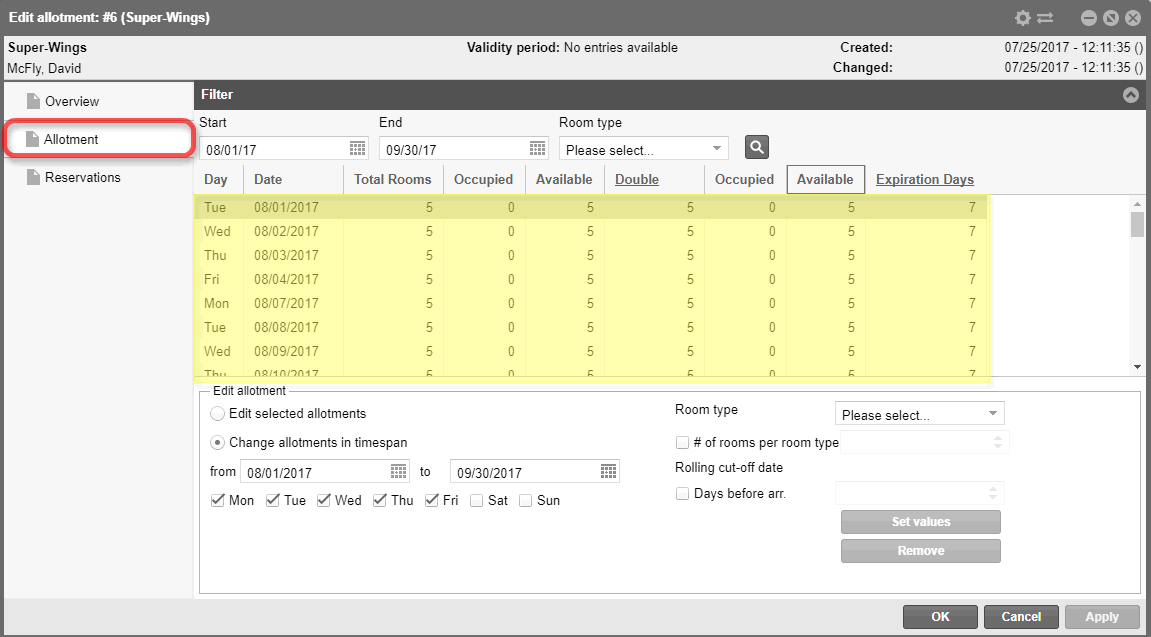
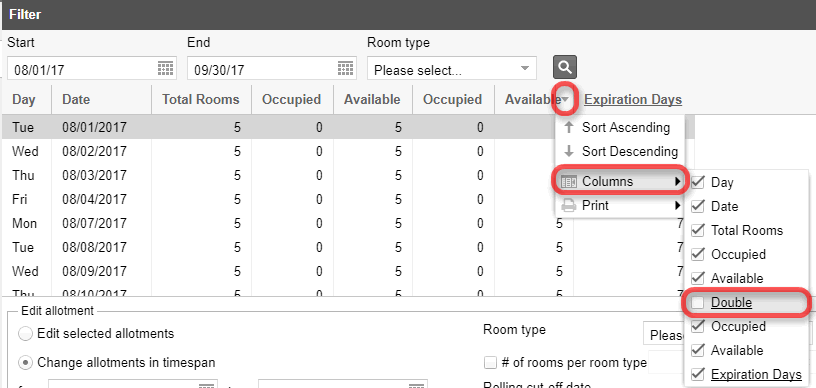
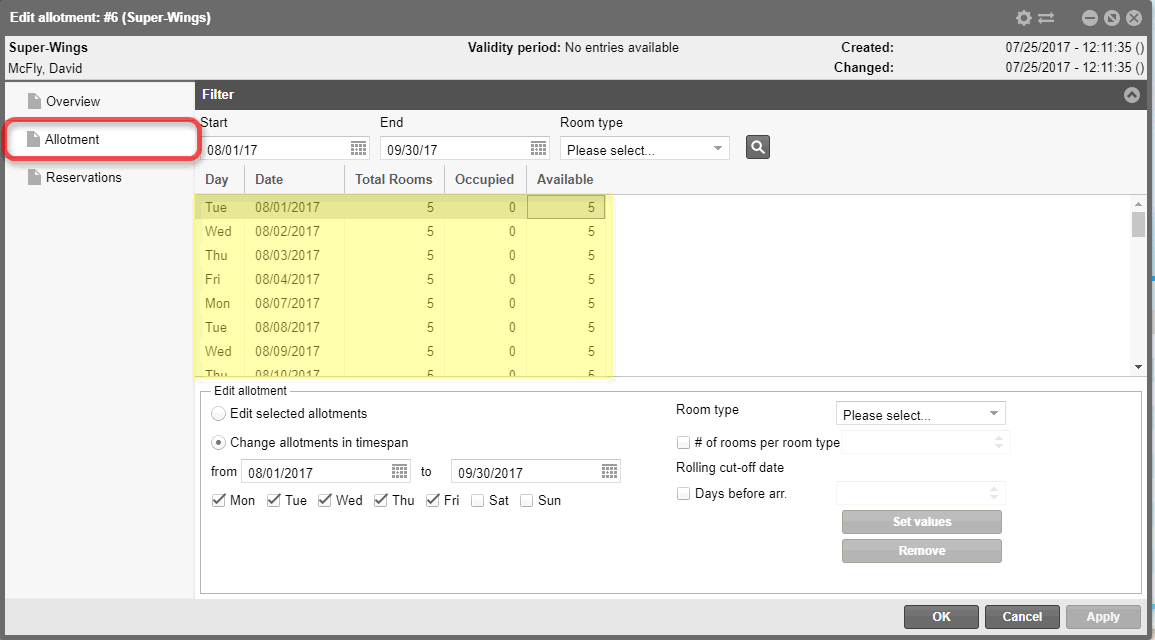
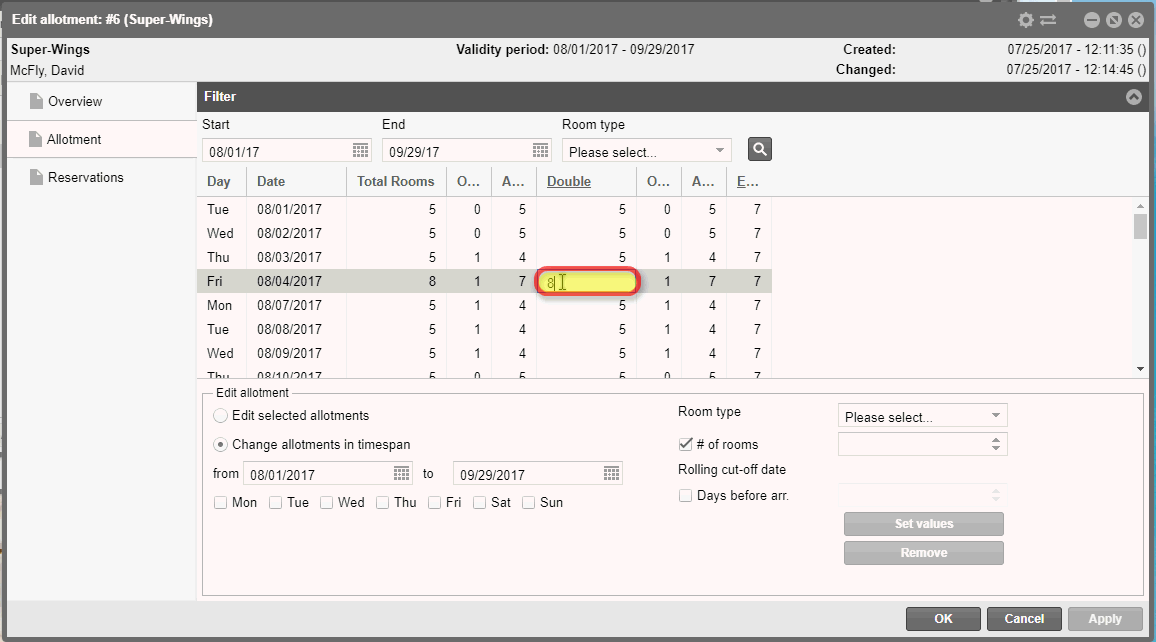
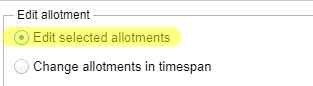
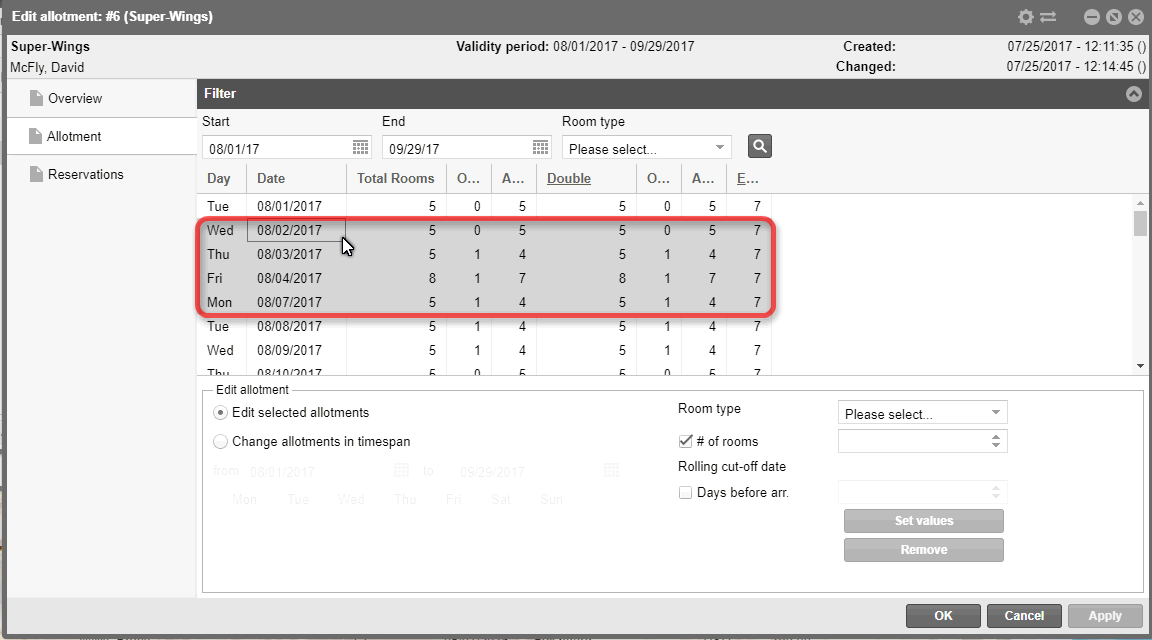
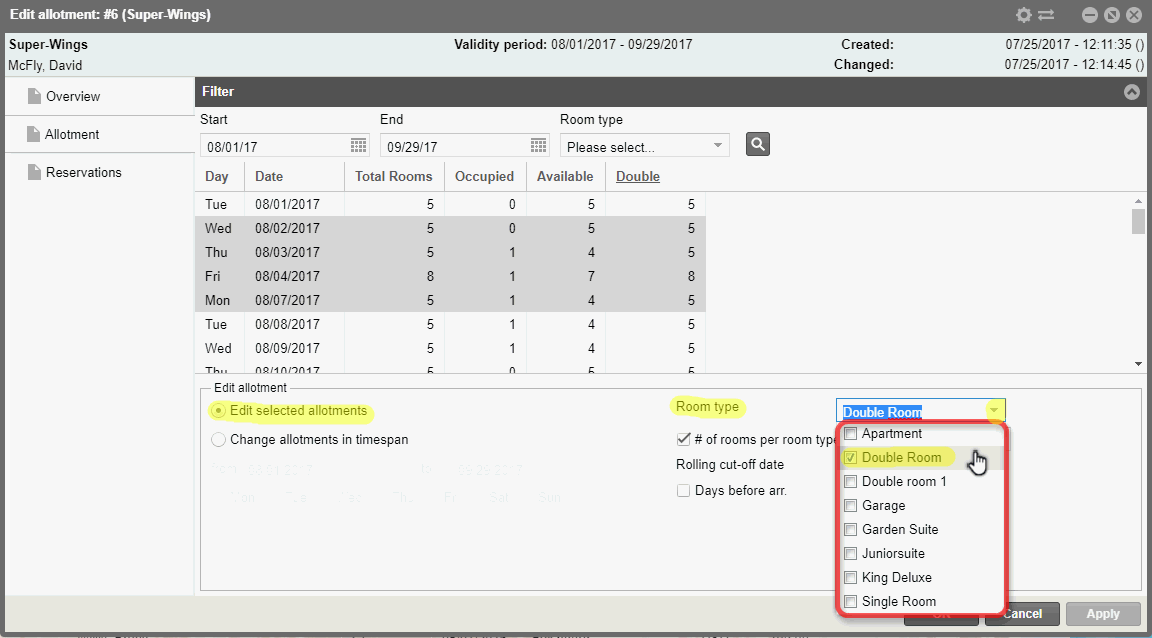
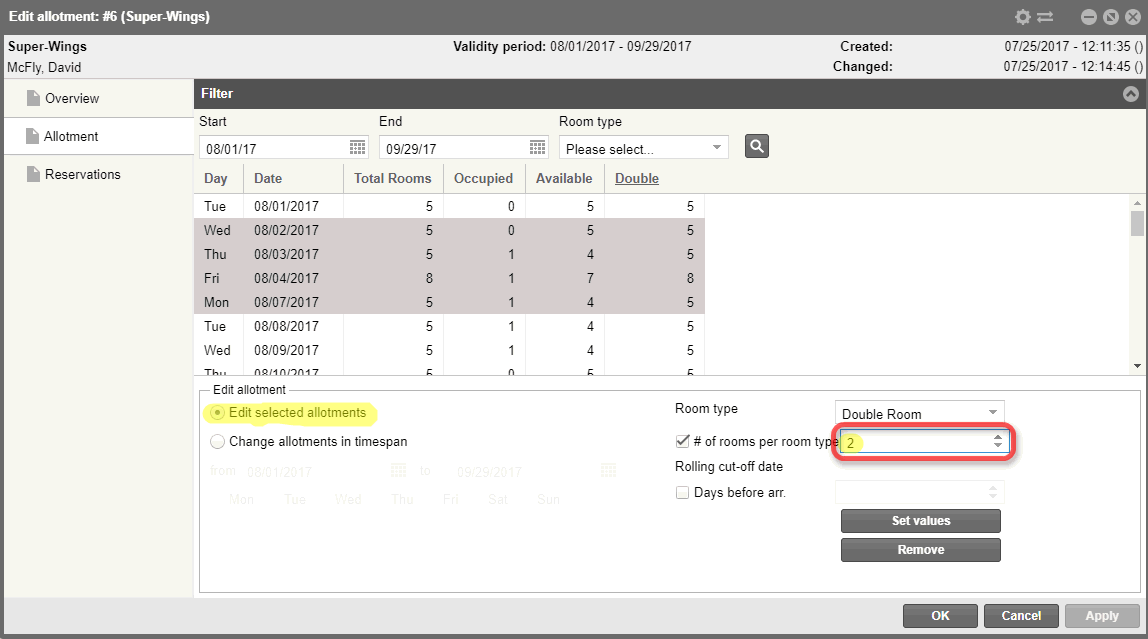
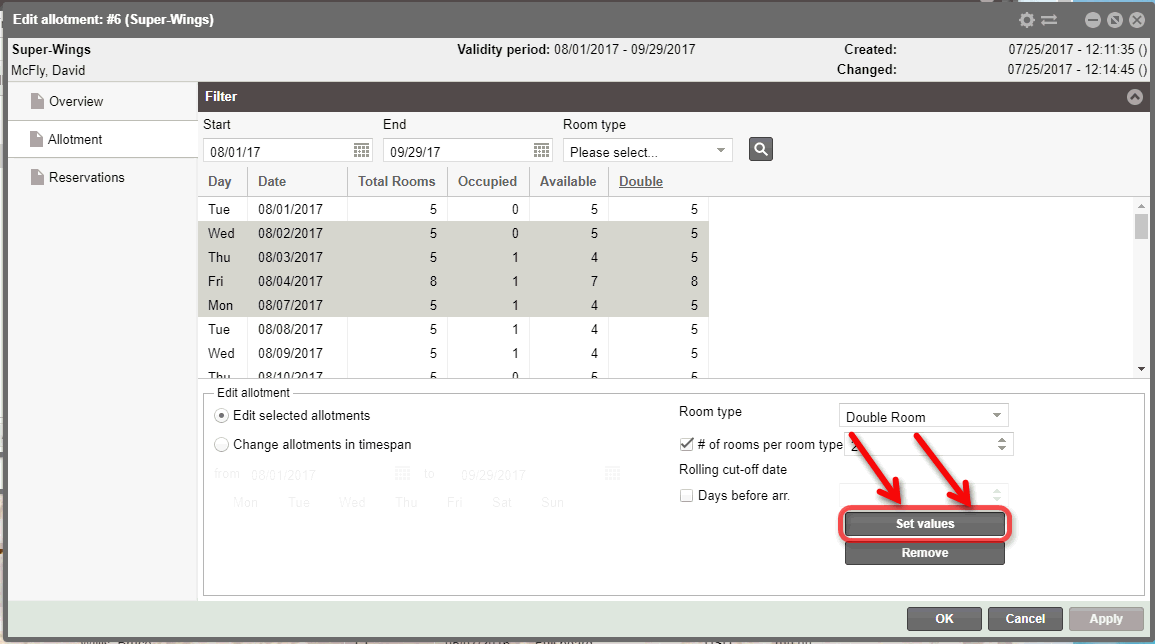
 Results
Results