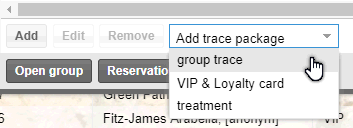Traces
tab
Traces
tab
[Reservation dialog box > "Traces" tab]
Traces are reservation-based tasks and information
which either need to be completed or noted by the respective department.
Every trace assigned to the opened reservation will be shown - including
traces incurring before arrival or after departure.
Typical examples are pending tasks such as "ordering theatre tickets",
"change linen on daily basis", etc.
At a glance, one can see:
for which day and time the
traces are valid,
which
user entered them, when they were entered, and for which department
were they entered,
what
tasks are in question,
have they already been completed,
and if yes, by which user
The task will be shown to the respective user at a defined time (either
on a single, daily, or on a defined frequency basis).
Click on [Add]
to add a new trace.
In the Trace dialog box, enter the
necessary details for the trace. The details can be entered either
manually or loaded from a template (see further down).
 Auto Trace Auto Trace
|
If
this function is tagged, the trace entry is saved and automatically
set for the booker's each new reservation.
 Please note! Please note!
An
auto-trace can only be set if the task is to be executed
on a daily basis or if a rule has been saved for the
task. For
the case of divers guests per room: Pay attention
to the selected guest in the rooms-tab, before you
set auto traces!
|
Trace
template |
This
is where you enter the text for your trace. When entering the
text, protel Air will suggest a selection of saved trace templates
from which you can choose. You can also enter a text without having
to adopt a template.
By clicking the button,
you can access a list of all of the available trace templates
and select one of them. |
Department |
Select
the department which is responsible for executing the traces. |
Valid |
Date: Enter the day or time-span
when the trace is supposed to be executed. The trace is available
for execution on each day within the selected time-span. NOTE: If the reservation is
going to be postponed, the traces for the given day/timespan remain
intact! The trace should be revised accordingly when postponing
a reservation. |
Daily The trace appears on the
trace list on a daily basis as long as the reservation is on the
trace list. |
Rule: Keep a rule for the exact
time period of executing:
x Days |
before and
after begin |
The trace
will be set x days before or after the begin of the event. |
before
and after End |
The
trace will be set x days before or after the begin of
the event. |
pre
/ post reservation |
The
trace will be set x days before or after the booking of
the event . |
|
Time |
Enter
the exact time. When is the trace supposed to be executed? |
Text |
Enter
an individual text, the exact instructions, or other important
information for the trace.
This
field is a mandatory field - this means that it must be filled
in to be able to create a trace. |
Status |
For
new traces, the status should always be set to “Open”! Has a task
been completed, the trace must be respectively set to “Finished”! |
Finished
by |
This
is where the user, who has set an open trace to "finished",
is saved. |
Note |
When
completing the trace’s entered comment. |
 Create
another Create
another
|
This
option is only available when creating new tasks. Activate this
option to generate numerous tasks in succession. After having
saved by clicking [OK], a new window for creating the next entry
will automatically open. |
Click the
[OK] button to save the new
trace.
Mark trace as “Completed”
If a trace has been completed, the trace status
can be set to “Cleared” in the Traces
window.
Double-click the application to open it.
Select "Completed" from the drop-down
menu below.
This is where you can select the user, should
the executing user differ from the registered user:
Enter a comment, if necessary.
Click on [OK]
to save the changes!
Add trace package
In the system data of protel Air you can define
trace packages, consisting of several sub tasks. [System data > Hotel
management > Traces > Trace packages]
In the traces dialog box, open the Add trace package drop down
menu and select a trace package - see following figure.
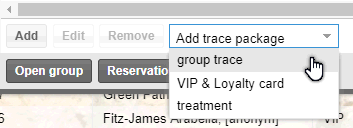
Click on [Add] and the
trace package will be added to the reservation.
 The protel Air
upgrade in Summer 2020 brought about changes to the
user interface and also to many functions.
The protel Air
upgrade in Summer 2020 brought about changes to the
user interface and also to many functions. Auto Trace
Auto Trace Create
another
Create
another