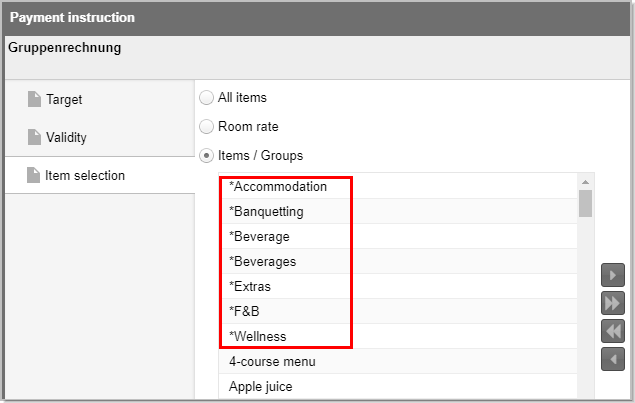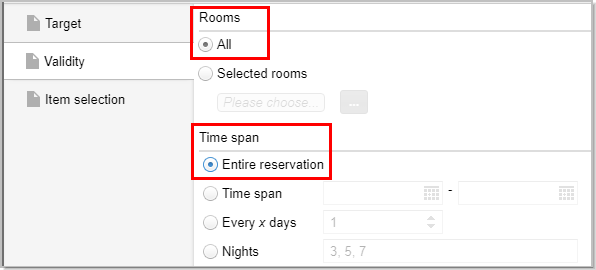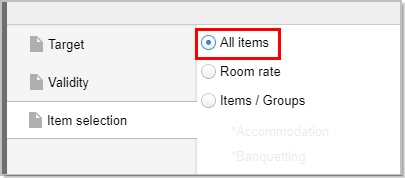Payment
instructions tab
Payment
instructions tab
[Reservations dialog box > "Payment
instructions tab"]
Payment
instructions manages the distribution of revenues onto various invoices.
For every reservation the payment instructions
allow you to define how the revenues from a room reservation are to be
booked and billed.
The use of this function facilitates the billing
process especially when dealing with group reservations, as these usually
include a collective invoice as well as separate invoices to which a part
of the revenues are to be rerouted. This is the case for instance when
for a company reservation the company assumes all costs of the board and
lodging, while the employees pay for individual costs, such as extras.
Redirect
charges of a reservation to individual accounts
Routing target
destinations can be the following:
Redirect to existing invoice:
Selected charges will posted to an already existing one. The relevant
charges are redirected from the default invoice (no. 1) to the selected
invoice.
For example, a company reservation. You have created a reservation
with two invoice windows. Invoice window 1 with the employee's private
credit card and Invoice window 2 with the company credit card. Accommodation
and breakfast are posted to invoice window 2, while all other Extras
are posted to invoice window 1.
Forward
to new invoice window in this reservation: Selected charges
will posted to a new invoice window or an already existing one,
if available.
Forward
to exclusive invoice per room: For selected charges, a single
invoice will be created per room when posting the charges (room-based
invoice).
Forward
to foreign invoice: Selected charges are booked to an invoice
outside of this reservation (e.g., passerby invoice, other reservations,
etc...).
Redirect
to group invoice (ONLY for group invoice): Selected charges
will be transferred to the group's invoice.
By default, all of the items and charges for
a reservation within a common invoice account. If special revenues are
to be booked separately, you can use the payment instructions to determine
to which account the respective revenues are to be redirected.
[Reservations dialog box > "Payment instructions tab"]
Open
the reservation summary dialog boxfor
the respective reservation.
In the
left part of the window, click on the Payment
instructions tab.
In the
lower left part of the window, click on the [Add]
button.
A payment instruction consists
of up to three conditions:
which account is to receive
the post - Target,
for which rooms is the rule
valid (all rooms, one room, or a selection of rooms?) - Validity
what is going to be booked
(all items, a certain item, or a product group?) -Item
selection
In doing so, numerous combinations
of routing target, Rate code detail, and item (charges) are possible:
[Reservation dialog > Payment instructions Add / Edit tab > Target]
 If you would like to fall back on a template, select it from the
Template section - see following figure. Additional information about
editing templates can be found in the section Using
templates.
If you would like to fall back on a template, select it from the
Template section - see following figure. Additional information about
editing templates can be found in the section Using
templates.

 To create a new payment instruction, proceed as follows:
To create a new payment instruction, proceed as follows:
First, enter a name for the new payment instruction (e.g., "accommodation
costs").
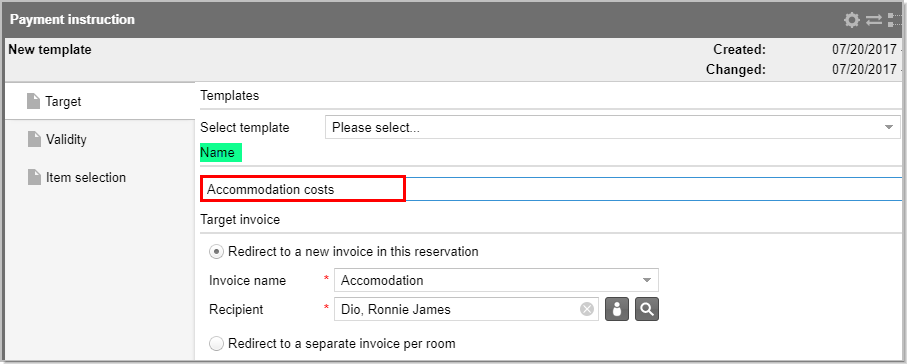
Select a target invoice.
The following routing targets are available for selection:
Routing
target |
Redirect
to existing invoice |
This option routes invoice items
to an existing invoice window. For example, company reservation:
You have created a reservation with two invoice windows. Invoice
window 1 with the employee's private credit card and Invoice window
2 with the company credit card Accommodation and breakfast are
to be routed to invoice window 2
Select the desired invoice window from the dropdown list - see
next figure:
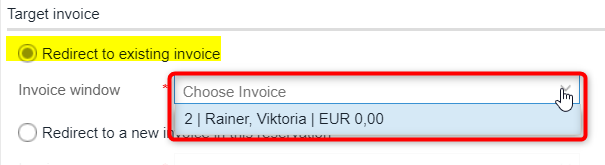
|
Redirect
to a new invoice in this reservation |
This option creates a new invoice
dialog box within a reservation which enables the posting of revenues.
Alternatively, an existing invoice window can also be selected.

Enter a name for the new invoice window (e.g., "Company
accommodation costs"). An already existing invoice window
can also be selected as the routing target.
Enter a recipient (e.g., the guest's company). |
Redirect
to a separate invoice per room |
Creates
a separate invoice for each room
Select the invoice recipient: Booker = booker of the reservation;
First guest = first guest in the room. |
Redirect
to another invoice |
Revenues are posted to an invoice
that does not relate to this reservation (e.g., passerby invoices,
other reservations, etc.). Enter a name to search for the invoice
recipient.
After executing the end-of-day procedure, the revenue is posted
to the invoice selected here. |
Redirect
to group invoice |
Only
for group reservations: Posted revenues are booked to the
group invoice. |
 If the rule defines only the redirection
target without further restrictions (see above), protel Air posts all
revenues for the reservation to the account defined here (e.g., all revenues
for this reservation are posted to one account per room).
If the rule defines only the redirection
target without further restrictions (see above), protel Air posts all
revenues for the reservation to the account defined here (e.g., all revenues
for this reservation are posted to one account per room).
2. Validity
[Reservation Summary dialog > Payment instructions Add / Edit tab
> Validity]
Use the
Validity period area to limit
the rule to one or more rooms (e.g., post revenues from room XY to a separate invoice on arrival day).
Validity period |
Rooms |
All |
This rule applies to the entire reservation |
Selected rooms |
This rule applies only to the selected room(s). Click the select button
 to choose the desired rooms.
to choose the desired rooms. |
Time
span |
Entire reservation |
This rule applies for the entire
time-period. |
Time span |
This rule applies only for selected
length of stay |
Every x days |
The rule is valid for the daily rhythm |
Nights |
Enter 1 for the first night, 2 for
the second night, and so on. Several nights can be separated by
a comma (e.g., 2,3). |
Arrival Date |
This rule applies only for the arrival
date |
Departure date |
This rule applies only for the departure
date |
Days
of week |
Please select... |
When necessary, select one or more
weekdays during which the rule is to be active. |
3. Item selection
[Reservation Summary dialog > Payment instructions Add / Edit tab
> Item selection]
You can
also restrict rules to a specific item, product group, or package (e.g.,
post revenues from the “mini-bar” package in room XY
to a separate invoice).
Item
selection |
All
items |
This
rule applies to all items & charges |
Room
rate |
This
rule applies only for the room rate (accommodation) |
Items
/ Groups |
This rule applies only
to the selected item(s).
HINT:
Instead of only being able to select single items, you can choose
from an entire product group (i.e., beverages): Product groups
can be identified with an asterisk * in the selection window.
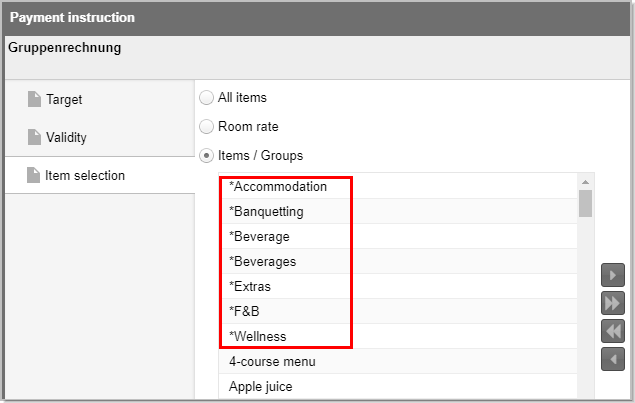
|
If one of these articles
is posted, the system checks the rules set out in the payment instructions
and automatically posts the article to the predefined routing target.
In the
invoice summary, protel Air uses the payment instructions to create one
or more new invoice windows in which the routed invoice items appear.
All invoices are therefore perfectly prepared for check-out.
Important background information
 If multiple rules are defined
that affect the same item, the topmost rule has priority. In other
words, if the topmost rule applies to an item, all subordinate
rules will be ignored for this item. To change the sort sequence
and therefore priority of the rules, simply use drag & drop. If multiple rules are defined
that affect the same item, the topmost rule has priority. In other
words, if the topmost rule applies to an item, all subordinate
rules will be ignored for this item. To change the sort sequence
and therefore priority of the rules, simply use drag & drop.
 In addition to the invoicing
windows created on the basis of payment instructions, protel Air
also retains the default invoicing window, which is used to collect
all incoming postings before
they are diverted. In addition to the invoicing
windows created on the basis of payment instructions, protel Air
also retains the default invoicing window, which is used to collect
all incoming postings before
they are diverted.
|
[Reservations dialog box > "Payment instructions" tab]
If you would like to reuse a saved template, you can select the template
as follows:
Open
the reservation dialog box for the
respective reservation.
In the
left part of the window, click on the Payment
instructions tab.
In the
lower left part of the window, click on the [Add]
button.
Select
the desired template via the template drop down menu - see figure.

Note: If a template does
not appear here, it means that payment instruction templates have not
yet been saved in the system.
Saving payment instruction as template
[Reservations dialog box > "Payment instructions tab"]
You can save each generated payment instruction as a template and reuse
them again in any reservation.
Open
the reservation summary dialog box for
the respective reservation.
In the
left part of the window, click on the Payment
instructions tab.
In the
lower left part of the window, click on the [Add]
button.
Enter
a name for the payment instruction.
Enter
a Routing target and make
additional settings in the Validity
and Item selection tabs.
Click
the [Save as template...]
button located at the bottom left of the payment instructions dialog
box.
Enter
a name for the template and click [OK].
Editing payment instruction
[Reservations dialog box > "Payment instructions tab"]
Open
the reservation summaryfor the respective
reservation.
In the
left part of the window, click on the Payment
instructions tab.
In the
lower left part of the window, click on the [Add]
button.
Select
the desired template via the template drop down menu - see following
figure.

Edit
the payment instruction by changing e.g., the item selection or validity
criteria.
Click
the [Save as template...]
button located at the bottom left of the payment instructions dialog
box.
You
can now update the opened template: Instead of entering a name for
the template, select the Refresh
template checkbox - see next figure.

Copying payment instruction
[Reservations dialog box > "Payment instructions tab"]
Open
the reservation summaryfor the respective
reservation.
In the
left part of the window, click on the Payment
instructions tab.
In the
lower left part of the window, click on the [Add]
button.
Select
the desired template via the template drop down menu - see figure.
Click
the [Save as template...]
button located at the bottom left of the payment instructions dialog
box.
Enter
a name for the copy.

On the
basis of the selected template, protel Air creates a copy.
You
can then access the copy by means of the Select
template drop-down menu.
Example: Room based invoice
Assuming we have a group reservation for two rooms with the following
occupancy:
Two persons in room 205
One person in room 206
The guests would like
to receive separate invoices.
In this case, save
the following rule to the payment instructions:
Target
Reservation - Invoice
per room, recipient: First guest:

Validity
Room: All
Time span: Entire reservation
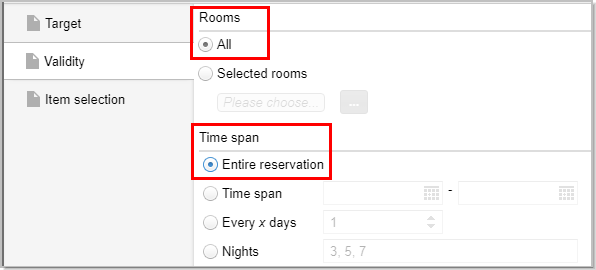
Item selection
All items
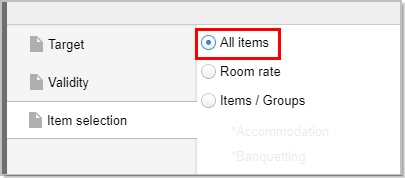
Click on [OK] to save the changes!
Result
During the next end-of-day routine, protel Air
automatically creates a separate invoice for each room: the costs for
accommodation and local taxes are redirected to the individual room invoices.
The first guest listed in the room is the invoice recipient (only relevant,
if there is more than one guest staying in the room).
 The protel Air
upgrade in Summer 2020 brought about changes to the
user interface and also to many functions.
The protel Air
upgrade in Summer 2020 brought about changes to the
user interface and also to many functions.

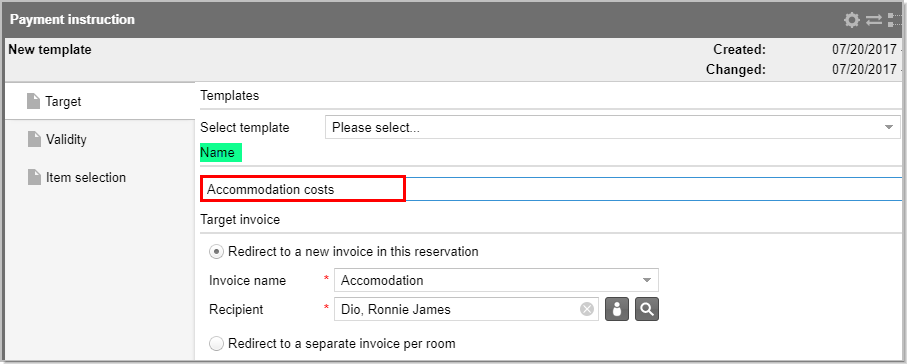
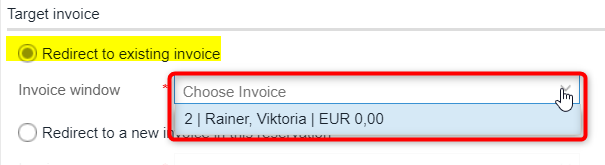

 to choose the desired rooms.
to choose the desired rooms.