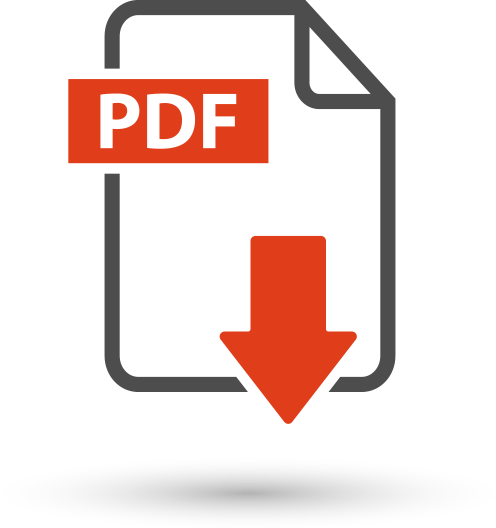
|
Contents Hide |
Download this guide as PDF
An Allotment – known in other PMSs as “block” – allows you to allocate a certain amount of your hotel’s inventory for, e. g., an event or travel agency. Once you have created the allotment, you can choose to either reduce the total inventory by the inventory assigned in the allotment, or leave it unchanged. Once the reservations are made for the allotment, the inventory will decrease accordingly. BW provides the following three responses after creating an allotment:
CRS - Group ID (= internal Best Western Group ID)
CRS - Rate code (=internal Best Western rate code)
URL (=booking link)
This allows BW to directly see that a “group reservation” (BW terminology) has been made because of the information provided in the response. You can provide the URL to the guest or organization in order to book directly from the allotment in the Best Western member web, after which the reservation is directly linked to the allotment.
|
|
If a hotel wants to offer a different rate for reservations created from the allotment, a new rate code needs to be created in protel SPE/MPE and attached to the allotment. Manual changes to existing rate codes cannot be made in the Allotments dialog box. |
To be able to use the functions described in this document, the following requirements must be fulfilled:
The PMS is updated to 2019.20.212, or higher
The PWS is updated to 2.10, or higher
The Allotments and Group function must be installed and configured by protel Support / an accredited protel partner.
Access the Maintain Allocations screen via the Reservation menu (Reservation > Maintain Allocations) - see following screenshot
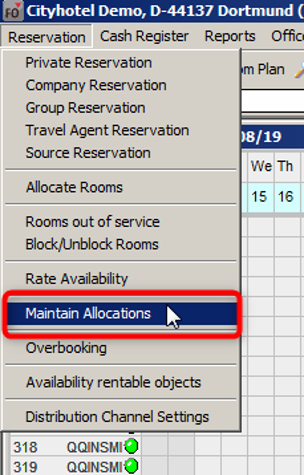
Opening the Maintain Allocations screen
The Maintain Allocations screen then opens. The dialog box gives you a complete overview of all of the Allotments which have been created.
Create a new Allotment by clicking the [Insert] button - see screenshot.
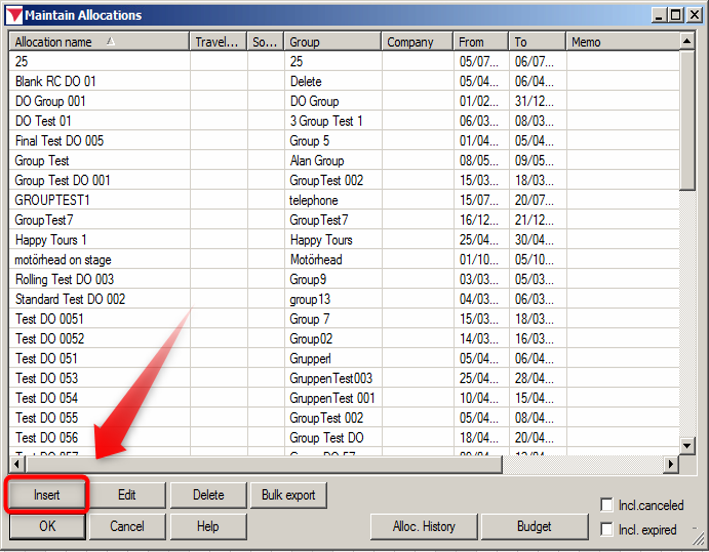
Maintain Allocations
The Allocation dialog box opens. The dialog box contains all of the information required to create the new Allotment.
The following section describes how to create an Allotment that reduces availability.
|
|
Non-deducting room Allotment - one that does not reduce availability - are NOT exported to the Best Western Member Web! |
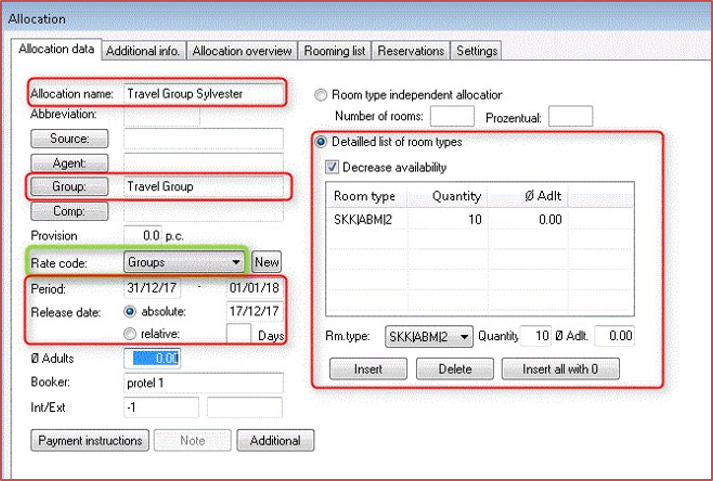
Allocations entry
The following fields are mandatory:
Allocation name
Group
Period & Release date (absolute or dynamic, see below for additional information)
Detailed list of room types and number of rooms (Decrease availability must be activated!)
Fields which are not mentioned in the following list can be filled out as required.
|
Field |
Description |
|
Allocation name, abbreviation |
Enter a name for the allotment. |
|
Group |
Enter the name of the reservation group for which you want to create the allotment. Enter the first letters or full name in the group box and click the Group button. This opens the corresponding profile, provided this has been created. Otherwise, you can create a new profile. |
|
Rate code (optional) |
If a special rate code is to be assigned for all reservations of a particular Allotment, select it from this drop-down list. The Rate Code field is optional and is not required at this stage; it is, however, needed for importing reservations from Best Western. |
|
Period |
Enter the contractual period (validity) for the Allotment. |
|
Release date |
Select one of the following options: absolute – The entered date is a fixed expiration date, after which the Allotment is no longer available for bookings. With this option, rooms will be deducted from the overall availability. relative – The number of days before the scheduled arrival date on which the Allotment will expire (expiration). The reservation must be posted before this deadline. Example: If this box contained the number “7”, this would mean that the final reservation would have to be entered no later than seven days prior to the scheduled arrival date. |
|
Detailed list of room types |
Select the Detailed list of room types option in order to enter the required room types (see below). |
|
Decrease availability |
Select the Decrease availability checkbox so that the rooms specified in the detailed list reduce the availability.
|
|
Rm. type |
Select a room type from the dropdown list.
|
|
Quantity |
Enter the number of rooms for each room type. |
|
Insert |
Click the [Insert] button to add the selected room type and rooms to the list. You can enter as many room types and rooms as required. |
Additional info
Once this information is entered, you have to enter further details into the Additional info tab.
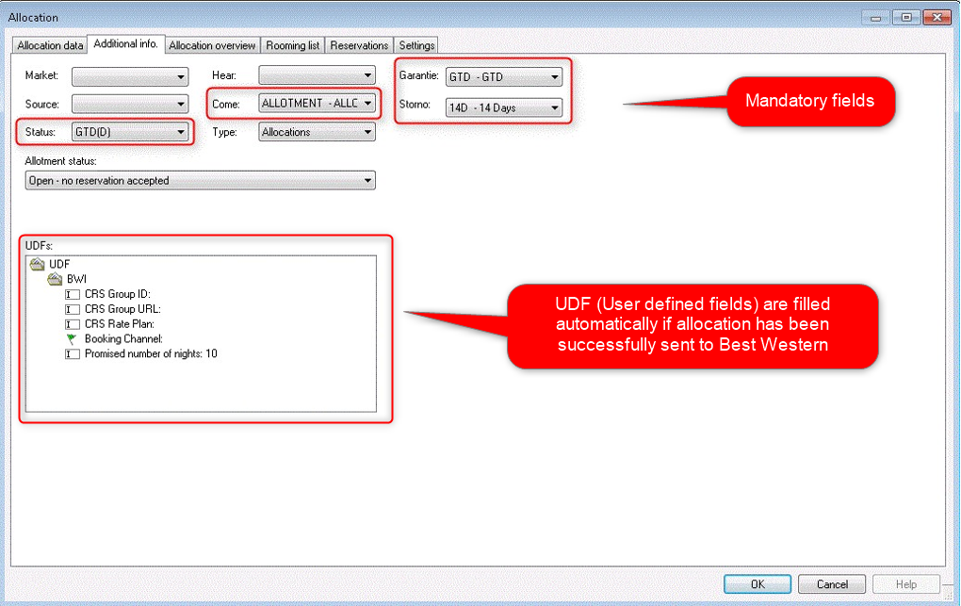
Additional info tab
The following fields are mandatory:
Status
Come
Guarantee
Cancellation
Fields which are not mentioned in the following list can be filled out as required.
|
Feld |
Beschreibung |
|
Status |
Enter an appropriate confirmation code / booking status for the Allotment. |
|
Come |
Enter the reason the booker chose to come to your hotel. These selection codes are predefined by Best Western. |
|
Guarantee |
Select an applicable guarantee code. |
|
Cancellation |
Select an applicable cancellation code for the Allotment. |
Each reservation that is created using this Allotment automatically receives the Allotment’s characteristics.
UDF (User Defined Fields)
The UDF fields will be filled automatically if an export was successful (i. e. if the Allotment has been successfully sent to the Best Western Member Web). With the exception of the Booking Channel, the values are assigned by Best Western and should not be changed here.
As soon as the fields are filled in, you can leave the screen by clicking on OK.
If necessary, you can adjust the Booking Channel (see table below).
The Allotment will be exported to the Best Western Member Web and comes back with the Best Western CRS information – see the table below.
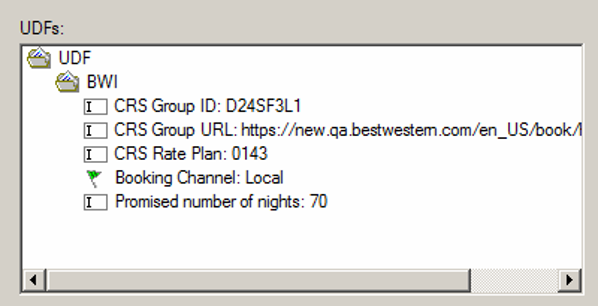
|
Feld |
Beschreibung |
|
CRS Group ID |
This field stores the group ID which is sent to the Best Western Member Web. |
|
CRS Group URL |
Each Allotment gets its own Best Western booking link, provided that the booking channel is set to "local”. By means of this link, Allotment reservations can be booked directly via the Best Western Member Web. For further information, go to section "Best Western Member Web" |
|
CRS Rate Plan |
Internal Best Western rate plan number. On the basis of the CRS Rate Plan the availability of the Allotment can be checked in the Member Web. |
|
Booking Channel |
The Booking Channel can be switched from LOCAL to ONLINE to offer availability for the Allotment to the Best Western CRS. Thus, reservations for this Allotment can also be booked via the Booking URL (CRS Group URL) in the Best Western Member Web. Default is Local. For further information, go to section "Best Western Member Web" |
|
Promised number of nights |
The figure shown here shows the total number of nights subject to allocated nights. Example: An Allotment consists of 5 nights at 10 rooms per night. This results in a total Allotment of 50 nights. |
Depending on your system settings, it may be required to mark the Allotment as “Closed” in order to be able to enter the relevant reservations for the Allotment.
|
Status |
Description |
|
Open |
As long as an Allotment is open, the number of rooms within the Allotment can be changed as required for the Allotment period.
|
|
Closed |
If the Allotment is closed, a snapshot of the rooms booked at this time is created. This original data can then be made visible in the 'Allocation overview' tab by right-clicking the mouse (Show original number).
|
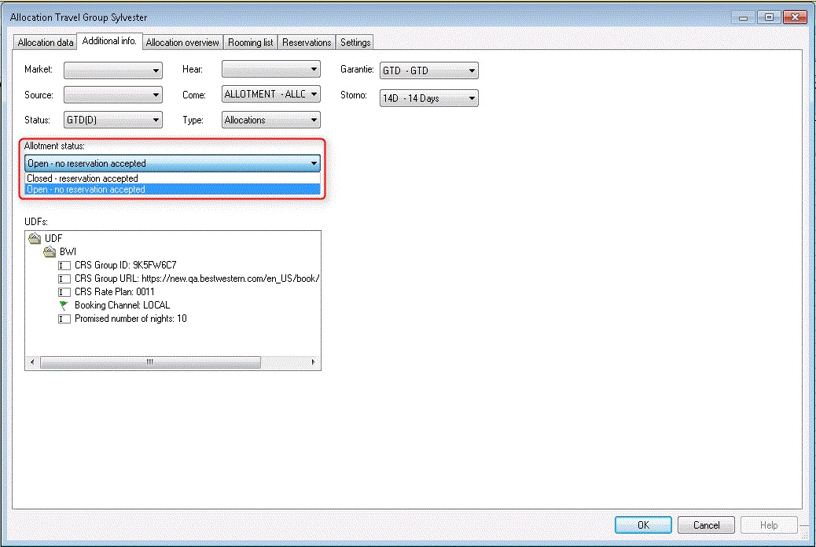
Changing allotment status to closed
When changing the allocation status to closed the following message appears which has to be confirmed with Yes.
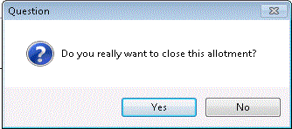
When entering a reservation, there is an option to add an allocation (allotment) to this reservation. Only Allotments which fit the reservation criteria (e.g. period and room type) will be shown.
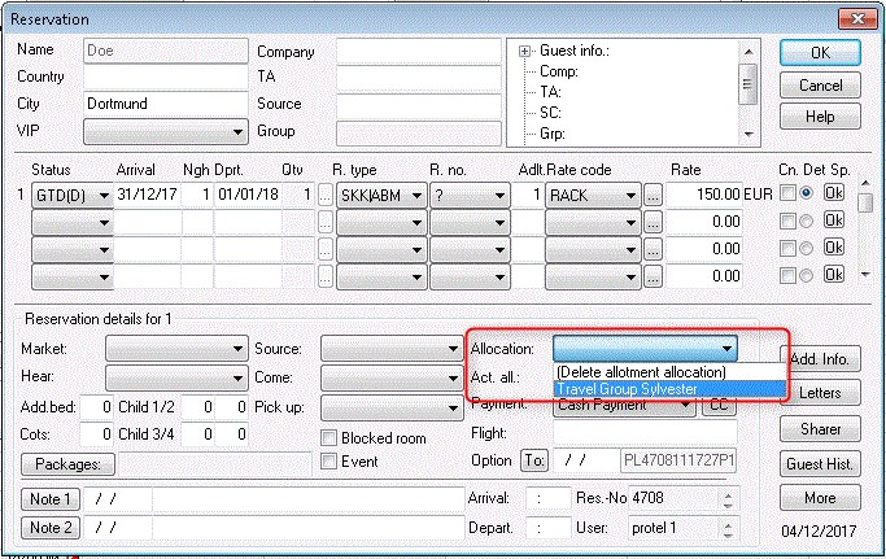
Reservation screen – Allocation field
As soon the Allotment is assigned, the reservation’s rate code will change into the pre-configured rate code which is assigned to the Allotment. The status, come reason, guarantee code and cancellation code of the Allotment will be assigned as well.

The reservation is then added to the Allotment. You can see the reservation as well in the allocation screen under the “reservations” tab.

Reservations tab in allocation screen
 Note: In the Best Western-Edition of protel MPE/SPE, reservations cannot be created in the Rooming list tab! This is only possible in the reservation dialog box (see above).
Note: In the Best Western-Edition of protel MPE/SPE, reservations cannot be created in the Rooming list tab! This is only possible in the reservation dialog box (see above).
Once an Allotment has been successfully created and exported to the Best Western Member Web, a booking link is created for the Allotment and stored in the Allocation screen's user-defined fields:
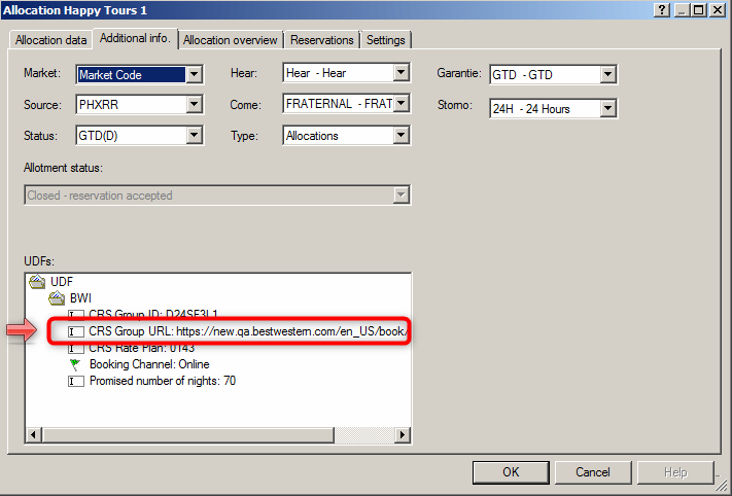
With the booking link, Allotment reservations can be booked directly from the Best Western website. After clicking on the link, a request form with the Allotment's booking data opens - see the following screenshot:
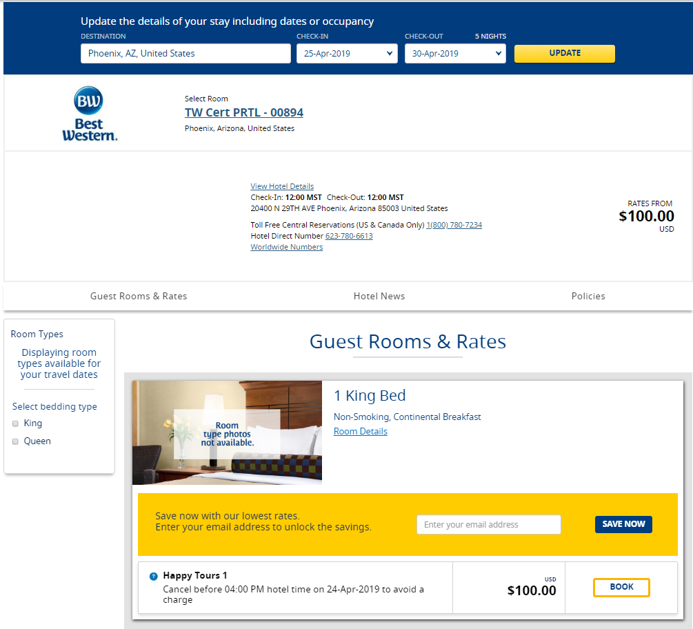
|
In order to be able to book the Allotment from the Best Western Member Web, the booking channel must be set to "Online" in the user-defined fields of the Allocation screen - see the following screenshot.
Allocation > Additional Info tab > UDF > Booking Channel: Set Booking channel to Online. |
If you click on the CRS Group URL in the allocation's user defined fields, it is automatically opened and highlighted in a popup - see the screenshot below.
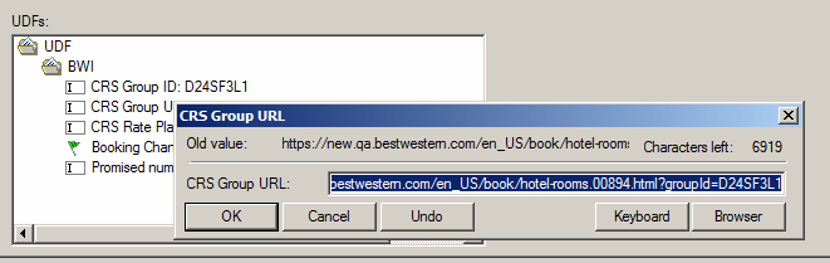
Using the key combination Ctrl + V or the Copy command in the context menu, you can copy the URL to the clipboard and forward it accordingly (for example, to the travel agency that enters the reservations via the booking link, or to the corporate customer that forwards the booking link to its trade fair guests).
Allotments can be edited subsequently by opening them and making the required changes in dialog box.
All changes will be transferred to the Best Western Member Web.
Please refer to the protel online help in the chapter Reservation > Maintain allocations for more information on managing Allotments in protel SPE/MPE.