BWI CRS Guest Lookup
|
Inhalt Hide |
Figure 24:
Accessing lookup function by means of the Add-on modules button
Figure 25:
Opening the lookup function by means of the Lookup button in the guest profile.
With the help of the lookup function, the data for BWR Members can be searched for directly in the BWI CRS. Existing BWI guest profiles can be over-written with the data from the CRS when necessary. Should a BWR Member being searched for not yet have a guest profile, the lookup function can assist you to also create a new guest profile for the respective guest.
You will find the lookup function under Add-Ons modules - see figure 24:
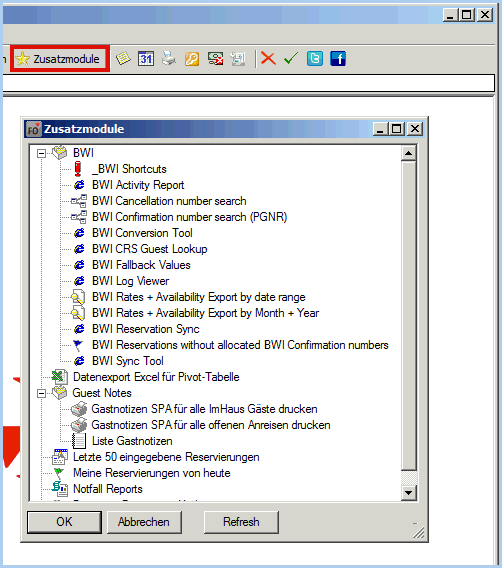
You can also access the lookup function directly from the guest profile, should the guest be a BWR member - see figure 25.

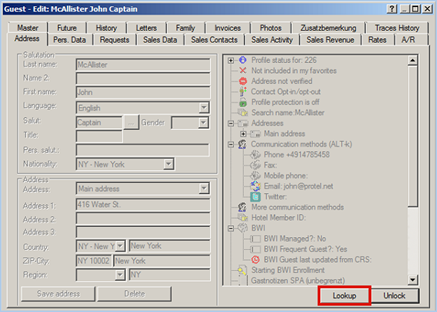
After calling up the lookup function, the following dialog box appears - see figure 26.
Figure 26:
BWI CRS Guest Lookup-dialog box
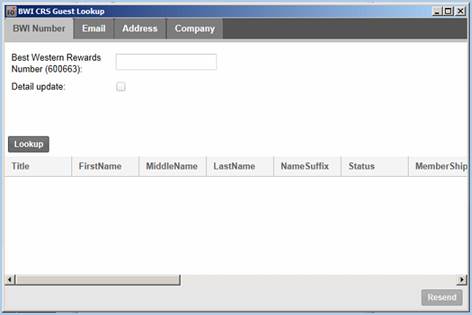
Searching for a guest
The lookup dialog box offers three ways for looking up a guest’s data:
 Search for BWR number
Search for BWR number
 Search for an email address
Search for an email address
 Entry of first name, last name and city
Entry of first name, last name and city
Figure 27:
Lookup: Search for BWI number
Search using BWR Number
Enter a valid BWR number and click  - see figure 27.
- see figure 27.
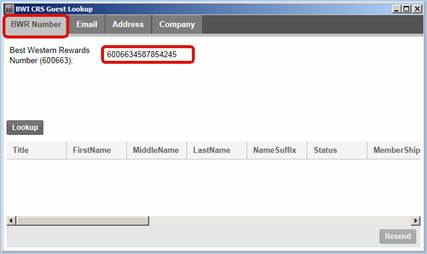
Figure 28:
Lookup: Search for email address
Figure 29:
Lookup: Search for address
Has the search been successful, the guest’s data should appear in the table.
Search for email address
Click on the Email tab and enter the guest’s email address which had been received by the BWI - see figure 28.
Please make sure to enter the email address using the appropriate format; for example you always need to use the ‘@’ symbol in the email address.
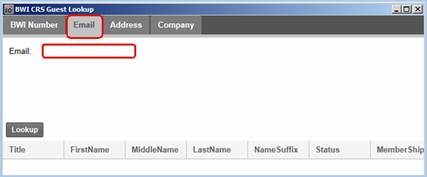
Click  to proceed. Has the search been successful, the guest’s data should appear in the table.
to proceed. Has the search been successful, the guest’s data should appear in the table.
Search using address
Select the Address tab and enter the first name, last name and city. If you want, you can also enter partial words (e.g., the first three letters). Click  to show the results - see figure 29.
to show the results - see figure 29.
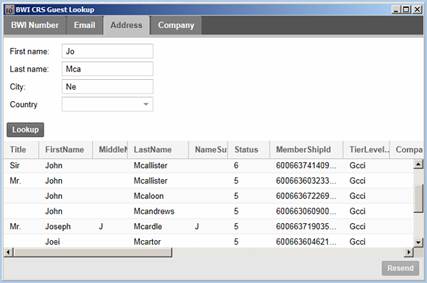
Figure 30:
Numerous results will be displayed horizontally in the table. With the help of the image scroll bar, you can move the contents of the table to the left or right and thus view additional information such as BWI number, city, country, etc.
Sorting columns
You can sort the tables in either ascending or descending order by clicking the column’s header.
Showing and hiding columns
If you want, you can hide unwanted columns. To do so, select the column title of the column in question and then click on the small arrow - see figure 30.
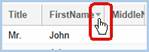
Select the Columns entry from the drop-down list. To hide a column, remove the check.
Figure 31:
Lookup: Showing
and hiding columns
Moving columns
The displayed columns can be moved with the mouse. Use your mouse to select the desired column and drag it to a new position by keeping the mouse button depressed. When you reach the desired position, release the button - see figure 31.
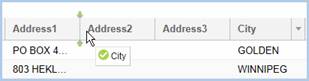
Looking up a company
You can also search for companies which have a BWI Business Account.
Click on the Company tab and enter the company’s name or account number. The entire account number must be entered. When using names, a partial search is possible (to insure a useful result, please enter at least the first three letters) - see figure 32.
Figure 32:
Company Lookup
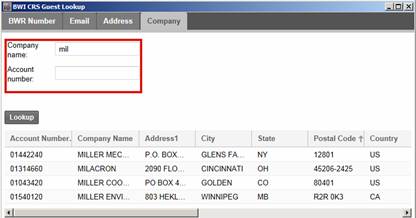
Click  to show the results.
to show the results.
With the help of the image scroll bar, you can move the contents of the table to the left or right and thus view additional information such as account number, address, city, etc.
Figure 33:
Lookup: Company information
Company Information
Companies with a BWI company account have an 8-digit (corporate account number). Special corporate rates and clauses for ‘Last Room Availability’, if available, will also be shown - see figure 33.


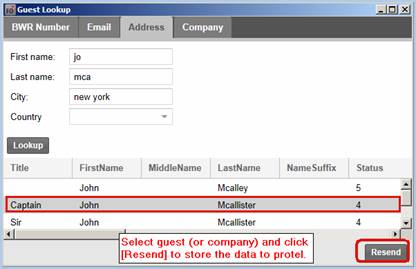
 Please note!
Please note! CAUTION: If an existing profile does not have a BWR number and a lookup (for example using the address) is going to be executed, there is a risk of creating a duplicate
CAUTION: If an existing profile does not have a BWR number and a lookup (for example using the address) is going to be executed, there is a risk of creating a duplicate