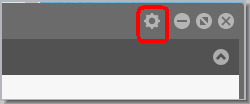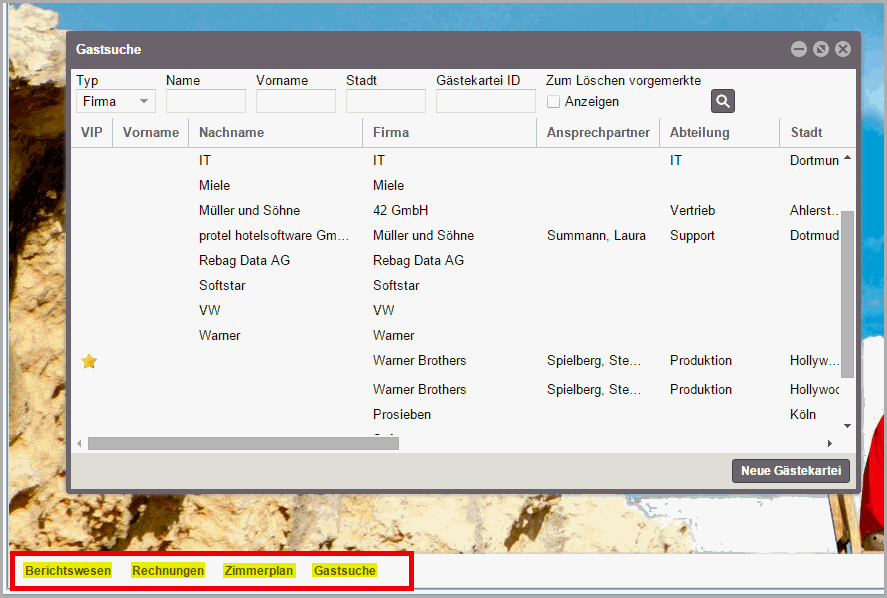Umgang mit Fenstern
Da Sie protel Air
über einen Web-Browser öffnen, regeln Sie die Größe des Hauptfensters
über die Fenstergröße Ihres Browsers. Dies geschieht in der Regel über
die Symbole rechts oben in der Fensterleiste des Browsers oder mit der
Maus (Anfassen der Fensterränder und in die gewünschte Richtung ziehen).
Alle Fenster, die Sie innerhalb von protel Air
öffnen (im Folgenden Modulfenster genannt), können Sie ebenfalls individuell
in ihrer Größe anpassen.
Fenstergröße ändern
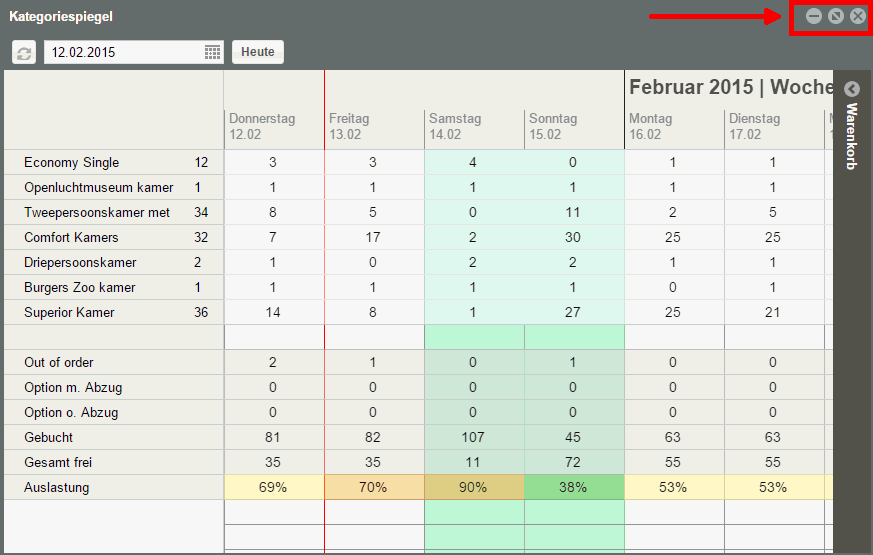
Zum Schließen des Fensters klicken
Sie auf das Kreuz  in der oberen rechten Ecke.
Wenn Sie das Fenster nicht schließen, aber ausblenden möchten, klicken
Sie auf das
in der oberen rechten Ecke.
Wenn Sie das Fenster nicht schließen, aber ausblenden möchten, klicken
Sie auf das  Icon, um das Fenster zu minimieren. Wenn sich viele Details
im Fenster befinden, können Sie auf das
Icon, um das Fenster zu minimieren. Wenn sich viele Details
im Fenster befinden, können Sie auf das  Icon
klicken und das Fenster maximieren, so dass es das komplette Browserfenster
ausfüllt.
Icon
klicken und das Fenster maximieren, so dass es das komplette Browserfenster
ausfüllt.
Ändern Sie die Fensterbreite, indem
Sie den linken oder rechten Fensterrand mit dem Mauszeiger anfassen
und nach links oder rechte ziehen.
Passen Sie die gesamte Fenstergröße
an, indem Sie die untere rechte Ecke mit dem Mauszeiger anfassen und
es in die gewünschte Größe ziehen.
Ändern Sie die Fensterhöhe, indem
Sie den oberen oder unteren Fensterrand mit dem Mauszeiger anfassen
und in die gewünschte Richtung ziehen.
Fenster mit einem Doppelklick vergrößern
oder verkleinern
Wenn Ihnen das Anklicken der Tasten zum Schließen, Minimieren und Vergrößern
von Fenstern zu umständlich ist, machen Sie einfach einen Doppelklick
auf die Fensterleiste. Damit wird das Fenster in maximierter Größe
dargestellt. Durch erneuten Doppelklick in die Fensterleiste wird
das Fenster vom maximierten Darstellungsmodus in seine ursprüngliche
Größe zurück versetzt.
 Die folgenden Einstellungen werden im
Cache Ihres Browsers gespeichert und gehen verloren, wenn Sie
den Browser-Cache leeren. Setzen Sie die Einstellungen nach Leeren
des Browser-Cache einfach neu. Die folgenden Einstellungen werden im
Cache Ihres Browsers gespeichert und gehen verloren, wenn Sie
den Browser-Cache leeren. Setzen Sie die Einstellungen nach Leeren
des Browser-Cache einfach neu.
|
Sie
können für jedes Fenster individuell die Größe und die Position des Fensters
einstellen.
Öffnen
Sie das betreffende Fenster und legen Sie durch Ziehen mit der Maus
Ihre Wunschgröße und die Position des Fensters fest.
Klicken
Sie anschließend im geöffneten Dialog oben rechts auf das Symbol für
„Einstellungen“:
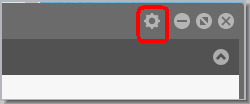
Setzen
Sie das Häkchen "Fenstergröße und Position speichern", merkt
sich protel Air nach Schließen des Dialoges, in welcher Größe und
an welcher Position das Fenster zuletzt geöffnet wurde.

Beim
nächsten Aufruf wird das Fenster wieder in derselben Größe und an
derselben Position dargestellt.
Besonders
praktisch ist diese Einstellung, wenn sich beispielsweise der Zimmerplan
oder der Kategoriespiegel immer in voller Fenstergröße öffnen sollen,
oder die Gästekarteien in halber Fenstergröße oben rechts in der Anwendung.
Alle
geöffneten Fenster minimieren
Sie können alle geöffneten Fenster mit nur einem Klick minimieren.
Klicken Sie hierfür einfach unten rechts im Desktop-Fenster auf das
Desktop-Symbol - vgl. folgende Abbildung.
Nach einem erneuten Klick auf
das Desktop-Symbol werden die eingeklappten Fenster wieder angezeigt.
Mehrere
Fenster parallel öffnen
Sie
können mehrere Fenster gleichzeitig geöffnet haben und komfortabel zwischen
den Fenstern hin- und her schalten.
Alle
geöffneten Fenster werden am unteren Rand des Browser-Fensters angezeigt
und können von dort aus mit einem Mausklick angesteuert werden:
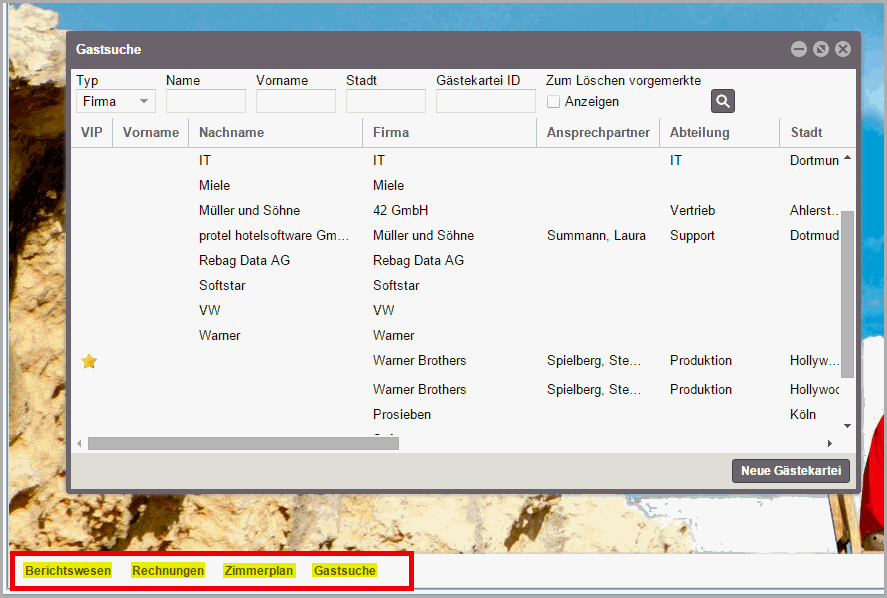
 Mit dem protel Air-Upgrade im Sommer 2020 haben sich nicht
nur die Oberfläche sondern auch viele Funktionen in protel
Air geändert.
Mit dem protel Air-Upgrade im Sommer 2020 haben sich nicht
nur die Oberfläche sondern auch viele Funktionen in protel
Air geändert. 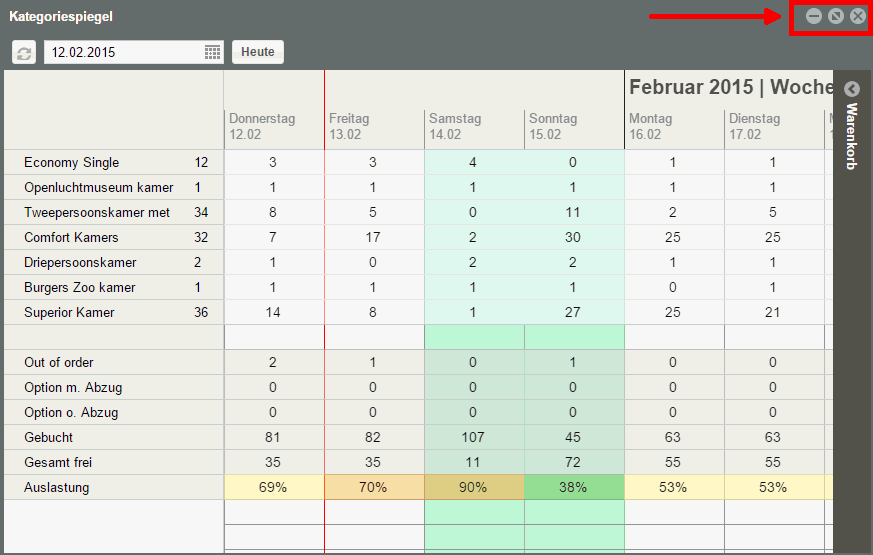
 in der oberen rechten Ecke.
Wenn Sie das Fenster nicht schließen, aber ausblenden möchten, klicken
Sie auf das
in der oberen rechten Ecke.
Wenn Sie das Fenster nicht schließen, aber ausblenden möchten, klicken
Sie auf das  Icon, um das Fenster zu minimieren. Wenn sich viele Details
im Fenster befinden, können Sie auf das
Icon, um das Fenster zu minimieren. Wenn sich viele Details
im Fenster befinden, können Sie auf das  Icon
klicken und das Fenster maximieren, so dass es das komplette Browserfenster
ausfüllt.
Icon
klicken und das Fenster maximieren, so dass es das komplette Browserfenster
ausfüllt.