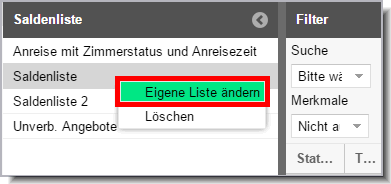Eigene Listen
[Listen > Eigene Listen]
Über den Menüpunkt
Listen > Eigene Listen
gelangen Sie zu einer Übersicht, die alle im System konfigurierten Listen
anzeigt. Hierzu gehören Listen, die Sie ggf. selbst angelegt haben, oder
auch die Listen anderer Benutzer.

Die Reihenfolge ist standardmäßig alphabetisch. Wurde bei Anlage der
Liste ein Sortierungswert bestimmt, zählt dieser Wert.
Auswahlbereich
Über den Auswahlbereich können Sie die gewünschte Liste mit einem Mausklick
aufrufen - siehe folgende Abbildung:
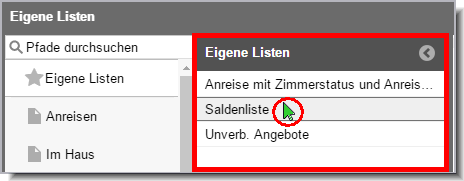
Sobald Sie eine Liste auswählen, fährt der Auswahlbereich ein, damit
das volle Fenster für die Liste zur Verfügung steht.
Klicken Sie den Auswahlbereich an, um ihn wieder zu öffnen:

Eigene Liste ändern
Sie können Änderungen an einer eigenen Liste vornehmen und die Änderungen
speichern.
Rufen Sie die gewünschte eigene Liste auf.
Klicken Sie auf die Lupe  oben rechts im Fenster um
die Anzeige zu aktualisieren.
oben rechts im Fenster um
die Anzeige zu aktualisieren.
Nehmen Sie in der Liste alle gewünschten Änderungen vor (Spaltenanordnung,
Filtereinstellungen, etc.).
Klicken Sie auf den Auswahlbereich um ihn zu öffnen.

Markieren Sie im Auswahlbereich die gewünschte Liste mit der rechten
Maustaste und wählen den Befehl Eigene
Liste ändern.
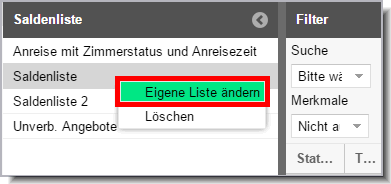
Im anschließenden Dialog können Sie entscheiden, ob die Änderungen
für alle Benutzer oder nur für Sie gespeichert werden sollen.
Eigene Liste löschen
Sie können Änderungen an einer eigenen Liste vornehmen und die Änderungen
speichern.
Markieren Sie im Auswahlbereich die gewünschte Liste mit der rechten
Maustaste und wählen den Befehl Löschen.

Jede beliebige Liste kann als eigene Liste unter einem neuen Namen gespeichert
werden. Sie können in einer Liste also beliebige Einstellungen vornehmen,
und die Liste dann für sich als eigene Liste oder für alle Benutzer des
Hotels abspeichern. Folgende Eigenschaften können konfiguriert und gespeichert
werden: Spaltenreihenfolge, Spaltenbreite, Spaltensortierung, Spalten
ein- und ausblenden, Filtereinstellungen.
So gehen Sie vor:
Rufen Sie die gewünschte Liste auf und nehmen Sie alle Einstellungen
Ihren Anforderungen entsprechend vor.
Bewegen Sie in der Liste den Mauszeiger über den Spaltentitel
einer beliebigen Spalte und klicken Sie anschließend auf den kleinen
Pfeil. Wählen Sie im Aufklappmenü den Eintrag „Aktuelle Listenansicht
speichern unter “.

Anschließend öffnet sich ein neues Fenster:

Vergeben Sie einen aussagekräftigen Namen für die neue Liste.
Wählen Sie bei Bedarf einen Wert für die Sortierung - zum Beispiel
1, wenn die Liste unter "Eigene
Listen" an erster Stelle erscheinen soll.
Soll die Liste alphabetisch einsortiert werden, lassen Sie den Wert
für die Sortierung bitte leer.
Wählen Sie, ob die neue Liste nur für Sie selbst oder für alle
Benutzer gespeichert werden soll. "Nur
für mich" bedeutet, dass nur Sie auf die Liste zugreifen
können. "Für alle"
bedeutet, dass die Liste auch den anderen protel Air Benutzern zur
Verfügung stehen wird.
Die Listenansicht wird nun gespeichert, d.h. beim nächsten Öffnen
präsentiert sich die Liste mit den zuletzt gespeicherten Spalteneinstellungen.
Klicken Sie dann auf [OK].
Um die gespeicherte Liste aufzurufen,
klicken Sie im Menüpunkt Listen
auf Eigene Listen.
Dort sind Ihre eigenen Listen nach Geltungsbereich unterteilt aufgeführt.
Neue Liste auf Basis einer eigenen Liste erstellen
Rufen Sie eine gespeicherte eigene Liste auf.
Klicken Sie auf die Lupe  oben rechts im Fenster
um die Anzeige zu aktualisieren.
oben rechts im Fenster
um die Anzeige zu aktualisieren.
Nehmen Sie in der Liste alle gewünschten Änderungen vor (Spaltenanordnung,
Filtereinstellungen, etc.).
Bewegen Sie in der Liste den Mauszeiger über den Spaltentitel
einer beliebigen Spalte und klicken Sie anschließend auf den kleinen
Pfeil. Wählen Sie im Aufklappmenü den Eintrag „Aktuelle Listenansicht
speichern unter “.

Anschließend öffnet sich ein neues Fenster

Vergeben Sie einen aussagekräftigen Namen für die neue Liste.
Wählen Sie bei Bedarf einen Wert für die Sortierung - zum Beispiel
1, wenn die Liste unter "Eigene
Listen" an erster Stelle erscheinen soll.
Soll die Liste alphabetisch einsortiert werden, lassen Sie den Wert
für die Sortierung bitte leer.
Wählen Sie, ob die neue Liste nur für Sie selbst oder für alle
Benutzer gespeichert werden soll. "Nur
für mich" bedeutet, dass nur Sie auf die Liste zugreifen
können. "Für alle"
bedeutet, dass die Liste auch den anderen protel Air Benutzern zur
Verfügung stehen wird.
Die Listenansicht wird nun gespeichert, d.h. beim nächsten Öffnen
präsentiert sich die Liste mit den zuletzt gespeicherten Spalteneinstellungen.
Klicken Sie dann auf [OK].
Um die gespeicherte Liste aufzurufen, klicken Sie im Menüpunkt
Listen auf Eigene
Listen. Dort sind
Ihre eigenen Listen nach Geltungsbereich unterteilt aufgeführt.
 Mit dem protel Air-Upgrade im Sommer 2020 haben sich nicht
nur die Oberfläche sondern auch viele Funktionen in protel
Air geändert.
Mit dem protel Air-Upgrade im Sommer 2020 haben sich nicht
nur die Oberfläche sondern auch viele Funktionen in protel
Air geändert. 
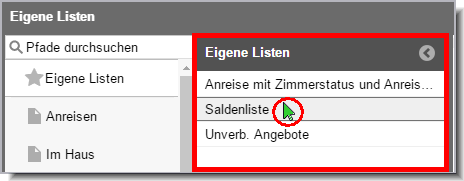

 oben rechts im Fenster um
die Anzeige zu aktualisieren.
oben rechts im Fenster um
die Anzeige zu aktualisieren.