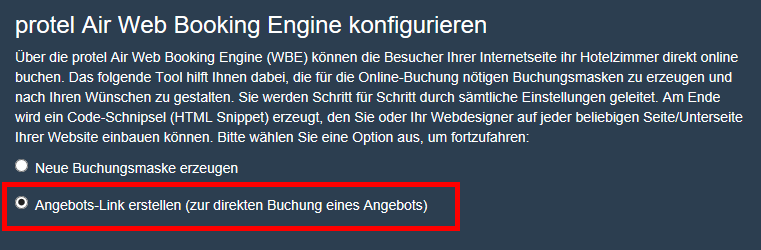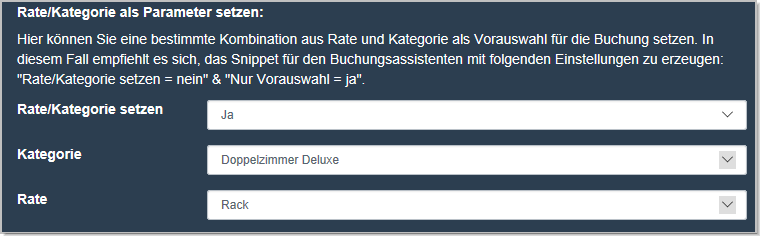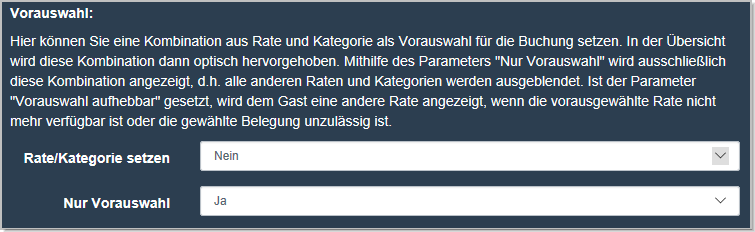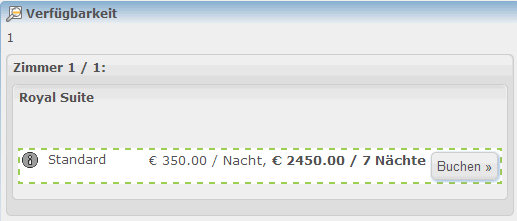Verschiedenes
[Stammdaten > Externe Applikationen > Online-Buchbarkeit >
Verschiedenes]
[Stammdaten
> Externe Applikationen > Online-Buchbarkeit > Verschiedenes
> Wartungsmodus]
Schalten Sie hier Ihre Online-Buchbarkeit
in den Wartungsmodus, zum Beispiel, wenn Sie sich noch in der Testphase
befinden. Gäste, die den Online-Buchungsassistenten in dieser Zeit aufrufen,
sehen nur den von Ihnen definierten Wartungstext (siehe unten).
Wartungsmodus: Klicken Sie auf
"Ja", um den Wartungsmodus zu aktivieren.
Angezeigter Text: Legen Sie
den Text fest, der angezeigt wird, während sich Ihr Online-Buchungssystem
im Wartungsmodus befindet.
Allgemeine Verfügbarkeit
[Stammdaten > Externe Applikationen >
Online-Buchbarkeit > Verschiedenes > Allgemeine Verfügbarkeit]
Hier können Sie Ihre Online-Buchbarkeit grundsätzlich
zulassen oder lediglich zu bestimmten Zeitpunkten ermöglichen. Geben Sie
hierfür das An- oder Abreisedatum ein. Online-Buchungen sind entsprechend
nur zwischen den gewünschten Daten möglich. Diese Einschränkung der Verfügbarkeit
eignet sich z.B. für Messe- oder Saisonzeiten.
Online-Buchbarkeit verfügbar ab:
Zimmer können erst ab diesem Zeitpunkt online gebucht werden.
Online-Buchbarkeit verfügbar bis:
Zimmer können nur bis zu diesem Datum online gebucht werden.
Lassen Sie die Felder leer, können alle Zimmer ohne zeitliche Einschränkungen
online gebucht werden.
Banner-Design
[Stammdaten > Externe Applikationen >
Online-Buchbarkeit > Verschiedenes > Banner-Design]
Legen Sie hier die Farbeinstellungen für Ihr
Widget (das ist die Anfrage-Komponente) fest und passen Sie es an Ihre
Website an.
Datumsformat
[Stammdaten > Externe Applikationen >
Online-Buchbarkeit > Verschiedenes >Datumsformat]
Stellen Sie hier das Format ein, in dem das
Datum angezeigt wird. Wählen Sie zwischen europäischer und amerikanischer
Darstellung.
HTML-Code erstellen
[Stammdaten > Externe Applikationen >
Online-Buchbarkeit > Verschiedenes > HTML-Code erstellen]
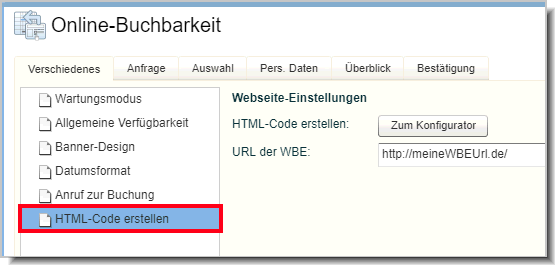
In diesem Abschnitt erfahren
Sie, wie Sie Ihre persönliche WBE konfigurieren und den HTML-Code
erzeugen, der die WBE in Ihre Hotel-Website einbindet.
Feld |
Funktion |
HTML-Code erstellen |
Die Schaltfläche
[zum Konfigurator] öffnet
den Assistenten zum Erstellen des HTML-Codes. |
URL der WBE
WBE = Web Booking
Engine (englisch für "Buchungsmaschine") |
Geben Sie
hier die genaue URL der Website ein, unter der Ihre protel Air
WBE zu erreichen sein wird. Die hier angegebene URL wird zum Beispiel
für die Link-Erstellung in E-Mails verwendet.
Beispiel: http://p-air.jimdo.com/jetzt-buchen/ |
Dieser Programmteil hilft Ihnen bei der Einbindung der Online-Buchbarkeit
in Ihre Website. Den hier erzeugten HTML-Code können Sie direkt in Ihre
Website einfügen. Der nach Ihren Vorgaben generierte HTML-Code stellt
ein einfaches wie geniales Widget auf Ihrer Website zur Verfügung, mit
dessen Hilfe Ihre Gäste Verfügbarkeiten prüfen und Hotelzimmer buchen
können. Derzeit stehen folgende Widgets zur Einbindung in Ihre Website
zur Verfügung:
Buchungsassistent
Online-Anfrage (mit und ohne Preisanzeige auf der ersten Seite)
Verfügbarkeitskalender Jahresansicht
Verfügbarkeitskalender Monatsansicht
Für jedes der genannten
Widgets können Sie im Handumdrehen ein Snippet (=HTML-Quellcode) erzeugen.
Zum Erstellen und Einfügen des Snippets müssen Sie kein HTML-Experte sein.
Sie benötigen lediglich Kenntnis darüber, an welcher Stelle in Ihren Website-Code
das Snippet einzufügen ist. Auch ohne HTML-Kenntnisse können Sie das Code-Snippet
generieren und an die Person senden, die Änderungen an Ihrer Website vornimmt.
NEUE BUCHUNGSMASKE ERZEUGEN
[Stammdaten > Externe Applikationen > Online-Buchbarkeit >
Reiter "Verschiedenes" > HTML-Code erstellen > Zum Konfigurator
> Snippet-Konfiguration]
Öffnen Sie zuerst die Online-Buchbarkeit
in den Stammdaten von protel Air (Stammdaten > Externe Applikationen
> Online-Buchbarkeit).
Klicken Sie im Reiter Verschiedenes
auf HTML-Code erstellen und anschließend
auf den Button Zum Konfigurator
 .
.
In Ihrem Web-Browser öffnet sich jetzt der
Snippet Konfigurator:
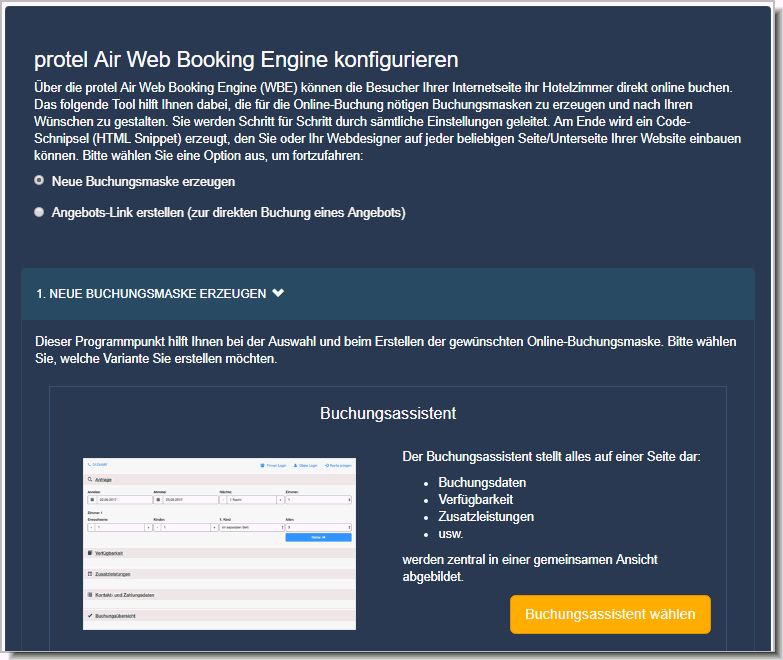
Beim Öffnen des Konfigurators
ist die Option Neue Buchungsmaske bereits vorausgewählt.

Behalten Sie diese Auswahl
bei.
1.
NEUE BUCHUNGSMASKE ERZEUGEN

Markieren Sie zuerst die jeweilige Komponente,
für die Sie das Snippet generieren möchten.
Zur Auswahl stehen Buchungsassistent, Online-Anfrage
mit und ohne Preis und der Kalender in der Jahres- oder Monatsansicht.
Wählen Sie die gewünschte Komponente, indem
Sie den entsprechenden Button klicken (zum Beispiel  ).
).
Danach gelangen Sie automatisch zum Abschnitt
Einstellungen.
2. EINSTELLUNGEN

Folgende Einstellungen stehen zur Verfügung:
Token |
Dieser Parameter ist fest vorgegeben
und dient der Identifizierung Ihres Hotels. |
Sprache |
Stellen
Sie hier die Standardsprache der Reservierungsmaske ein. |
Vorausgewähltes
Land |
Stellen
Sie hier das Land ein, das bei Eingabe der Kontaktdaten des Buchers
vorausgewählt sein soll. |
DESIGN
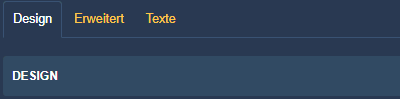
Bestimmen Sie hier das Design für Ihre Buchungsmaske.
TIPP: Im letzten Schritt
(3. HTML-Snippet erzeugen) wird eine Vorschau erstellt, wo Sie sich das
gewählte Design ansehen können. Wenn Ihnen das Design nicht gefällt, schließen
Sie die Vorschau und stellen hier ein anderes Design ein.
Klicken Sie auf [Design
wählen] um fortzufahren. Danach gelangen Sie automatisch zum Abschnitt
Erweitert.
ERWEITERT
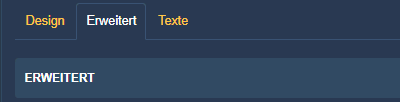
Hier
nehmen Sie erweiterte Einstellungen für Ihre Buchungsmaske vor.
Verfügbarkeitskalender
(nur relevant, wenn Sie den
Kalender als Buchungsmaske ausgewählt haben) |
Für wie
viele Monate im Voraus soll die Verfügbarkeit berechnet werden?
Stellen Sie hier ein, für wie viele Monate im Voraus die Verfügbarkeit
berechnet und angezeigt werden soll (bei "6" wird die
Verfügbarkeit für die nächsten sechs Monate berechnet und angezeigt).
Wenn Sie hier nichts eintragen, wird der Default-Wert (24 Monate)
gesetzt.
Bestimmen Sie außerdem, wieviele Monate
in der Jahresansicht / Monatsansicht angezeigt werden sollen. |
Hotelauswahl |
Die Hotelauswahl
ist nur relevant, wenn mehrere Hotels betrieben werden und der
Gast bei der Online-Buchung zwischen mehreren Hotels auswählen
können soll.
Hotelname:
Geben Sie hier den Namen ein, unter dem das Hotel angezeigt werden
soll.
Token:
Geben Sie hier den Token des Hotels ein. Wenn Sie den Snippet
Generator für das Hotel aufrufen, finden Sie den Token in der
Adresszeile des Browsers - vgl. folgende Abbildung.
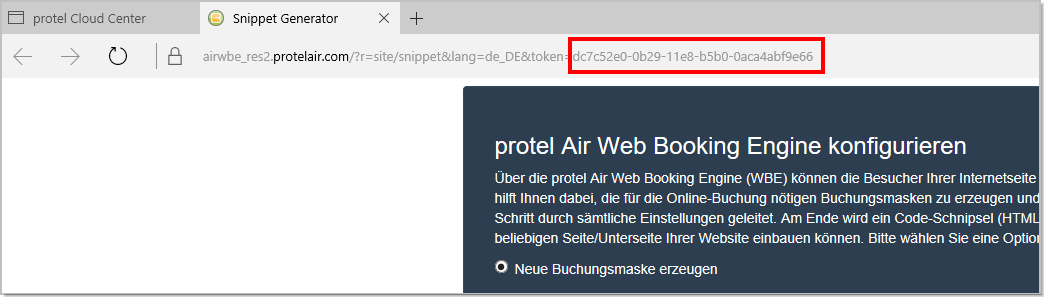
Kopieren Sie das Token und fügen es
über die Zwischenablage in das Token-Eingabefeld ein. |
Buchungen mit
Kindern |
Wenn sich
Kinder unter den gebuchten Gästen befinden, können Sie hier angeben,
wie Kinder in Ihrem Haus untergebracht werden können. Bedenken
Sie bitte, dass Kinderpreise nur berechnet werden, wenn das Kind
in einem separaten Bett schläft. |
Zusatzleistungen
gruppieren |
Wenn Sie
auch Zusatzleistungen anbieten, können Sie hier einstellen, wie
diese Zusatzleistungen in der Buchungsmaske angezeigt werden.
Gruppierung aktivieren: Ja = Buchbare
Zusatzleistungen werden nach Warengruppe sortiert angezeigt.
Klappbox aktivieren: Ja = Zusatzleistungen
können über eine Klappbox ein- bzw. ausgeblendet werden. Nein
= Die Zusatzleistungen können nicht ein- oder ausgeblendet werden.
Zugeklappt starten: Bei Ja ist die
Klappbox standardmäßig zugeklappt, bei Nein aufgeklappt. |
Angebots-Links |
Mithilfe
von Angebots-Links können Sie den Einstiegspunkt in die Buchung
beeinflussen. So lassen sich z.B. An- und Abreisedatum, Zimmerbelegung,
Rate und/oder Kategorie bereits vorauswählen und an das Anfrageformular
übergeben.
Wählen Sie hier "ja", wenn
der Buchungsassistent über einen Angebots-Link aufgerufen werden
können soll (siehe Abschnitt ANGEBOTS-LINK
ERSTELLEN).
Hintergrund: Für den Angebots-Link muss ein Buchungsassistent erzeugt
werden, der Angebots-Links erlaubt. Falls über den Angebots-Link
nur eine bestimmte Kombination aus Rate und Kategorie buchbar
sein soll, muss der Buchungsassistent mit aktivierter Option "Nur
Vorauswahl = Ja" erzeugt werden (siehe nächster Punkt). |
Vorauswahl |
Hier können
Sie eine Kombination aus Rate und Kategorie als Vorauswahl für
die Buchung setzen.
Rate/Kategoeire setzen: Ja = In der
Buchungsübersicht wird die hier angegebene Kombination aus Kategorie
und Rate optisch hervorgehoben.
Nur Vorauswahl: Ja = Es wird ausschließlich
die hier eingestellte Kombination aus Kategorie und Rate angezeigt,
d.h. alle anderen Raten und Kategorien werden ausgeblendet.
Vorauswahl aufhebbar: Ja = Dem Bucher
wird eine andere Rate angezeigt, wenn die vorausgewählte Rate
nicht mehr verfügbar ist oder die gewählte Belegung unzulässig
ist.
Wenn Sie mehrere Raten und Kategorien
miteinander kombinieren möchten, können Sie mit Klick auf "Kategorie
hinzufügen" und "Rate hinzufügen" die gewünschten
Kategorien und Raten hinzufügen. |
Reservierungscodes
setzen |
Online-Buchungen,
die über die WBE einlaufen, können mit speziellen Reservierungscodes
versehen werden. Mithilfe der gespeicherten Codes können Sie Ihre
Reservierungen später gezielt auswerten; der Vertriebsweg verrät
Ihnen beispielsweise, über welchen Kanal die Buchung eingelaufen
ist. Dies ist besonders interessant, wenn Sie mehrere Buchungsmaschinen
auf unterschiedlichen Seiten (zum Beispiel Partnerseiten) anbieten.
Für jede Buchungsmaschine kann ein
eigenes Snippet mit jeweils eigenem Vertriebsweg erstellt werden.
Die Auswertung des Vertriebswegs würde Aufschluss darüber geben,
über welche Seite (z.B. eigene Seite oder Partnerseite) Ihre Online-Buchungen
eingelaufen sind. Entsprechende Auswertungen finden Sie unter
Büro > Berichtswesen. |
Einfache Preisanzeige |
Ja: bei
Buchungen wird der Gesamtpreis angezeigt (Preis pro Übernachtung
multipliziert mit der Anzahl der gebuchten Nächte).
Nein: Anzeige der Einzelpreise (Preis/Übernachtung)
|
Wochen statt
Tage anzeigen |
Ja: Die
Tage werden in Wochen angezeigt. 7 Tage = 1 Woche, 14 Tage = 2
Wochen. |
Raten-Upgrades |
Mit dieser
Einstellung können sie vor Abschluss der Buchung Raten- statt
Kategorieaufwertungen anbieten.
Ja = Raten-Upgrades zur Buchung anbieten. |
Token Override |
Der URL-Parameter-Token
wird separat behandelt. Die Token-Override-Option macht es möglich,
den im Snippet aufgeführten Login-Token zu überschreiben, wodurch
sich die WBE effektiv als ein anderes Hotel einloggt. Dies
kann besonders für gemeinsame Webauftritte oder Hotelketten mit
mehreren, auf separaten Accounts verwalteten Häusern interessant
sein. |
Redirect URL |
Sie können Ihren Gast nach erfolgreicher
Buchung auf eine spezielle Seite weiterleiten. Die URL zu dieser
Seite geben Sie im Snippet-Konfigurator ein (Einstellungen >
Erweitert > Weiterleitung). Für jede Sprache können Sie eine
eigene URL hinterlegen. Die hier eingetragene URL überschreibt
die Default-Einstellung (sofern durch protel oder Ihren protel-Partner
eine Weiterleitungsseite in der Systemkonfiguration eingestellt
wurde).
Beispiel:
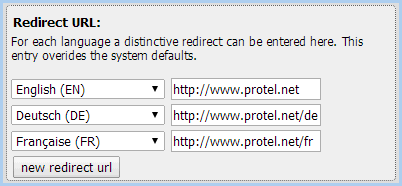
Besonders interessant ist diese Einstellung, wenn Sie mehrere
Buchungsmaschinen auf unterschiedlichen Seiten (zum Beispiel Partnerseiten)
anbieten. Für jede Buchungsmaschine kann ein eigenes Snippet mit
jeweils eigener Weiterleitungs-URL erstellt werden, so dass der
Gast - je nachdem auf welcher Website die Reservierung gebucht
wurde - auf der passenden Seite landet. |
Klicken Sie auf [Einstellungen
übernehmen] um fortzufahren. Danach gelangen Sie automatisch zum
Abschnitt Texte.
TEXTE
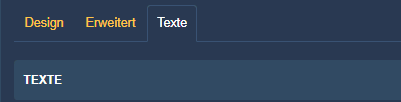
Im Bereich Texte können Sie die Standard-Begriffe
durch Ihre eigene Terminologie ersetzen . Geben Sie hinter dem jeweiligen
Begriff die Bezeichnung ein, die stattdessen verwendet werden soll.
Beispiel:
Geben Sie bei "Zimmer" den Begriff "Appartment" ein,
wird dieser Begriff verwendet.
Klicken Sie auf [Texte übernehmen] um fortzufahren.
Danach gelangen Sie automatisch zum Abschnitt Vorschau
+ volles Snippet erzeugen.
3. HTML-SNIPPET
protel Air
generiert automatisch den Quellcode unter Berücksichtigung der von Ihnen
gewählten Einstellungen.
Klicken Sie auf [Vorschau
+ volles Snippet erzeugen], wird Ihnen eine Vorschau angezeigt,
wie die Buchungsmaske aussehen wird.
Wenn Ihnen die Vorschau gefällt, klicken Sie
auf [Zurück zum Snippet] und kopieren das erstellte Code-Snippet (alles
markieren und Strg + C bzw. Ctrl + C drücken) und
fügen es an die gewünschte Stelle im Quellcode Ihrer Website ein.
Falls Ihnen die Vorschau noch nicht gefällt,
wählen Sie beispielsweise unter 2. EINSTELLUNGEN ein anderes Design und
erstellen erneut eine Vorschau.
[Stammdaten > Externe Applikationen >
Online-Buchbarkeit > Reiter "Verschiedenes" > HTML-Code
erstellen > Zum Konfigurator > Angebotslink erstellen (zur direkten
Buchung eines Angebots)]
Posten Sie Arrangements direkt auf der Hotel-Website
oder twittern Sie Angebote. Sie müssen nur das An- und Abreisedatum festlegen,
die Anzahl der Gäste eintragen, eine Kombination aus Kategorie und Rate
vergeben und schon können Sie das Angebot direkt auf Ihrer Website verlinken
oder twittern (siehe unten). Den Link zur hauseigenen Buchungsmaschine
erstellt der Link-Konfigurator automatisch auf Basis Ihrer Angaben.
Ihr Benefit: Sonderangebote (z. B. das
Weekend-Special für zwei Personen im Panorama-Doppelzimmer) können direkt
gebucht werden!
Und so funktioniert's:
Öffnen Sie zuerst die "Online-Buchbarkeit" in den
Stammdaten von protel Air.
Klicken Sie im Reiter "Verschiedenes" auf "HTML-Code
erstellen" und in der rechten Fensterhälfte auf den Button 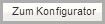 .
.
Klicken Sie im Fenster, das sich jetzt öffnet, oben auf die
Option "Link-Konfiguration".
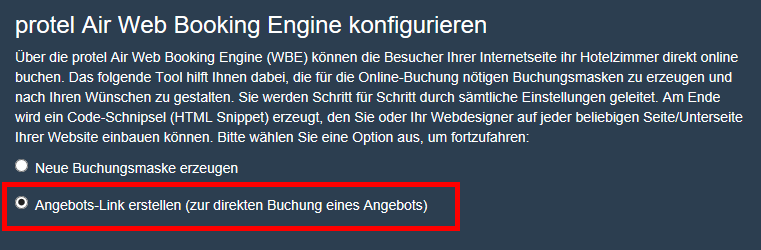
Nehmen Sie alle erforderlichen Einstellungen vor, wie z. B.
Eingabe einer eigenen URL, Default-Werte für An- und Abreise, Belegung
usw.
URL
des Buchungsassistenten
Wenn sich der Link im Buchungsassistenten Ihrer Website öffnen soll, geben
Sie hier die URL zur Ihrer Buchungsseite ein (zum Beispiel http://www.example.com/angebot-buchen.html).
 HINWEIS: HINWEIS:
Die
Buchungsmaske, die Sie für den Angebots-Link verwenden, muss
Angebots-Links erlauben ("Angebots-Links erlauben"
im Snippet-Konfigurator aktivieren - siehe oben). Falls über
den Angebots-Link nur eine bestimmte Kombination aus Kategorie
und Rate buchbar sein soll, muss ein Snippet mit spezieller
Vorauswahl erzeugt werden (siehe unten). |
Wird hier keine URL eingetragen,
zeigt der Link auf Ihren in unserer Website eingebundenen Buchungsassistenten
(z. B. https://nfwbe.protelair.com/?WBS_token=Ihr-Token).
Klicken Sie auf URL
des Buchungsassistenten setzen um fortzufahren.
- Parameter
| An- und Abreisedatum
Hier können Sie ein An-
und Abreisedatum vorgeben. Das Format ist Jahr-Monat-Tag (JJJJ-MM-TT,
z.B. 2013-01-20).
Achtung: diese Funktion ist nur wirksam, wenn sowohl Anreise- als auch
Abreisedatum angegeben werden!
Parameter
| Nächte
Hier können Sie die Anzahl der Übernachtungen vorgeben. Beispiel: Beim
Aufruf eines Preisangebots über einen Deep Link kann die Anzahl der Nächte
bereits vorausgewählt sein. In Kombination mit einem gesetzten Anreisedatum
wird das Anreisedatum+ Anzahl der Nächte eingesetzt.
Belegung
setzen
Hier können Sie für Ihr Arrangement eine feste Belegung vorgeben. Die Belegung
wird in dem Format Erwachsene-Kinder
= 2-1 angegeben. Mehrere Zimmer werden durch Komma separiert.
| Beispiel: |
Ein
Zimmer für 2 Erwachsene und 1 Kind = 2-1. |
| |
Zwei
Zimmer, erstes Zimmer für 2 Erwachsene und 2 Kinder, zweites Zimmer
für 1 Erwachsenen und 1 Kind = 2-2,1-1. |
Rate/Kategorie
als Parameter setzen
Um ein Arrangement oder Angebot zu einem ganz bestimmten Preis anbieten
zu können, wählen Sie hier eine Kombination aus Rate und Kategorie aus:
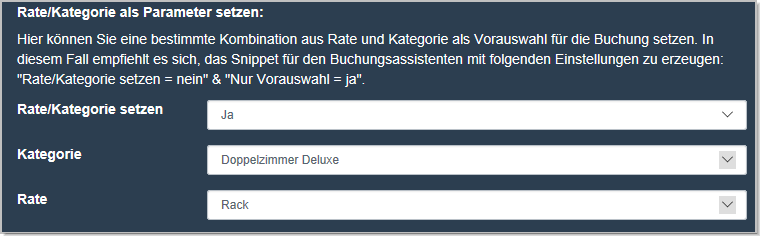
Abb.:
Kombination aus Rate & Kategorie im Link-Konfigurator setzen
 Damit die eingestellte Kombination aus
Rate und Kategorie korrekt an den Buchungsassistenten übergeben wird,
muss der Buchungsassistent in der Snippet-Konfiguration
mit folgenden Einstellungen erzeugt werden:
Damit die eingestellte Kombination aus
Rate und Kategorie korrekt an den Buchungsassistenten übergeben wird,
muss der Buchungsassistent in der Snippet-Konfiguration
mit folgenden Einstellungen erzeugt werden:
„Rate/Kategorie
setzen = nein“: Wird der Buchungsassistent über die Website aufgerufen
(also nicht über einen Deep-Link),
werden alle verfügbaren Raten und Kategorien zur Buchung angezeigt.
„Nur Vorauswahl = ja“:
Wird der Buchungsassistent über einen
Deep-Link aufgerufen und vom Deep-Link eine vorausgewählte Kombination
aus Rate und Kategorie übergeben, zeigt der Buchungsassistent nur diese
Vorauswahl an.
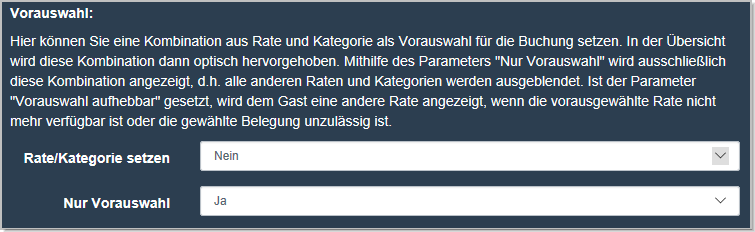
|
Abb 2.: Notwendige Einstellungen
im
Snippet-Konfigurator |
Klicken Sie auf Parameter für den Angebots-Link
setzen um fortzufahren.
Klicken Sie abschließend
auf [Link erzeugen] und protel
Air generiert eine URL unter Berücksichtigung der von Ihnen gewählten
Einstellungen.
TIPP:
Die ID des Preistyps können Sie in den Preisstammdaten ablesen (Stammdaten
> Preise > links in der Baumansicht Preistypen
anklicken), die ID der Zimmerkategorien werden in den Kategoriestammdaten
angezeigt (Stammdaten > Zimmerkategorien/Zimmer).
Kopieren Sie die URL (Strg + C bzw.
Ctrl + C) und verlinken Sie diese an der gewünschten Stelle im Quellcode
Ihrer Website.
Die verlinkte URL könnte dann so aussehen (fiktives Beispiel):
<a
href="https://nfwbe.protelair.com/?WBS_token=Ihr-Token&Ihre-Parameter">Hier
Buchen</a>
Passen Sie, falls erforderlich, das
Code-Snippet für Ihren Buchungsassistenten an und binden es neu in
Ihre Website ein.
Verlinkte Angebote direkt
auf der "Buchen"-Seite öffnen
[Stammdaten > Online-Buchbarkeit > HTML-Code
erstellen > Zum Konfigurator > Link-Konfiguration]
Wenn Sie in der Link-Konfiguration ein Anreise- & Abreisedatum und
eine Kategorie setzen, kann Ihr System so konfiguriert werden, dass der
Link den Gast direkt auf die "Buchen"-Seite führt - siehe folgende
Abbildung:
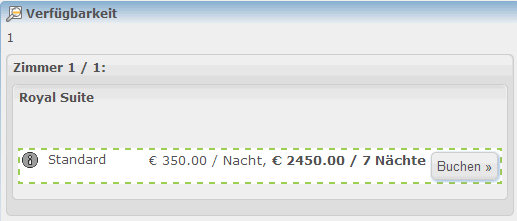
Ihr Vorteil: Der Gast kann nach Anklicken des Links sofort buchen.
Voraussetzungen:
1) In der Link-Konfiguration müssen
ein Anreise- und Abreisedatum und eine Kategorie hinterlegt werden.
2) Ihr protel Air muss entsprechend konfiguriert
werden.
 Bitte setzen Sie sich für diese Einstellung
mit dem protel Cloud Support oder Ihrem protel Air Händler in
Verbindung! Bitte setzen Sie sich für diese Einstellung
mit dem protel Cloud Support oder Ihrem protel Air Händler in
Verbindung!
|
Angebote und Arrangements twittern
Ein von Ihnen erstelltes Angebot oder Arrangement kann auch getwittert
werden, wenn Sie den erzeugten Link (siehe oben) mit einem Link-Shortener
umformatieren und verkürzen. Link-Shortener sind Dienste, die Ihre URL
so kürzen, dass sie optimal im Web geteilt werden kann. Im Internet werden
viele solcher Dienste kostenlos angeboten, z.B. TinyURL, bit.ly, is.gd,
tr.im und kl.am. Twitter bietet den hauseigenen Dienst t.co an.
Den verkürzten Link können Sie anschließend als Tweet im Internet veröffentlichen.

|
Warum
Link-Shortener? Ein Tweet erlaubt die Eingabe von maximal 140
Zeichen. Wenn der Link aufgrund seiner Länge bereits die
Hälfte oder mehr davon in Anspruch nimmt, bleibt wenig Platz für
den eigentlichen Tweet. Mit Link-Shortener-Diensten können Sie
Ihre URL so einkürzen, dass sie mühelos in den Tweet hineinpasst. |
 Mit dem protel Air-Upgrade im Sommer 2020 haben sich nicht
nur die Oberfläche sondern auch viele Funktionen in protel
Air geändert.
Mit dem protel Air-Upgrade im Sommer 2020 haben sich nicht
nur die Oberfläche sondern auch viele Funktionen in protel
Air geändert. 
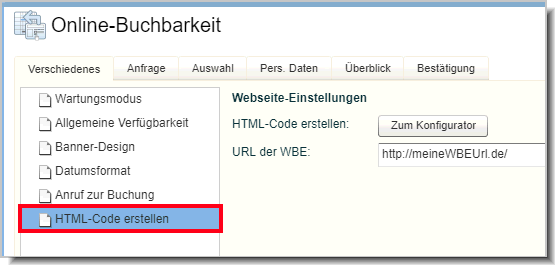
 .
.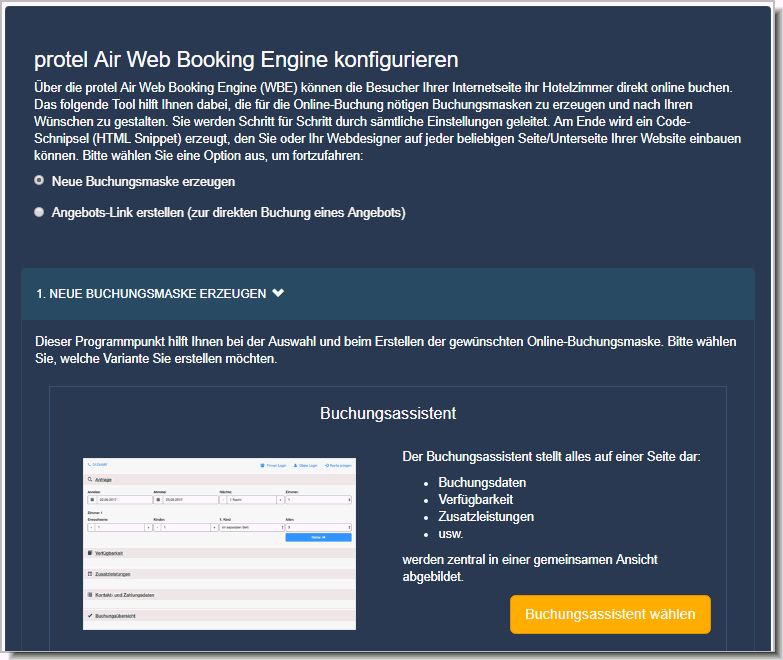


 ).
).
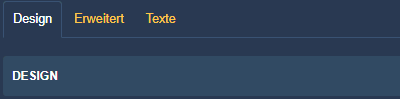
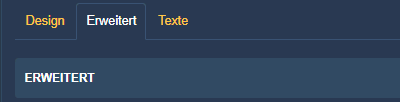
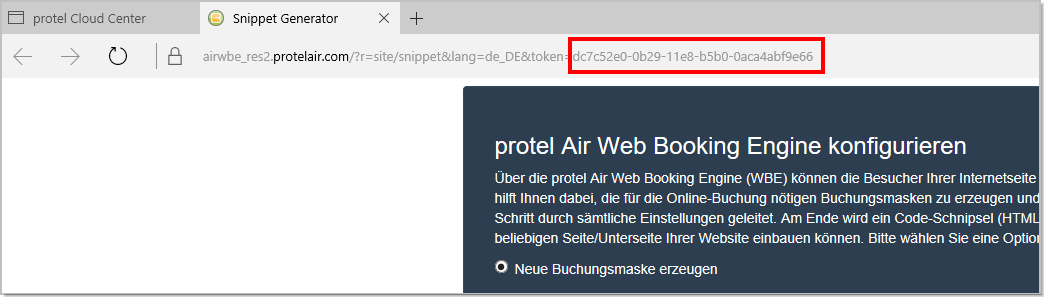
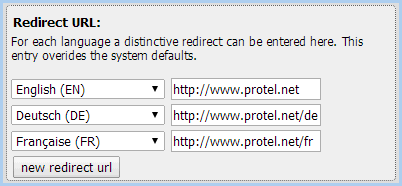
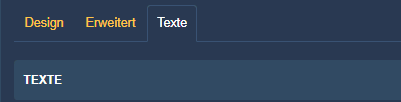
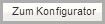 .
.