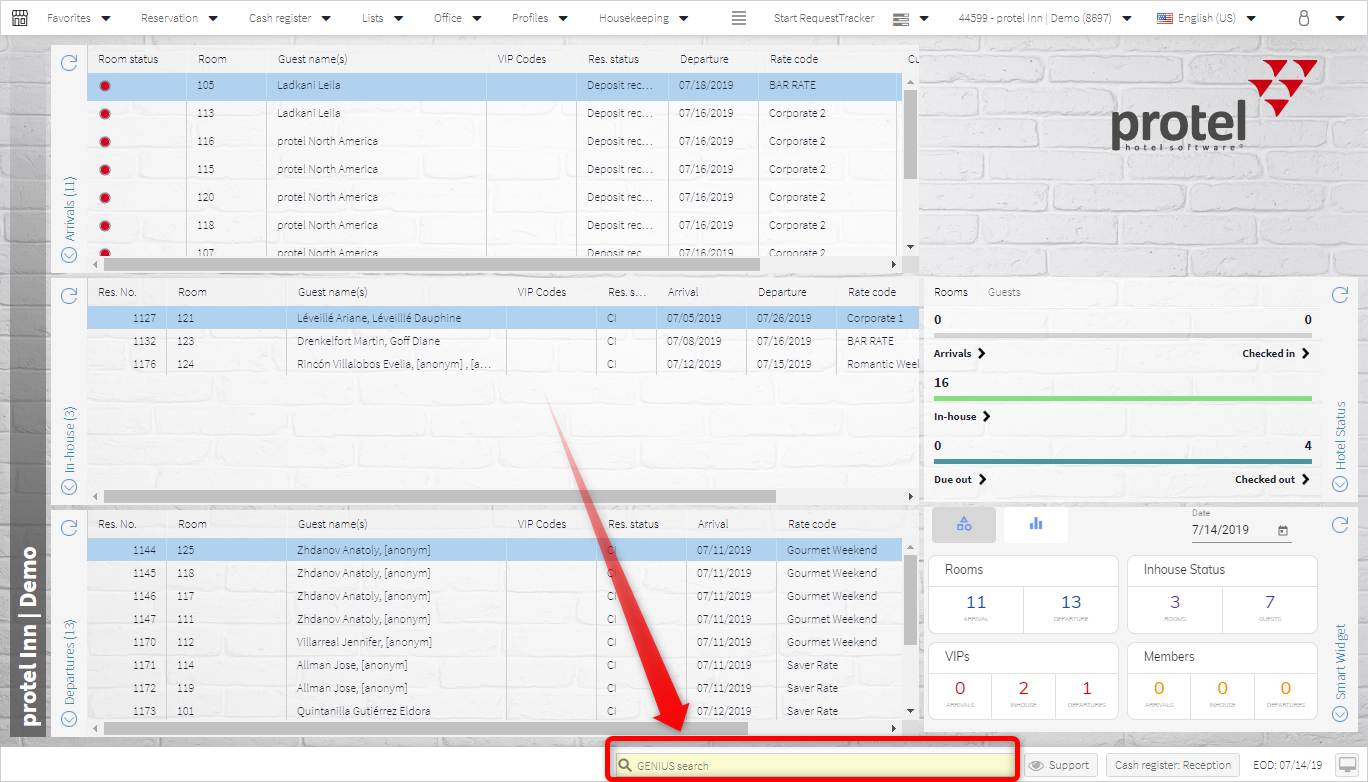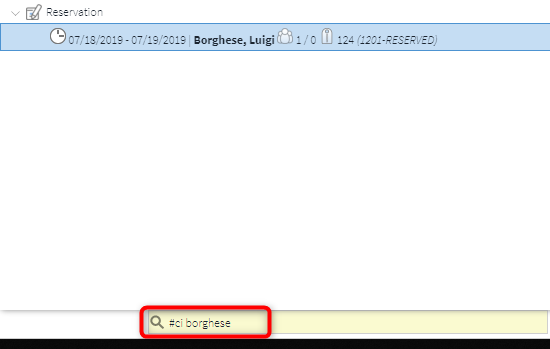protel Air Active Desktop > Suchleiste
Beschleunigen
Sie Ihren Workflow mit der Suchleiste in protel Air. Die Suchleiste gibt
Ihnen jederzeit Zugriff auf die wichtigsten Reservierungsdaten und Funktionen.
Einfach einen Suchbegriff eingeben und Sie bekommen blitzschnell passende
Ergebnisse präsentiert.
Geben Sie zum Beispiel den Namen eines
bestimmten Gastes ein (oder Teile davon) und schon erscheinen alle Reservierungen,
die das System für diesen Gast findet. Oder geben Sie eine Reservierungsnummer
ein, um gezielt eine bestimmte Reservierung zu öffnen.
Zusätzlich können Sie die am häufigsten
verwendeten Funktionen über die Suchleiste aufrufen. Hierzu stellen wir
eine Reihe von Kommandos zur Verfügung - einfach eingeben und der gewünschte
Befehl wird direkt ausgeführt.
Ein paar Beispiele
Das Kommando
#ci 100200 checkt die Reservierung
mit der Nummer 100200 ein
Mit dem Kommando
#cci 100200 machen Sie den
Check-in wieder rückgängig, usw.
Clever
gelöst: Eine detaillierte Auflistung aller Kommandos erhalten Sie,
wenn Sie den Befehl #help in die
Suchleiste eingeben.
Sie
finden die Suchleiste unten im protel Air-Fenster:
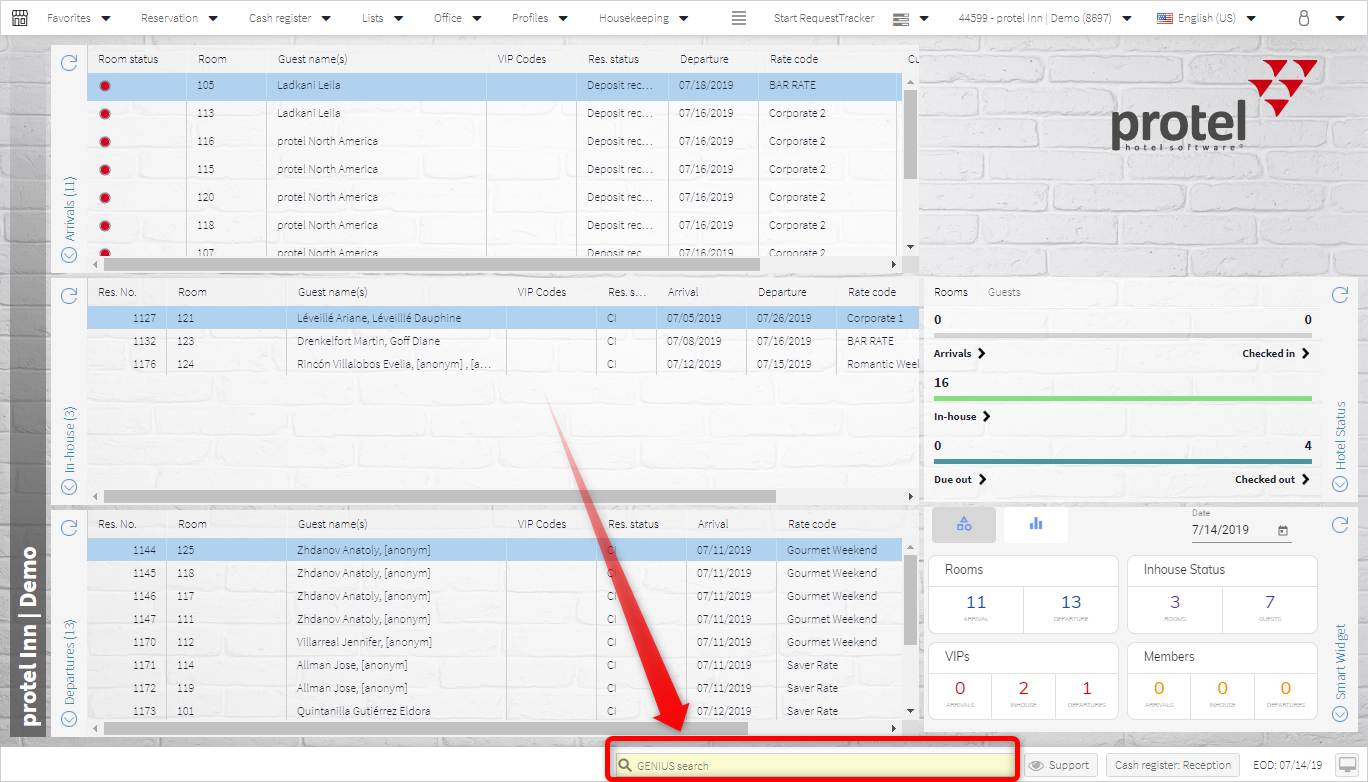
Mithilfe des Tastenkürzels Strg-Alt-G
springen Sie direkt in die Suchleiste und können sofort anfangen die gewünschten
Kommandos einzutippen.
Freie Reservierungssuche
[protel
Air Desktop > Schnellsuche]
Reservierungen
suchen und finden. Geben Sie einen Suchbegriff in die GENIUS Suchleiste
ein und drücken Sie die ENTER-Taste. Das System sucht in allen Reservierungen
nach dem eingegebenen Begriff.
Mögliche Suchbegriffe:
Zimmernummer
oder Zimmername (z.B. 101, Ocean View, ...)
Gastname (z.B.
Müller)
Reservierungsnummer
(z.B. 16103)
Als Ergebnis werden alle Reservierungen
angezeigt, die mit dem Begriff - oder Teilen davon - übereinstimmen.
Beispiel: Gesucht wird
nach dem Gast "Borghese", eingegeben werden die ersten drei
Buchstaben "bor". Angezeigt werden alle Namen, die mit der eingegebenen
Zeichenfolge beginnen. Auch Namen, die ähnlich klingen, werden bei der
Suche berücksichtigt (siehe "Suchtechnik").

Suchtechnik
Die Suche versucht, neben exakten Treffern für den Suchbegriff auch
ähnliche Wörter zu finden. Das bedeutet, es werden auch dann Ergebnisse
angezeigt, wenn das Suchwort fehlerhaft eingegeben wurde oder wenn die
exakte Schreibweise des Suchwortes nicht bekannt ist.
So listet die Suche nach dem Suchbegriff "Schneider" nicht
nur Treffer auf, die den Suchbegriff exakt wiedergeben. Daneben erscheinen
auch Reservierungen in den Ergebnissen, für die ein Gast oder Bucher mit
einem ähnlichen Namen hinterlegt ist (z.B. Scheider, Schnieder, o. Ä.).
[protel Air Desktop
> Schnellsuche]
Mit
den Reservierungs-Kommandos können Sie Reservierungsaktionen komfortabel
über die Tastatur ausführen.
Beginnen Sie jedes Kommando mit #
oder $, gefolgt von einem Befehl
aus der folgenden Liste, gefolgt von einem Leerzeichen, gefolgt von einem
Suchbegriff (z.B. "#CI Schneider", "$CO 123",...).
Anschließend wird das Kommando für die angegebene Reservierung ausgeführt.
TIPP: Die
Groß- oder Kleinschreibung ist bei der Eingabe von Kommandos oder Suchbegriffen
unerheblich! #ci Müller oder #CI Müller wird als derselbe Befehl
interpretiert.
Bestätigen Sie jedes eingegebene Kommando mit der Enter-Taste.
Insgesamt stehen folgende Kommandos zur Verfügung.
#ci oder
$ci Suchbegriff. Reservierung einchecken. Beispiel:
#ci 123
(Reservierung mit der Reservierungsnummer 123 einchecken).
#co oder
$co Suchbegriff. Reservierung auschecken. Beispiel
#co 123
#cci oder
$cci Suchbegriff. Check-in rückgängig machen. Beispiel
#cci 123
#ca oder
$ca Suchbegriff.
Reservierung stornieren. Beispiel #ca
123
Beispiel
Der Gast "Borghese" soll eingecheckt werden; als Reservierungskommando
geben Sie ein: #ci Borghese.
Anschließend erscheint die gewünschte Reservierung in der Ergebnisliste.
Mit Drücken der Enter-Taste wird die Reservierung ausgewählt und eingecheckt.
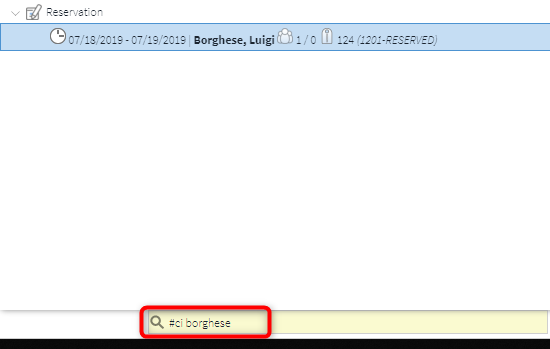
Wenn mehrere Treffer in der Ergebnisliste
erscheinen, ist immer der Treffer an erster Position vorausgewählt.
Sie können einen anderen Gast mit einem Mausklick oder mithilfe der
Pfeiltasten und Drücken der Enter-Taste auswählen.
Native Kommandos
Mit den nativen Kommandos können Sie ein bestimmtes Fenster in protel
Air öffnen. Jedes Kommando beginnt mit einem $
oder # (je nachdem, welches Zeichen
Sie bevorzugen), gefolgt von einem Schlüsselwort. Ob Sie das Kommando
groß oder klein schreiben, ist nicht relevant.
Bestätigen Sie jedes eingegebene Kommando mit der Enter-Taste.
Es stehen folgende Kommandos zur Verfügung:
Kommando |
Erläuterung |
#HELP or $HELP |
Hilfe zur
GENIUS Suchleiste öffnen |
#EOD or $EOD |
Tagesabschluss-Fenster
öffnen |
#RE or $RE |
Reservierungsanfrage
öffnen |
#RTP or $RTP |
Kategoriespiegel
öffnen |
#RA or $RA |
Zimmerverteilung
öffnen |
#RP or $RP |
Zimmerplan
öffnen |
#PS or $PS |
Gastsuche
öffnen |
#EL or $EL |
Veranstaltungsliste
öffnen |
#EP or $EP |
Veranstaltungsplan
öffnen |
#L0 or $L0 |
Eigene
Listen öffnen |
#L1 or $L1 |
Anreise-Liste
öffnen |
#L2 or $L2 |
Abreise-Liste
öffnen |
#L3 or $L3 |
Im-Haus-Liste
öffnen |
#L4 or $L4 |
Reservierungs-Liste
öffnen |
#L5 or $L5 |
Gruppenreservierungs-Liste
öffnen |
#L6 or $L6 |
Stornierungen-Liste
öffnen |
#L7 or $L7 |
Rechnungs-Liste
öffnen |
#L8 or $L8 |
Kreditlimit
Prognose-Liste öffnen |
#L9 or $L9 |
Zahlungen-Liste
öffnen |
#L10 or $L10 |
Ein-/Auszahlungen-Liste
öffnen |
#L11 or $L11 |
Traces-Liste
öffnen |
#L12 or $L12 |
Housekeeping-Liste
öffnen |
#L13 or $L13 |
Rechnungen-Liste
öffnen |
#L14 or $L14 |
Zimmerwartung-Liste
öffnen |
#L15 or $L15 |
Weckaufträge-Liste
öffnen |
#L16 or $L16 |
Verpflegungs-Liste
öffnen |
#L17 or $L17 |
Geburtstags-Liste
öffnen |
#L18 or $L18 |
Reservierungsanalyse-Liste
öffnen |
#L19 or $L19 |
Aktionsprotokoll-Liste
öffnen |
#L20 or $L20 |
Telefonbuch-Liste
öffnen |
#L21 or $L21 |
Kontingente-Liste
öffnen |
#L22 or $L22 |
Dokumente-Liste
öffnen |
#L23 or $L23 |
Forderungen
(Konditionen)-Liste öffnen |
 Mit dem protel Air-Upgrade im Sommer 2020 haben sich nicht
nur die Oberfläche sondern auch viele Funktionen in protel
Air geändert.
Mit dem protel Air-Upgrade im Sommer 2020 haben sich nicht
nur die Oberfläche sondern auch viele Funktionen in protel
Air geändert.