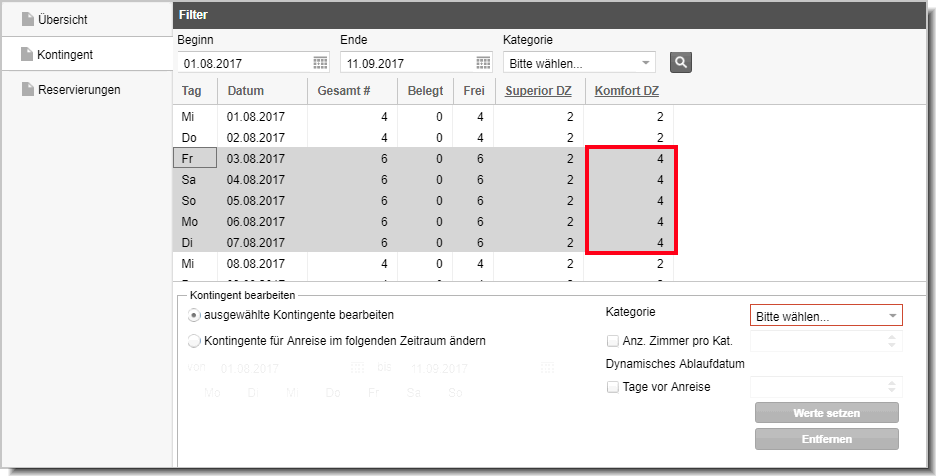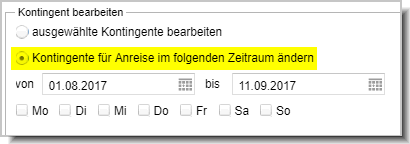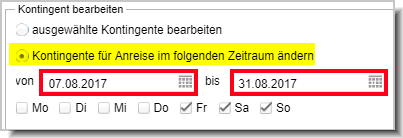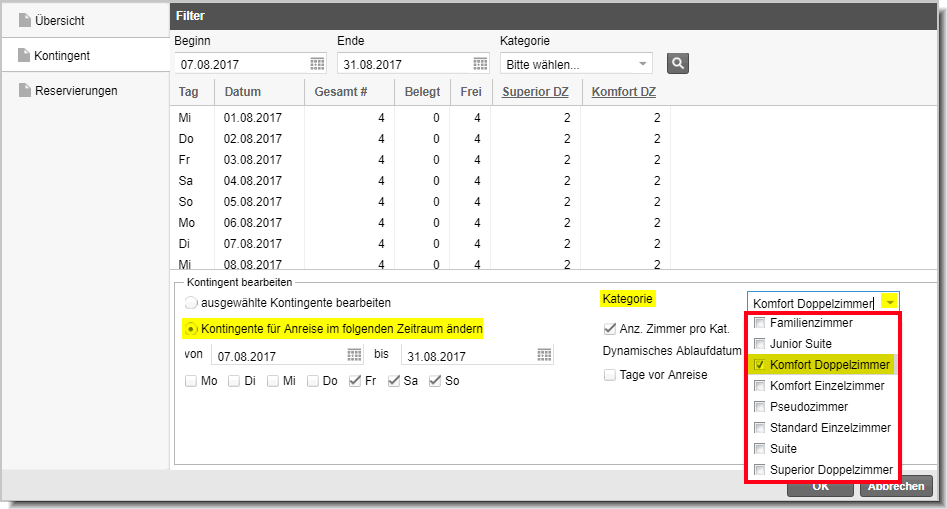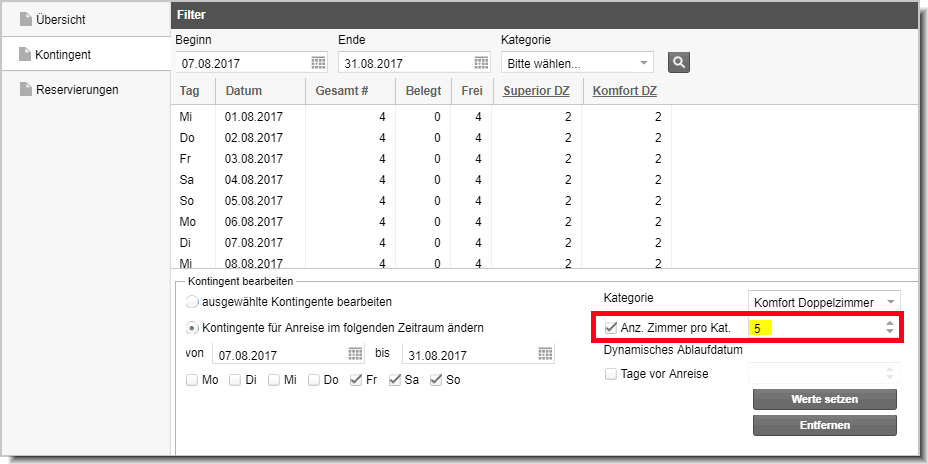Kontingent bearbeiten
[Reservierung > Kontingente > Hinzufügen/Bearbeiten > Reservierungen]
Um ein Kontingent zu bearbeiten, doppelklicken Sie das Kontingent im
Startfenster (Reservierung >
Kontingente).
Im Reiter Übersicht können Sie
jede Eingabe / jede gesetzte Auswahl beliebig ändern.
Insgesamt gibt es drei Möglichkeiten, ein Kontingent zu bearbeiten:
Einzelne Kontingente für einzelne
Tage inline bearbeiten
Kontingente markieren und bearbeiten
Kontingente für einen bestimmten
Zeitraum ändern
Inline
Im Kontingent-Reiter können
Sie den Inhalt von Spalten mit unterstrichener Spaltenüberschrift inline bearbeiten. Diese Vorgehensweise
empfiehlt sich, wenn Sie nur einzelne Tage ändern möchten.
Beispiel:
Das Kontingent soll an einem bestimmten Tag für eine bestimmte Kategorie
erhöht werden.
Markieren Sie hierfür den jeweiligen Tag
in der Tabelle und ändern Sie den Wert - vgl. folgende Abbildung:
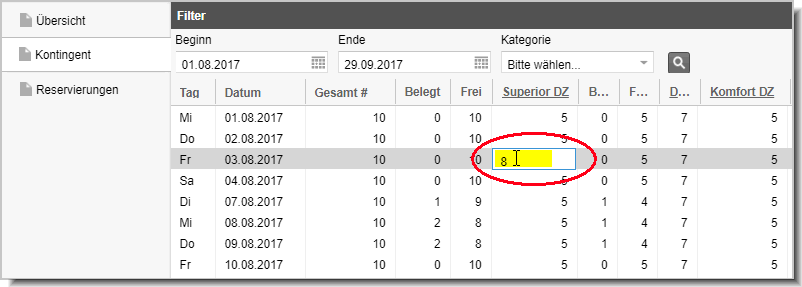
Im abgebildeten Beispiel wird am Freitag, den 03.08.2017, das Kontingent
für Superior Doppelzimmer auf "8" gesetzt.
Ausgewählte Tage bearbeiten
Sie können einen Teilbereich
des Kontingents bearbeiten. Beispiel: Sie möchten das Kontingent für eine
bestimmte Kategorie an bestimmten Tagen erhöhen.
Öffnen Sie das Kontingent
und wechseln in den Kontingent-Tab.
Markieren Sie die Tage,
an denen Sie das Kontingent anpassen wollen, mit der Maus (Sie können
mehrere Tage markieren, indem Sie die Strg-Taste gedrückt halten).
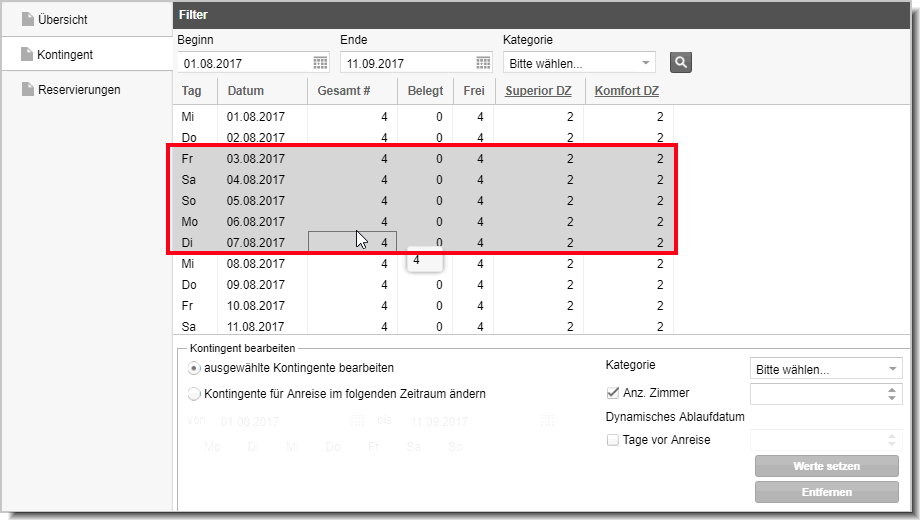
Im unteren Fensterbereich
wird jetzt automatisch die Option Ausgewählte
Tage bearbeiten aktiv:
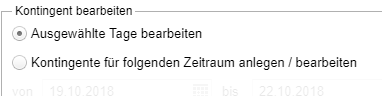
Wählen Sie im Feld Kategorie eine oder mehrere Kategorien
aus, für die Sie das Kontingent anpassen möchten (Tipp: Klicken Sie mit
der Maus in einen beliebigen Fensterbereich um die Auswahl zu übernehmen):
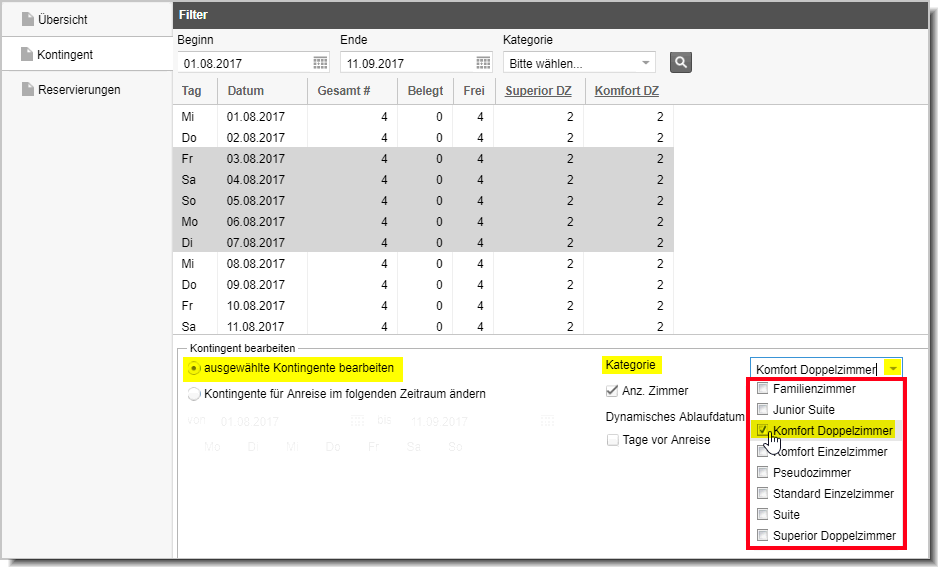
Passen Sie den Wert im
Feld Anz. Zimmer pro Kat. an:
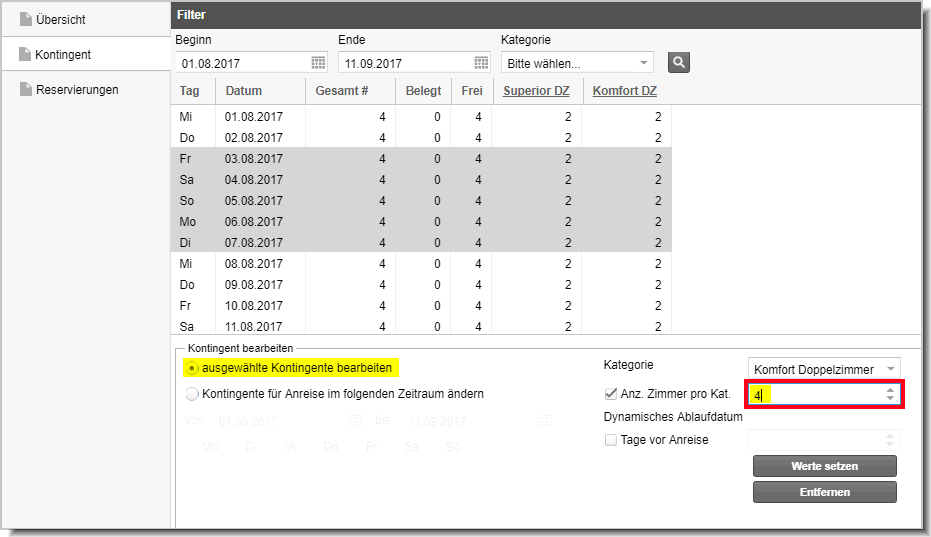
Falls es sich um ein Kontingent
mit dynamischem Ablaufdatum handelt, können Sie im nächsten Schritt noch
den Wert bei Tage vor Anreise
anpassen.
Klicken Sie auf Werte
setzen.

 Resultat: Die eingegebenen Werte werden für die markierten Tage
und die ausgewählte Kategorie übernommen:
Resultat: Die eingegebenen Werte werden für die markierten Tage
und die ausgewählte Kategorie übernommen:
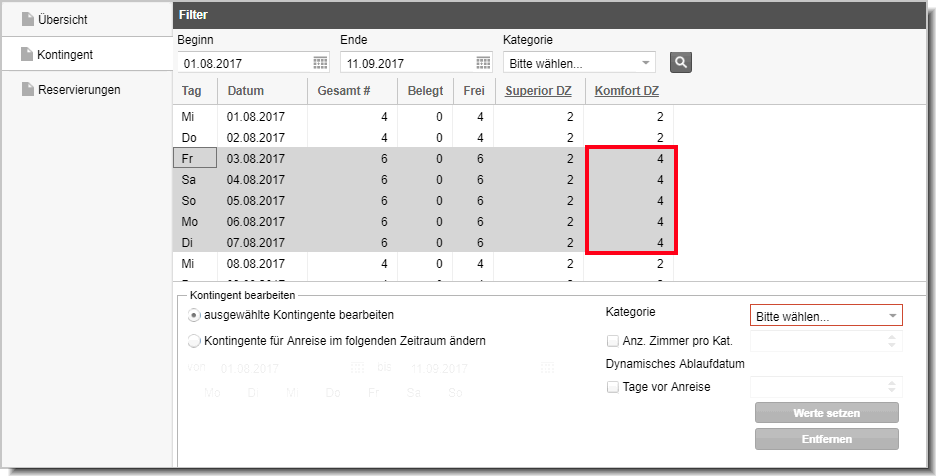
Achtung!
 Die eingegebenen Werte überschreiben stets den alten Wert !
Die eingegebenen Werte überschreiben stets den alten Wert !
 Wenn Sie in der Übersicht nur einen Tag markieren, springt das
Programm automatisch in den Modus "Kontingente
für folgenden Zeitraum anlegen / bearbeiten". Soll
tatsächlich nur der eine markierte Tag geändert werden, aktivieren
Sie bitte unbedingt die Option Ausgewählte
Tage bearbeiten.
Wenn Sie in der Übersicht nur einen Tag markieren, springt das
Programm automatisch in den Modus "Kontingente
für folgenden Zeitraum anlegen / bearbeiten". Soll
tatsächlich nur der eine markierte Tag geändert werden, aktivieren
Sie bitte unbedingt die Option Ausgewählte
Tage bearbeiten.

Kontingente für folgenden Zeitraum anlegen / bearbeiten
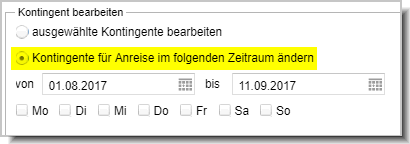
Sie können das Kontingent für einen vorgegebenen Zeitraum ändern.
Öffnen Sie das Kontingent
und wechseln in den Kontingent-Tab.
Legen Sie mithilfe der
Datumsfelder von / bis
den Zeitraum fest.
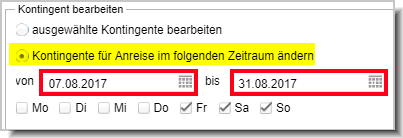
Falls das Kontingent nur
an bestimmten Wochentagen angepasst werden soll, markieren Sie den jeweiligen
Wochentag (Mehrfachauswahl möglich).
 Der gewählte Zeitraum / die
gewählten Wochentage beziehen sich immer auf den Tag der Anreise! Der gewählte Zeitraum / die
gewählten Wochentage beziehen sich immer auf den Tag der Anreise!
|
Wählen Sie im Feld Kategorie eine oder mehrere Kategorien
aus, für die Sie das Kontingent anpassen möchten (Tipp: Klicken Sie mit
der Maus in einen beliebigen Fensterbereich um die Auswahl zu übernehmen):
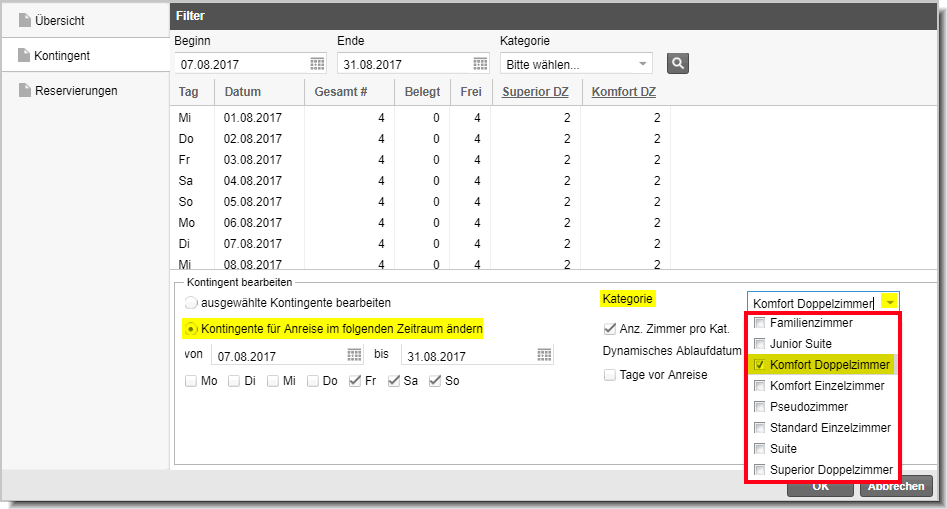
Passen Sie den Wert im
Feld Anz. Zimmer pro Kat. an:
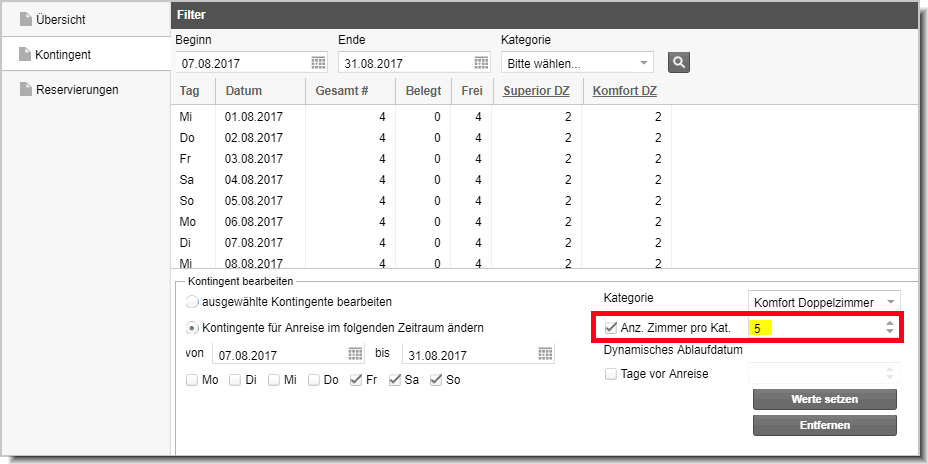
Falls es sich um ein Kontingent
mit dynamischem Ablaufdatum handelt, können Sie im nächsten Schritt noch
den Wert bei Tage vor Anreise
anpassen. Auf diese Weise können Sie für ein Kontingent zum Beispiel unterschiedliche
Tage für das dynamische Ablaufdatum festlegen.
Klicken Sie abschließend
auf Werte setzen.

 Mit dem protel Air-Upgrade im Sommer 2020 haben sich nicht
nur die Oberfläche sondern auch viele Funktionen in protel
Air geändert.
Mit dem protel Air-Upgrade im Sommer 2020 haben sich nicht
nur die Oberfläche sondern auch viele Funktionen in protel
Air geändert. 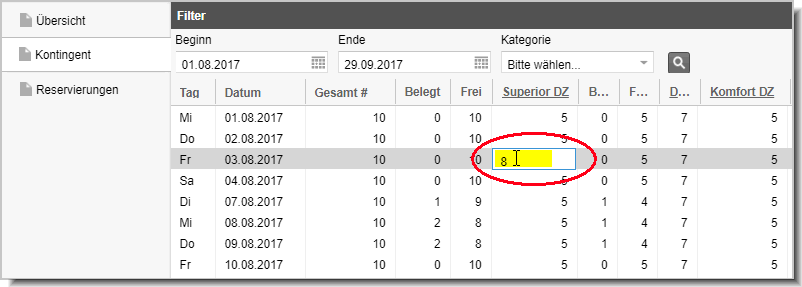
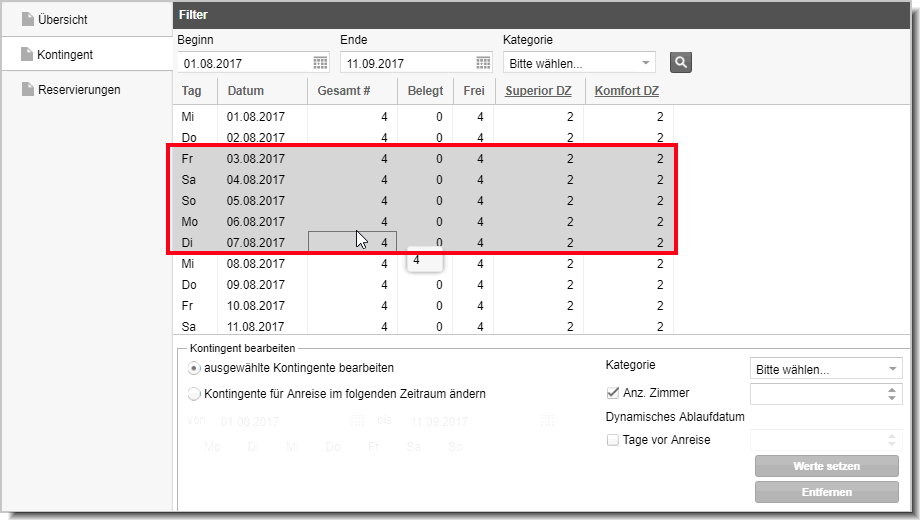
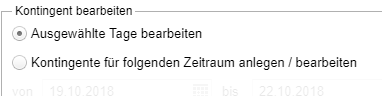
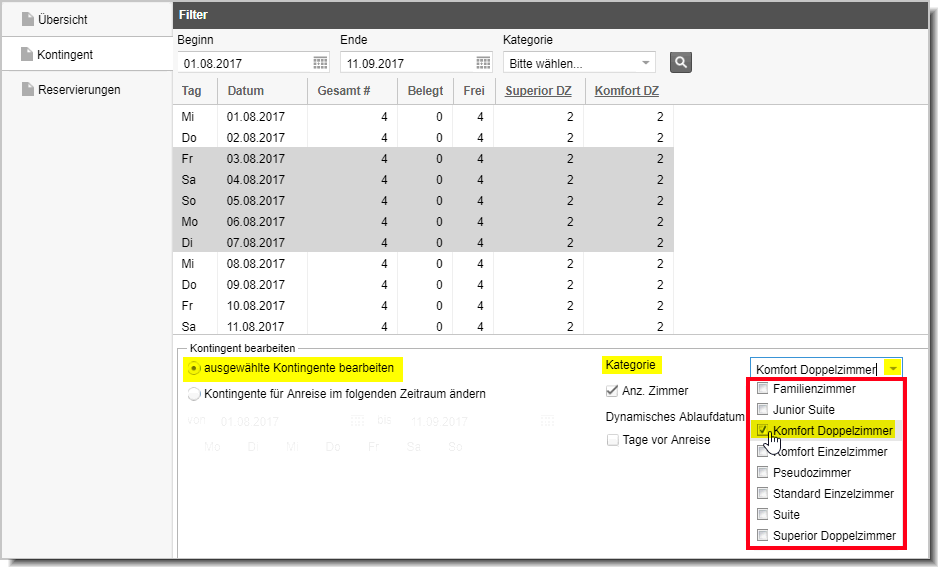
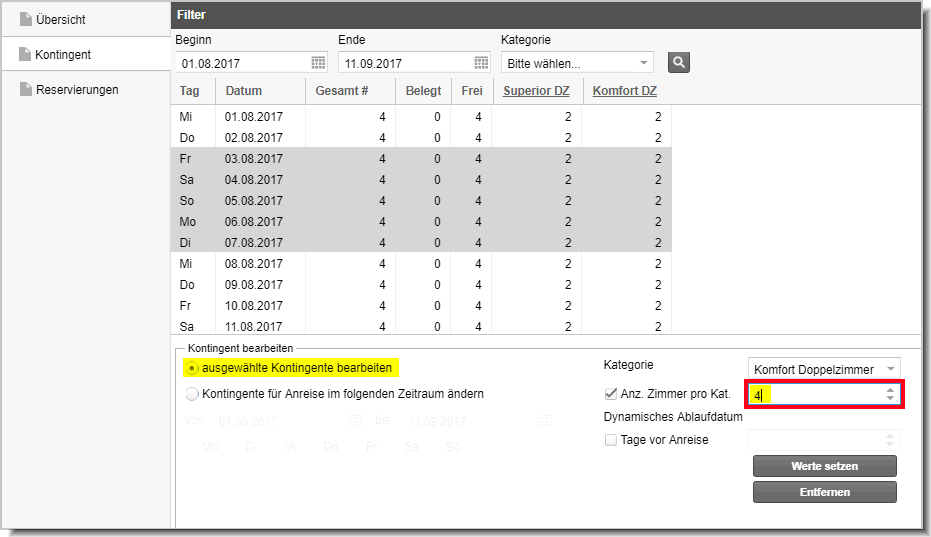

 Resultat
Resultat