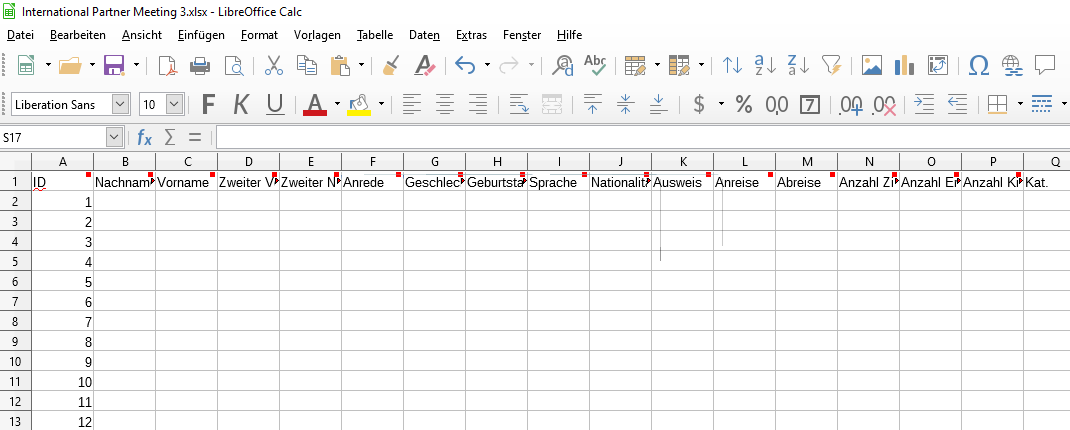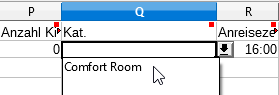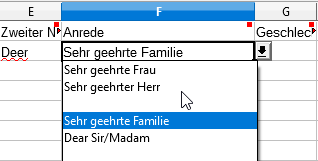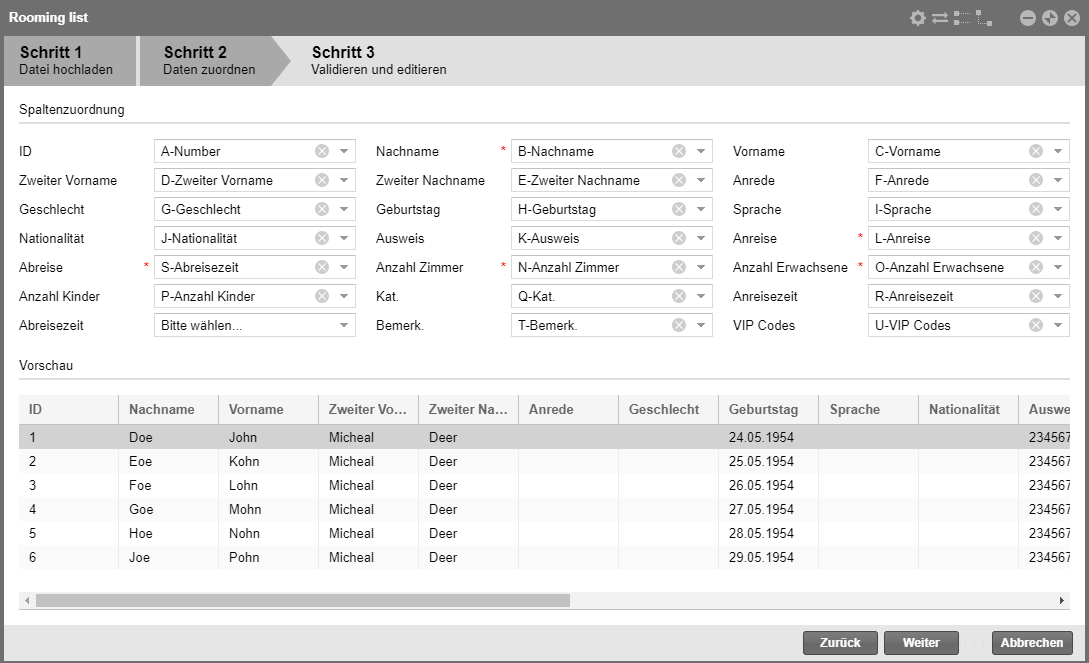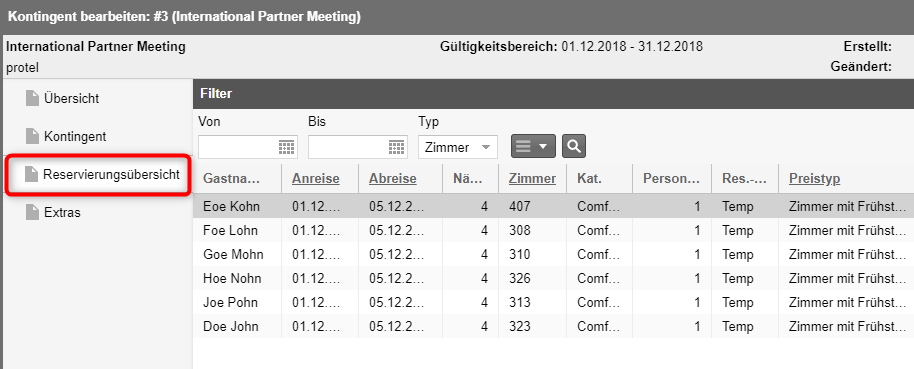Zimmerliste | Daten importieren
[Reservierung > Kontingente > Kontingente-Dialog
> Button "Zimmerliste | Daten importieren"]
Mit dem Zimmerlisten-Feature können Sie in
nur wenigen Schritten alle Gäste und Reservierungen für ein Kontingent
von Hand eingeben oder aus einer Excel-Tabelle importieren.
Zimmerliste aus Excel-Liste importieren
Eine hilfreiches Feature in der Kontingentverwaltung ist die Möglichkeit,
eine Zimmerliste zu importieren. Hier können Sie mit Hilfe einer von protel
Air vorgegebenen Vorlage eine ganze Liste an Gästen direkt importieren.
In nur drei Schritten zum Erfolg
Schritt 1: In protel Air wird für das Kontingent eine
Import-Vorlage (Microsoft Excel 2007 Tabelle mit der Endung xlsx)
in einer vorgegebenen Struktur erzeugt.
Schritt 2: Die Import-Vorlage wird von Ihnen oder
vom Bucher mit den Gastdaten für das Kontingent gefüllt.
Schritt 3: Die ausgefüllte Import-Vorlage wird für
das Kontingent eingelesen. Anhand der enthaltenen Informationen werden
die Reservierungen für das Kontingent angelegt.
Beispiel
Dem Bucher eines Kontingents wurde der Kontingentvertrag zur Unterschrift
geschickt und kommt ein paar Tage später unterschrieben zurück, inklusive
Anerkennung der AGB. Das Kontingent wurde bereits auf blockend gesetzt.
Jetzt müssen nur noch die Reservierungen für das Kontingent genannt
werden.
Um den Prozess zu beschleunigen, schickt der Reservierungsmitarbeiter
dem Bucher eine Excel-Tabelle, in welcher der Bucher die Namen der Gäste
und alle weiteren relevanten Informationen eintragen kann. Der
Clou: Die benötigte Excel-Tabelle kann direkt in protel Air
für das jeweilige Kontingent erstellt werden.
Der Reservierungsmitarbeiter erzeugt also die Excel-Tabelle für das
betreffende Kontingent und schickt diese dem Bucher zum Ausfüllen zu.
Ein paar Tage später kommt die ausgefüllte Excel-Tabelle zurück. Spätestens
jetzt setzt der Reservierungsmitarbeiter das Kontingent auf "Abrufbar",
damit alle Gäste für das Kontingent genannt werden können.
Danach wird die Excel-Tabelle importiert, geprüft, bei Bedarf noch kleinere
Fehler von Hand korrigiert und schließlich für das Kontingent eingelesen.
Nach dem erfolgreichen Import sind alle Gäste genannt und alle Reservierungen
im System.
Video-Tutorial
Programmaufruf
Der Zimmerlisten-Import und -Export wird für jedes Kontingent individuell
gestartet.
Rufen Sie das Kontingent auf (Reservierung > Kontingente > Kontingent
bearbeiten) und klicken unten links im Fenster auf den Button Zimmerliste
> Daten importieren.
 Bitte beachten!
Bitte beachten!
Der
Button Zimmerliste
ist nur aktiv, wenn für das Kontingent eine bestimmte Anzahl
von Zimmern angelegt wurde (siehe Abschnitt "Kontingent")
und der Status abrufbar
aktiviert wurde!
Um
die Zimmerliste zu verwenden muss dem Nutzer ein entsprechendes
Benutzerrecht zugewiesen werden: PAirAllotmentImportRoomingList

Im Anschluss öffnet sich ein Assistent, der
Sie durch alle notwendigen Schritte führt.
Vorlage herunterladen
[Reservierung > Kontingente >
Kontingent öffnen > Button "Zimmerliste"]
Der erste Schritt besteht darin, eine Vorlage
herunterzuladen. Mittels der Vorlage stellt protel Air eine ausfüllbare
Zimmerliste im Excel-Format zur Verfügung, die bereits alle relevanten
Spalten zum Eintragen der Gäste enthält.
Klicken Sie auf Vorlage
herunterladen - siehe folgende Abbildung.

 Anschließend erstellt
protel Air eine Excel-Datei (xlsx), die in das voreingestellte Downloadverzeichnis
Ihres Web-Browsers gelegt wird. Die Excel-Datei heißt so, wie das Kontingent,
für das sie erzeugt wurde.
Anschließend erstellt
protel Air eine Excel-Datei (xlsx), die in das voreingestellte Downloadverzeichnis
Ihres Web-Browsers gelegt wird. Die Excel-Datei heißt so, wie das Kontingent,
für das sie erzeugt wurde.
Beispiel
Für das Kontingent "International
Partner Meeting" mit der ID "3" ...

...
wird die Excel-Datei "International Partner Meeting 3.xlsx"
in das Download-Verzeichnis gelegt - siehe folgende Abbildung.

Bei der Dateiendung xlsx handelt es sich um das Excel Dateiformat von
Microsoft. Das Format xlsx wird ab Excel-Version 2007 unterstützt.
Es gibt zahlreiche Programme, mit denen Sie Microsoft Excel 2007 Tabellen
mit der Endung xlsx öffnen und bearbeiten können. Manche Programme besitzen
die Eigenart, xlsx-Datein in andere Dateiformate zu konvertieren. Achten
Sie deshalb darauf, ein Programm zu verwenden, das beim Speichern der
Tabelle das xlsx-Format beibehält!
Folgende Programme wurden in Verbindung mit dem Zimmerlisten-Feature
von protel getestet und freigegeben:
protel übernimmt keine Garantie für die Kompatibilität der Import-Funktion
mit Excel-Dateien, die in anderen als den oben aufgeführten Programmen
bearbeitet und gespeichert wurden.
Aufbau der Vorlage
Die Excel-Datei ist dafür ausgelegt, bis
zu 50 Reservierungen einzutragen - vgl. folgende Abbildung:
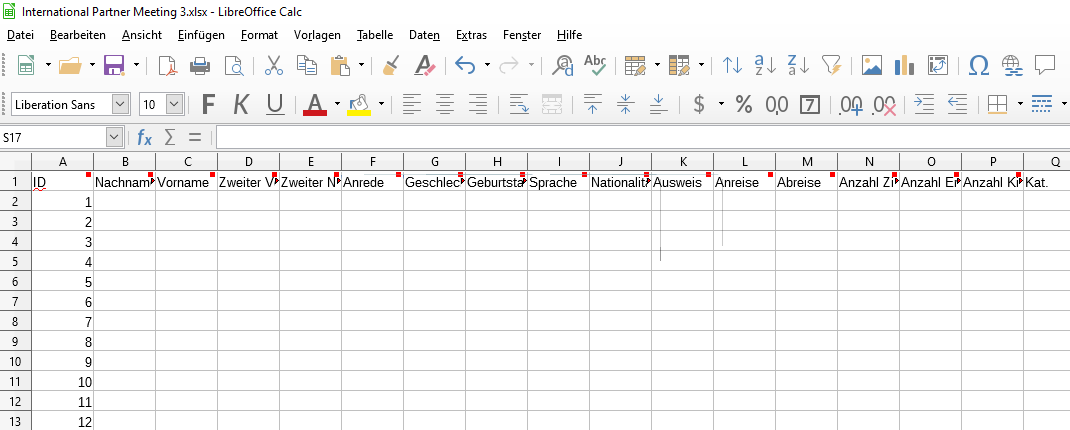
Jede Zeile entspricht einem
Reservierungsdatensatz, der für das Kontingent angelegt werden wird:
Pro Zeile wird eine Gästekartei und eine Reservierung angelegt (bei
entsprechender Zimmeranzahl auch mehrere).
Jede Spalte in der Tabelle entspricht einem Datenbankfeld
in protel Air.
Damit die eingegebenen Daten beim späteren Importieren
korrekt zugeordnet werden können, erfordern manche Eingaben ein ganz
bestimmtes Format oder eine bestimmte Eingabe. Aus diesem Grund erhält
die Excel-Datei eine eingebaute Ausfüllhilfe: Wenn Sie auf die Spaltenüberschrift
klicken, erhalten Sie einen Hinweis, der Sie informiert, welche Eingaben
in welchem Format in der Spalte erwartet werden (die Funktionsfähigkeit
der Ausfüllhilfe hängt vom benutzen Programm oder der Programmversion
ab).
Falsch eingetragene Werte können vor dem Import händisch
korrigiert werden (siehe weiter unten: Datenimport).
Im Allgemeinen gilt: Je sorgfältiger die Tabelle ausgefüllt
wird, um so weniger Nacharbeit ist später notwendig!
Spalten und deren Bedeutung
Die folgende Auflistung enthält alle Felder, die protel Air für den
Import bereitstellt. Über das Ein- und Ausblenden von Spalten können Sie
selbst bestimmen, welche Felder in der Excel-Datei enthalten sein sollen
(siehe Abschnitt Spalten ein-/ und ausblenden).
Pflichtfelder: Als Pflichtfelder
gekennzeichnete Spalten müssen ausgefüllt werden. Ohne Eingabe des Pflichtfeldes
kann der Reservierungsdatensatz nicht angelegt werden.
Dropdown-Listen:
Werden in einer Zelle bestimmte Elemente über eine Dropdown-Liste bereitgestellt,
dürfen keine anderen als die dort enthaltenen Elemente eingegeben werden!
Spalte |
Pflichtfeld |
Format/Auswahl |
Erläuterung |
ID |

|
Ziffer |
Laufende
Nummer beginnend mit 1. Diese Nummer ist bereits vorausgefüllt
und darf nicht geändert werden! |
Nachname |

|
Freitext |
Nachname
des Gastes. Die Angabe des Nachnamens ist verpflichtend.
. |
Vorname |

|
Freitext |
Vorname
des Gastes. |
Zweiter
Vorname |

|
Freitext |
Zweiter
Vorname |
Zweiter
Nachname |

|
Freitext |
Zweiter
Nachname |
Anrede |

|
Dropdown-Liste |
Persönliche
Anrede des Gastes. Es muss ein Element aus der Liste ausgewählt
werden. KEINE Freitexteingabe! |
Geschlecht |

|
Dropdown-Liste |
Geschlecht
des Gastes. Es muss ein Element aus der Liste ausgewählt werden.
KEINE Freitexteingabe! |
Geburtstag |

|
Datum |
Geburtstag
des Gastes. Der Geburtstag muss in einem gültigen Datumsformat
eingegeben werden. |
Sprache |

|
Dropdown-Liste |
Sprache
des Gastes. Es muss ein Element aus der Liste ausgewählt werden.
KEINE Freitexteingabe! |
Nationalität |

|
Dropdown-Liste |
Nationalität
des Gastes. Es muss ein Element aus der Liste ausgewählt werden.
KEINE Freitexteingabe! |
Ausweis |

|
Freitext |
Ausweisnummer
des Personalsausweises, Reisepasses, o.Ä. |
Anreise |

|
Datum |
Datum
der Anreise. Die Angabe des Anreisedatums ist verpflichtend.
|
Abreise |

|
Datum |
Datum
der Abreise. Die Angabe des Abreisedatums ist verpflichtend.
|
Anzahl
Zimmer |

|
Ziffer |
Anzahl
der Zimmer für diesen Gast. Die Angabe ist verpflichtend.
|
Anzahl
Erwachsene |

|
Ziffer |
Anzahl
der Erwachsenen für diesen Gast. Die Angabe ist verpflichtend.
|
Anzahl
Kinder |

|
Ziffer |
Anzahl
der Kinder für diesen Gast. |
Kat. |

|
Dropdown-Liste |
Zu
buchende Zimmerkategorie. Es muss ein Element aus der Liste ausgewählt
werden. KEINE Freitexteingabe!
Hier werden nur Kategorien
zur Auswahl angeboten, die im Kontingent konfiguriert wurden! |
Anreisezeit |

|
Uhrzeit |
Geplante
Uhrzeit der Anreise. |
Abreisezeit |

|
Uhrzeit |
Geplante
Uhrzeit der Abreise. |
Bemerk. |

|
Freitext |
Zusätzliche
Hinweise in Bezug auf die Reservierung. |
VIP
Codes |

|
Dropdown-Liste |
VIP
Code des Gastes. Es muss ein Element aus der Liste ausgewählt
werden. KEINE Freitexteingabe! |
Beispiel
Kategorie
Besonders wichtig ist die korrekte Eingabe
der Kategorie. Wenn das Kontingent für eine (oder mehrere) Kategorie(n)
konfiguriert wurde, schlägt die Excel-Tabelle automatisch die passende
Zimmerkategorie als Auswahl vor - vgl. folgende Abbildung:
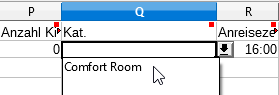
Wenn der Benutzer hier eine andere als die
angebotene(n) Kategorie(n) eingibt, kann der entsprechende Reservierungsdatensatz
beim Import nicht korrekt zugeordnet und muss händisch nachbearbeitet
werden.
Beispiel
Vorname

Die Eingabe des Vornamens ist frei, hier
werden keine bestimmten Eingaben / Eingabeformate erwartet.
Beispiel
Anrede
Bei
der Anrede werden nur die in den protel Air Stammdaten konfigurierten
Anreden als Eingabe akzeptiert.

Der Benutzer hat daher die Möglichkeit, die
Anreden aus einer Dropdown-Liste auszuwählen:
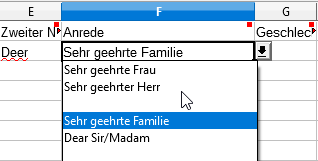
Spalten, die Sie nicht benötigen, können Sie für den Import und die
Vorlage auf einfache Weise ausblenden. Wichtig ist, dass Sie keine Pflichtfelder
ausblenden, weil diese für den fehlerfreien Import benötigt werden.
So funktioniert's
Öffnen Sie ein fertig fertig konfiguriertes und abrufbares Kontingent,
für das Sie noch keine Zimmerliste importiert haben.
Klicken Sie den Button Zimmerliste.
Klicken Sie anschließend auf Vorlage
herunterladen.
Bleiben Sie im Fenster Rooming
list.
Klicken Sie auf Browse
und öffnen die eben erstellte, noch leere Vorlage.
 Im nächsten Fenster
können Sie durch Ein- und Ausblenden der Spalten einstellen, welche Daten
für die Erstellung der Roomingliste verwendet werden sollen.
Im nächsten Fenster
können Sie durch Ein- und Ausblenden der Spalten einstellen, welche Daten
für die Erstellung der Roomingliste verwendet werden sollen.
Beispiel
Im folgenden Beispiel gehen wir davon aus,
dass alle Spalten eingeblendet sind (Auslieferungszustand) und bestimmte
Spalten ausgeblendet werden sollen.
Nachdem Sie die Vorlage in protel Air eingelesen
haben, öffnet sich die Ansicht Schritt
2 - Daten zuordnen.

Spalten, die Sie nicht benötigen, können Sie
folgendermaßen ausblenden:
Bewegen Sie dazu den Mauszeiger über den
Spaltentitel einer beliebigen Spalte und klicken Sie anschließend auf
den kleinen Pfeil - siehe Abbildung:

Wählen
Sie im Aufklappmenü den Eintrag Spalten.

Spalten, die in der Vorlage
aktiviert sind, sind mit einem Häkchen gekennzeichnet.
Um eine Spalte auszublenden, entfernen Sie
das Häkchen aus der Checkbox.
In unserem Beispiel
werden gleich mehrere Spalten ausgeblendet - siehe folgende Abbildung:

Achtung!
 Blenden Sie niemals Spalten
aus, die Pflichtfelder sind, weil diese für den fehlerfreien Import
benötigt werden! Pflichtfelder sind:
Blenden Sie niemals Spalten
aus, die Pflichtfelder sind, weil diese für den fehlerfreien Import
benötigt werden! Pflichtfelder sind:
ID
Nachname
Anreise
Abreise
Anzahl Zimmer
Anzahl Erwachsene
Kat.
 Entsprechend der getroffenen
Auswahl aktualisieren sich die im Fenster angezeigten Spalten.
Entsprechend der getroffenen
Auswahl aktualisieren sich die im Fenster angezeigten Spalten.
Klicken Sie nun auf Aktuelle Listenansicht
speichern.

Schließen Sie das Fenster mit Klick auf Verlassen.
Vorlage testen
Machen Sie nun den Test, ob die Excel-Datei für die Zimmerliste entsprechend
der neuen Spalteneinstellungen erstellt wird.
Klicken Sie in dem Kontingent, dessen Fenster noch geöffnet ist, auf
Zimmerliste.
Klicken Sie anschließend auf Vorlage
herunterladen.
Öffnen Sie die erstellte Excel-Datei und sehen sich die Spalten an.
Die im obigen Beispiel erzeugte Datei sieht folgendermaßen aus:

Hier der direkte Vergleich
mit den in Schritt 2 - Daten zuordnen
angezeigten Spalten:

Wie in der Abbildung zu sehen, ist jede Spalte in der Excel-Tabelle
einer Spalte im Rooming list Dialog zugeordnet.
Mapping
Bei Bedarf kann das "Mapping" (d.h. die Zuordnung) zwischen
den protel Air Datenbankfeldern und den Excel-Spalten im Rooming
list Dialog geändert werden - siehe folgende Abbildung:

Links sehen Sie das protel Air Datenbankfeld - rechts in der Dropdown-Liste
die eingelesenen Excel-Spalten.
Durch Auswahl eines Elements aus der Dropdown-Liste kann das Mapping,
falls nötig, angepasst oder neu vorgenommen werden.
Vorlage an den Bucher senden
Je nach Arbeitsweise im Hotel wird die Vorlage an den Bucher des Kontingents
gesendet, verbunden mit der Bitte diese auszufüllen und an das Hotel zurückzusenden.
Wenn Sie die Vorlage an den Bucher senden, weisen Sie den jeweiligen Mitarbeiter
auf die Ausfüllhilfen hin, um ein möglichst korrekt ausgefüllte Excel-Tabelle
zurückzuerhalten.
Vorlage ausfüllen
Die Vorlage kann je nach Arbeitsweise entweder
vom Bucher oder vom Hotel ausgefüllt werden. Der
Anwender sollte über Grundkenntnisse in Tabellenkalkulationsprogrammen
verfügen.
Öffnen Sie die Datei mit einem der oben aufgeführten
Programme (siehe Hinweise zum xlsx Dateiformat).
Falls nötig, passen Sie zur besseren Lesbarkeit die
Breite der Spalten an.
Füllen Sie für jeden Gast eine Zeile in der Tabelle
aus.
Die Spalte ID ist bereits vorausgefüllt und sollte
nicht geändert werden.
Manche Spalten schlagen bereits die von der Hotelsoftware
akzeptierten Werte vor; bitte wählen Sie ein entsprechendes Element
aus der Liste aus.
Datumsangaben (z. B. Anreise- und Abreisedatum) müssen
in einem gültigen Datumsformat (z.B. 01.12.2018) eingegeben werden.
Uhrzeiten (z. B. Anreise und Abreise) müssen in einem
gültigen Tageszeitformat (z.B. 16:00) eingegeben werden.
Beachten Sie die Ausfüllhilfen in der Excel-Datei:
Wenn Sie auf die Spaltenüberschrift klicken, erhalten Sie einen Hinweis,
der Sie informiert, welche Eingaben in welchem Format in der Spalte
erwartet werden (die Funktionsfähigkeit der Ausfüllhilfe hängt vom
benutzen Programm oder der Programmversion ab. protel empfiehlt zur
Anzeige der Ausfüllhilfe das Libre Office Calc oder Google Spreadsheets).
Vorlage speichern
Sind alle Gäste mit allen relevanten Informationen (Pflichtfelder beachten!)
eingetragen, kann die Excel-Datei gespeichert werden.
Bitte verändern Sie weder das Format (xlsx) noch den Namen der Datei!
Vorlage importieren
[Reservierung > Kontingente >
Kontingent öffnen > Button "Zimmerliste" > Datei hochladen]
Wenn Sie die Zimmerliste ausgefüllt bzw. die ausgefüllte Liste vom Bucher
zurückerhalten haben, können Sie die Datei in protel Air einlesen.
Schritt 1: Datei hochladen
Rufen Sie das Kontingent auf (Reservierung > Kontingente
> Kontingent bearbeiten) und klicken unten links im Fenster auf
den Button Zimmerliste.
Klicken Sie im Bereich Datei hochladen den Browse...
Button
Wählen Sie die vom Bucher ausgefüllte Datei aus und
klicken auf Öffnen.
Die Datei wird nun eingelesen.
User-Feedback
Wenn die Import-Datei Informationen enthält,
die nicht einwandfrei zugeordnet werden können, erhalten Sie eine Meldung.
Beispiel:
Eine Reservierung kann nicht importiert werden, weil ihr ein Preistyp
zugeordnet ist, der aufgrund einer Strategie nicht verfügbar ist. Sie
erhalten eine entsprechende Meldung. Hierbei werden unterschiedliche Fälle
berücksichtigt:
Strategie
"Mindestaufenthalt von X Tagen (MLOS)" ist gesetzt oder
der Preistyp ist geschlossen (CLOSE):
Meldung: "Die Rate ist für den
Reservierungszeitraum nicht verfügbar/geschlossen. Bitte überprüfen
Sie die gesetzte Preisstrategie."
Strategie
"Geschlossen für Anreisen (CTA)" ist gesetzt:
Meldung: "Die Rate ist für den
Reservierungszeitraum nicht verfügbar, da die Strategie "Geschlossen
für Anreisen" gesetzt ist."
Der
Preistyp ist für den Reservierungszeitraum nicht verfügbar (abweichendes
Datum):
Meldung: "Die Rate ist für den
Reservierungszeitraum nicht verfügbar,. Bitte überprüfen Sie Ihre
Preiskonfiguration."
Schritt 2: Daten zuordnen
Beim Daten zuordnen können Sie einstellen und prüfen, welche Spalte
aus der Tabelle welchem Datenbankfeld in protel Air zugeordnet wird.
Auf der linken Seite sehen Sie die Datenbankfelder, im Auswahlfeld daneben
die verfügbaren Tabellenspalten der Excel-Datei.
Sie können nicht benötigte Spalten ausblenden oder fehlende Spalten
einblenden.
Wenn Sie ein Spalte einblenden, müssen Sie
die Spalte einmal neu zuordnen. Wenn Sie ein Spalte ausblenden, können
Sie die Zuordnung Löschen (Klick auf das kleine Kreuz in der Dropdown-Liste).
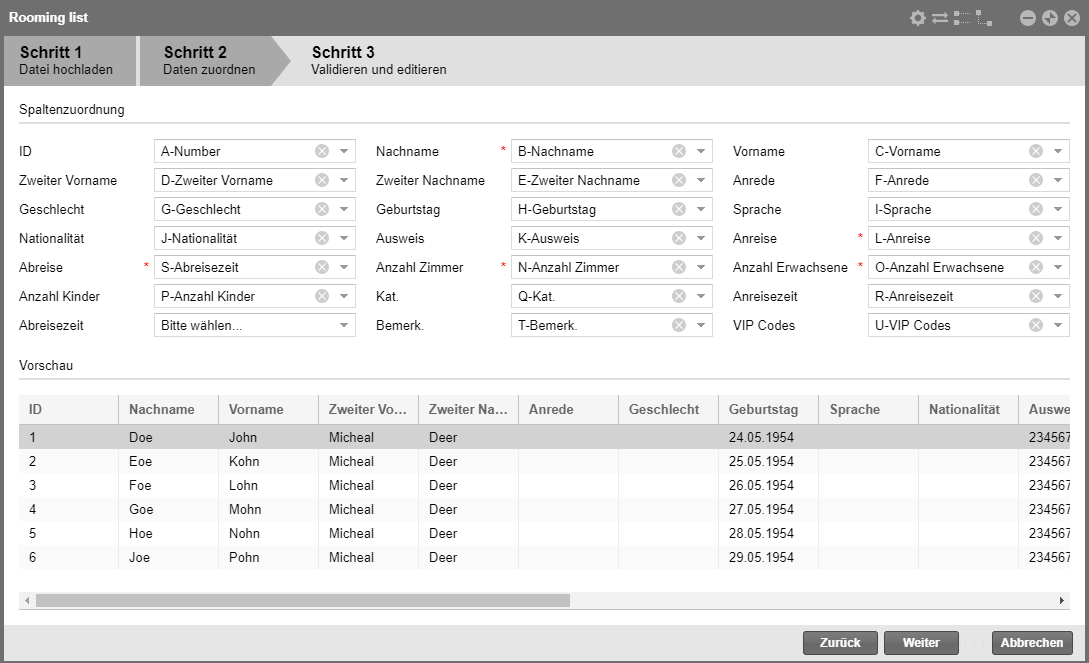
Wenn alle Felder korrekt zugeordnet sind, klicken
Sie auf Weiter.
Schritt 3: Validieren und editieren
Das Fenster in Schritt 3 zeigt Ihnen die eingelesenen Reservierungsdatensätze
an.
In der Ansicht können Sie fehlende Eingaben "inline", d.h.
direkt in der Tabelle, ergänzen oder fehlerhafte Eingaben korrigieren.
Klicken Sie hierfür in die jeweilige Zeile und Spalte und geben den
gewünschten Wert ein.
 Anrede, Geschlecht, Sprache, Nationalität und Kategorie können
aus einer Dropdown-Liste übernommen werden. Hier werden automatisch die
in protel Air konfigurierten Werte zur Auswahl angeboten.
Anrede, Geschlecht, Sprache, Nationalität und Kategorie können
aus einer Dropdown-Liste übernommen werden. Hier werden automatisch die
in protel Air konfigurierten Werte zur Auswahl angeboten.
Wenn Sie alle Felder überprüft und ggf. korrigiert oder nachgetragen
haben, klicken Sie auf Importieren.
Anschließend erhalten Sie eine Meldung, wie viele Reservierungen erfolgreich
importiert wurden.
War der Import erfolgreich, werden die importierten
Reservierungen in der Reservierungsübersicht
des Kontingents angezeigt - vgl. folgende Abbildung:
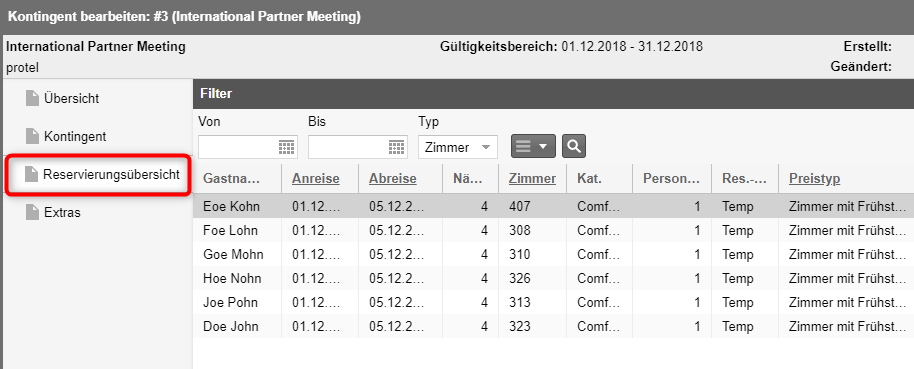
Tipp:
Wenn die Reservierungen nicht unmittelbar im Reiter Reservierungsübersicht
erscheinen, schließen Sie das Kontigent und öffnen es erneut!
 HINWEIS! HINWEIS!
Bei jedem Import werden die enthaltenen Daten (Gäste und Reservierungen)
neu angelegt! Ein wiederholter
oder mehrfacher Import derselben Excel-Datei kann entsprechende
Datenduplikate zur Folge haben. |
FAQ
Welche Daten werden angelegt?
Für jede Zeile in der Zimmerliste (mauell angelegt oder importiert)
wird mindestens eine Reservierung und eine Gästekartei in protel Air angelegt,
und zwar mit den in den Tabellenspalten angegebenen Funktionen.
Die Gästekarteien werden mit dem Status "zum Löschen vorgemerkt"
angelegt. So wird vermieden, dass übermäßig viele Dubletten in protel
Air entstehen. Bei Bedarf können Sie das Häkchen "Zum Löschen vormerken"
aus der Gästekartei entfernen, um eine reguläre Gästekartei zu erhalten.
Zum Löschen vorgemerkte Gästekarteien werden standardmäßig aus der Gastsuche
ausgeblendet. Sie werden nur angezeigt, wenn in der Gastsuche auch "zum
Löschen vorgemerkte" Karteien explizit eingeblendet werden.
Die Reservierungen werden mit den im Kontingent angegebenen Reservierungscodes
angelegt.
 Mit dem protel Air-Upgrade im Sommer 2020 haben sich nicht
nur die Oberfläche sondern auch viele Funktionen in protel
Air geändert.
Mit dem protel Air-Upgrade im Sommer 2020 haben sich nicht
nur die Oberfläche sondern auch viele Funktionen in protel
Air geändert. 

 Anschließend erstellt
protel Air eine Excel-Datei (xlsx), die in das voreingestellte Downloadverzeichnis
Ihres Web-Browsers gelegt wird. Die Excel-Datei heißt so, wie das Kontingent,
für das sie erzeugt wurde.
Anschließend erstellt
protel Air eine Excel-Datei (xlsx), die in das voreingestellte Downloadverzeichnis
Ihres Web-Browsers gelegt wird. Die Excel-Datei heißt so, wie das Kontingent,
für das sie erzeugt wurde.