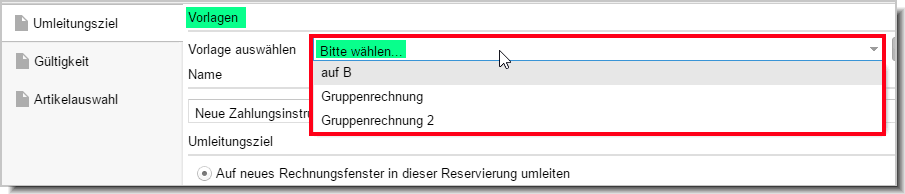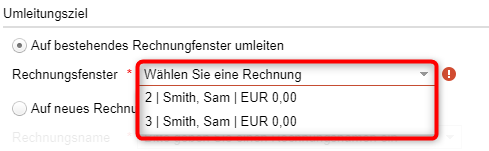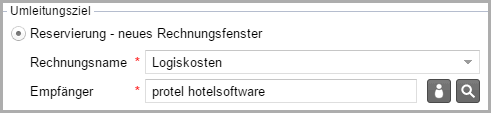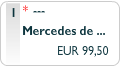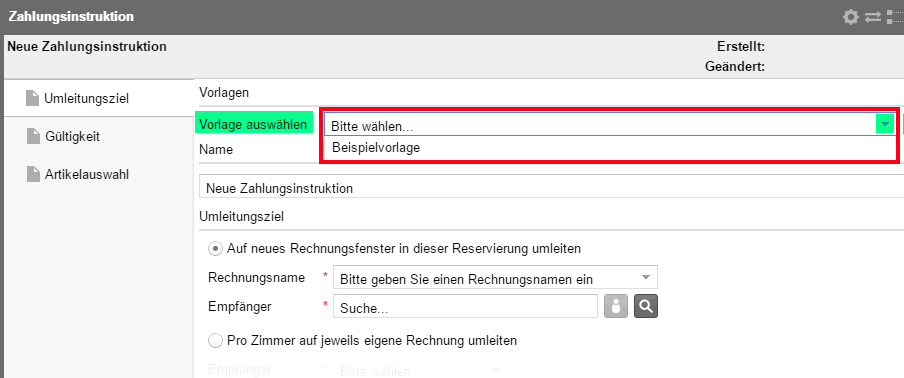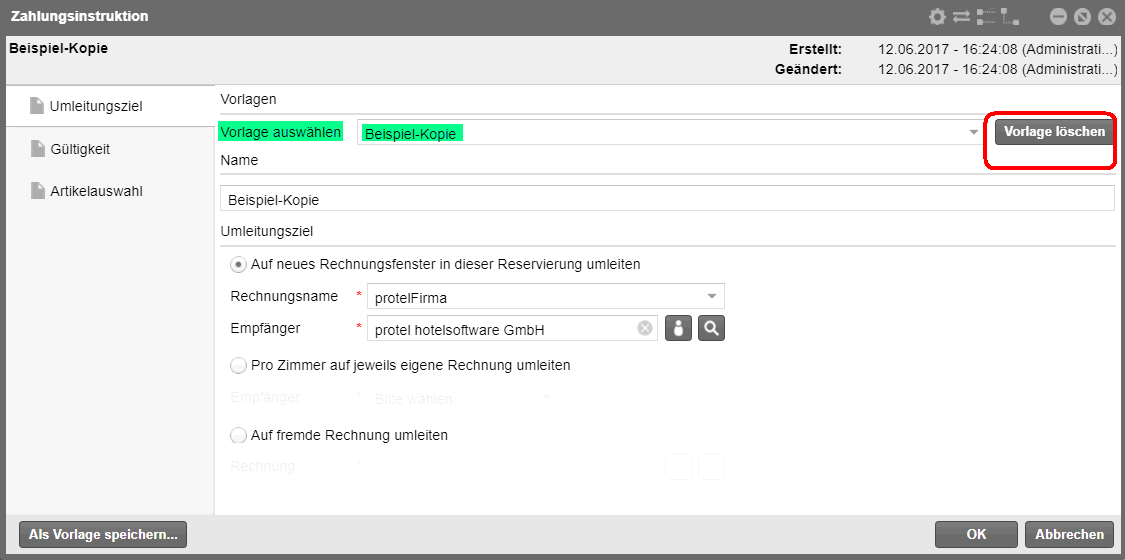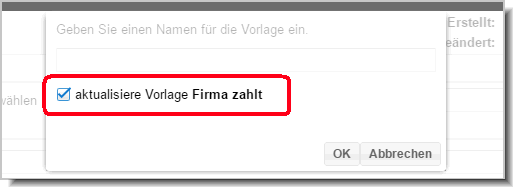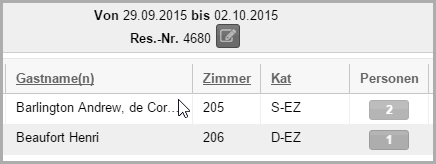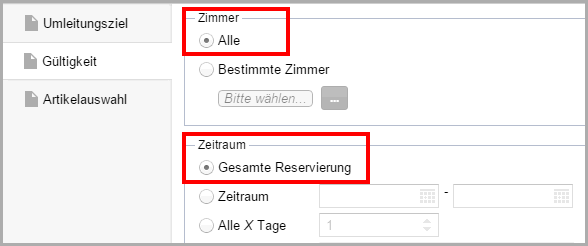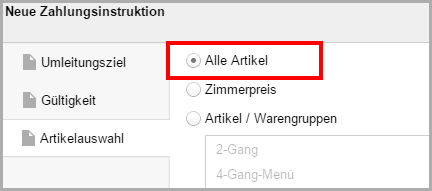Tab
Zahlungsinstruktionen
Tab
Zahlungsinstruktionen
[Reservierungsdialog > Reiter „Zahlungsinstruktionen“]
Zahlungsinstruktionen
regeln die Verteilung von Umsätzen auf mehrere Rechnungen
Mithilfe der Zahlungsinstruktionen können
Sie festlegen, wie die einzelnen Umsätze aus den in einer Reservierung
gebuchten Zimmern verbucht und abgerechnet werden sollen.
Die Nutzung dieser Funktion erleichtert vor
allem die Rechnungslegung bei Gruppenreservierungen, da hier neben der
Sammelrechnung zumeist auch separate Einzelrechnungen angelegt werden,
auf die ein Teil der Umsätze umgeleitet wird. Dies ist beispielsweise
der Fall, wenn eine Firma bei Firmenbuchungen sämtliche Kosten für Logis
und Verpflegung übernimmt, während die Mitarbeiter alle weiteren Kosten
(z. B. für Extras) tragen.
Leiten
Sie die Umsätze einer Reservierung auf einzelne Konten um
Als Umleitungsziele können Sie aus folgenden
Optionen wählen:
Auf
bestehendes Rechnungsfenster umleiten: Ausgewählte Leistungen
werden auf ein bestehendes Rechnungsfenster gebucht. Beispiel Firmenreservierung:
Sie haben eine Reservierung mit zwei Rechnungsfenstern angelegt. Rechnungsfenster
1 mit der privaten Kreditkarte des Mitarbeiters und Rechnungsfenster
2 mit der Firmenkreditkarte. Logis und Frühstück gehen auf Rechnungsfenster
2, alle weiteren Extras auf Rechnungsfenster 1.
Auf
neues Rechnungsfenster in dieser Reservierung umleiten: Ausgewählte
Leistungen werden auf ein neues Rechnungsfenster oder – sofern
vorhanden – ein bestehendes gebucht.
Pro
Zimmer auf jeweils eigene Rechnung umleiten: Für ausgewählte
Leistungen wird bei Verbuchung jeweils eine Rechnung pro Zimmer angelegt
(zimmerbasierte Rechnung).
Auf
fremde Rechnung umleiten: Ausgewählte Leistungen werden auf
eine Rechnung außerhalb dieser Reservierung gebucht (z. B. Passantenrechnung,
andere Reservierung, etc...)
Auf
Gruppenrechnung umleiten (NUR bei Gruppenrechnungen): Ausgewählte
Leistungen werden auf die Rechnung der Gruppe umgeleitet.
Standardmäßig werden alle Artikel und Leistungen
einer Reservierung auf ein gemeinsames Rechnungskonto gebucht. Sollen
spezielle Umsätze separat gebucht werden, können Sie mithilfe der Zahlungsinstruktionen
regeln, auf welches Konto die jeweiligen Umsätze umgeleitet werden sollen.
[Reservierungsdialog > Reiter „Zahlungsinstruktionen“]
Öffnen
Sie den Reservierungsdialog für die
betreffende Reservierung.
Klicken
Sie links im Fenster auf den Reiter Zahlungsinstruktionen.
Klicken
Sie unten links im Fenster auf [Hinzufügen].
Eine Zahlungsinstruktion
besteht aus bis zu drei Bedingungen:
auf welches Konto soll gebucht
werden - Umleitungsziel
für welche Zimmer soll die
Regel gelten (alle Zimmer, ein Zimmer oder eine Auswahl an Zimmern?)
- Gültigkeit
was soll gebucht werden
(alle Artikel, ein bestimmter Artikel oder eine Warengruppe?) -Artikelauswahl
Hierbei sind zahlreiche
Kombinationen aus Umleitungsziel, Gültigkeit und Artikel (Leistung) möglich:
[Reservierungsdialog > Reiter „Zahlungsinstruktionen Hinzufügen/Bearbeiten“
> Umleitungsziel]
 Wenn Sie auf eine Vorlage zurückgreifen möchten, wählen Sie im
Bereich Vorlagen die gewünschte Vorlage aus - vgl. folgende Abbildung.
Weitere Infos zum Arbeiten mit Vorlagen erhalten Sie im Abschnitt Vorlagen
verwenden.
Wenn Sie auf eine Vorlage zurückgreifen möchten, wählen Sie im
Bereich Vorlagen die gewünschte Vorlage aus - vgl. folgende Abbildung.
Weitere Infos zum Arbeiten mit Vorlagen erhalten Sie im Abschnitt Vorlagen
verwenden.
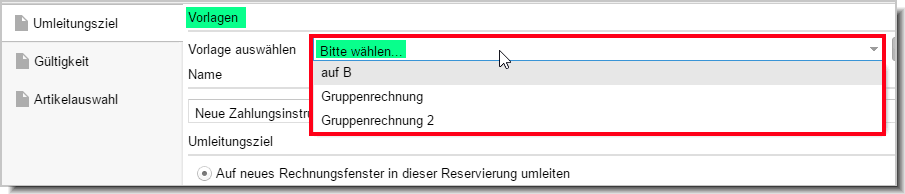
 Wenn Sie eine neue Zahlungsinstruktion erstellen möchten, fahren
Sie fort wie folgt:
Wenn Sie eine neue Zahlungsinstruktion erstellen möchten, fahren
Sie fort wie folgt:
Geben Sie zuerst einen Namen für die neue Zahlungsinstruktion ein (zum
Beispiel "Logiskosten").

Sie können aus folgenden Umleitungszielen wählen:
Umleitungsziele |
Auf
bestehendes Rechnungsfenster umleiten |
Diese Option leitet Leistungen auf
ein bestehendes Rechnungsfenster um. Dementsprechend ist der EInsatz
nur sinnvoll, wenn bereits eine Reservierung mit mindestens zwei
Rechnungsfenstern angelegt wurde.
Beispiel Firmenreservierung: Sie haben eine Reservierung mit
zwei Rechnungsfenstern angelegt. Rechnungsfenster 1 mit der privaten
Kreditkarte des Mitarbeiters und Rechnungsfenster 2 mit der Firmenkreditkarte.
Logis und Frühstück sollen auf Rechnungsfenster 2 umgeleitet werden.
Wählen Sie das gewünschte Rechnungsfenster in der Dropdownliste
aus - vgl. folgende Abbildung:
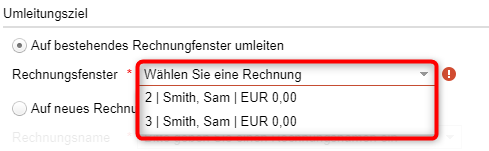
|
Auf
neues Rechnungsfenster in dieser Reservierung umleiten |
Diese Option erstellt innerhalb der
Reservierung ein neues Rechnungsfenster, auf das die Umsätze gebucht
werden. Alternativ kann auch ein bereits vorhandenes Rechnungsfenster
gewählt werden.
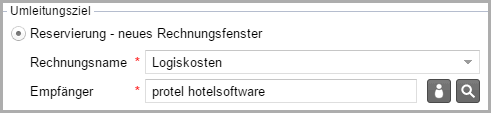
Geben Sie einen Namen für das neue Rechnungsfenster ein (zum
Beispiel "Firma-Logikosten").
Geben Sie einen Empfänger ein (zum Beispiel die Firma des Gastes). |
Pro
Zimmer auf jeweils eigene Rechnung umleiten |
Erstellt
pro Zimmer eine eigene Rechnung.
Wählen Sie den Rechnungsempfänger aus: Bucher = Bucher der Reservierung;
Erster Gast = Erster Gast auf dem Zimmer.
Beispiel: Minibarverbräuche sollen für jedes Zimmer separat
in einem eigenen Rechnungsfenster verbucht werden. |
Auf
fremde Rechnung umleiten |
Umsätze werden auf eine Rechnung
außerhalb dieser Reservierung gebucht (z. B. Passantenrechnung,
andere Reservierung, etc...). Geben Sie einen Namen ein, um nach
dem Rechnungsempfänger zu suchen. Nach dem Tagesabschluss werden
die Umsätze auf die hier gewählte Rechnung gebucht. |
Auf
Gruppenrechnung umleiten |
Nur bei Gruppenreservierungen: Die
Umsätze werden auf die Gruppenrechnung gebucht. |
 Sie können das Fenster erst verlassen,
wenn Sie ein gültiges Umleitungsziel angegeben haben. Wird für eine Zahlungsinstruktion
nur das Umleitungsziel ohne weitere Angaben (s.u.) definiert, bucht protel
Air alle Umsätze der Reservierung auf das hier definierte Umleitungsziel
(z.B. alle Umsätze dieser Reservierung auf jeweils ein Konto pro Zimmer
buchen).
Sie können das Fenster erst verlassen,
wenn Sie ein gültiges Umleitungsziel angegeben haben. Wird für eine Zahlungsinstruktion
nur das Umleitungsziel ohne weitere Angaben (s.u.) definiert, bucht protel
Air alle Umsätze der Reservierung auf das hier definierte Umleitungsziel
(z.B. alle Umsätze dieser Reservierung auf jeweils ein Konto pro Zimmer
buchen).
2. Gültigkeit
[Reservierungsdialog > Reiter „Zahlungsinstruktionen Hinzufügen/Bearbeiten“
> Gültigkeit]
Im Gültigkeitsbereich kann die Umleitung
auf ein oder mehrere Zimmer sowie auf einen Zeitraum eingegrenzt werden
(z.B. Umsätze von Zimmer XY am Anreisetag auf
eine fremde Rechnung buchen).
Gültigkeitsbereich |
Zimmer |

|
Die Regel gilt für die gesamte Reservierung. |

|
Die Regel gilt nur für das (oder
die) ausgewählte(n) Zimmer. |
Zeitraum |
Gesamte Reservierung |
Die Regel gilt für den gesamten Zeitraum. |
Zeitraum |
Die Regel gilt nur für den gewählten
Zeitraum des Aufenthalts. |
Alle X Tage |
Die Regel gilt in dem hier gewählten
Tagesrhythmus |
Nächte |
Geben Sie hier eine 1 für die erste
Nacht ein, eine 2 für die zweite Nacht usw. Mehrere Nächte können
durch ein Komma separiert werden (zum Beispiel: 2,3). |
Anreisetag |
Die Regel gilt nur am Anreisetag. |
Abreisetag |
Die Regel gilt nur am Abreisetag. |
Wochentage |
Bitte wählen... |
Wählen Sie bei Bedarf einen oder
mehrere Wochentage aus, an denen die Regel greifen soll. |
[Reservierungsdialog > Reiter „Zahlungsinstruktionen Hinzufügen/Bearbeiten“
> Artikelauswahl]
Sie können
die Regel auf einen bestimmten Artikel, eine Warengruppe oder ein Paket
beschränken (z. B. Umsätze aus dem Paket "Minibar" für Zimmer
XY auf eine fremde Rechnung buchen).
Artikelauswahl |
Alle
Artikel |
Die
Regel gilt für alle Artikel & Leistungen |
Zimmerpreis |
Die
Regel gilt nur für den Zimmerpreis (Logis) |
Artikel/Warengruppe |
Die Regel gilt nur für
den (oder die) hier ausgewählte(n)
Artikel.
TIPP:
Anstelle einzelner Artikel können Sie hier auch eine komplette
Warengruppe (z. B. Getränke) auswählen. Warengruppen werden im
Auswahlfenster mit einem Sternchen * dargestellt.

|
Wird nun einer der betreffenden
Artikel gebucht, werden die in den Zahlungsinstruktionen gesetzten Regeln
überprüft und der Artikel automatisch auf das Umleitungsziel gebucht.
In der
Rechnungsübersicht legt protel Air gemäß den Zahlungsinstruktionen ein
neues (oder mehrere neue) Rechnungsfenster an, auf denen die umgeleiteten
Rechnungspositionen erscheinen. Beim Check-Out sind die Rechnungen somit
bereits bestens vorbereitet.
Wichtige Hintergrundinfos
 Bitte beachten Sie, dass
bei mehreren hinterlegten Regeln, die den gleichen Artikel betreffen,
die zuoberst angelegte Regel Priorität hat. D. h., trifft die
erste Regel für einen Artikel bereits zu, werden die darunter
liegenden Regeln nicht für diesen Artikel beachtet. Die Sortierreihenfolge
- und somit die Priorität der Regeln - ändern Sie per Drag and Drop. Bitte beachten Sie, dass
bei mehreren hinterlegten Regeln, die den gleichen Artikel betreffen,
die zuoberst angelegte Regel Priorität hat. D. h., trifft die
erste Regel für einen Artikel bereits zu, werden die darunter
liegenden Regeln nicht für diesen Artikel beachtet. Die Sortierreihenfolge
- und somit die Priorität der Regeln - ändern Sie per Drag and Drop.
 Neben den Rechnungsfenstern,
die aufgrund einer Zahlungsinstruktion angelegt werden, behält
protel Air immer auch das Standardrechnungsfenster bei, da hier
zunächst alle einlaufenden Buchungen gesammelt werden, bevor
sie entsprechend umgeleitet werden. Zur optischen Unterscheidung
wird das Standardrechnungsfenster mit einem roten Sternchen gekennzeichnet: Neben den Rechnungsfenstern,
die aufgrund einer Zahlungsinstruktion angelegt werden, behält
protel Air immer auch das Standardrechnungsfenster bei, da hier
zunächst alle einlaufenden Buchungen gesammelt werden, bevor
sie entsprechend umgeleitet werden. Zur optischen Unterscheidung
wird das Standardrechnungsfenster mit einem roten Sternchen gekennzeichnet:
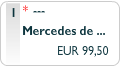
|
[Reservierungsdialog > Reiter „Zahlungsinstruktionen“]
Wenn Sie eine gespeicherte Vorlage wiederverwenden möchten, können Sie
die Vorlage folgendermaßen auswählen:
Öffnen
Sie die Reservierungsübersicht für
die betreffende Reservierung.
Klicken
Sie links im Fenster auf den Reiter Zahlungsinstruktionen.
Klicken
Sie unten links im Fenster auf [Hinzufügen].
Wählen
Sie die gewünschte Vorlage über die Vorlagen-Klappbox aus - siehe
folgende Abbildung.
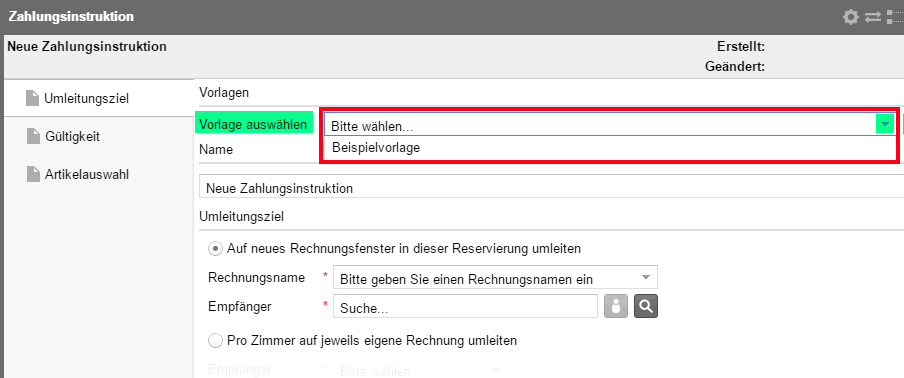
Hinweis: Wenn hier keine
Vorlage erscheint, wurden noch keine Zahlungsinstruktions-Vorlagen im
System gespeichert.
Zahlungsinstruktion als Vorlage speichern
[Reservierungsdialog > Reiter „Zahlungsinstruktionen“]
Sie können jede angelegte Zahlungsinstruktion als Vorlage speichern
und somit in jeder beliebigen Reservierung wiederverwenden.
Öffnen
Sie den Reservierungsdialog für die
betreffende Reservierung.
Klicken
Sie links im Fenster auf den Reiter Zahlungsinstruktionen.
Klicken
Sie unten links im Fenster auf [Hinzufügen].
Geben
Sie einen Namen für die Zahlungsinstruktion ein.
Geben
Sie ein Umleitungsziel ein
und nehmen Sie weitere Einstellungen in den Tabs Gültigkeit
und Artikelauswahl vor.
Klicken
Sie im Zahlungsinstruktions-Dialog unten links auf den Button [Als Vorlage speichern...].
Zahlungsinstruktions-Vorlage löschen
Wenn Sie eine gespeicherte Vorlage löschen möchten, gehen Sie folgendermaßen
vor:
Öffnen
Sie die Reservierungsübersicht für
die betreffende Reservierung.
Klicken
Sie links im Fenster auf den Reiter Zahlungsinstruktionen.
Klicken
Sie unten links im Fenster auf [Hinzufügen].
Wählen
Sie die gewünschte Vorlage über die Vorlagen-Klappbox aus - siehe
folgende Abbildung.
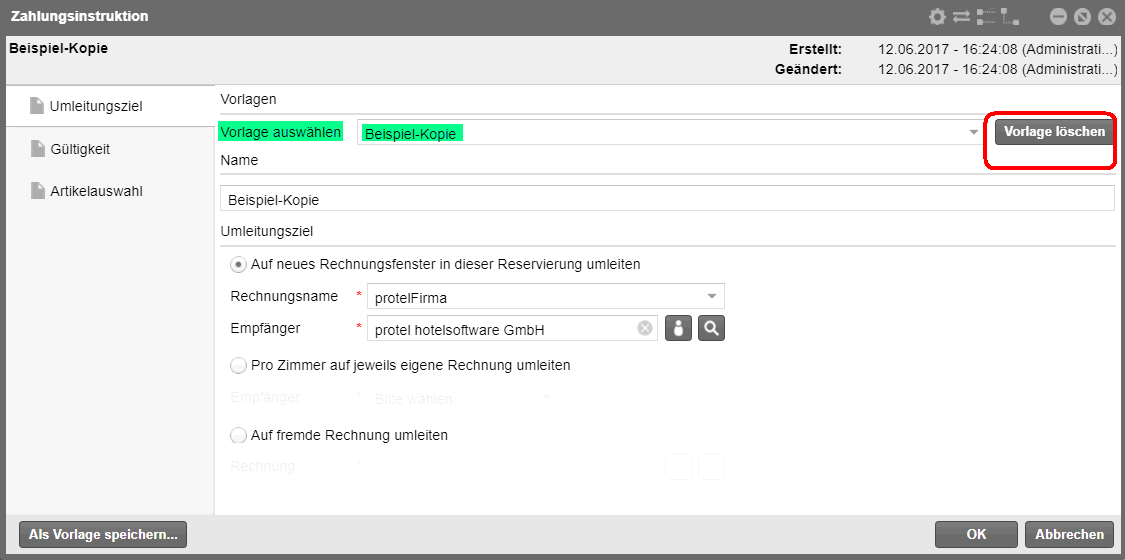
Bestätigen Sie die nachfolgende
Frage mit [Ja] und die Vorlage
wird gelöscht
Schließen Sie den Zahlungsinstruktions-Dialog
mit [Abbrechen].
Zahlungsinstruktions-Vorlage bearbeiten
[Reservierungsdialog > Reiter „Zahlungsinstruktionen“]
Öffnen
Sie die Reservierungsübersicht für
die betreffende Reservierung.
Klicken
Sie links im Fenster auf den Reiter Zahlungsinstruktionen.
Klicken
Sie unten links im Fenster auf [Hinzufügen].
Wählen
Sie die gewünschte Vorlage über die Vorlagen-Klappbox aus.
Bearbeiten
Sie die Zahlungsinstruktion, indem Sie z.B. die Artikelauswahl oder
die Gültigkeitskriterien ändern.
Klicken
Sie im Zahlungsinstruktionsdialog unten links auf den Button [Als Vorlage speichern...].
Nun
können Sie die geöffnete Vorlage aktualisieren: Anstatt einen Namen
für die Vorlage einzugeben, setzen Sie ein Häkchen in die Checkbox
aktualisiere Vorlage
- siehe folgende Abbildung.
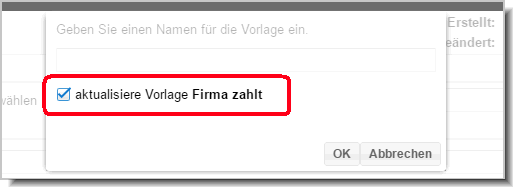
Zahlungsinstruktions-Vorlage kopieren
[Reservierungsdialog > Reiter „Zahlungsinstruktionen“]
Öffnen
Sie die Reservierungsübersicht für
die betreffende Reservierung.
Klicken
Sie links im Fenster auf den Reiter Zahlungsinstruktionen.
Klicken
Sie unten links im Fenster auf [Hinzufügen].
Wählen
Sie die gewünschte Vorlage über die Vorlagen-Klappbox aus.
Klicken
Sie im Zahlungsinstruktionsdialog unten links auf den Button [Als Vorlage speichern...].
Geben
Sie einen Namen für die Kopie ein.

protel
Air erstellt auf Basis der ausgewählten Vorlage eine Kopie.
Die
Kopie können Sie anschließend über die Klappbox
Vorlage auswählen aufrufen.
Beispiel: Zimmerbasierte Rechnung
Angenommen, wir haben eine Reservierung mit zwei Zimmern und folgender
Belegung:
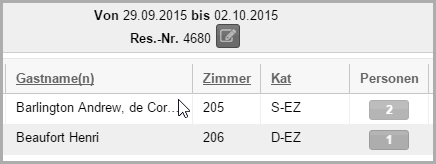
Standardmäßig werden
alle in Anspruch genommenen Leistungen auf eine gemeinsame Rechnung gebucht.
Die beiden Gäste möchten gern getrennte Rechnungen.
Also hinterlegen Sie
in den Zahlungsinstruktionen folgende Regel:
Umleitungsziel
Reservierung - Rechnung
pro Zimmer, Empfänger: Erster Gast

Gültigkeit
Zimmer: Alle
Zeitraum: Gesamte Reservierung
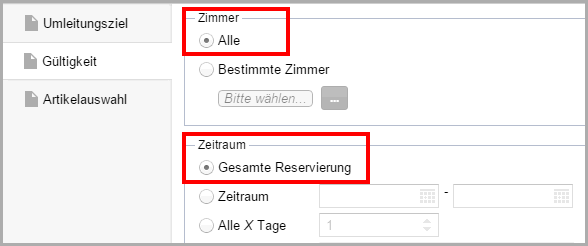
Artikelauswahl
Alle Artikel
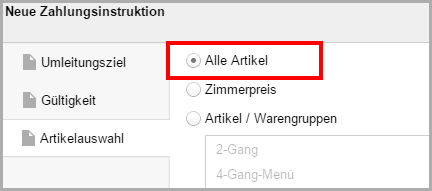
Klicken Sie auf [OK] um die Zahlungsinstruktion zu speichern.
Resultat
Beim nächsten Tagesabschluss erstellt protel Air
automatisch für jedes Zimmer eine eigene Rechnung, die Kosten für Logis
und Ortstaxe werden von der Standardrechnung auf die jeweilige Zimmerrechnung
umgeleitet. Rechnungsempfänger ist der erste Gast auf dem Zimmer (nur
relevant, wenn mehrere Gäste auf dem Zimmer übernachten).
 Mit dem protel Air-Upgrade im Sommer 2020 haben sich nicht
nur die Oberfläche sondern auch viele Funktionen in protel
Air geändert.
Mit dem protel Air-Upgrade im Sommer 2020 haben sich nicht
nur die Oberfläche sondern auch viele Funktionen in protel
Air geändert.