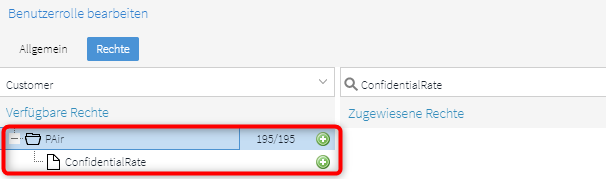Benutzerrollen anlegen und bearbeiten
[Stack-Menü  > System
> Benutzeradministration > Benutzerrollen]
> System
> Benutzeradministration > Benutzerrollen]
Eine Benutzerrolle besteht aus mehreren Privilegien,
die typischerweise zusammen vergeben werden. Ein Benutzer kann mehrere
Benutzerrollen haben und in verschiedenen Hotels unterschiedliche Rollen
einnehmen.
Privilegien sind einzelne Rechte zum Lesen, Ändern oder Löschen von
Daten.
Los geht‘s
Loggen Sie sich in Ihre protel Air Hotelsoftware ein und wählen ggf.
(bei mehreren Hotels) das passende Hotel aus.
Öffnen Sie das Stack-Menü  und klicken auf System > Benutzeradministration > Benutzerrollen.
und klicken auf System > Benutzeradministration > Benutzerrollen.
Sie können die von protel vordefinierten Rollen nutzen oder eigene hotelspezifische
Rollen anlegen. Für protel Air relevante Rollen
sind:
pAir Kundenrolle: Schaltet
die protel Air Menübar frei.
pAir Kundenadminrolle:
Schaltet die protel Air Menübar frei und erlaubt dem Mitarbeiter neue
Benutzer anzulegen. Diese Rolle ist für den Hotelier oder Hotelmanager
vorgesehen. Sie berechtigt dazu, selbst weitere Mitarbeiter der Rolle
KundenRolle zuzuordnen.
PAir Front Office: Zugriff
auf sämtliche Funktionen im Front Office (auch neu entwickelte). Diese
Rolle umfasst standardmäßig alle Rechte und kann NICHT verändert werden.
Benutzer mit dieser Rolle haben auch automatisch Zugriff auf neu entwickelte
Funktionen!
Dublettenkontrolle:
Steuert den Zugriff auf den Menüpunkt Gästekartei Dublettenkontrolle
(Zusammenführen von doppelten Gästekarteien).
PciTokenize : Wird benötigt,
um Kreditkartendaten zu verschlüsseln (nur für ausgewählte Benutzer!)
PciDetokenize: Wird
benötigt, um Kreditkartendaten im sog. Detokenizer zu entschlüsseln
und anzuzeigen (nur für ausgewählte Benutzer!)
pAir MICE Menü Rolle:
Steuert den Zugriff auf protel Air MICE (nur, wenn Sie protel Air
MICE als kostenpflichtiges Zusatzmodul einsetzen).
Cloud CRS: Steuert den
Zugriff auf den Dialog „Zentrale Reservierung“.
KundenRolle: Optional.
Nur in Kombination mit der Cloud CRS-Rolle und/oder dem WBE5-Zusatzmodul
erforderlich. Steuert den Zugriff auf die Konfigurationsdialoge für
den Dialog „Zentrale Reservierung“ und Konfigurationsdialoge für die
WBE5. Diese Rolle sollte nur Benutzern mit der pAir Kundenadminrolle
zugeteilt werden.
Messenger-Rolle: Nur
in Kombination mit dem WBE5-Zusatzmodul erforderlich. Steuert den
Zugriff auf die Konfigurationsdialoge für protel Messenger (Zusatzmodul
zum automatisierten Nachrichtenversand, wird nur in Kombination mit
dem WBE5-Zusatzmodul eingesetzt).
Diese Rollen sind Standardrollen und können nicht verändert werden!
Welche Privilegien mit den einzelnen Rollen verbunden sind, sehen Sie,
wenn Sie auf das Info-Icon klicken.
Beispiel:
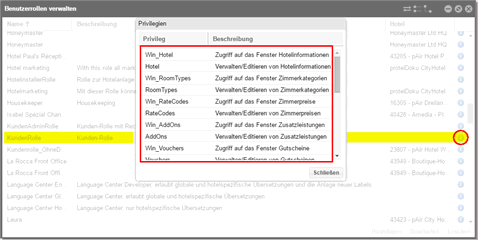
Abbildung: Anzeige der
mit einer Rolle verbundenen Privilegien. |
Benutzerrollen anlegen
Wenn Sie eigene Benutzerrollen für Ihr Hotel oder Ihre Hotelgruppe anlegen
möchten, klicken Sie im Dialog Benutzerrollen
verwalten (Stack-Menü  > System > Benutzeradministration >
Benutzerrollen) auf [Hinzufügen].
> System > Benutzeradministration >
Benutzerrollen) auf [Hinzufügen].
Im Reiter Allgemein
tragen Sie einen Namen und eine kurze Beschreibung der neuen Benutzerrolle
ein.
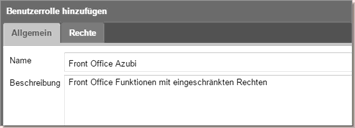
Abbildung: Stack-Menü
 > System > Benutzeradministration
> Benutzerrollen > [Hinzufügen] > System > Benutzeradministration
> Benutzerrollen > [Hinzufügen] |
Wechseln Sie dann zum Reiter
Rechte. Wählen Sie hier das Customer Level aus (als protel Air
Anwender steht Ihnen nur dieses eine Level zur Verfügung. Es gibt noch
Level mit weiteren Berechtigungen, die dem protel Support und protel-Partnern
vorbehalten sind).
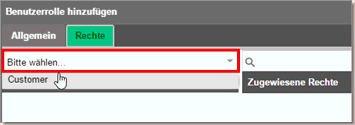
Abbildung: Stack-Menü
 > System > Benutzeradministration
> Benutzerrollen > [Hinzufügen] > System > Benutzeradministration
> Benutzerrollen > [Hinzufügen]
Rechte:
Customer-Level |
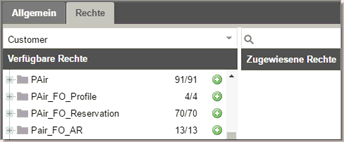
Abbildung: Stack-Menü
 > System > Benutzeradministration
> Benutzerrollen > [Hinzufügen] > System > Benutzeradministration
> Benutzerrollen > [Hinzufügen]
Rechte:
Customer-Level - Verfügbare
Rechte |
Klicken Sie auf das  Zeichen
links neben der Rechte-Bezeichnung, öffnen sich die einzelnen Privilegien.
Zeichen
links neben der Rechte-Bezeichnung, öffnen sich die einzelnen Privilegien.

Wenn Sie ein Privileg markieren,
sehen Sie rechts im Fenster eine Beschreibung des Privilegs – vgl. folgende
Abbildung.
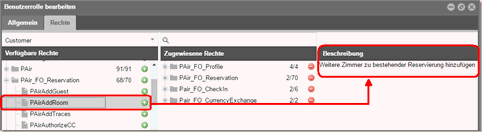
Abbildung: Privileg-Beschreibungen
ansehen |
Sie können entweder den kompletten Ordner  mit
allen Privilegien oder nur einzelne Privilegien
mit
allen Privilegien oder nur einzelne Privilegien  zuordnen:
zuordnen:
Markieren Sie hierfür einen Ordner  oder ein untergeordnetes
Privileg
oder ein untergeordnetes
Privileg  und klicken auf das grüne Pluszeichen
und klicken auf das grüne Pluszeichen  .
.
Noch einfacher ist die Zuordnung per Drag &
Drop:
Markieren Sie hierfür einen Ordner oder ein
Privileg und ziehen es mit gedrückter Maustaste nach rechts (in die mittlere
Spalte).
Empfohlenes Vorgehen
Weisen Sie der Einfachheit halber einen kompletten Ordner zu und entziehen
Sie einzelne Privilegien, indem Sie auf das rote Minuszeichen klicken
 oder
das Privileg mit der Maus nach links ziehen.
oder
das Privileg mit der Maus nach links ziehen.
Wenn Sie alle gewünschten Rechte zugewiesen haben, klicken Sie unten
rechts im Dialog auf [Speichern].
Die neue Benutzerrolle wird immer dem Hotel oder der Hotelgruppe zugewiesen,
die Sie im HTML5-Client ausgewählt haben (siehe oben: Abschnitt Hotel
auswählen). Achten Sie daher beim Hinzufügen neuer Rollen darauf, welches
Hotel oben rechts im Browser ausgewählt ist.
TIPP:
Nutzen Sie die Suchfunktion!
 Sie können gezielt nach bestimmten Privilegien suchen.
Sie können gezielt nach bestimmten Privilegien suchen.
Geben Sie im Suchfeld einen Suchbegriff ein, zum Beispiel „Cancel“.

Anschließend werden alle Ordner angezeigt, die ein Privileg
enthalten, das dem eingegebenen Suchbegriff entspricht.
Öffnen Sie die Ordner mit Klick auf das Plus-Zeichen  und die Privilegien
werden angezeigt (bei den verfügbaren und den zugewiesenen Rechten).
und die Privilegien
werden angezeigt (bei den verfügbaren und den zugewiesenen Rechten).

Benutzerrollen bearbeiten
Hotelspezifische (d.h. selbst erstellte) Benutzerrollen können nachträglich
bearbeitet werden. Sie können neue Rechte zuweisen oder zugewiesene Rechte
entziehen.
Um ein neues Recht zuzuweisen, öffnen Sie die betreffende Rolle, markieren
das Recht in der linken Spalte Verfügbare
Rechte und ziehen es per Drag & Drop in die mittlere Spalte
Zugewiesene Rechte.
Schritt-für-Schritt:
Markieren Sie die betreffende Rolle im Dialog Benutzerrollen
verwalten (Stack-Menü  > System > Benutzeradministration >
Benutzerrollen) und klicken auf [Bearbeiten].
> System > Benutzeradministration >
Benutzerrollen) und klicken auf [Bearbeiten].
Das Fenster Benutzerrolle bearbeiten
öffnet sich.
Klicken Sie in der Rolle den Rechte-Reiter
- siehe folgende Abbildung.
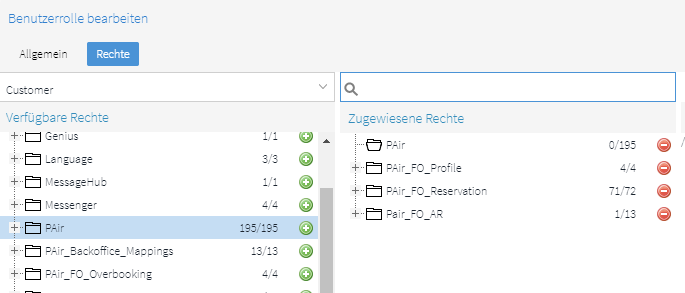
In der Mitte des Fensters sehen Sie alle
zugewiesenen Rechte und auf der linken Seite alle verfügbaren Rechte.
Geben Sie im Suchfeld den Namen des Rechts ein, das Sie zuweisen
wollen - vgl. folgende Abbildung (dort wird beispielhaft nach "ConfidentialRate"
gesucht).

Sie können auch nur Teile des Namens eingeben.
Anschließend werden auf der linken Seite des Fensters alle
Gruppen angezeigt, die ein Recht enthalten, das dem eingegebenen Suchbegriff
entspricht.
Klappen Sie die jeweilige Gruppe auf, indem Sie das graue
Plus-Zeichen vor der Gruppe klicken  .
.
Markieren Sie das Recht und klicken auf das grüne Pluszeichen
um das Recht der Rolle hinzuzufügen. Oder ziehen Sie das Recht per
Drag & Drop von links nach rechts in die Spalte Zugewiesene
Rechte.
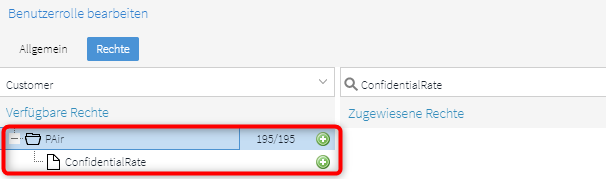
Löschen Sie den eingegebenen Suchbegriff um alle zugewiesenen
Rechte für die Rolle zu sehen.
Zugewiesenes Recht entfernen
Um ein zugewiesenes Recht zu entfernen, markieren Sie es in der mittleren
Spalte Zugewiesene Rechte und
ziehen es per Drag & Drop in die linke Spalte Verfügbare
Rechte.
 Mit dem protel Air-Upgrade im Sommer 2020 haben sich nicht
nur die Oberfläche sondern auch viele Funktionen in protel
Air geändert.
Mit dem protel Air-Upgrade im Sommer 2020 haben sich nicht
nur die Oberfläche sondern auch viele Funktionen in protel
Air geändert.  > System
> Benutzeradministration > Benutzerrollen]
> System
> Benutzeradministration > Benutzerrollen]
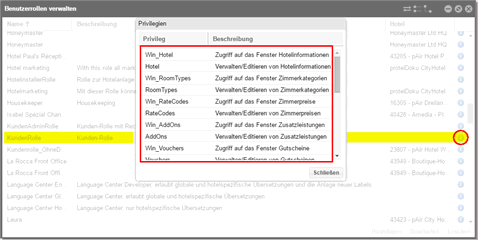
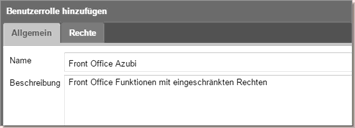
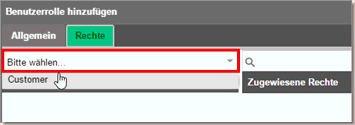
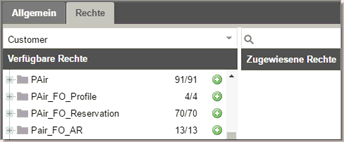
 Zeichen
links neben der Rechte-Bezeichnung, öffnen sich die einzelnen Privilegien.
Zeichen
links neben der Rechte-Bezeichnung, öffnen sich die einzelnen Privilegien.
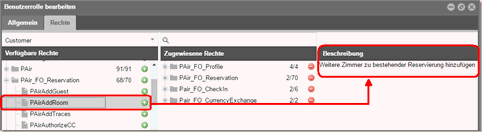
 mit
allen Privilegien oder nur einzelne Privilegien
mit
allen Privilegien oder nur einzelne Privilegien  zuordnen:
zuordnen: oder ein untergeordnetes
Privileg
oder ein untergeordnetes
Privileg  und klicken auf das grüne Pluszeichen
und klicken auf das grüne Pluszeichen  .
. oder
das Privileg mit der Maus nach links ziehen.
oder
das Privileg mit der Maus nach links ziehen.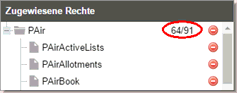


 und die Privilegien
werden angezeigt (bei den verfügbaren und den zugewiesenen Rechten).
und die Privilegien
werden angezeigt (bei den verfügbaren und den zugewiesenen Rechten).
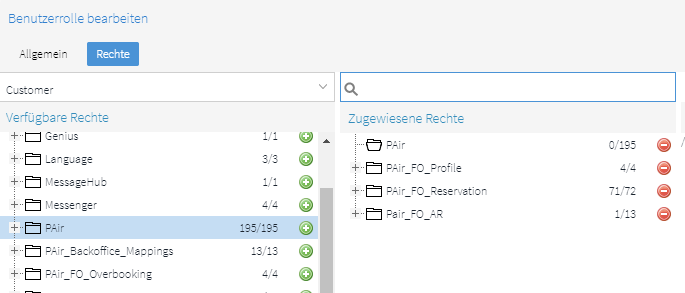

 .
.