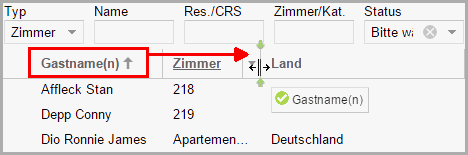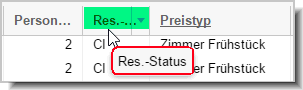Spalteneinstellungen
Zur übersichtlichen Darstellung von Informationen
verwendet protel Air
in sehr vielen Fenstern Tabellen.
Da jeder Benutzer eigene Präferenzen hat, was genau am Bildschirm dargestellt
werden soll, bietet protel Air
jede Menge Möglichkeiten, den Aufbau der Tabellen flexibel und nach Belieben
anzupassen.
Unterstrichene Spalten
Der Inhalt von Spalten mit unterstrichener Spaltenüberschrift kann inline bearbeitet werden.
Zum Inline-Bearbeiten:
Klicken Sie zwei
Mal in das Feld der unterstrichenen Spalte, das Sie bearbeiten
möchten.
Ändern Sie den Inhalt im angeklickten
Feld.
Drücken Sie <Enter> um die
Änderung zu übernehmen.
Beispiel:
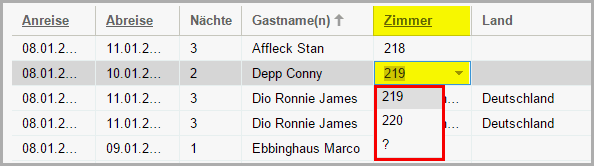
Abbildung: Reservierungsliste
> Zimmernummer inline ändern |
Lassen Sie sich nur die Informationen anzeigen,
die Sie auch sehen möchten. So können Sie einzelne Spalten der Übersichtlichkeit
zuliebe ausblenden.
Bewegen Sie dazu den Mauszeiger über
den Spaltentitel einer beliebigen Spalte und klicken Sie anschließend
auf den kleinen Pfeil.
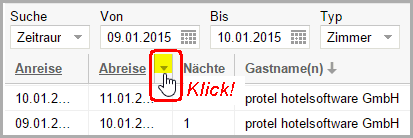
Abbildung: Spaltenauswahl
öffnen |
Wählen Sie im Aufklappmenü den Eintrag
Spalten.
Spalten, die in der Liste angezeigt werden, sind mit einem Häkchen
 gekennzeichnet.
gekennzeichnet.
Tipp:
Wenn Sie nach einer bestimmten Spalte suchen, bewegen Sie den Mauszeiger
auf eine beliebige Spalte in der Liste und geben Sie den Anfangsbuchstaben
der Spalte ein. Existieren mehrere Spalten mit demselben Anfangsbuchstaben,
geben Sie den Buchstaben erneut ein. Das System zeigt dann die nächste
Spalte mit dem gesuchten Buchstaben, usw.
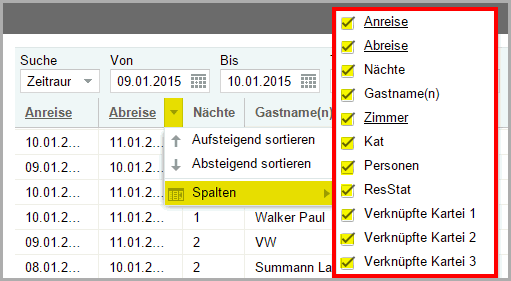
Abbildung: Auswahl der
Spalten die angezeigt werden sollen |
Um eine Spalte auszublenden, entfernen
Sie das Häkchen aus der Checkbox.
Wenn Sie mögen, können Sie die aktuelle
Listenansicht speichern - siehe folgende Abbildung:
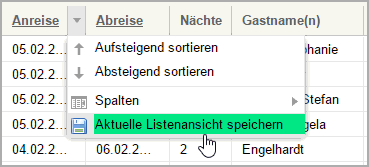
Abbildung: Aktuelle
Listenansicht speichern |
Diese Einstellungen werden
individuell für jeden Benutzer gespeichert. Beim nächsten Aufruf der Liste
werden die Spalten genauso dargestellt, wie Sie sie
zuletzt mit Ihrem Benutzer eingestellt haben.
Nach dem Öffnen werden alle Tabellen in einem vorsortierten Zustand
angezeigt. Sie können die Sortierreihenfolge jedoch jederzeit ändern:
Klicken Sie mit der Maus auf den Spaltentitel der Spalte, nach
der Sie die Tabelle neu sortieren wollen. Der gesamte Inhalt der Tabelle
wird daraufhin absteigend nach diesem Kriterium sortiert.
Wenn Sie erneut auf den Spaltentitel klicken, wird die Sortierreihenfolge
wieder geändert.
Die Spalte, nach der Sie die Tabelle sortieren, wird mit einem kleinen
Pfeil in aufsteigender oder absteigender Richtung in der Spaltenüberschrift
gekennzeichnet.
Spaltenbreite ändern
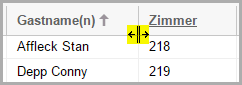
Abbildung: Ändern der
Spaltenbreite |
Die Breite der einzelnen Tabellenspalten ist
beim ersten Öffnen einer Tabelle so eingestellt, dass Sie möglichst alle
Einträge komplett lesen können. Bei Bedarf können Sie die Breite jeder
einzelnen Spalte anpassen.
Spaltenbreite von Hand anpassen
Führen Sie den Mauszeiger auf die senkrechte Trennlinie zwischen
zwei Spaltentiteln, bis sich der Mauszeiger in einen kleinen Doppelpfeil
 verwandelt.
verwandelt.
Bewegen Sie die Linie mit gedrückter Maustaste solange nach
links oder rechts, bis die Spalte die gewünschte Breite hat. Lassen
Sie dann die Maustaste los.
Spaltenbreite automatisch anpassen
Führen Sie den Mauszeiger auf die senkrechte Trennlinie zwischen
zwei Spaltentiteln, bis sich der Mauszeiger in einen kleinen Doppelpfeil
 verwandelt und machen einen Doppelklick
auf den Doppelpfeil
verwandelt und machen einen Doppelklick
auf den Doppelpfeil  .
.
Die Spaltenbreite passt sich automatisch an den Inhalt der Spalte
an.
Spalten verschieben
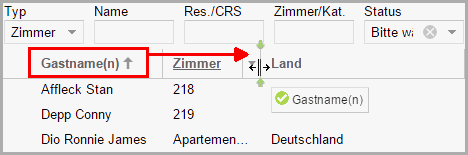
Abbildung: Spalten verschieben |
Wenn Sie möchten, können Sie auch komplette
Spalten innerhalb der Tabelle verschieben.
Klicken Sie auf den Titel der Tabellenspalte, die Sie verschieben
möchten, und ziehen die Spalte bei gedrückter Maustaste an die gewünschte
Stelle.
Lassen Sie die Maustaste wieder los und die Spalte wird an der
neuen Stelle eingefügt.
Spaltentitel
als Tooltip
Wenn
Sie in den aktiven Listen mit der Maus über einen Spaltenkopf fahren,
erscheint der Spaltentitel in einem kleinen Tooltip. Das ist besonders
hilfreich, wenn der Spaltentitel aus Platzgründen nicht vollständig angezeigt
wird - vgl. folgender Screenshot:
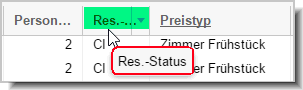
 Mit dem protel Air-Upgrade im Sommer 2020 haben sich nicht
nur die Oberfläche sondern auch viele Funktionen in protel
Air geändert.
Mit dem protel Air-Upgrade im Sommer 2020 haben sich nicht
nur die Oberfläche sondern auch viele Funktionen in protel
Air geändert. 
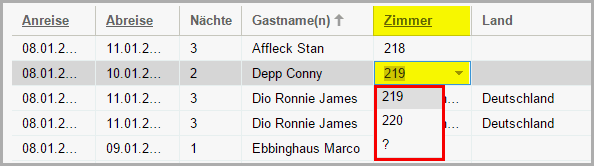
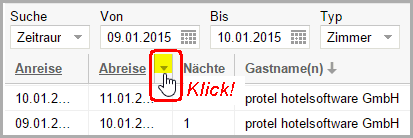
 gekennzeichnet.
gekennzeichnet.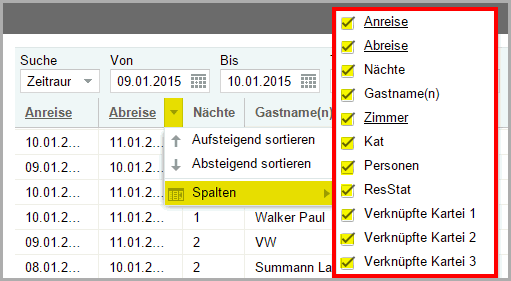
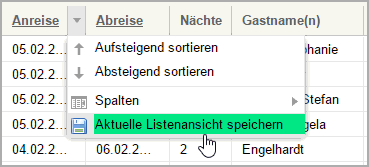
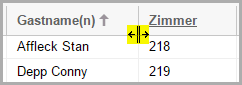
 verwandelt.
verwandelt.