City taxes and additional fees
Some cities or regions charge local taxes, city taxes or bed taxes which
are then based on a percentage of the accommodation revenue. These can
be entered into the system data and linked to the rate codes. Whenever
a reservation is then entered the calculation runs automatically and will
be correctly specified on the invoice.
How to proceed
1. System data > POS > Items > Items tab> Add an item
In the System data, add a new article (city
tax, bed tax, culture tax, etc.) Please pay attention to the proper allocation
of the tax rate (will a further tax rate be added to the duties?).
Attention!
 Make sure that the city tax item has been allotted to the Extras product group - see next
figure.
Make sure that the city tax item has been allotted to the Extras product group - see next
figure.
Getting started: System data
> Cash Register > Items > "Items" tab
> Open items for the city tax: The product group must be located
in "Extras"!

2. System data > Reservation > Rates > Formulas tab > Add
a formula
Define what the calculation is based on by entering a strategy with
the applicable percentage value.
"Name" field
Enter a meaningful name for the tax (e.g.,
"Bed Tax").
"Formula" selection field
By means of the "Formula" selection field, you determine whether
or not the tax is included or added to the price, or if it should be split
from logis (accommodation) price. All in all, there are four formula
types (see the following examples). Please select a suitable variant!
Logis x% (inclusive)
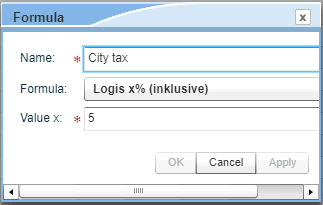
Figure: Selecting the
Logis x% (inclusive) formula |
Logis x% (inclusive): for this
variant, the tax is already included in the price.
Example for City Tax price of € 100.00 and an assumed tax rate of 5%):
Logis (Accommodation) and city taxes will appear on the invoice as follows:

Figure: Select the Logis
x% (inclusive) formula |
Logis
x% (exclusive)
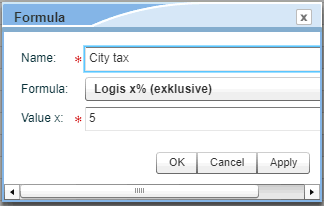
Figure: Selecting the
Logis x% (exclusive) formula |
The tax will be added to the logis (accommodation) price using the Logis x% (exclusive) variant.
Example for City Tax (assuming a logis (accommodation) price of €100.00
and an assumed tax rate of 5%):
Logis (Accommodation) and city taxes will appear on the invoice as follows:

Figure: Select the Logis
x% (exclusive) formula |
Split from Accommodation
Price
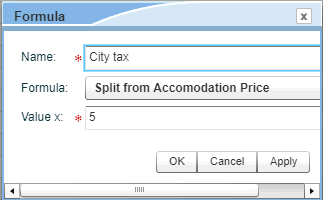
Figure: Select the Logis
x% (exclusive) formula |
The Split from Accommodation
splits the tax from the logis (accommodation) price.
Example for City Tax (assuming a logis (accommodation) price of €100.00
and an assumed tax rate of 5%):
Logis (Accommodation) and city taxes will appear on the invoice as follows:

Figure: Selecting the
Split from Accommodation Price formula |
Split from Full Price
For this variant, the tax is split from the full price, i.e., during
calculation, the breakfast or additional services will be included in
the basic value.
 This variant is irrelevant for calculating
the city tax or bed tax! This variant is irrelevant for calculating
the city tax or bed tax!
|
3. System Data > Reservation > Rates > Advanced pricing >
Calculations > Add
- In the rate system data, create new Item
calculation for the applicable duties (e.g., city tax, bed tax,
culture tax, etc...):
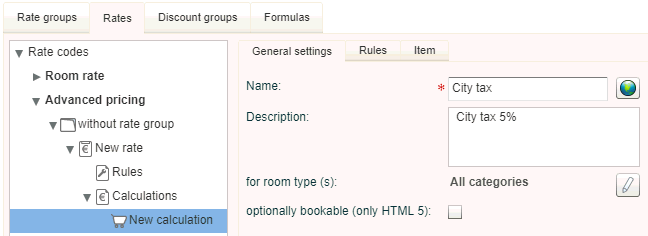
Open the Item tab in the newly created article calculation.
Then click on [Add]
in the article tab.
Article: Select the
previously created article (e.g., city tax, bed tax, culture tax,
etc.).
Posting text: Set the
Posting text drop down menu
to "Split package".
Posting per: Select
the entered formula.
Price: As the value
is calculated automatically, please leave the rate at 0.00 EUR.
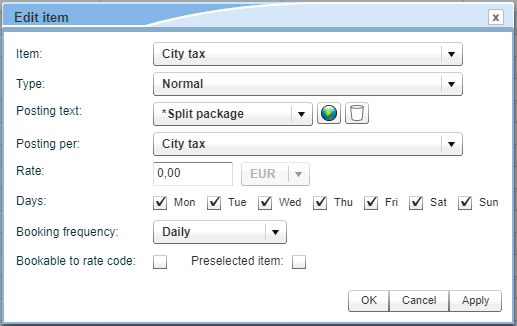
Confirm the dialog with OK.
Allocate the new calculations to your rate codes calculations
(System Data > Pricing> Room Rate deluxe > Select rate >
Calculations> Apply calculation).
Whenever you enter a
reservation now and select a rate code with a local tax, the room rate
is adjusted accordingly and will show on the invoice.
Additional fees report
In protel Air Reporting, there is a separate
report for calculating and displaying the additional fees.
 The protel Air
upgrade in Summer 2020 brought about changes to the
user interface and also to many functions.
The protel Air
upgrade in Summer 2020 brought about changes to the
user interface and also to many functions.
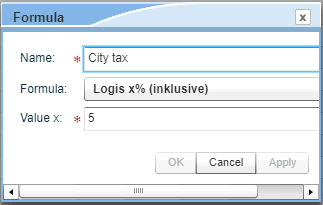

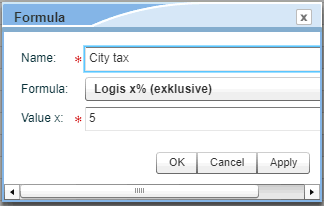

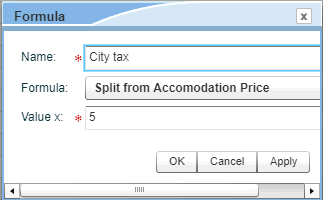

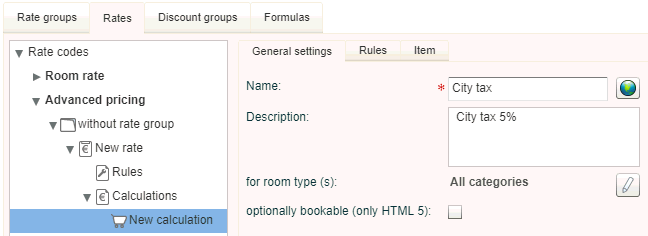
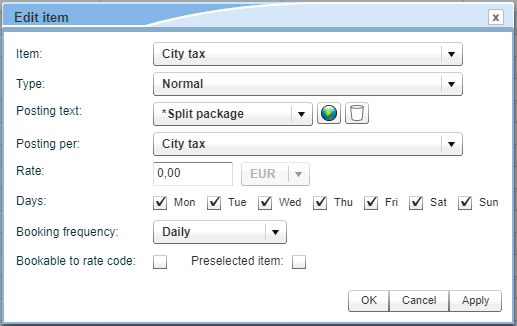
 Our Support Team will
gladly help you with the set up in one of our offered online trainings.
For more information, please don’t hesitate to contact us at:
Our Support Team will
gladly help you with the set up in one of our offered online trainings.
For more information, please don’t hesitate to contact us at:
