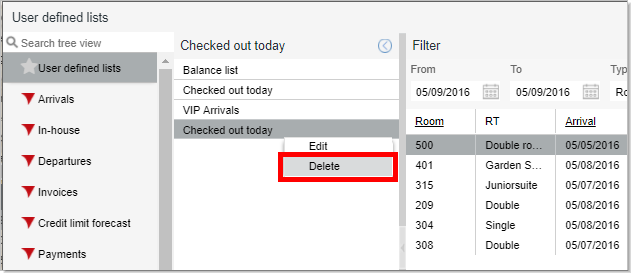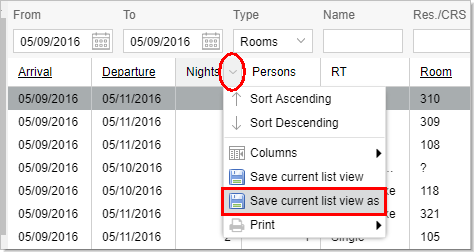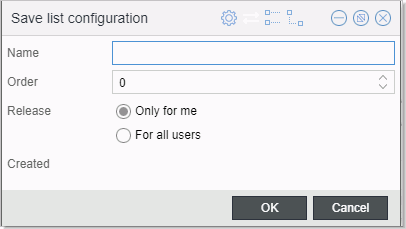User defined lists
Lists > User defined lists
By means of Lists > User defined lists you proceed to an overview of all of the lists which have been configured in your list. This includes lists which have either been created by you or another user.

By default, the sequence is alphabetical. If a sorting value has been determined when creating the list, this value will count.
Selection area
By means of the selection area, you can access a list by a simple click of the mouse - see following illustration.
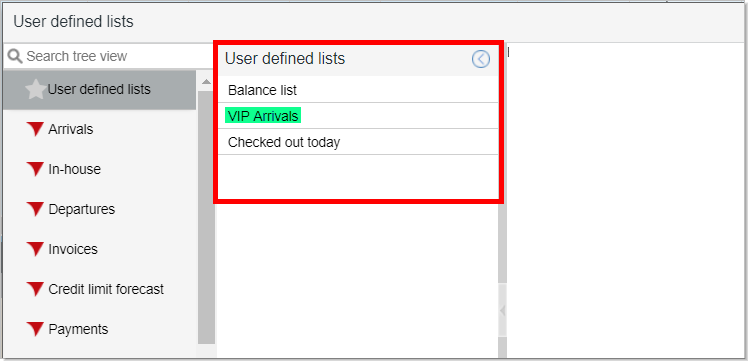
As soon as you select a list, the selection area adjusts itself so that the entire window is available for the list.
Click in the selection area to reopen it:
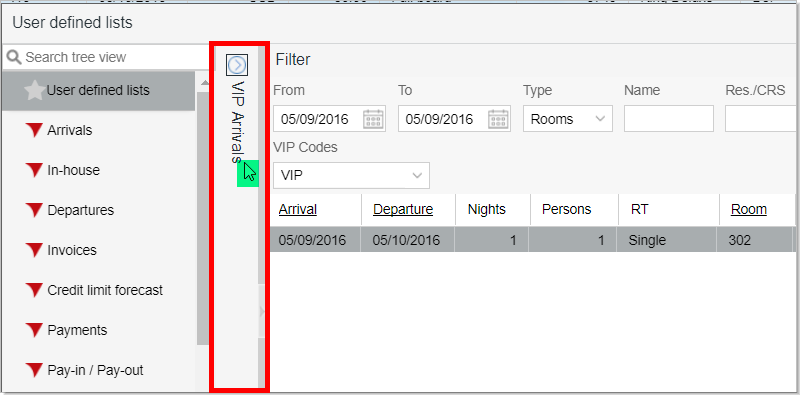
Change User defined lists
You can make changes and save them in a separate list.
Access the desired list.
Click on the magnifying glass  at the top right of the window to update the display.
at the top right of the window to update the display.
Make all of the required changes in the list (order of the columns, filter settings, etc.).
Click on the selection area to open it.
In the selection area, select the desired list with the right mouse key and select the Edit command.
In the next dialog box, you can decide weather or not the changes are to be saved for all users, or only for you.
Delete user defined lists
You can make changes and save them in a separate list.
In the selection area, select the desired list with the right mouse key and select the Delete command.
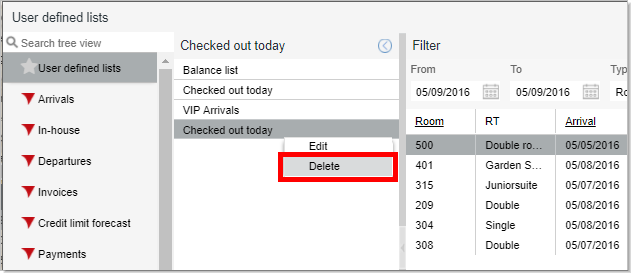
Any list can be saved with a new name as a user defined list. This means
that you can make any number of settings to a list which is then saved
as a user defined list or saved for all of the hotel's users. The following
properties can be configures and saved: The column sequence, column width,
column sorting, show/hide columns, and filter settings.
How to proceed:
Just access the desired list and make all of the necessary changes
you require.
Move the mouse pointer over an arbitrary column's header in
the list and then click on the little arrow. Select the "Save
current list view as" entry from the drop-down list".
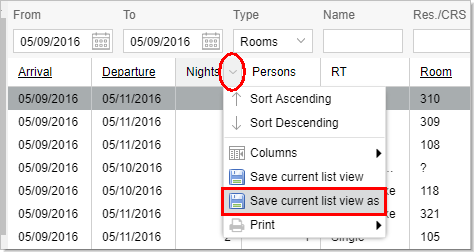
A new window then opens:
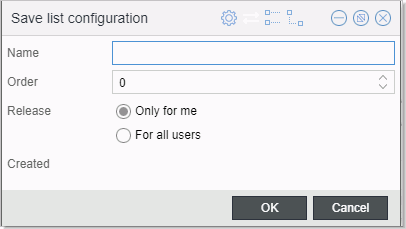
Give the new list a meaningful name.
As need arises, select a new value for the sorting. For example,
if the list is to appear in first position under User
defined lists, you will have to use 1.
If you want to sort the list in alphabetical order, leave the sorting
value empty.
Select whether the new list is going to be saved only for you
or for all other users. "Only
or me" means that only you are able to access the list.
"For everyone" means
that the list is also available for other protel Air users.
The list view will now be saved, i.e., when opening it next
time, the list appears with the column settings which have been last
saved.
Then, click [OK].
To access the saved list, click
on the Lists button in
the menu bar, and then select User defined
lists. There you will find the lists divided into areas of application.
Creating a new list on the basis of a user defined list
-
Access a user defined list which has already been saved.
-
Click on the magnifying glass  at the top right of the window to update the display.
at the top right of the window to update the display.
-
Make all of the required changes in the list (order of the columns, filter settings, etc.).
-
Move the mouse pointer over an arbitrary column's header in the list and then click on the little arrow. Select the "Save current list view as" entry from the drop-down list".
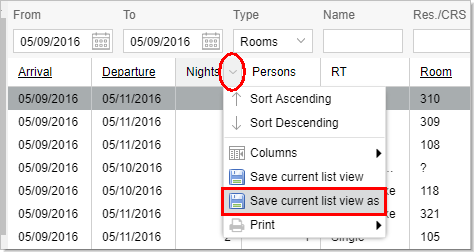
-
A new window then opens:
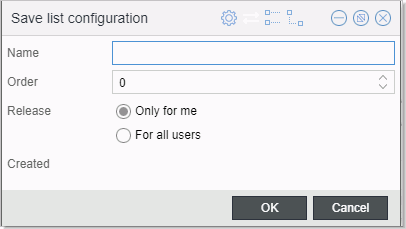
-
Give the new list a meaningful name.
-
As need arises, select a new value for the sorting. For example, if the list is to appear in first position under User defined lists, you will have to use 1.
If you want to sort the list in alphabetical order, leave the sorting value empty.
-
Select whether the new list is going to be saved only for you or for all other users. "Only or me" means that only you are able to access the list. "For everyone" means that the list is also available for other protel Air users.
-
The list view will now be saved, i.e., when opening it next time, the list appears with the column settings which have been last saved.
-
Then, click [OK].
-
To access the saved list, click on the Lists button in the menu bar, and then select User defined lists. There you will find the lists divided into areas of application.
 The protel Air
upgrade in Summer 2020 brought about changes to the
user interface and also to many functions.
The protel Air
upgrade in Summer 2020 brought about changes to the
user interface and also to many functions.
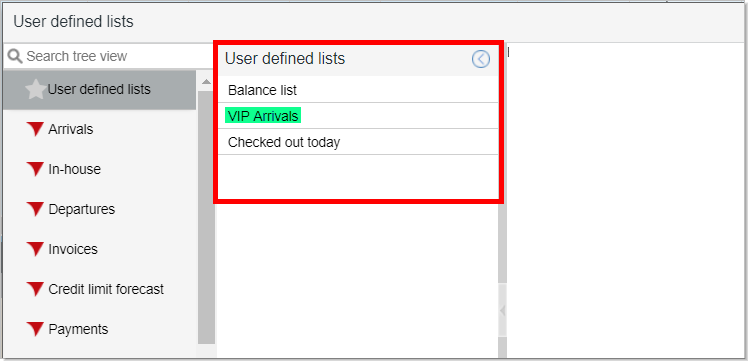
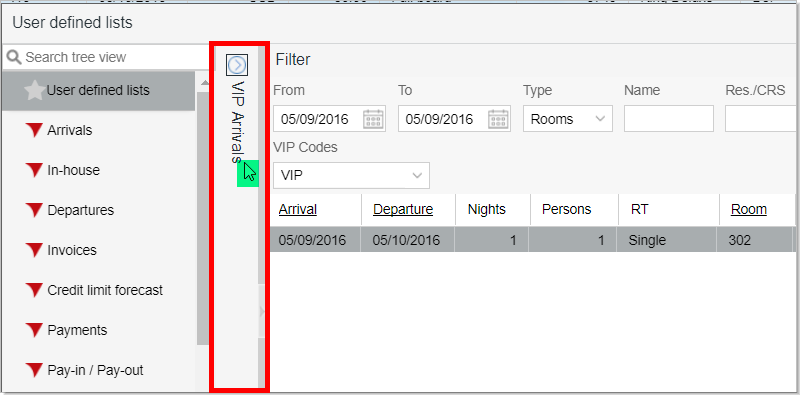
 at the top right of the window to update the display.
at the top right of the window to update the display.