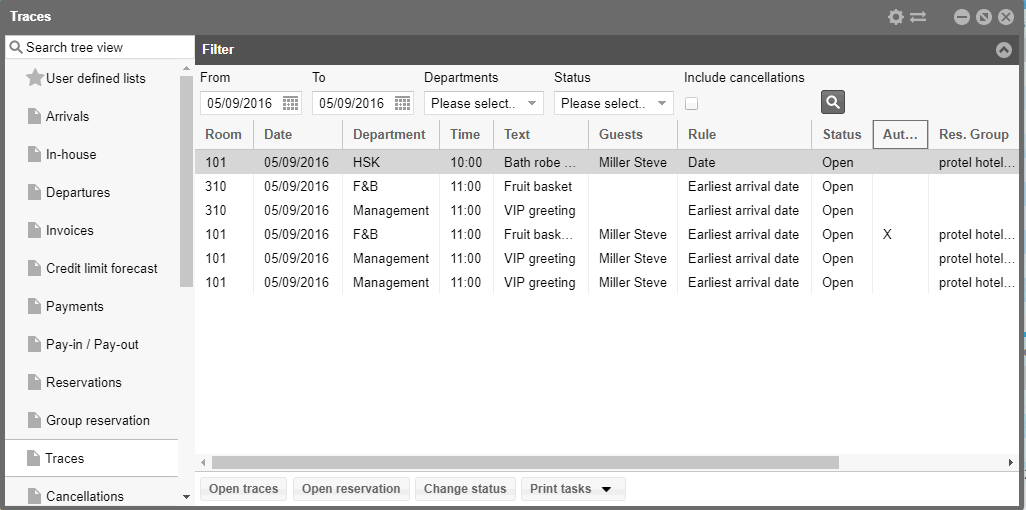Traces
Lists > Traces
This is where you can display the traces stored
in reservations for a certain day or time-period or for a certain department.
Select a time-period, a department, and a status in order to filter
the view. After clicking the button, all of the traces
which correspond to your entries will appear with the relevant information.
all of the traces
which correspond to your entries will appear with the relevant information.
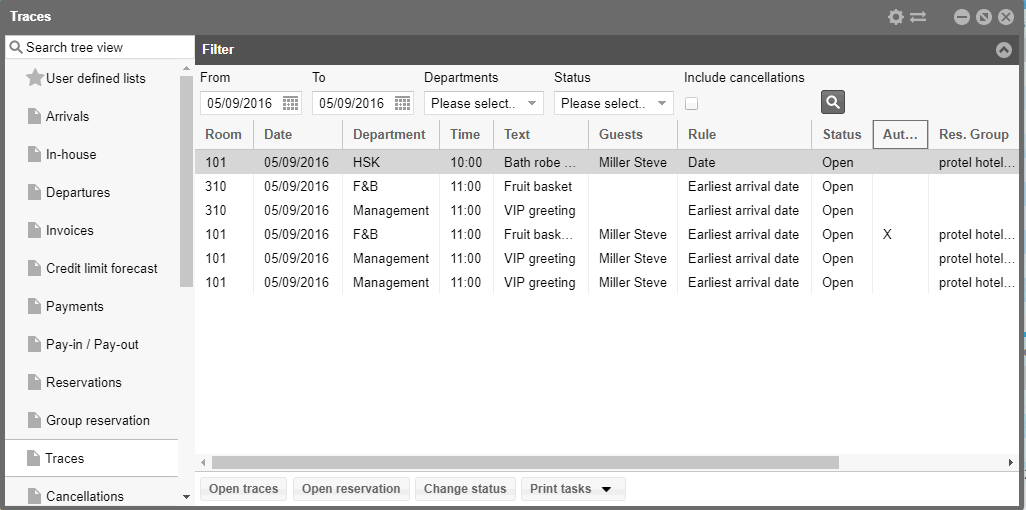
Open trace
Select a trace and click the [Open trace]
button. You will now reach the Traces
window for the respective reservations. There you can set the traces to
"Cleared", or edit, delete, or create a new trace.
Change trace status.
Select one or more traces and click on [Change status].
When opening
traces, the status will be set to "Cleared".
For cleared
traces, the status will be reset to "Open".
Open reservation
You can open the reservations relating to a trace by selecting the trace
entry in the overview and then opening the context menu (right click)
and selecting the [Open reservation]
button.
Print Tasks
You can print the trace list as it is shown
or create a list using Excel.
 Related Topics:
Related Topics:
Traces Manage: Create and
edit traces
Guest
profile > Traces: Displaying traces in the guest profile
 The protel Air
upgrade in Summer 2020 brought about changes to the
user interface and also to many functions.
The protel Air
upgrade in Summer 2020 brought about changes to the
user interface and also to many functions. all of the traces
which correspond to your entries will appear with the relevant information.
all of the traces
which correspond to your entries will appear with the relevant information.