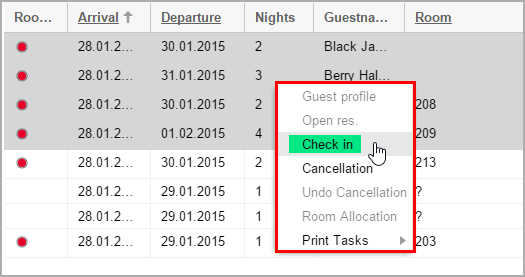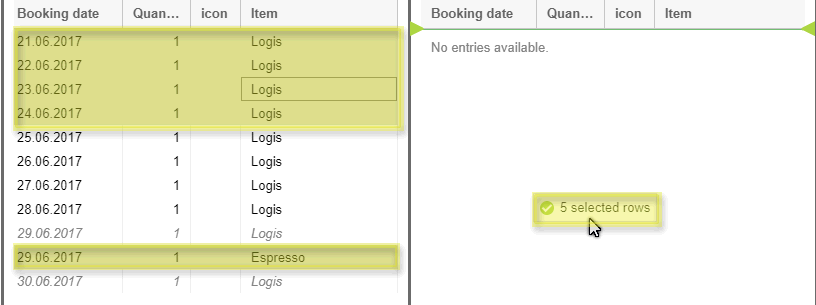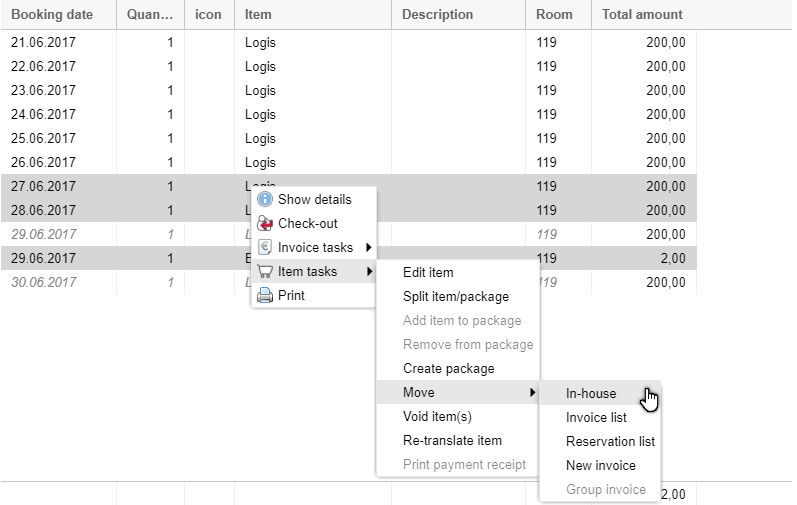Multiple selection
By selecting the multiple
selection function, it is possible to include numerous elements from a
list in one work step. This will save time, as you don’t have to repeat
the process for every element in the list. You can simply select as many
elements as you like and apply the function to all.
Keep the Control-key (“CTRL”) pressed
on your key board and click on (any number of) elements in the list that
you would like to work with using your left mouse button in order to select
them for further editing.
 If you
click on the marked list element while keeping the Ctrl-key depressed,
it will be removed from the selection. As soon as you release the Control-key
and click again, the entire selection is removed.
If you
click on the marked list element while keeping the Ctrl-key depressed,
it will be removed from the selection. As soon as you release the Control-key
and click again, the entire selection is removed.
Another possibility for doing
multiple selections is to depress the shift key and to use the mouse to
mark the part of a list you would like to select. When keeping the Shift-key
pressed, all elements from the between the first and last selected elements
will be marked.
This multiple selection of elements
is available in all active lists as well as in invoice and reservation
dialogs and will support you in the following processes:
Group
check-in
Group
check-out
Multiple
selection of invoice items (cancellation, rebook, invoice split)
Multiple
selection of reservations (cancellation, data retrieval: print, clipboard)
Multiple
selection of rooms (change room status)
Multiple selection of cancelled
reservations
 Note: If you’d like to use the
multiple selection in combination with the context menu, please note the
following:
Note: If you’d like to use the
multiple selection in combination with the context menu, please note the
following:
- Select all items by pressing and
holding the Ctrl/Shift keys.
- With the right mouse button, click
on one of the elements
Examples of use
Group Check-in
A multiple selection in the Arrivals
list can be very useful to check in travel groups or several guests
at the same time.
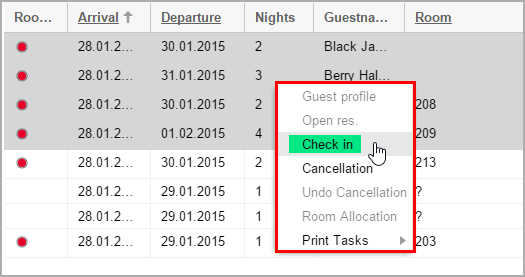
Pull items
to a different invoice
The multiple selection also comes in
handy when working in the invoice dialog.
By selecting several items in the invoice,
you can drag & drop items from one invoice into another.
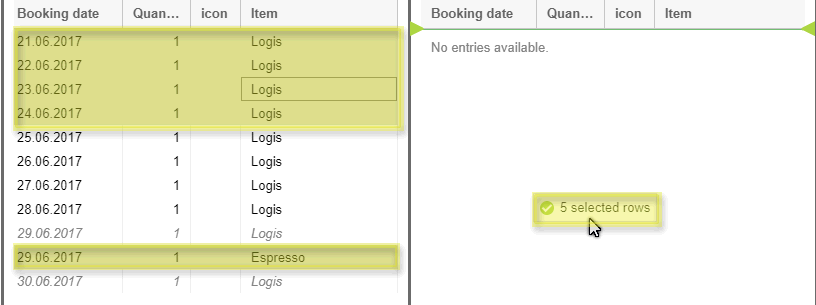
Move items
Or you select a certain number of invoice
items and post them to an invoice of another company or guest.
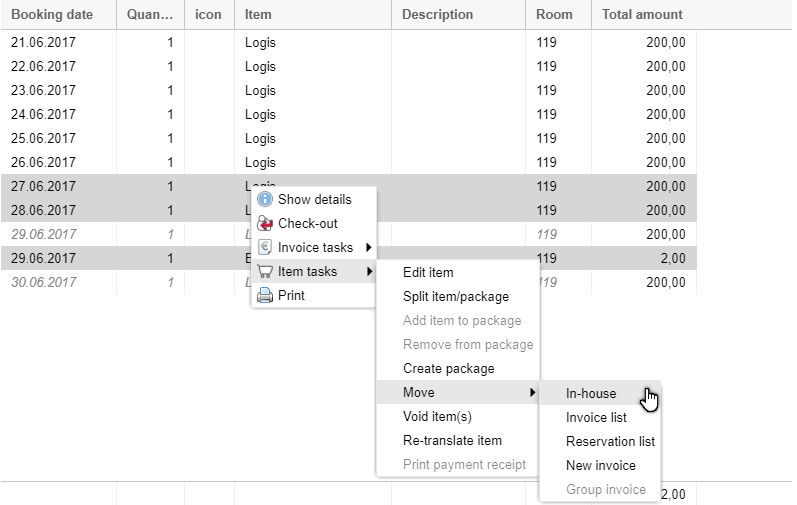
 The protel Air
upgrade in Summer 2020 brought about changes to the
user interface and also to many functions.
The protel Air
upgrade in Summer 2020 brought about changes to the
user interface and also to many functions. If you
click on the marked list element while keeping the Ctrl-key depressed,
it will be removed from the selection. As soon as you release the Control-key
and click again, the entire selection is removed.
If you
click on the marked list element while keeping the Ctrl-key depressed,
it will be removed from the selection. As soon as you release the Control-key
and click again, the entire selection is removed.