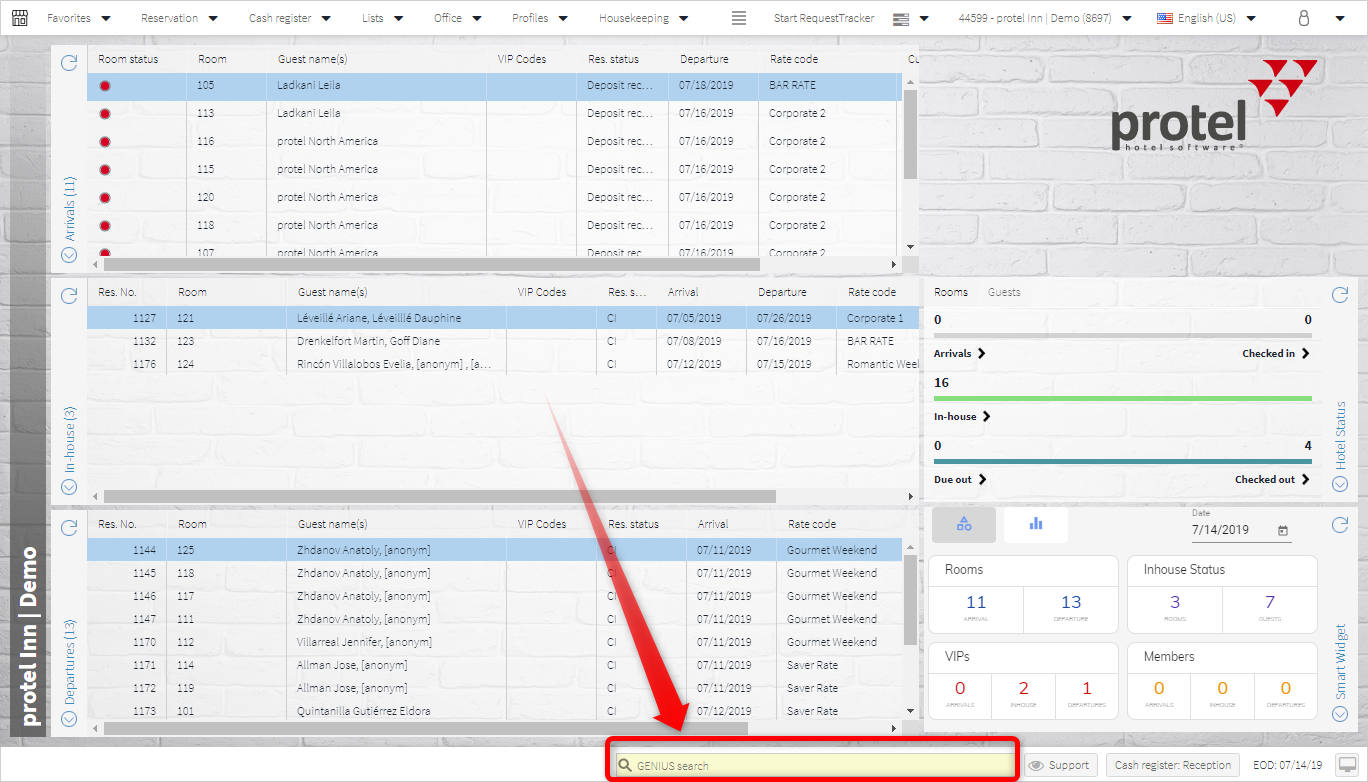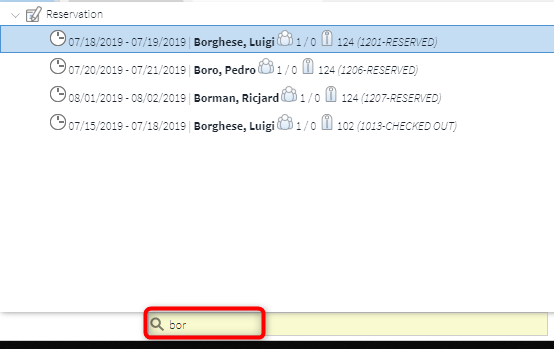protel Air Active Desktop > Search bar
Speed
up your workflow in protel Air with the Search & Command bar. The
search bar gives you access to the most important reservation data and
functions, at any time. Just enter a search word and you will be presented
with matching results in a flash!
For example, enter the name of a particular
guest (or part of it) and all the reservations the system finds for that
guest appear. Or enter a reservation number to open a specific reservation.
You can also access the most frequently
used functions via the search bar. To do this, we provide a series of
commands - just enter them and the desired command will be directly executed.
A few examples:
The #ci
100200 command checks in the reservation with the number 100200.
With the #cci 100200 command, you undo the
check-in, etc.
You
will find the search bar at the bottom of the protel Air window:
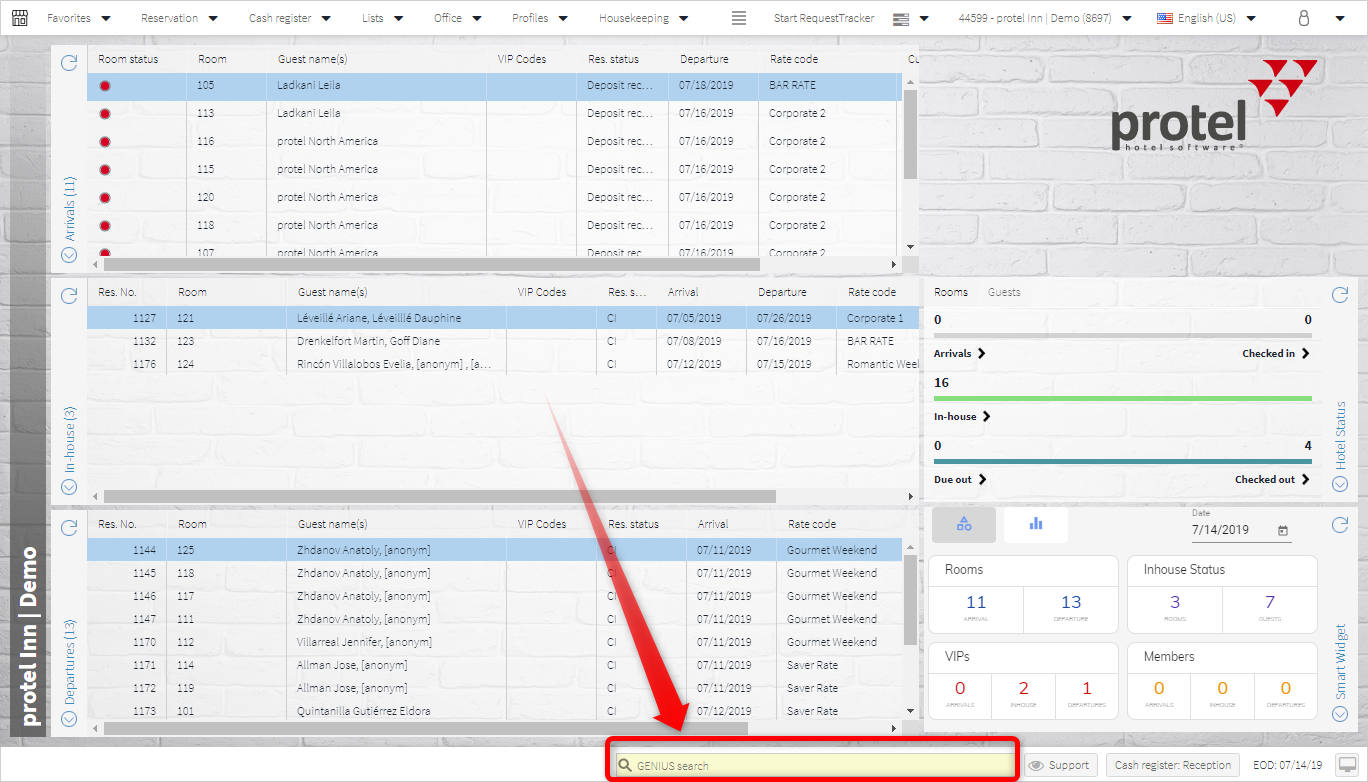
Basic commands
Use the shortcut Ctrl+Alt+G to jump directly to the
search bar and immediately start typing the desired commands.
You get a detailed list of
all commands by typing the #help command into the search bar.
Free text search: Reservations
[protel
Air Desktop > Quick search]
Find and search for reservations. Enter
a search word into the protel Genius search bar and hit [Enter].
The system searches for the term in all reservations.
Possible search words:
Room
number or rooms (e.g., 101, Ocean View, ...)
Guest name
(e.g., Miller)
Reservation
number (e.g, 16103)
As a result, all reservations that match
the term - or parts of it - are displayed.
Example: When searching
for the guest "Borghese", enter the first three letters "bor".
All names beginning with the entered string appear. Even names that might
sound similar are also considered in the search (go to ''Search technique").
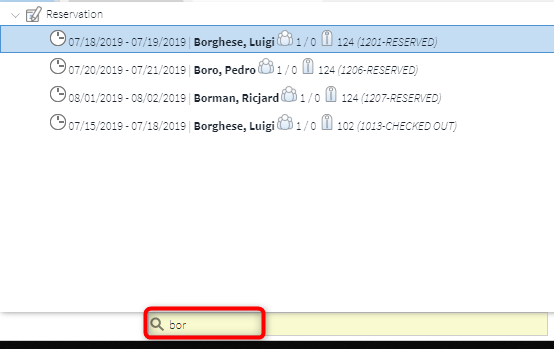
Search technique
The search tries to find similar words, as well as exact hits for the
entered search words. This means that results are displayed even if the
search word was entered incorrectly or if the exact spelling of the search
word is unknown.
When searching for ''Schneider'' the search result does not only list
hits that exactly reflect the search word but also reservations with a
similar name (e.g., Scheider, Schnieder,etc.).
[protel Air Desktop
> Quick search]
With
the reservation commands, you can execute reservation actions comfortably
via the keyboard.
Begin each command with the #
or $ sign, followed by a command
from the following list, followed by a space, followed by a search word
(e.g., "#CI Schneider", "$CO 123",...).
The command for the specified reservation is then executed.
HINT: Using
upper or lower case is irrelevant when entering commands or search words!
$ci Miller or $CI
miller is interpreted as being the same command.
Hit the enter key to confirm each command entry.
The following commands are available:
#ci or $ci
search word. Check in reservation.
Example:$ci
123 (check in the reservation
with the reservation number 123).
#co or $co
search word. Check out reservation.
Example: $co 123
#cci or $cci
search word.
Undo check-in. Example: $cci 123
#ca or $ca
search word.
Cancel reservation. Example: $ca 123
Example
The guest with the name ''Borghese'' needs to be checked in. For the
reservation command, you need to enter the following: #ci
Borghese.
The desired reservation then appears in the results list.

By hitting the <Enter>
key, the reservation is selected and checked in.
If several hits appear in the results list,
the hit that is in the first position is always preselected by default.
You can select another guest with a simple click of your mouse or by
using the arrow keys and hitting the <Enter> key.
Native commands
With the native commands, you can open a specific window in protel Air.
Each command begins with a $ or
# (depending on which symbol you
prefer), followed by a key word. Whether you write the command in capital
or lowercase is irrelevant.
Confirm each command with the <Enter>
key.
The following commands are available:
Command |
Description |
#HELP or $HELP |
Open protel
Genius Help |
#EOD or $EOD |
Open End
of Day routine window |
#RE or $RE |
Open Reservation
enquiry |
#RTP or $RTP |
Open Room
type plan |
#RA or $RA |
Open Room
assignment |
#RP or $RP |
Open Room
plan |
#PS or $PS |
Open Guest
search |
#EL or $EL |
Open Event
list |
#EP or $EP |
Open Event
plan |
#L0 or $L0 |
Open User
defined lists |
#L1 or $L1 |
Open Arrivals
list |
#L2 or $L2 |
Open Departures
list |
#L3 or $L3 |
Open In-house
list |
#L4 or $L4 |
Open Reservation
list |
#L5 or $L5 |
Open Group
reservations list |
#L6 or $L6 |
Open Cancellations
list |
#L7 or $L7 |
Open Invoices
list |
#L8 or $L8 |
Open Credit
limit forecast list |
#L9 or $L9 |
Open Payments
list |
#L10 or $L10 |
Open Pay-in
/ Pay-out list |
#L11 or $L11 |
Open Traces
list |
#L12 or $L12 |
Open Housekeeping
list |
#L13 or $L13 |
Open Lost
and found list |
#L14 or $L14 |
Open Maintenance
list |
#L15 or $L15 |
Open Wake-up
calls list |
#L16 or $L16 |
Open Meal
plan list |
#L17 or $L17 |
Open Birthday
list |
#L18 or $L18 |
Open Reservation
analysis list |
#L19 or $L19 |
Open Action
log list |
#L20 or $L20 |
Open Phone
book list |
#L21 or $L21 |
Open Allotments
list |
#L22 or $L22 |
Open Documents
list |
#L23 or $L23 |
Open Policy
collections list |
 The protel Air
upgrade in Summer 2020 brought about changes to the
user interface and also to many functions.
The protel Air
upgrade in Summer 2020 brought about changes to the
user interface and also to many functions.