Overview tab
[Reservation > Allotments > Overview]
The Overview
tab opens when you add a new allotment or edit an existing one in the
Allotments window (Reservation
> Allotments).
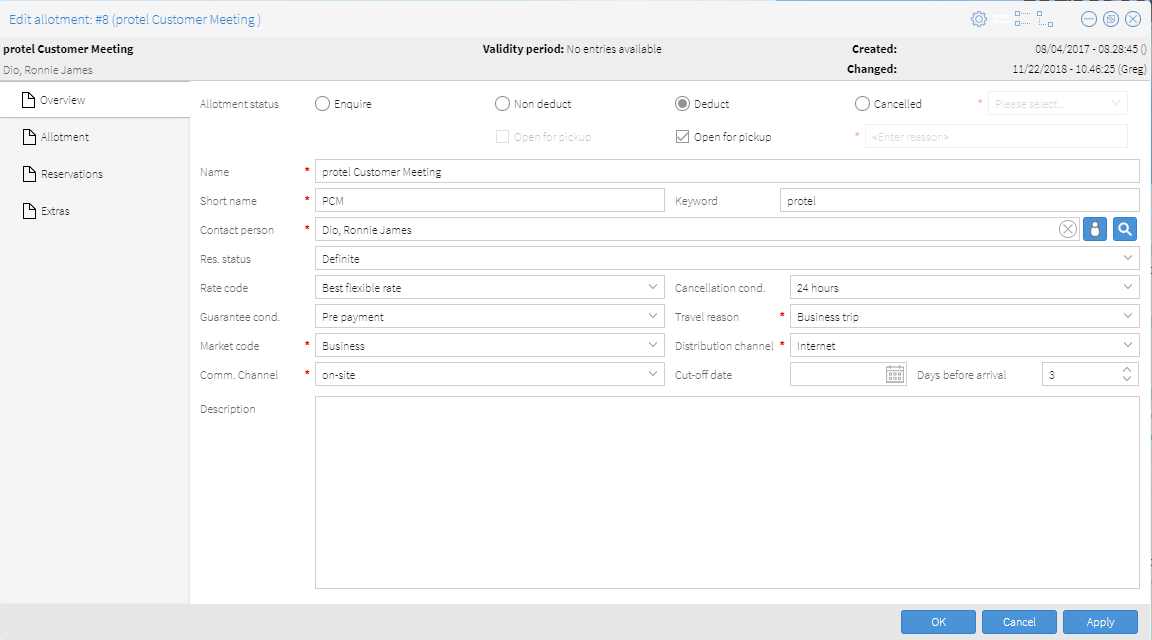
The following entry fields is where you enter
basic information about the allotment.
Allotment status
The allotment status determines
the processing status of the allotment and whether or not
the rooms held in the allotment are deducted from the availability (blocking
or non-blocking).
Enquiry
Allotment reservations with this status are non-binding requests that
do not influence availability. In order to make a binding room type reservation,
the enquiry needs to be confirmed by the booker. Upon confirmation, the
allotment is assigned either the Non
deduct or Deduct status
(see below). If the request is not confirmed, the status can be set to
Cancelled (for example, by specifying
the reason "Request not confirmed by booker", or the like).
Example
Being the reservation agent, you receive an enquiry for a wedding. You
know the exact date and the number of required rooms. The names of the
guests are to be added when they call the hotel or book via the website.
You will first need to set the allotment to enquiry.
Using the 'Status = Enquiry' filter, the hotel management can see at
any time how many enquiries there are for an allotment. Using the date
filter, hotel management can also track enquiries accordingly (e.g. show
all enquiries for the next month).
Non deduct
The rooms of a non deducting allotment will not
be deducted from the hotel's availability. Reservation accessed
by the allotment (= "named") are deducted from availability.
Non-blocking allotments can be assigned the additional "Open for
pick up" / "not picked up" status.
Non deduct - no pickup
The allotment does not influence availability, but should be taken into
account for further planning.
Example
7 days after a non-binding allotment enquiry, the reservation employee
asks the booker whether he would like to firm up the dates. After the
booker signals his agreement, the reservation agent declares that the
hotel will not initially hold rooms from availability and will not release
them for booking until a contract has been signed. The reservation employee
thus confirms the provisional booking and sets the allotment status to
Non deduct - not
open for pickup.
Depending on each hotel, management may adopt an approach using the
'Non deduct (no pickup)' option when a booker would like to proceed, however
not signed a contract.
Non deduct - Open for pickup
The allotment does not affect availability, however, rooms can be named
it is retrievable.
Example 'Free sale Allotment'
If a free sale contract has been agreed with a contractual partner,
it is advisable to create an allotment that does not reduce availability,
but is basically open for pickup.
Suppose a reservation clerk receives an email of a booking from a travel
agent who has a free sale allotment. The reservation clerk books the reservation
for the selected dates and picks up from the Allocation. The reservation
status is set to Definite, however the Allotment Status is Tentative and
Open for pickup.
Depending on each hotel, management may adopt an approach where an allotment
does not create a lot of revenue. This management decision does not remove
rooms from availability. It only acknowledges the request and only guarantees
the reservation once an email has been received.
Deduct
The rooms of a deducting allotment are generally deducted from availability
in the relevant room types, regardless of whether or not there are reservations
for this allotment.
Deduct - no pickup
The allotment reduces the availability, however, is not open for pickup.
Example
The allotment contract was sent to the booker of an allotment for signing.
It is signed and returned a few days later including the acceptance of
the terms and conditions. The allotment can now be set to deducting, since
we are now dealing with a binding business agreement and the allotment
is now guaranteed.
Deduct - Open for pickup
The allotment reduces the availability and is open for pickup.
Example
For a contractually secured allotment (see above: deduct - no
pickup) the reservation employee receives the list of names with the guests
3 days before arrival. By this time at the latest, the allotment will
be set to Open for pickup and the employee can now comfortably enter all
of the names of the guests, e.g., by means of the rooming list function
in the allotment dialog box.
Cancelled
Cancelled:
If an allotment or an allotment enquiry is cancelled by the booker
or refused by the hotel, you can set the respective allotment to Cancelled. The cancellation status
can only be assigned if no rooms have yet been picked up from the
allotment. In addition, you must
always specify the cancellation type and the cancellation reason!
Cancelled:
Allotmant has been cancelled (e.g. , due to an act of god (Tornado), Booker
called and cancels allotment).
Lost:
Business was lost (to a competitor).
Refuse:
The allotment has been turned down.
 See also section "Cancelling an allotment" on this
page.
See also section "Cancelling an allotment" on this
page.
Cut-off date and cut-off days

In addition to the allotment status, protel Air distinguishes between
two Cut-off types:
Allotments with a
fixed cut-off date for organisers, retailers, private individuals
and companies: Here, a specific amount of rooms are fixed for the
booker for a certain time period (eg., 01.12 - 05.12), e.g., for a
wedding. The cut-off date designates the date when unreserved rooms
held for an allotment are put back into inventory.
Allotments with a
number of cut-off days (rolling release), i.e., a certain number
of rooms is reserved over a longer time period for a travel agent,
e.g., from 01.06 to 31.12. The set cut-off days designate the number
of days before each night of the allotment to automatically release
rooms back into inventory during the End of Day routine. For example,
if the number of cut-off days is 5, then five days before the first
arrival night, rooms not picked up are released; five days before
the second night, that night’s rooms are released, and so on.
Allotments will only be displayed in the room type plan, not in the
room plan. The current allotment capacity can be seen in the room type
plan at any time. (go to section Displaying
allotments in the room type plan).
Hint: The screenshot contains the contract
status flow feature which has to be activated separately.

Fields marked with an * asterisk are mandatory!
Allotment status |
Enquiry |
Activate the Enquiry
option to save the allotment as a non-binding request without
affecting availability. |
Non deduct |
Activate
the "non deduct" option if the allotment's room
should NOT be deducted
from availability. |
Deduct |
Activate the "deduct"
option if the rooms of an allotment are to be deducted
from availability.
Example: The allotment
includes 5 double rooms >>> Availability will be reduced
by 5 double rooms after the allotment has been created. This means
that the rooms in the allotment cannot be sold elsewhere during
the allotment's time-period. |
Open
for pickup (checked)
Open for pickup (unchecked) |
If you check this
box, reservations for the allotment may be named or booked.
If you uncheck this
box, reservations for the allotment CANNOT be named or booked
for this allotment. |
All in all, there
are four possible combinations: |
Non
deduct - no pickup
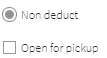
|
Allotment does
not affect availability. The allotment has not yet been released,
i.e., rooms are not open for pickup (rooms against allotment cannot
be named). |
Non
deduct - open for pickup
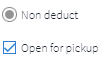
|
The allotment doesn't
affect availability. The allotment has been opened for pickup.
This means that rooms can be named against the allotment. |
Deduct
- no pickup
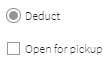
|
Allotment affects
availability. The allotment has not yet been released, i.e., rooms
are not open for pickup (rooms against allotment cannot be named). |
Deduct
- Open for pickup
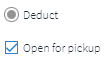
|
Allotment affects
availability. The allotment has been opened for pickup. This means
that rooms can be named against the allotment. |
Cancelled |
If
an allotment has been cancelled or a request has been refused
by the hotel, you can activate the Cancelled
option.
When you change the
status of a booking to cancelled, you have to select a cancel
type (Lost, Refuse, (=Turned Down), or Cancelled). In addition,
you have to enter the reason for the cancellation, e.g.
the reason for a lost business and the competitor to whom the
business was lost before you can save your changes and close the
allotment screen.
If rooms have already
been assigned to the allotment in the allotment tab, these no
longer affect availability once you have assigned the cancellation
status!
If rooms have already
been named for an allotment (that is, reservations already exist
in the system), the allotment cannot be flagged as "Cancelled".
In this case, you need to first remove the reservation(s) from
the allotment! |
Allotment type |
Here you can assign an allotment
type for the allotment. Use the function to divide your allotments
into various segments, such as weddings, events and meetings,
business events, and much more. Depending on your system settings,
the assignment of the allotment type is optional or mandatory
(see next paragraph: XSetup).
If the entry is not mandatory, you can leave the selection field
empty.
You can arbitrarily create the allotment
types in your protel Air system data and adjust them individually
to meet your needs. (see section: System Data > Reservation
> Allotments).
Additional benefit: You can define
a separate workflow for the contract status flow for each allotment
type! The workflow function must be enabled separately in protel
Air (see below: Workflow steps)
 Upon request, you can define the '''Allotment type''' as a mandatory
field:
Upon request, you can define the '''Allotment type''' as a mandatory
field:
XSetup: Allotment
type as mandatory entry
Name:
Allotment type mandatory XSetup-Path:
/currentProperty/propData/Parameters/RequiredFields/allotmentType Type:
Boolean Default:
false (not activated)
 Related
topics: Related
topics:
System Data >
Reservation > Allotments > Allotment
type |
Workflow steps
(contract
status flow) |
Define various workflows that specify
an exact contract status flow and support the user with processing
allotments.
 User defined workflows are an additional feature that must be
activated by the protel
Cloud Support team or your protel partner. Contact us or your
protel partner if you want to use the feature in for your business
(cloudsupport@protel.net). Further details can be found in the
section on "System data > Reservation > Allotments
> Contract status flow".
User defined workflows are an additional feature that must be
activated by the protel
Cloud Support team or your protel partner. Contact us or your
protel partner if you want to use the feature in for your business
(cloudsupport@protel.net). Further details can be found in the
section on "System data > Reservation > Allotments
> Contract status flow".
If the function is activated, an additional
pane automatically appears in the Allotments dialog box as soon
as you assign an allotment type - see the figure below:
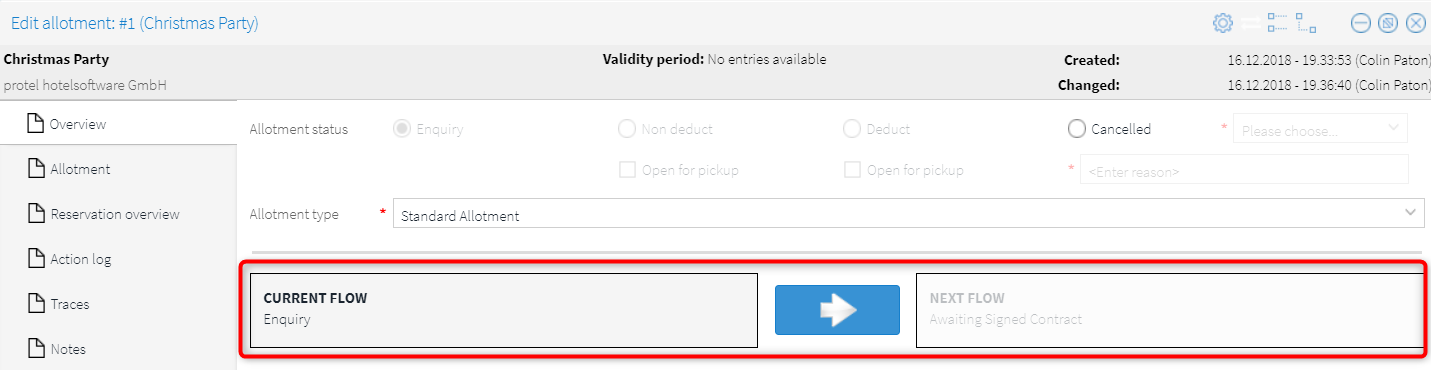
If a specific workflow has been defined
for the selected allotment type, the next step is automatically
predefined.
Example:
Assuming that the following Contract
status flow is located in the system data for the "Tour Operators"
allotment type:

When assigning the "Tour Operators"
allotment type to the allotment, the Enquiry step is entered as
the first step and appears in the CURRENT
STEP pane - see following figure:

The values defined in this workflow
step for the allotment status, reservation status, and pick-up
status are also entered in the allotment.
The next possible step is already
displayed in the NEXT FLOW pane - see the figure below:

Once the conditions for the next step
are met, click the arrow
to assign the next step.
You will then be asked whether you
want to jump to the next step. If you are sure, confirm with Yes.
The display is then updated in the
CURRENT FLOW pane and the values defined in this step (allotment
status, reservation status, and pick-up status) are set for the
allotment.
When the last step is reached, three
dashes (---) appear in the NEXT STEP pane - see the figure below:

 Related topics:
Related topics:
System Data > Reservation >
Allotments > Contract
status flow |
*Name,
*Short name |
Give the allotment a name and an
abbreviation. These entries are mandatory. |
Keyword |
This is where you enter the keyword/code
which is supposed to be provided when making a reservation for
this room allotment. |
*Contact person |
By means of the guest search, a
contact person for the allotment can be entered. |
Res. Status |
Enter the reservation status which
is to be given to a reservation for which the allotment is being
booked. |
Rate code |
The rate code is not a mandatory
field and does not need to be selected. If selected, the rate
code is automatically transmitted to the reservation accessed
by the allotment.
If
there have not been any rates saved to the allotment, the hotel's
default rate automatically takes effect. (In the same manner as
when saving an individual reservation)!
|
Cancellation
cond. |
Cancellation conditions are not
mandatory and do not need to be selected. If cancellation conditions
have been selected, they will be automatically transmitted as
a cancellation condition to the reservation accessed by the allotment. |
Guarantee cond. |
Guarantee conditions are not mandatory
and do not need to be selected. If guarantee conditions have been
selected, they will be automatically transmitted as a guarantee
condition to the reservation accessed by the allotment. |
Travel reason |
Travel reason is not a mandatory
field and does not need to be selected. If a travel motive has
been selected, it will be automatically transmitted to the reservation
accessed by the allotment. It will check to see if there are default
values which take effect in the hotel. If you do not select
anything, the system's default values automatically take effect. |
Market code |
Market code is not a mandatory field
and does not need to be selected. If a market code has been selected,
it will be automatically transmitted in the reservation accessed
by the allotment.
It will check to see if there are
default values which take effect in the hotel. If you do not select
anything, the system's default values automatically take effect. |
Distribution
channel |
The distribution channel is not
a mandatory field and does not need to be selected. If a distribution
channel has been selected, it will be automatically transmitted
to the reservation accessed by allotment. It will check to see
if there are default values which take effect in the hotel. If
you do not select anything, the system's default values automatically
take effect. |
Comm. Channel |
Communication channel is not a mandatory
field and does not need to be selected. If a communication channel
has been selected, it will be automatically transmitted to the
reservation accessed by the allotment. It will check to see if
there are default values which take effect in the hotel. If you
do not select anything, the system's default values automatically
take effect.
The communication channel answers
the question of how the booker heard about the hotel or how he
got to know the hotel. |
Cut-off date |
 Enter the cut-off date if the entire allotment is to receive
a fixed cut-off date.
As of this date, the allotment can no longer be booked.
All rooms which have not been pickeded up by then, will
be automatically released at the end of day procedure
and will once again be available for general sale. For
non-blocking room allotments, the number of rooms will
be automatically set to zero in the allotment column.
Enter the cut-off date if the entire allotment is to receive
a fixed cut-off date.
As of this date, the allotment can no longer be booked.
All rooms which have not been pickeded up by then, will
be automatically released at the end of day procedure
and will once again be available for general sale. For
non-blocking room allotments, the number of rooms will
be automatically set to zero in the allotment column.
Example: Reservation of group rooms for conferences
and other large events. Here, a defined number of rooms
would be reserved under a certain keyword within the framework
of a non deducting allotment. The guests make an individual
reservation contract with the hotel at the time of booking.
Designate a closing date for the allotment where rooms
which have not been picked up are once again available
for general sale.
 DO not enter
a date if the allotment is to receive a dynamic cut-off
date (Days before arrival). DO not enter
a date if the allotment is to receive a dynamic cut-off
date (Days before arrival).
|
|
Cut-off
days
(Days before arrival) |
Fill
in this field if the allotment has
a dynamic expiration date. The value entered here (e.g.
"7") indicates the number of days before arrival when
the allotment expires. The reservation must be booked before this
date. Example: If the number "7" appears here, it means
that the last reservation needs to be entered 7 days before arrival,
at the latest. |
Description |
Enter a description for the allotment,
as need arises. |
Then, click the [Apply]
button to save your entries.
 When setting up a new allotment, you will be automatically navigated
to the next entry (Allotment).
When setting up a new allotment, you will be automatically navigated
to the next entry (Allotment).
When you change the status of an allotment
to Cancelled, you have to select
a cancel type and enter a cancel reason, e.g., the reason for the lost
business and the competitor to whom the business was lost before you can
save your changes and close the allotment.
To turn
down or cancel an allotment
Open the Allotments Start
Window (Reservation > Allotments) and find the Allotment using
the Name Search field at the
top of the window, and then click the Edit button or double-click
the allotment.
Change the allotment status
to Cancelled and select the
cancel type (Lost, Refuse or Cancelled).
In the <Enter reason>
section, enter the reason why the allotment is cancelled.
For example, if an allotment
was lost, select 'Lost' and enter the Lost Reason, the date the allotment
was lost, and the competitor to whom the business was lost. To provide
additional information about the lost business, you can also enter the
'Lost To City' and any other comments.
If an allotment was cancelled
(e.g. by the booker), select 'Cancelled' and enter the cancel reason.
If you want to turn down
an allotment (enquiry), select 'Refuse' and enter the reason why the booking
is turned down
Click Apply.
Note
If the allotment has already been setup in
the allotment tab (e.g., 6 Double rooms from 12-01 to 12-31), these no
longer affect availability once you have assigned the cancellation status!
If rooms have already been named
against the allotment (that is, reservations already exist in the system),
the allotment cannot be simply flagged as "Cancelled". In this
case, you need to first remove the reservation(s) from the allotment!
 The protel Air
upgrade in Summer 2020 brought about changes to the
user interface and also to many functions.
The protel Air
upgrade in Summer 2020 brought about changes to the
user interface and also to many functions.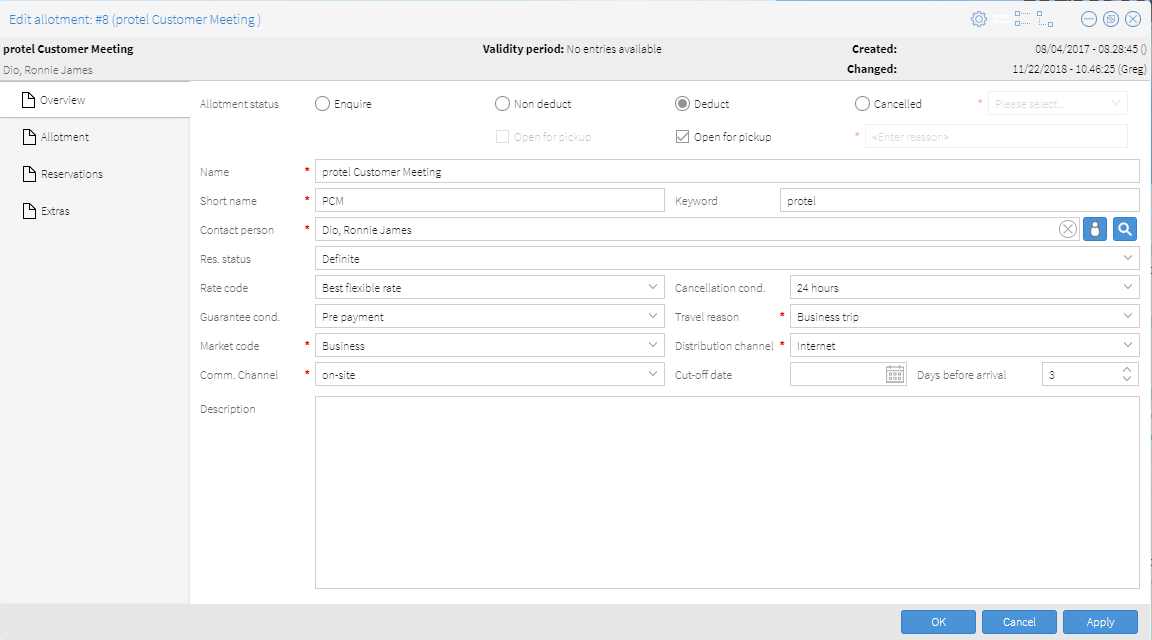



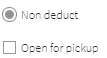
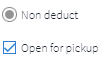
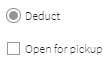
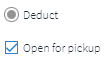

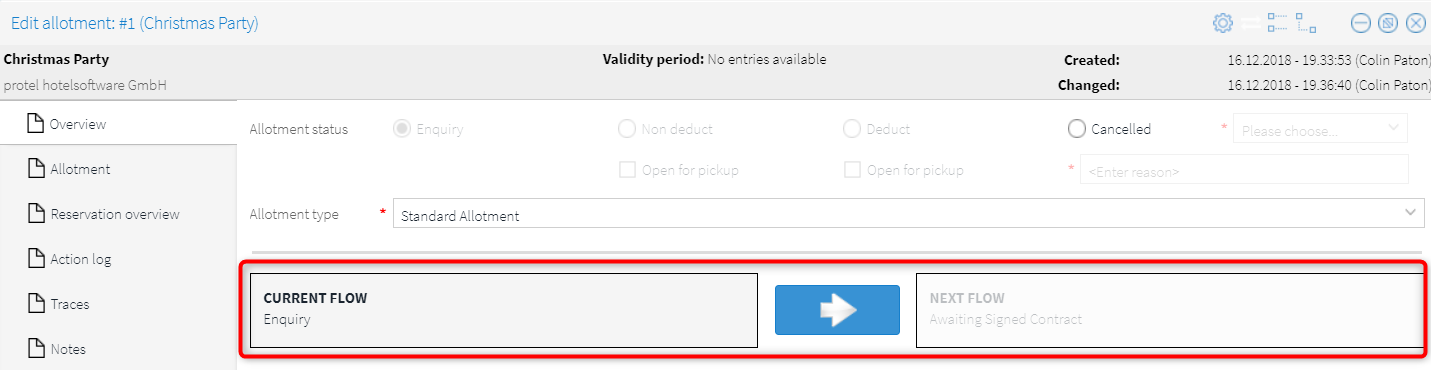




 When setting up a new allotment, y
When setting up a new allotment, y