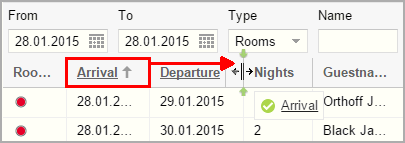For a clearly structured overview of all the
information, protel Air
uses tables in many windows.
As each user has individual preferences for what is to be displayed
on the screen, protel Air
enables tables to be adjusted and customized accordingly.
Underlined columns
The contents of columns with underlined column titles can be edited
inline.
Learn more about inline editing:
Click two
times into the underlined field for the column you would like
to edit.
Change the contents of the field
which you have clicked on.
Click [Enter] to adopt the changes.
Example:

Figure: Reservation
list > Change room number inline |
Show or hide columns
See only what you need and what you want
to. In order to improve your overview, you can decide to hide some columns.
To do so, move the mouse pointer
over the title of a certain column and then click on the small arrow.
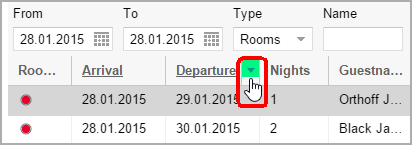
Figure: Open column
selection |
Select the columns entry from the
drop-down list.
Columns which are displayed in the dialog box are marked by a check
mark .
.

Figure: Selection of
columns to be displayed.
Tip:
Enter the first letter of the
column you are looking for until the column appears in the list. |
To hide a column, remove the check
from the check box.
You can save the current list view
- see following picture:

These settings are saved for each individual
user. Whenever you reload the list or restart your hotelsoftware, the
list is displayed just the way you left it.
All the tables are pre-sorted when they are first opened. To suit your
needs, you can change the sort sequence for the table entries at any time:
Simply click the table header by which you want to re-sort the
table. All the table contents are then sorted in descending order
based on that criterion.
By clicking on the table header again, the content is sorted
in ascending order.
The column used to sort the table is indicated by a small arrow, pointing
up or down, in the column header.
Change column width

Figure: Changing the
column width |
When a table is first opened, the width of
each column is set in such a way that most entries can be fully read.
However, you can also customize the width of each column:
Drag the mouse pointer over the vertical line between the columns
until the pointer turns into a double arrow  .
.
Then move the line by clicking and holding the mouse key and
and drag it to the left or right as much as you like. Then let go
of the mouse key.
Adjust column widht by hand
Drag the mouse pointer over the vertical line between
the columns until the pointer turns into a double arrow .
Then move the line by clicking and holding
the mouse key and and drag it to the left or right as much as you
like. Then let go of the mouse key.
Automatic column
width adjustment
Move columns
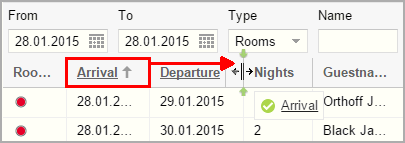
Figure: Move columns |
If you wish, you can also move whole columns
within the table.
To do this, just click the headline of the table column that
you want to move and, keeping the mouse button held down, drag it
to the position you want.
Let go of the mouse button and the column will be inserted into
its new position.
 The protel Air
upgrade in Summer 2020 brought about changes to the
user interface and also to many functions.
The protel Air
upgrade in Summer 2020 brought about changes to the
user interface and also to many functions.
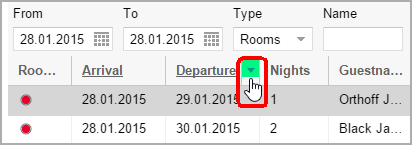
 .
.


 .
.