
Room maintenance
[Lists > Housekeeping > Maintenance list
The room maintenance list enables you to manage repairs and maintenance
work. When compiling new maintenance tasks, you can also simultaneously
change the room status, so that the room cannot be booked during the extent
of the maintenance.
Requirements (System Data)
In order to be able to store traces, the respective maintenance tasks
will need to be saved to the system data.
Open the System data > Hotel management > Room types/rooms
and select the Room type / Rooms program point.
Then, access the “Room Maintenance” tab.
All kinds of maintenance work which normally occur can be added
to the list by clicking [Add]:
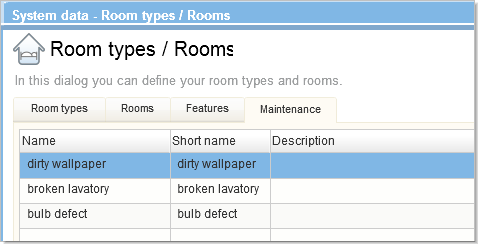
Start the Lists > Housekeeping > Maintenance program point.
Click the [Add] button to save new maintenance tasks.
Priority: Select the
priority (High - Middle - Low).
Room type: Here you
can select whether you are dealing with an events room or another
location such as an elevator or the like.
Room type |
Explanation |
Hotel rooms |
You can
select a room in the Location
field. |
MICErooms |
In the
Location field, a MICE
event location can be selected (only available with the MICE event
module) |
Other |
In the
Free text field, you can
manually enter an arbitrary location.
Once entred, the location will be
available for selection the next time! |
Location: Entry depends
on the selected room type (see table above).
Free text Only appears
when the "Other" room type has been selected.
Last Guests: After entering
the room, the last guest to have been allotted to this room appears
automatically. If more than one guest is occupying the room, a
selection list appears. The booker of the event is displayed for event
rooms.
Room status: Set
the room to Out of Service,
if it is to be temporarily blocked, but not removed from the list
of rooms which are available for bookings. Use the pick list
next to the checkbox to select a status for the room.
Reason: Select the reason
and type of maintenance.
Description: Additional
information can be saved in the description field.
Status:: Enter a descriptive
text for the work order.
Person in charge: The
person in charge of the maintenance task can be selected here.
Estimated: As additional
information, you can also add the required time needed to complete
the task as well as the expected maintenance costs:
Expenses: Is filled
out after the maintenance task has been executed (optional).
Click on [OK] to create
the maintenance task.
If a maintenance task was assigned to a room (see step 4 above), the
last reservation for the room can be opened by means of the [Show reservation]
button.
Start maintenance task
The progress of the maintenance work can be documented in the status.
If the maintenance work has started, set the status to "In Process".
Conclude maintenance task
Look for the respective maintenance
task and selected and select it in the results list.
Open the maintenance by clicking
the [Edit] or by a double-click.
Close the maintenance work by selecting
the Closed status at the bottom
of the list.
As additional information, you can
also add the actual required time needed to complete the task as well
as the repair costs (optional).
Remember: Adjust the room status
and cancel any existing room blocks, if need be!
Search and find - filter
criteria
At the Maintenance dialog box
at the top, you will find all of the search options which help you find
the respective maintenance tasks.
Valid from
/ Valid to |
Select the time span (date).
This selection refers to the task's entry date. |
Days open |
Enter the timespan in days
(for example, 10-14 shows all tasks which have already been open
from 10 to 14 days). |
Reason |
This is where the room maintenance
reasons saved in the system data are displayed. In order to limit
the display to a certain reason, set the respective check-box. |
Room type |
Only shows maintenance tasks
for the selected room type. |
Room |
This filter only works if you
have selected a room type. Afterwards a room can be selected here
- based on the selected room type. |
Status |
Select a status to only show
maintenance tasks with this specific status. |
Update display
 As soon as you change the search option
in a list, you will have to refresh the display: As soon as you change the search option
in a list, you will have to refresh the display:
|
Printing Maintenance Orders
You can print out the displayed room maintenance list by clicking on
Print tasks > [Print].
The list will be printed as displayed on your monitor.
This for example allows you to only print out maintenance tasks for
a certain room type.
 The protel Air
upgrade in Summer 2020 brought about changes to the
user interface and also to many functions.
The protel Air
upgrade in Summer 2020 brought about changes to the
user interface and also to many functions.
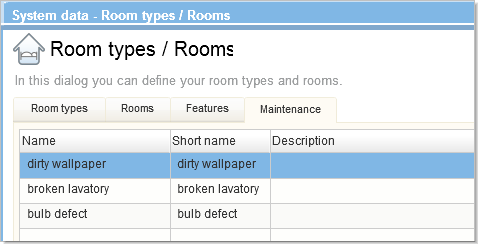
 at the top right corner of
the window.
at the top right corner of
the window.