Inhalt
Nachrichten versenden
Die Versandregeln im Messenger sind nötig, um Nachrichten per SMS oder E-Mail an den Gast zu senden. Mit den Versandregeln in protel Messenger organisieren Sie den Versand automatisierter Bestätigungsmails oder das Verschicken von Umfragen.
 |
Hinweis Einige Beispiele für Versandregeln haben wir in einem separaten PDF-Dokument zusammengestellt: Messenger Versandregeln. |
 |
Bitte beachten! Wenn Ihr Hotel zu einer Hotelgruppe gehört, achten Sie bitte beim Anlegen der Versandregeln immer darauf, welches Hotel oben rechts im Cloud Center ausgewählt ist. |
 |
Hinweis Bitte beachten Sie, dass nicht alle Arten von Versandregeln für protel Air funktionieren!. |
Sofortnachricht per SMS
Um den Gast per SMS informieren zu können, z.B. dass sein Zimmer jetzt gereinigt ist, muss eine entsprechende Versandregel für SMS im Messenger hinterlegt sein. Angenommen Sie möchten eine Versandregel für Sofortnachrichten, die aus dem Front Office verschickt werden, anlegen, dann gehen Sie bitte wie folgt vor.
Versandregel anlegen
Klicken Sie im linken Bereich des Fensters auf "Versandregeln". In diesem Menüpunkt legen Sie Versandregeln für SMS und E-Mails an. Damit ermöglichen Sie z.B. den Versand von Sofortnachrichten aus dem Front Office oder den automatischen Versand von Post-Stay-Umfragen nach dem Check-out des Gastes.
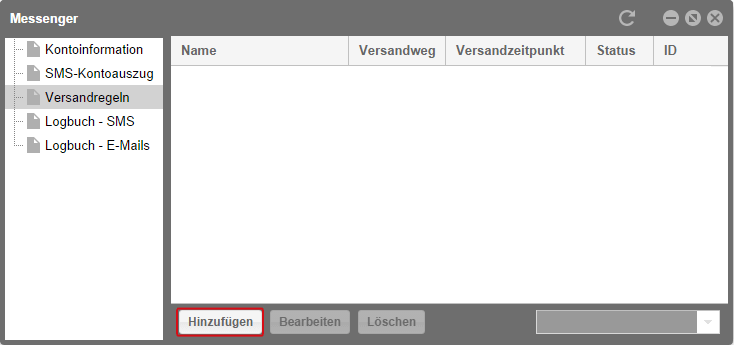
protel Cloud Center > Messenger > Messenger > Versandregeln > Hinzufügen
Um eine neue Versandregel zu erstellen, klicken Sie auf [Hinzufügen]. Es öffnet sich ein neues Fenster:
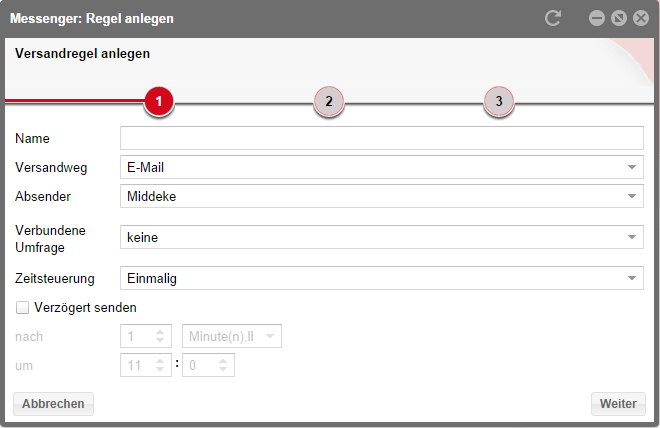
protel Cloud Center > Messenger > Messenger > Versandregeln > Versandregel anlegen
Geben Sie in diesem Fenster einen Namen für die Versandregel ein, z.B. "Sofortnachricht". Dieser Name wird nur intern im Cloud Center angezeigt, er erscheint nicht beim Gast.
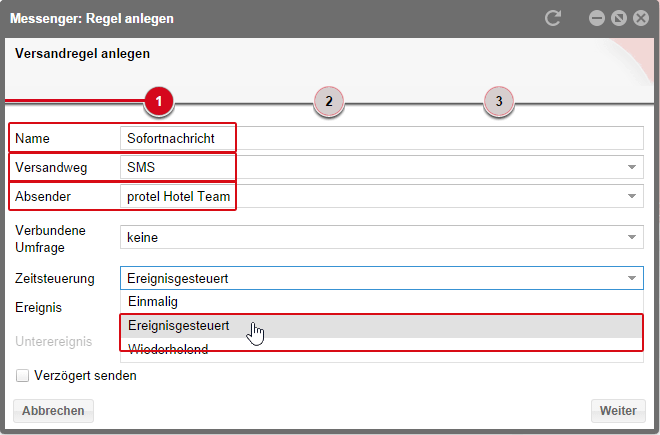
protel Cloud Center > Messenger > Messenger > Versandregeln > Versandregel anlegen > Zeitsteuerung
Wählen Sie als Versandweg "SMS" aus und suchen Sie den gewünschten Absender heraus, falls Sie mehrere hinterlegt haben.
Im Feld "Zeitsteuerung" wählen Sie für das Beispiel Sofortnachricht "Ereignisgesteuert" aus.
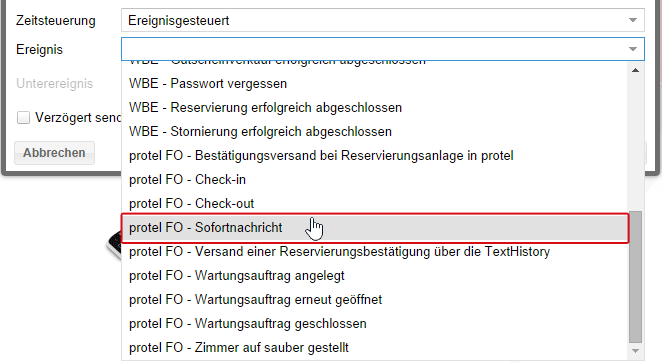
protel Cloud Center > Messenger > Messenger > Versandregeln > Versandregel anlegen > Ereignis
Wählen Sie als Ereignis "protelFO - Sofortnachricht" aus und klicken Sie dann auf [Weiter].
 |
Hinweis Es gibt die Möglichkeit, eine zeitliche Verzögerung für Nachrichten einzustellen. Diese Option sollte bei der Sofortnachricht jedoch nicht verwendet werden! |
Filter setzen
Im zweiten Arbeitsschritt kann man zusätzliche Filter setzen, um eine spezifische Absenderauswahl zu treffen. Da bei der Sofortnachricht der Empfänger über protel FO ausgewählt wird, gibt es hier nicht die Möglichkeit, weitere Filter hinzuzufügen.
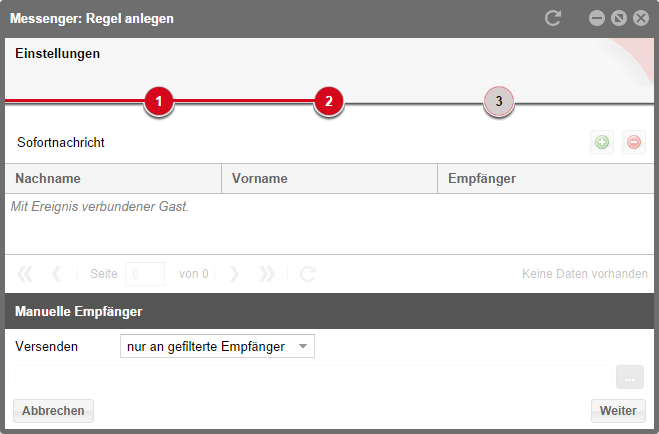
protel Cloud Center > Messenger > Messenger > Versandregeln > Versandregel anlegen > Filter
Sie können jedoch außer dem gefilterten Empfänger auch manuell weitere Empfänger ergänzen.
 |
Hinweis Wenn Sie eine Nummer eintippen, achten Sie bei Ländervorwahlen darauf, dass die Schreibweise "0049..." verwendet wird. Geben Sie kein Pluszeichen statt der Nullen ein! |
Klicken Sie auf [Weiter].
Nachricht eingeben
Im letzten Schritt können Sie eine Nachricht für den Gast eingeben.

protel Cloud Center > Messenger > Messenger > Versandregeln > Versandregel anlegen > Nachricht
Klicken Sie auf die Schaltfläche mit dem Pfeil und wählen Sie eine Sprache aus. Danach können Sie eine Nachricht eingeben.
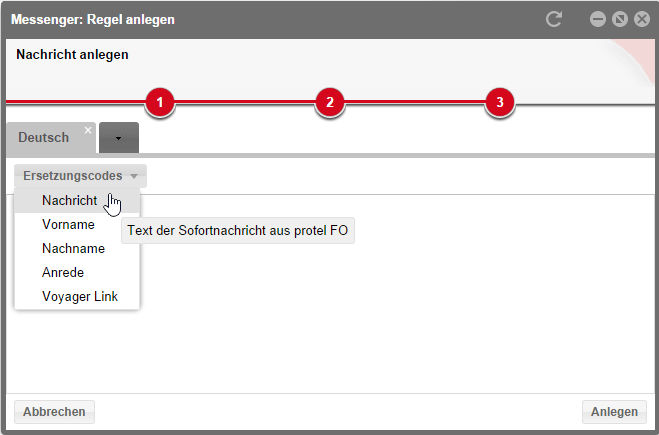
protel Cloud Center > Messenger > Messenger > Versandregeln > Versandregel anlegen > Nachricht
Fügen Sie hier den Ersetzungscode "Nachricht" als Text ein, um die Sofortnachricht, die in protel FO eingegeben wird, zu versenden. Im Textfeld steht dann nur {{Message}}; geben Sie hier keinen weiteren Text ein.
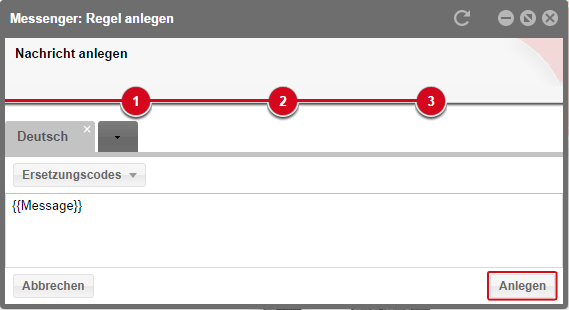
protel Cloud Center > Messenger > Messenger > Versandregeln > Versandregel anlegen > Nachricht
Klicken Sie daher nur auf [Anlegen]. Die neue Versandregel wird dann in der Übersicht aller Versandregeln ergänzt.
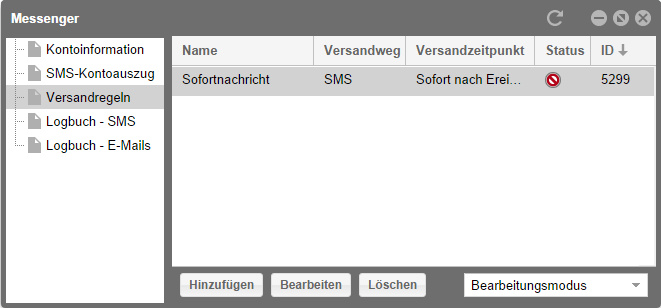
protel Cloud Center > Messenger > Messenger > Versandregeln
Die Versandregel ist nach dem Anlegen zunächst im Bearbeitungsmodus. Setzen Sie die Regel auf "Aktiv" um sie anzuwenden. In der Übersicht erhält sie dadurch einen grünen Haken.
Eine Auflistung der versendeten SMS finden Sie im Logbuch. Das Logbuch für SMS öffnen Sie über den Eintrag in der Navigation links.
Einmaliger Mail-Versand
Eine Versandregel zur einmaligen Anwendung legt man für Mailing-Aktionen wie z.B. ein Oster-Mailing oder eine besondere Veranstaltung an.
Öffnen Sie im Messenger den Menüpunkt "Versandregeln" und klicken Sie unten in der Leiste auf [Hinzufügen].

Versandregel anlegen
Es öffnet sich ein neues Fenster:
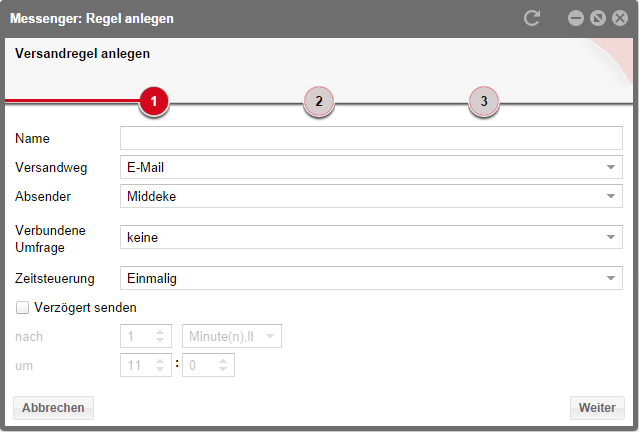
protel Cloud Center > Messenger > Messenger > Versandregeln > Versandregel anlegen
Geben Sie in diesem Fenster einen Namen für die Versandregel ein, z.B. Oster-Mailing. Dieser Name wird nur intern im Cloud Center angezeigt, er erscheint nicht beim Gast.
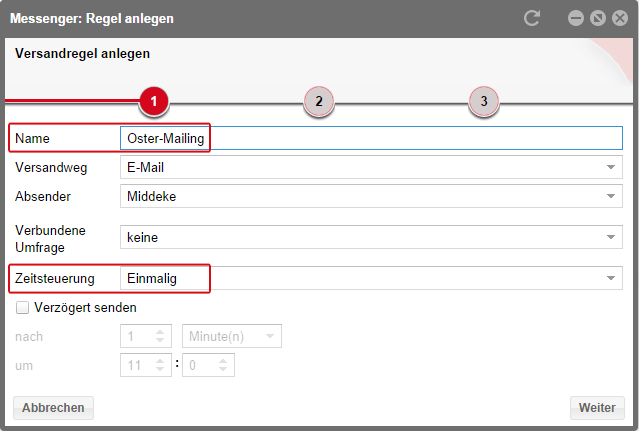
protel Cloud Center > Messenger > Messenger > Versandregeln > Versandregel anlegen
Wählen Sie bei der Zeitsteuerung "Einmalig" aus. Sie haben auch die Möglichkeit das Mailing mit einer zeitlichen Verzögerung zu senden, bei einem einmaligen Mailing empfiehlt sich das normalerweise aber nicht. Wenn Sie hier nichts angeben, versenden Sie die Mail gezielt per Mausklick.
Klicken Sie daher einfach auf [Weiter].
Filter setzen
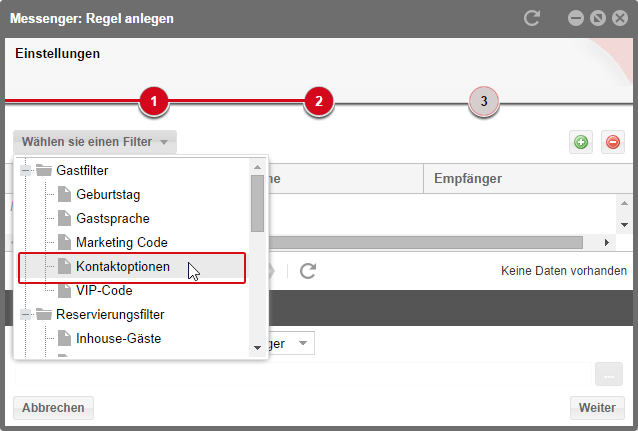
protel Cloud Center > Messenger > Messenger > Versandregeln > Versandregel anlegen > Filter
Im zweiten Schritt legen Sie den Filter fest. Sie müssen immer einen Filter anwenden, auch wenn Sie alle Gäste informieren möchten. Angenommen, Sie möchten das Oster-Mailing an möglichst viele Gäste versenden, dann wählen Sie als Gastfilter "Kontaktoptionen" aus.
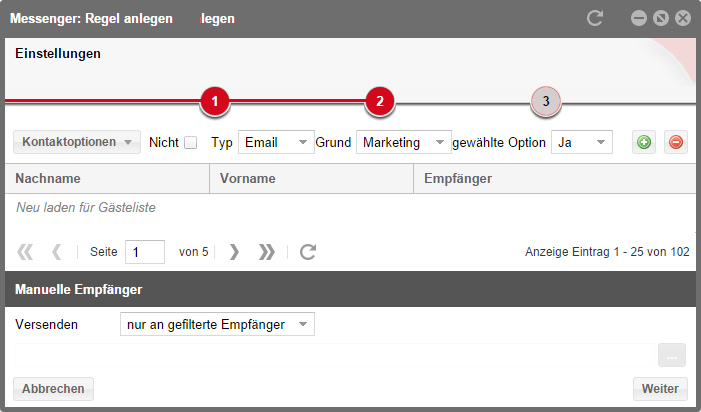
protel Cloud Center > Messenger > Messenger > Versandregeln > Versandregel anlegen > Filter
Daraufhin erscheinen weitere Auswahlmöglichkeiten. Geben Sie als Typ "E-Mail" und als Grund "Marketing" ein. Als gewählte Option tragen Sie "Ja" ein. Damit filtern Sie alle Gästekarteien heraus, die ihre E-Mail-Adresse angegeben und Marketing-Mailings zugestimmt haben.
Sie haben außerdem die Möglichkeit, den Filter zu negieren. Setzen Sie einen Haken in der Check-Box "Nicht", wenn Sie alle Gäste anschreiben wollen, auf die der gewählte Filter nicht zutrifft.
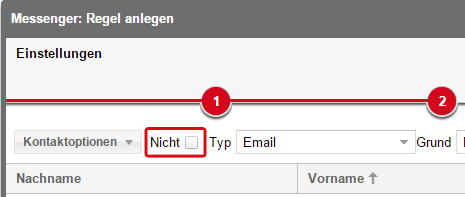
Die Möglichkeit, einen Filter zu negieren, haben sie nicht bei allen Filtern, sondern immer nur dann, wenn es einen sinnvollen Einsatz dafür gibt (beim Optionsdatum ist es z.B. nicht sinnvoll alle anzuschreiben, deren Option NICHT in X Tagen ausläuft).
Über das Pluszeichen können Sie zusätzliche Filter ergänzen, um ihre Gastauswahl einzuschränken. Wenn Sie einen Filter wieder entfernen wollen, klicken Sie auf das rot unterlegte Minuszeichen.
Kopie an manuelle Empfänger
Sie können außer den gefilterten Empfängern zusätzlich manuelle Empfänger ins CC der Mails setzen. Wenn Sie die entsprechende Option auswählen, dann erscheint eine zusätzliche Zeile.
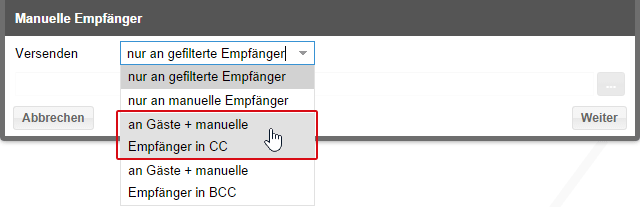
protel Cloud Center > Messenger > Messenger > Versandregeln > Versandregel anlegen > Manuelle Empfänger

protel Cloud Center > Messenger > Messenger > Versandregeln > Versandregel anlegen > Manuelle Empfänger > [...]
Klicken Sie dort auf den Button mit den drei Punkten und es öffnet sich ein neues Fenster.
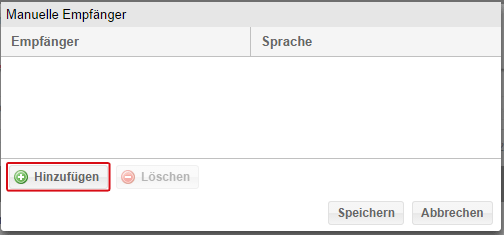
protel Cloud Center > Messenger > Messenger > Versandregeln > Versandregel anlegen > Manuelle Empfänger > Hinzufügen
Klicken Sie dort auf [Hinzufügen].
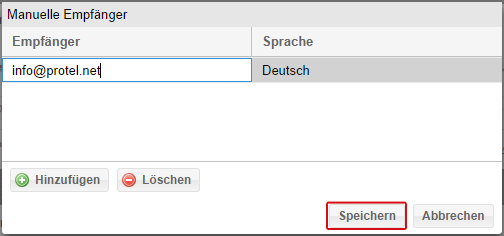
protel Cloud Center > Messenger > Messenger > Versandregeln > Versandregel anlegen > Manuelle Empfänger > Speichern
In der eingeblendeten Zeile geben Sie die E-Mail-Adresse des manuellen Empfängers ein und klicken dann auf [Speichern].
An diese E-Mail-Adresse wird dann eine Kopie jeder Gast-E-Mail gesendet. Wenn Sie nicht möchten, dass der Gast sieht, dass Sie diese E-Mail in Kopie erhalten, wählen Sie "an manuelle Empfänger im BCC" aus. Dann erhalten Sie eine Blindkopie.
 |
Achtung! Wenn Sie ein Mailing an eine große Anzahl von gefilterten Empfängern und zum Beispiel Ihre eigene E-Mail-Adresse als manueller Empfänger versenden, erhalten Sie nur die ersten 100 Nachrichten als Kopie - dies ist eine Maßnahme um sicherzustellen, dass Ihr E-Mail-Server nicht überlastet wird. Den korrekten Versand an alle gefilterten Empfänger können Sie auch im E-Mail-Logbuch nachprüfen. |
Nachricht nur für manuelle Empfänger
Sie haben außerdem die Möglichkeit, eine Nachricht nur an manuelle Empfänger zu senden. Bei dieser Option gibt es eine Besonderheit. Da die Nachricht nicht an gefilterte Gäste versendet wird, ist es nicht entscheidend, welche Kontaktdaten die Gäste angegeben haben. Bei der Option "nur an manuelle Empfänger versenden" wird der gewählte Filter auf ALLE Gäste des Hotels angewendet - nicht nur auf die, die eine E-Mail-Adresse oder eine Handynummer angegeben haben.
 |
Hinweis Die tatsächliche Anzahl der versendeten Nachrichten kann daher deutlich höher ausfallen als die Anzahl der Gäste in der Vorschau der Versandregel! |
Im Unterschied zur Option "manuelle Empfänger in CC", können Sie bei Mails, die nur an manuelle Empfänger geschickt werden, auch die Sprache auswählen, in der Sie die Mail erhalten möchten. Wenn Sie eine Nachricht, die Sie in mehreren Sprachen angelegt haben, testen möchten, können Sie für verschiedenen Empfänger verschiedene Sprachen einstellen.
 |
Beispiel Wenn Sie eine Versandregel mit einem Filter anlegen, um jeden Gast, der zum dritten Mal anreist, per E-Mail zu kontaktieren, zeigt Ihnen die Vorschau alle Gäste, die zum dritten Mal anreisen UND die eine E-Mail-Adresse angegeben haben. Angenommen, Sie möchten keine E-Mail an den Gast, der zum dritten Mal anreist, schreiben, sondern nur Sie selbst möchten eine E-Mail erhalten, dass der Gast zum dritten Mal anreist. Dann wählen Sie im zweiten Schritt beim Versandregel anlegen "nur an manuelle Empfänger" versenden aus. Dort tragen Sie dann Ihre E-Mail-Adresse ein. Der Filter sucht immer noch die Gäste heraus, die zum dritten Mal anreisen; nun ist aber irrelevant, ob diese Gäste eine E-Mail-Adresse angegeben haben, da nicht der Gast, sondern Sie die E-Mail erhalten. Das hat zur Folge, dass statt der zuvor gefilterten Gäste, auf die zwei Kriterien zutreffen mussten, nun deutlich mehr Gäste die Filterbedingung erfüllen können, da ein Kriterium wegfällt. Wenn Sie die Vorschau im Messenger jedoch nicht aktualisieren, bemerken Sie das zunächst nicht. Daher ist neben dem Auswahlmenü, in dem Sie "nur an manuelle Empfänger" einstellen, ein Hinweis ergänzt, der Sie auf diesen Unterschied aufmerksam macht. |
Nachricht eingeben
Klicken Sie im Hauptdialog auf [Weiter], um zum dritten Schritt der Versandregel zu gelangen.
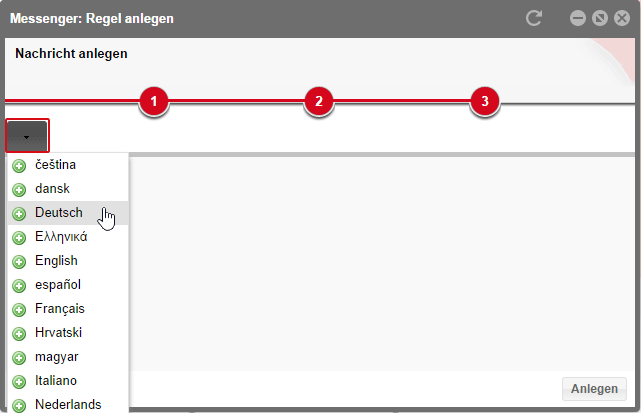
protel Cloud Center > Messenger > Messenger > Versandregeln > Versandregel anlegen > Nachricht
Dort wählen Sie zuerst die Sprache aus, für die Sie eine Nachricht anlegen wollen. Wenn Sie eine Sprache hinzugefügt haben, erscheint ein Eingabefeld.
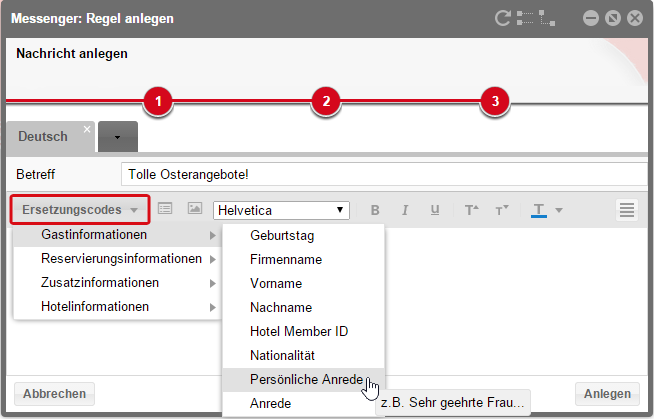
protel Cloud Center > Messenger > Messenger > Versandregeln > Versandregel anlegen > Nachricht
Tragen Sie einen Betreff und eine Nachricht ein. Hierfür stehen Ihnen diverse Ersetzungscodes zur Verfügung, die Sie als Platzhalter zur Wiedergabe bestimmter Informationen verwenden können (zum Beispiel Anrede, Vor- und Nachname, etc.).
So fügen Sie Ersetzungscodes in Ihre Nachrichten ein
Ersetzungscodes können Sie in der Betreffzeile und in der Nachricht verwenden. Die Ersetzungscodes, die Ihnen je nach gewähltem Filter zur Verfügung stehen, finden Sie im Auswahlmenü Ersetzungscodes.
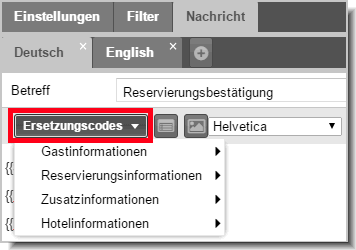
Dort finden Sie alle Ersetzungscodes thematisch gruppiert und mit Beispielen oder Erläuterungen beschrieben; diese Beschreibungen sehen Sie, wenn Sie den Mauszeiger über den Ersetzungscode bewegen. Dadurch wissen Sie ganz genau, welche Informationen der Ersetzungscode beinhaltet und welchen Text Sie anschließen können.
 |
Bitte beachten! Sie haben die Möglichkeit, Ersetzungscodes zu formatieren. Achten Sie dabei aber darauf, dass Sie immer den gesamten Ersetzungscode für Ihre Formatierung markieren (inklusive der geschweiften Klammern). Wenn er nur teilweise formatiert wird, funktioniert er nicht mehr und die Daten werden nicht in die Nachricht eingefügt. Richtig: {{salutation}} | im HTML: <strong>{{Salutation}}</strong> Falsch: {{salutation}} | im HTML: <strong>{{Salutatio</strong>n}} |
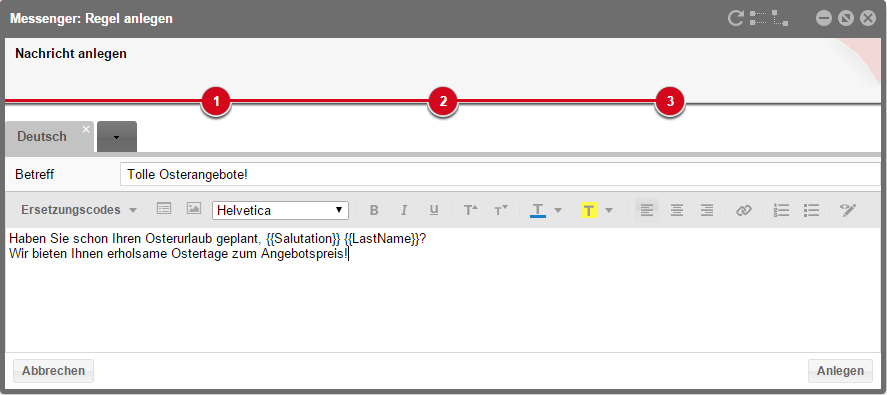
protel Cloud Center > Messenger > Messenger > Versandregeln > Versandregel anlegen > Nachricht
Der Editor bietet Ihnen viele Möglichkeiten, Ihre Nachricht zu gestalten. Hier ist eine kurze Legende zur Übersicht:
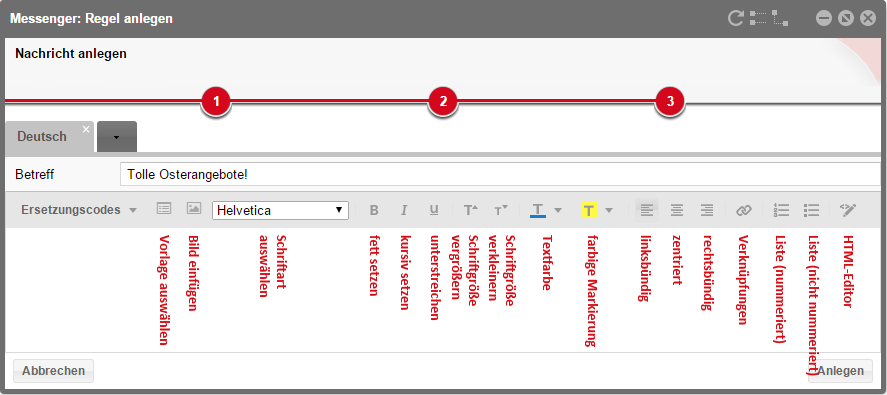
protel Cloud Center > Messenger > Messenger > Versandregeln > Versandregel anlegen > Nachricht
Wenn Sie den Mauszeiger über die jeweiligen Symbole bewegen, werden Ihnen auch Mouse-Over-Texte zur Erläuterung angezeigt.
Wählen Sie zum Beispiel eine Vorlage passend zum jeweiligen Benachrichtigungsanlass aus. Klicken Sie auf das ![]() Symbol und es öffnet sich die Auswahl der Vorlagen.
Symbol und es öffnet sich die Auswahl der Vorlagen.
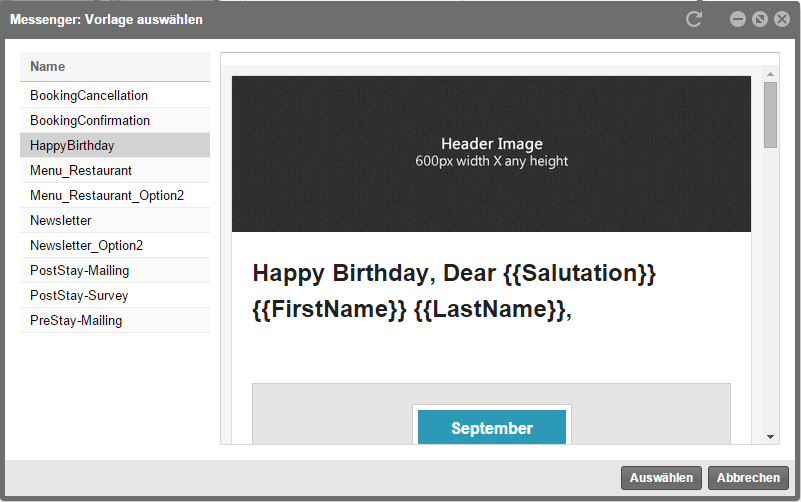
protel Cloud Center > Messenger > Versandregeln > Nachricht > Vorlagen
Suchen die passende Vorlage aus der Auflistung heraus und klicken Sie auf [Auswählen], um sie in die Nachricht einzufügen. Beachten Sie dabei bitte, dass die Vorlage zuerst ausgewählt werden muss; die Vorlage würde bereits geschriebene Texte ersetzen.
Die Vorlagen haben den großen Vorteil, dass Ihnen schon fertig gestaltete HTML-Mails zu verschiedenen Anlässen vorliegen, bei denen Sie nur noch Bilder und Texte tauschen müssen. Alle HTML-Formatierungen sind bereits fertig und auch mögliche Ersetzungscodes sind schon eingefügt.
Wenn Sie anstatt alle Formatierungen lieber selbst vornehmen möchten, nutzen Sie einfach die oben beschriebenen Funktionen des Editors.
Bilder einfügen
Sie können auch Bilder in Ihre Nachrichten einfügen. Klicken Sie dazu auf das Bildersymbol in der Werkzeugleiste ![]() . Darüber können Sie ebenfalls bestehende Bilder,
wie z.B. die Platzhalterbilder der Vorlagen austauschen.
. Darüber können Sie ebenfalls bestehende Bilder,
wie z.B. die Platzhalterbilder der Vorlagen austauschen.
Es öffnet sich ein neues Fenster:
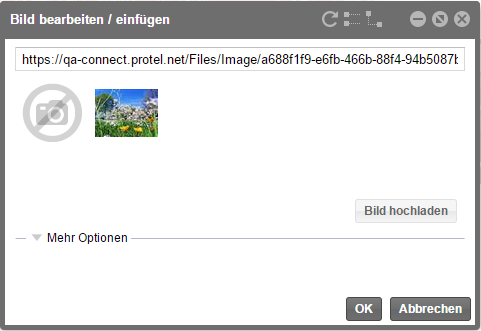
protel Cloud Center > Messenger > Messenger > Versandregeln > Nachricht > Bild bearbeiten/einfügen
Klicken Sie auf [Bild hochladen], wählen Sie ein Bild von Ihrem PC aus und laden Sie es hoch. Es wird dann als kleine Vorschau angezeigt. Sie können das Bild einfügen, indem Sie auf [OK] klicken oder Sie nutzen die Möglichkeit, das Bild noch zu formatieren ("Mehr Optionen").
Klicken Sie zunächst auf den kleinen Pfeil bei "Mehr Optionen". Sie sehen dann die beiden Unterbereiche "Größe und Details" und "Stil". Klicken Sie als nächstes auf den kleinen Pfeil vor "Größe und Details".
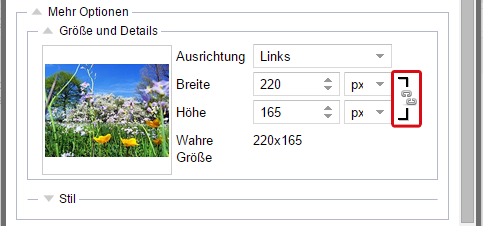
protel Cloud Center > Messenger > Messenger > Versandregeln > Nachricht > Bild bearbeiten/einfügen
Dort können Sie die Ausrichtung sowie die Abmessungen des Bildes ändern. Am rechten Rand können Sie mit einem Klick auf die Kettenglieder festlegen, ob Breite und Höhe proportional oder unabhängig voneinander geändert werden sollen. Oben im Screenshot sind die Kettenglieder getrennt (=nicht proportional) dargestellt. Wenn Breite und Höhe nicht voneinander abhängig sind, können Sie das Bild verzerren.
Die ursprüngliche Größe des Bildes wird Ihnen ebenfalls angezeigt; falls Sie nach einigen Änderungen die Originalabmessungen nicht mehr auswendig wissen, schauen Sie einfach auf die Zahlen unter den Auswahlfeldern ("Wahre Größe").
Im Bereich "Stil" können Sie weitere Einstellungen vornehmen.
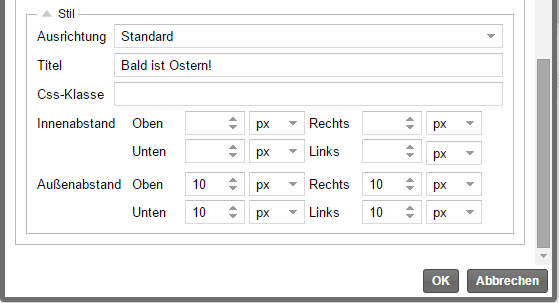
protel Cloud Center > Messenger > Messenger > Versandregeln > Nachricht > Bild bearbeiten/einfügen
Wählen Sie eine Ausrichtung für das Bild aus und geben Sie einen Titel für Ihr Bild ein. Der Titel wird angezeigt, wenn man später den Mauszeiger über das Bild bewegt.
Das Feld "Css-Klasse" benötigen Sie nur, wenn Sie zuvor eine HTML-Mail mit eigenen Css-Klassen gestaltet haben. Dieses Feld können Sie ansonsten einfach leer lassen.
Anschließend können Sie noch Abstände für die Grafik eingeben. Wenn Sie alle Formatierungen vorgenommen haben, klicken Sie auf [OK].
Ihnen wird dann wieder Ihre Nachricht mit dem eingefügten Bild gezeigt:
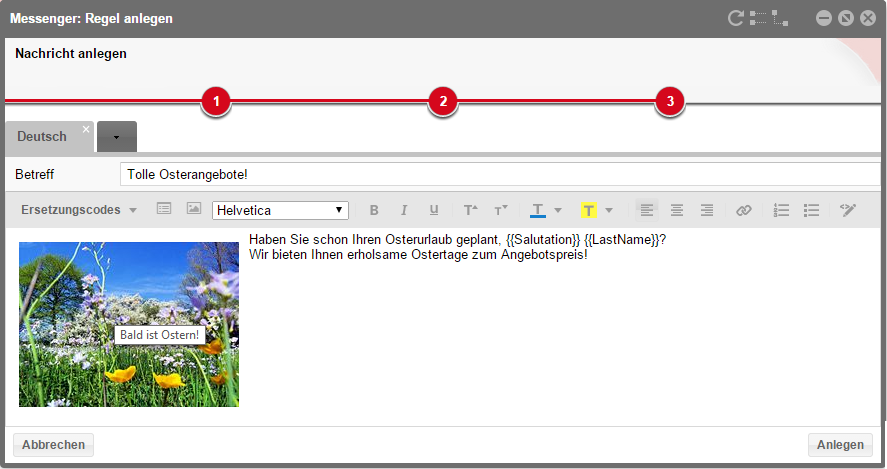
protel Cloud Center > Messenger > Messenger > Versandregeln > Versandregel anlegen > Nachricht
Sie sehen oben im Screenshot den eingegebenen Titel als Mouse-Over-Text und den Abstand von 10 Pixeln zu allen Seiten des Bildes. Durch den Abstand verhindern Sie, dass Text und Fensterrahmen unschön direkt das Bild berühren.
Sie können nun noch über die anderen Icons in der Werkzeugleiste den Text (Schriftgröße, Farbe, etc.) formatieren.
Wenn Sie die Nachricht für Ihre Gäste fertig eingegeben und gestaltet haben, klicken Sie auf [Anlegen].
Die Versandregel erscheint dann in der Übersicht im Messenger.
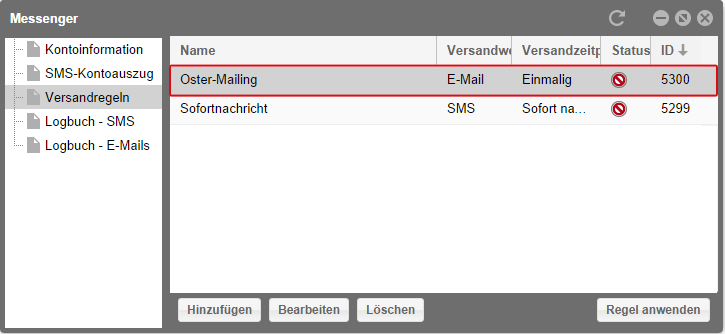
protel Cloud Center > Messenger > Messenger > Versandregeln
Sie haben nun die Möglichkeit, auf [Regel anwenden] zu klicken. Über diesen Button verschicken Sie das Mailing direkt an die zuvor ausgewählten Gäste. Eine Auflistung der versendeten E-Mails finden Sie im Logbuch. Das Logbuch für E-Mails öffnen Sie über den Eintrag in der Navigation links.
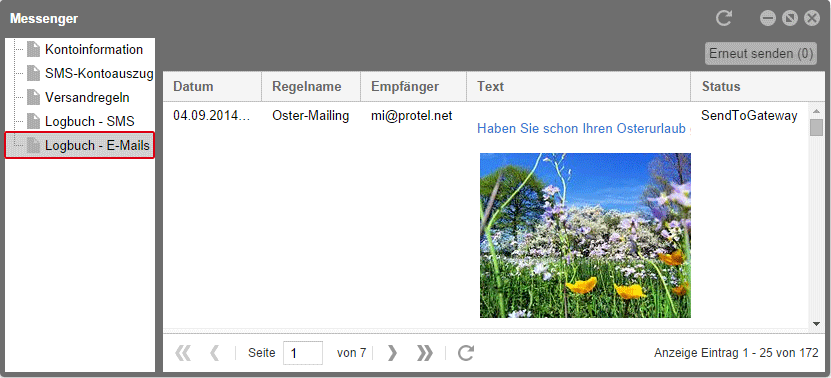
 |
Hinweis Wie Sie Spalten bearbeiten, um die Fensterinhalte passend darzustellen, erfahren Sie hier. |
Bei der Gestaltung der E-Mail empfiehlt es sich auch, auf die erste Nachrichtenzeile zu achten. Viele E-Mail-Clients zeigen sie in der Übersicht direkt mit an. Mit einer gezielten Ansprache wecken Sie das Interesse Ihrer Gäste. Die Beispiel-Mail würde in der Übersicht z.B. so aussehen:
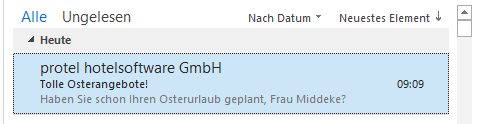
 |
Hinweis Weitere Tipps und Hinweise zum Erstellen von HTML-E-Mails finden Sie im Hilfekapitel Praxistipps: HTML-Mails. |
Wiederholender Mail-Versand
Eine wiederkehrende Versandregel ist für Standard-Mails wie z.B. eine Gastbefragung nach dem Aufenthalt geeignet. Um wiederholt Nachrichten an Ihre Gäste zu versenden, legen Sie eine neue Versandregel an.
Öffnen Sie im Messenger den Menüpunkt "Versandregeln" und klicken Sie unten in der Leiste auf [Hinzufügen].

Versandregel anlegen
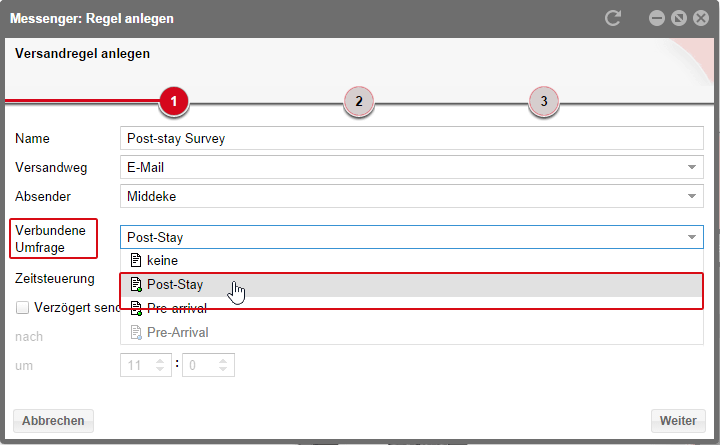
protel Cloud Center > Messenger > Messenger > Versandregeln > Versandregel anlegen > Verbundene Umfrage
Geben Sie einen Namen für die Versandregel, z.B. "Post-Stay Survey" ein. Dieser Name wird nur intern im Cloud Center angezeigt, er erscheint nicht beim Gast.
Wählen Sie als Versandweg "E-Mail" aus.
In diesem Beispiel sollen Ihre Gäste nach dem Aufenthalt eine Umfrage bekommen, daher suchen Sie außerdem noch bei "Verbundene Umfrage" das gewünschte Survey aus. In der Auswahlliste können Sie alle Umfragen wählen, die den Status "aktiv" haben. Surveys, die Sie angelegt, aber noch nicht "aktiv" gesetzt haben, werden ausgegraut dargestellt.
 |
Hinweis protel Survey wurde von Seiten protels abgekündigt. Sollten Sie noch mit protel Survey arbeiten, wenden Sie sich bitte zeitnah an unser Sales-Team, um mögliche Alternativen für Sie zu besprechen. |
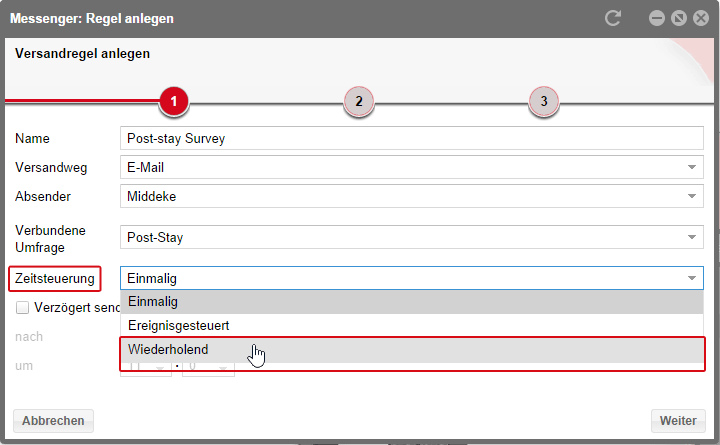
protel Cloud Center > Messenger > Messenger > Versandregeln > Versandregel anlegen > Zeitsteuerung
Im nächsten Feld bestimmen Sie, dass Sie diese Umfrage wiederholt an Ihre Gäste versenden möchten. Klicken Sie auf "Wiederholend".
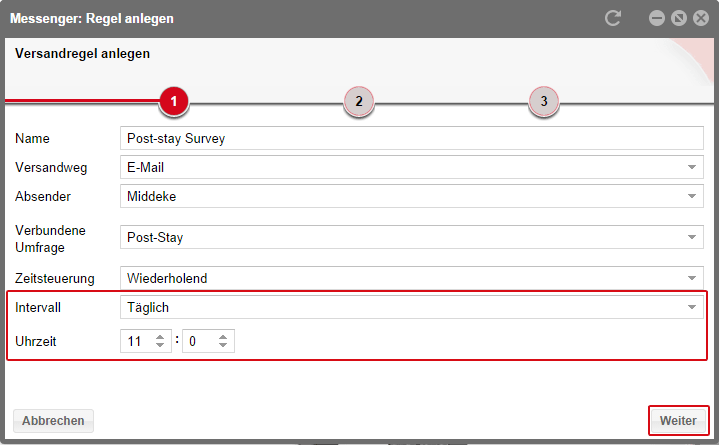
protel Cloud Center > Messenger > Messenger > Versandregeln > Versandregel anlegen > Intervall
Beim wiederholten Versand wählen Sie zusätzlich das Intervall aus, in dem die E-Mails verschickt werden sollen. Wenn Sie täglich um 11 Uhr gewählt haben, prüft der Messenger jeden Tag um diese Uhrzeit, welche Gäste die Umfrage erhalten sollen und verschickt sie dann an diese Gäste. Anstatt "täglich" können Sie auch einen bestimmten Wochentag auswählen, an dem die Nachricht immer verschickt werden soll. Die Filter für die Gastauswahl legen Sie im nächsten Schritt fest.
Klicken Sie dazu auf [Weiter].
Filter setzen
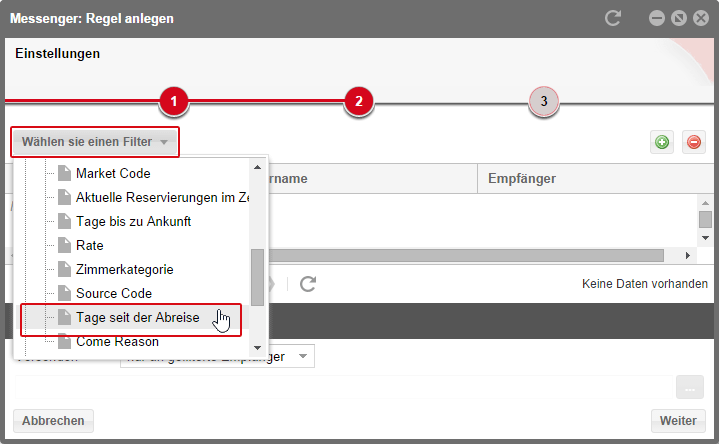
protel Cloud Center > Messenger > Messenger > Versandregeln > Versandregel anlegen > Filter
Im zweiten Schritt wählen Sie aus, welche Gäste Ihre Umfrage erhalten sollen. Nutzen Sie dazu die Auswahl der Filter. Für eine Umfrage nach dem Aufenthalt des Gastes, verwenden Sie bitte aus Gruppe Reservierungsfilter "Tage seit der Abreise".
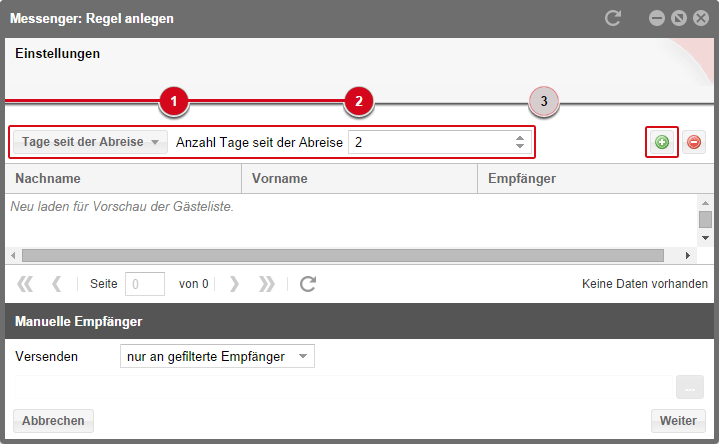
protel Cloud Center > Messenger > Messenger > Versandregeln > Versandregel anlegen > Filter
Legen Sie dann fest, wie viele Tage nach der Abreise der Gast die Umfrage erhalten soll.
Über das Pluszeichen können Sie weitere Filter ergänzen, wenn Sie die Auswahl der Gäste weiter einschränken möchten.
Für das oben dargestellte Beispiel empfiehlt es sich den Filter "Survey - Mailingintervall berücksichtigen" zu ergänzen. Über diesen Filter stellen Sie sicher, dass Stammgäste Ihre Umfrage nur in bestimmten Zeitabständen erhalten. Wie oft Sie einen Gast nach seinem Aufenthalt befragen möchten, legen Sie in protel Survey fest.
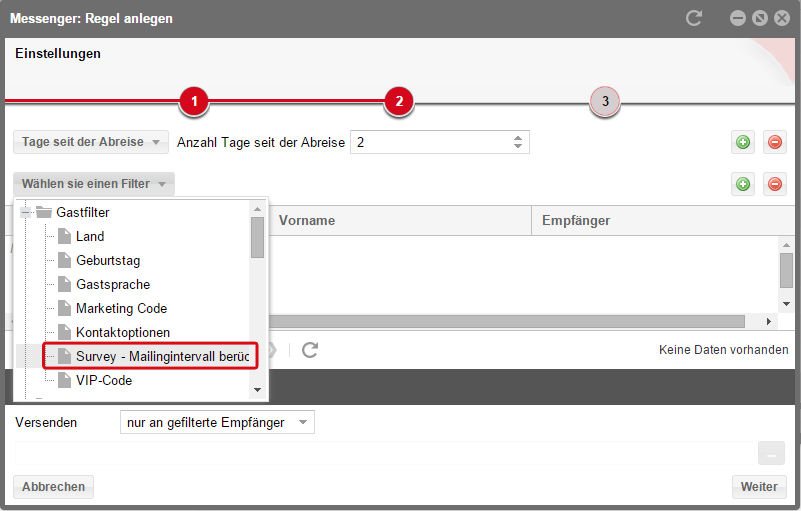
protel Cloud Center > Messenger > Messenger > Versandregeln > Versandregel anlegen > Filter
Klicken Sie auf das Plus-Symbol und wählen Sie den Filter "Survey - Mailingintervall berücksichtigen" aus.
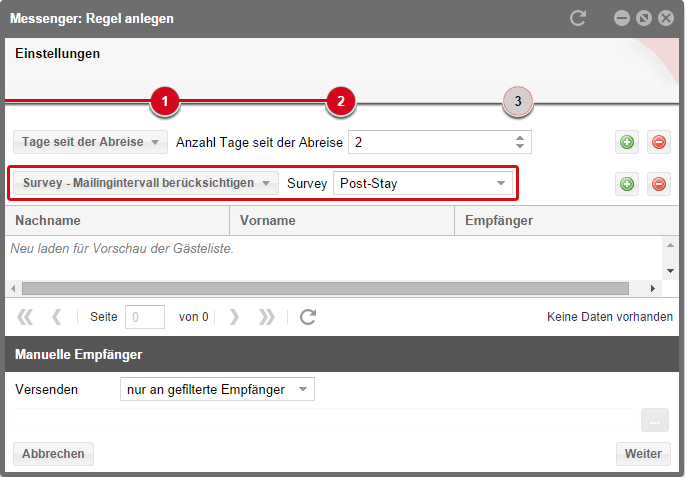
protel Cloud Center > Messenger > Messenger > Versandregeln > Versandregel anlegen > Filter
Danach legen Sie fest, auf welche Umfrage sich der Filter bezieht; dort wählen Sie das gleiche Survey wie im ersten Schritt aus.
Im zweiten Schritt beim Anlegen der Messenger-Regel gibt es abschließend wieder die Möglichkeit, manuelle Empfänger in Kopie zu setzen.

Das ist im Detail beim Versand einmaliger Mailings beschrieben. Wenn Sie alles wie gewünscht eingestellt haben, klicken Sie auf [Weiter].
Nachricht eingeben
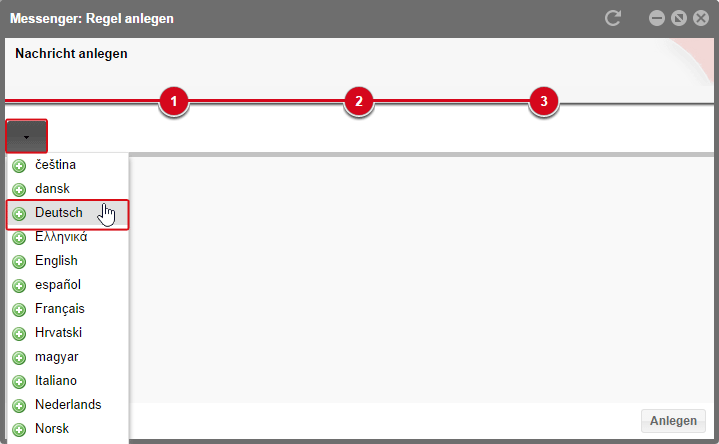
protel Cloud Center > Messenger > Messenger > Versandregeln > Versandregel anlegen > Nachricht > Sprache
Öffnen Sie im dritten Schritt über den Pfeil-Button die Sprachauswahl. Wählen Sie eine Sprache aus und es wird ein Eingabefeld angezeigt.
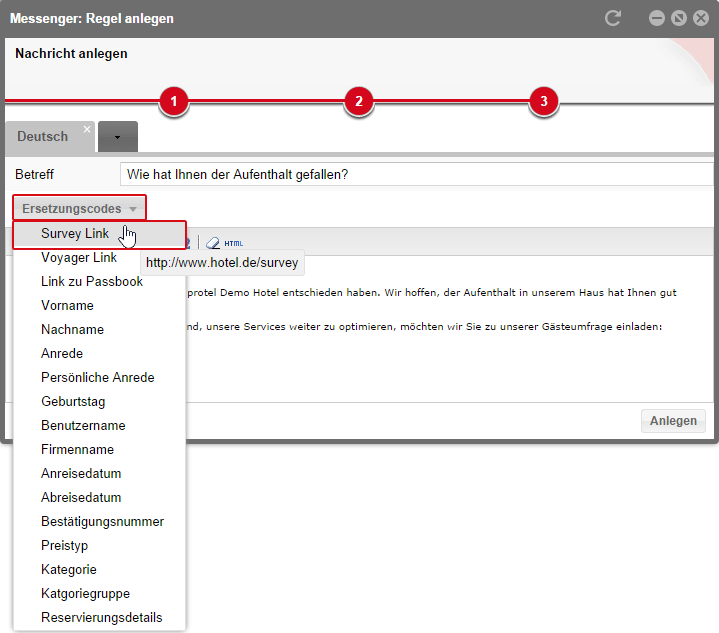
protel Cloud Center > Messenger > Messenger > Versandregeln > Versandregel anlegen > Nachricht > Ersetzungscodes
Geben Sie dort einen Betreff und einen Text ein. Sie können im Betreff und im Textfeld Ersetzungscodes verwenden. Bei diesem Mailing fügen Sie unbedingt den Survey-Link ein, damit der Gast die verbundene Umfrage aufrufen kann.
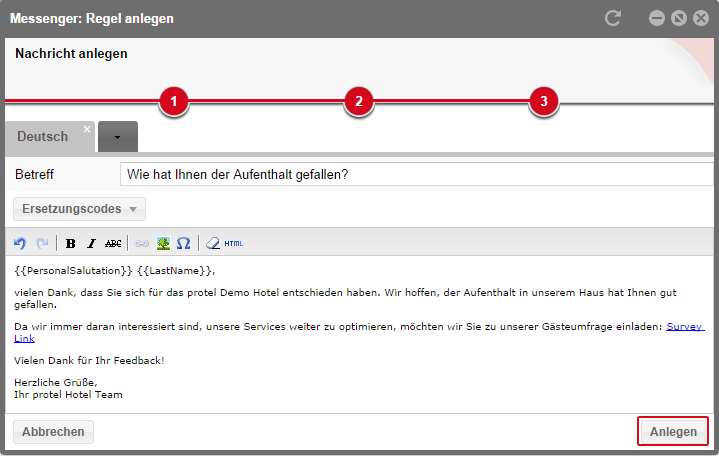
protel Cloud Center > Messenger > Messenger > Versandregeln > Versandregel anlegen > Nachricht
Über den Button [HTML] öffnen Sie den Quelltext der Nachricht, in dem Sie zusätzliche Formatierungen vornehmen können. Beim Anlegen einer Versandregel für einmalige Mailings ist das genauer beschrieben.
Wenn Sie die Nachricht an den Gast eingeben haben, klicken Sie auf [Anlegen].
 |
Hinweis Bitte beachten Sie, dass Sie Sprachen nur hinzufügen können, wenn die Versandregel nicht aktiv ist. Fügen Sie also alle Sprachen hinzu, in denen Sie Ihre Gäste anschreiben möchten, bevor Sie die Versandregel aktiv setzen. Den Status einer Versandregel ändern Sie im Messenger-Fenster. |
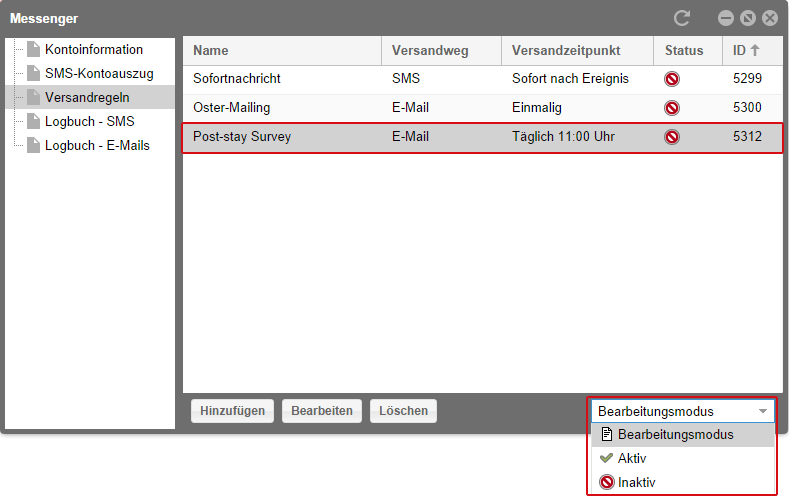
protel Cloud Center > Messenger > Messenger > Versandregeln > Status
Im Bearbeitungsmodus können Sie die Regel verändern und z.B. noch weitere Sprachen ergänzen. Wenn Sie die Regel aktivieren, ist das nicht mehr möglich. Falls die Versandregel zu einem späteren Zeitpunkt nicht mehr benötigt wird, setzen Sie sie inaktiv.
 |
Hinweis Wie Sie Spalten bearbeiten, um die Fensterinhalte passend darzustellen, erfahren Sie hier. |
Ereignisgesteuerter Mail-Versand
Nach bestimmten Ereignissen, z.B. nach einer Reservierung, ist ein automatischer E-Mail-Versand nötig. Um jedem Gast, der eine Reservierung abschließt, automatisch eine Bestätigungsmail zu schicken, legt man eine ereignisgesteuerte Versandregel an.
Öffnen Sie im Messenger den Menüpunkt "Versandregeln" und klicken Sie unten in der Leiste auf [Hinzufügen].

Versandregel anlegen
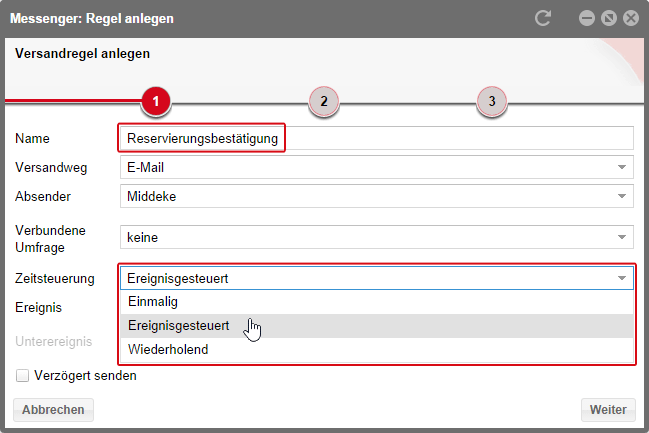
protel Cloud Center > Messenger > Messenger > Versandregeln > Versandregel anlegen > Zeitsteuerung
Geben Sie einen Namen für die Versandregel ein und wählen Sie Versandweg und Absender. Der Name wird nur intern im Cloud Center angezeigt, er erscheint nicht beim Gast.
Eine Umfrage soll nicht verschickt werden, also lassen Sie die Auswahl keine verbundene Umfrage gesetzt.
Bei der Zeitsteuerung legen Sie "Ereignisgesteuert" fest.
 |
Hinweis Bei einer ereignisgesteuerten Versandregel werden die Empfänger zum Zeitpunkt des Ereignisses und nicht zum Zeitpunkt des Versands, wie bei der wiederholenden Versandregel, ermittelt. Bedenken Sie das, wenn Sie Zeitverzögerungen einstellen. |
 |
Beispiel Falls Sie Reservierungsbestätigungen z.B. zwei Tage nach der Reservierung versenden, wird beim ereignisgesteuerten Versand der Gast zum Zeitpunkt der Reservierung auf die Empfängerliste gesetzt. Würde der Gast die Reservierung am nächsten Tag stornieren, stünde er trotzdem noch auf der Empfängerliste der Reservierungsbestätigung. Für diesen Fall sollte daher eine wiederholende Versandregel angelegt werden, denn bei dieser Variante wird die Liste der Empfänger erst zum Zeitpunkt des Versands erstellt. |
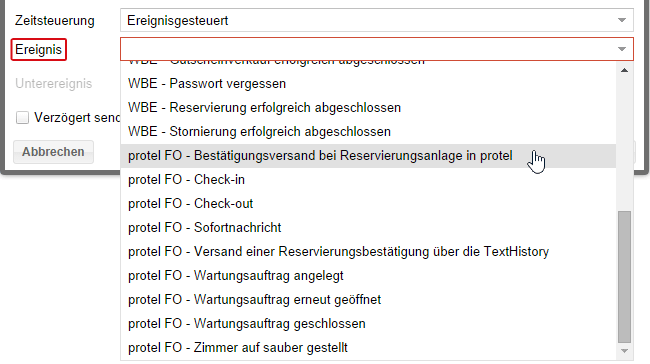
protel Cloud Center > Messenger > Messenger > Versandregeln > Versandregel anlegen > Ereignis
Für die Reservierungsbestätigung wählen Sie als Ereignis das Anlegen einer Reservierung aus.
Bei manchen Ereignissen haben Sie die Möglichkeit zusätzlich Unterereignisse zu definieren. Beim Eingeben einer Reservierung gibt es keine Unterereignis, klicken Sie in diesem Fall auf [Weiter].
 |
Hinweis Wenn Sie das Ereignis Versand einer Reservierungsbestätigung über die TextHistory auswählen, wird aus dem gewählten Formular ein PDF erstellt, das der Gast dann im Anhang der Messenger-Nachricht erhält. Achten Sie darauf, dass Sie für diesen Versand nur Word-Dokumente mit der Dateiendung .doc auswählen, die nicht größer als 400 KB sind. Sonst kann es zu einer Zeitüberschreitung beim Versand kommen. |
Filter setzen
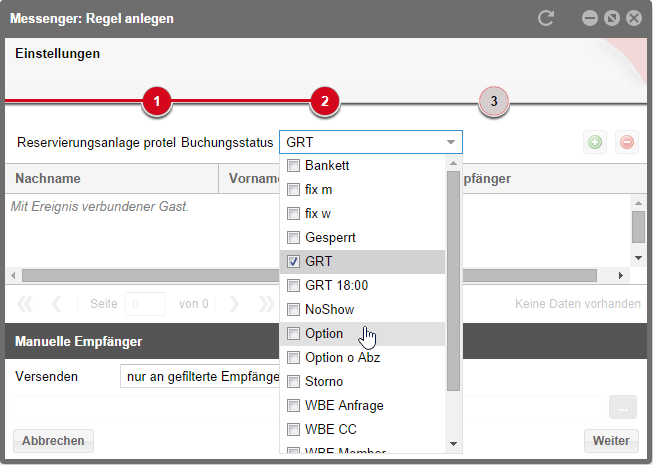
protel Cloud Center > Messenger > Messenger > Versandregeln > Versandregel anlegen > Filter
Das Ereignis "Anlegen einer Reservierung in protel FO" wird als Filter übernommen. Ergänzen Sie dazu noch den Reservierungsstatus, bei dem Sie die Reservierungsbestätigung schicken möchten. Über das Pluszeichen können Sie zusätzliche Filter ergänzen. Beachten Sie dabei jedoch, dass die Filterkriterien additiv verwendet werden. Ihnen werden nur Gäste angezeigt, auf die ALLE gesetzten Filterkriterien zutreffen. Bei zu vielen Eingrenzungen erreichen Sie vielleicht nicht mehr alle Gäste wie gewünscht.
Wie Sie manuelle Empfänger in Kopie setzen, ist beim Versand einmaliger Mailings erklärt. Wenn Sie die Konfiguration der Filter und Empfänger abgeschlossen haben, klicken Sie auf [Weiter].
Nachricht eingeben
Wählen Sie im dritten Schritt eine Sprache und geben Sie eine Nachricht ein.
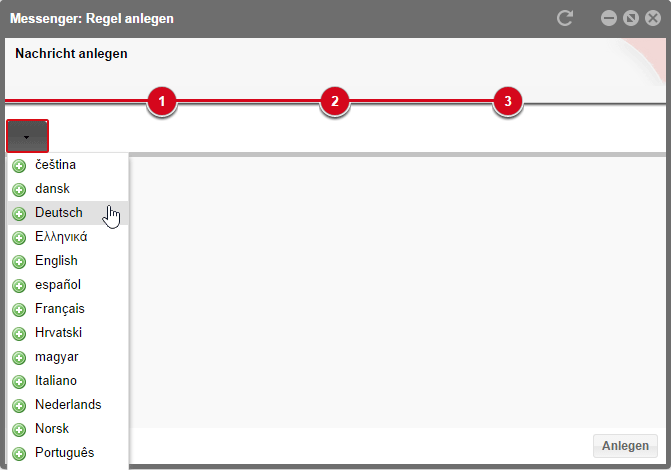
protel Cloud Center > Messenger > Messenger > Versandregeln > Versandregel anlegen > Nachricht
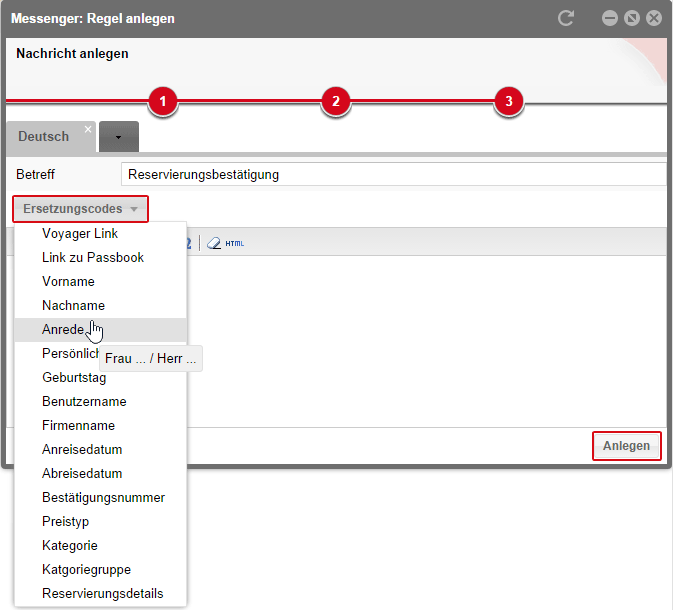
protel Cloud Center > Messenger > Messenger > Versandregeln > Versandregel anlegen > Nachricht
Dafür stehen Ihnen verschiedene Ersetzungscodes, wie z.B. die Anrede oder die Bestätigungsnummer, zur Verfügung.
Über den Button [HTML] öffnen Sie den Quelltext der Nachricht, in dem Sie zusätzliche Formatierungen vornehmen können. Beim Anlegen einer Versandregel für einmalige Mailings ist das genauer beschrieben.
 |
Hinweis: Storno-Link Machen Sie Ihre Gäste doch direkt in der Reservierungsbestätigung für WBE-Buchungen darauf aufmerksam, dass sie Stornierungen direkt über die protel WBE vornehmen können. Fügen Sie am besten in der Reservierungsbestätigung des Ersetzungscode "Reservierungsdetails" ein. Über diesen Link können Gäste ihre Buchung in der protel WBE stornieren. Nur, wenn der Gast seine Buchung direkt über die WBE storniert, kann protel Ihrem Hotel die Buchungsgebühr wieder gutschreiben! |
Wenn Sie die Nachricht an den Gast geschrieben haben, klicken Sie auf [Anlegen].
 |
Hinweis Bitte beachten Sie, dass Sie Sprachen nur hinzufügen können, wenn die Versandregel nicht aktiv ist. Fügen Sie also alle Sprachen hinzu, in denen Sie Ihre Gäste anschreiben möchten, bevor Sie die Versandregel aktiv setzen. Den Status einer Versandregel ändern Sie im Messenger-Fenster. |
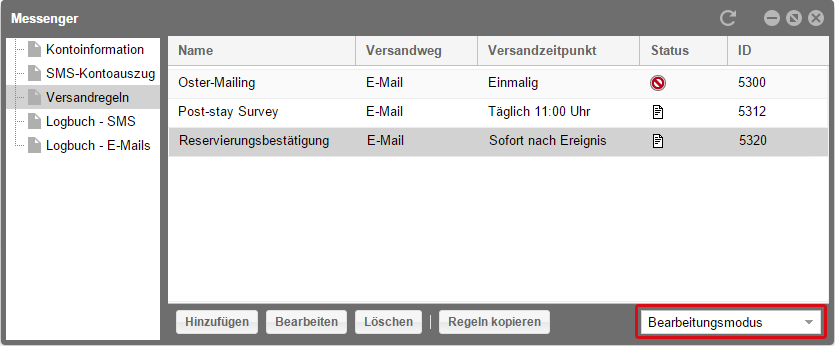
protel Cloud Center > Messenger > Messenger > Versandregeln
Klicken Sie eine Versandregel an und wählen Sie im Auswahlmenü rechts unten in der Leiste den gewünschten Status aus. Sie können Versandregeln, die im Bearbeitungsmodus sind, nach dem Anlegen noch bearbeiten.
Klicken Sie dazu auf den Button [Bearbeiten] oder machen Sie einen Doppelklick auf die Versandregel. Dadurch öffnet sich der Dialog zum Bearbeiten einer Versandregel.
 |
Hinweis Wie Sie Spalten bearbeiten, um die Fensterinhalte passend darzustellen, erfahren Sie hier. |
Versandregeln kopieren
Wenn Ihr Hotel Teil eines MPE-Verbundes ist, können Sie Versandregeln von einem Hotel in ein anderes Hotel kopieren.
Wählen Sie dazu eine oder mehrere Versandregeln aus (um mehrere Versandregeln zu markieren, halten Sie beim Anklicken die STRG-Taste gedrückt).

protel Cloud Center > Messenger > Versandregeln
Und klicken Sie dann auf [Regeln kopieren].
Daraufhin öffnet sich ein neues Fenster, in dem Sie auswählen können, zu welchen Hotels Ihres MPEs die Regeln kopiert werden sollen.
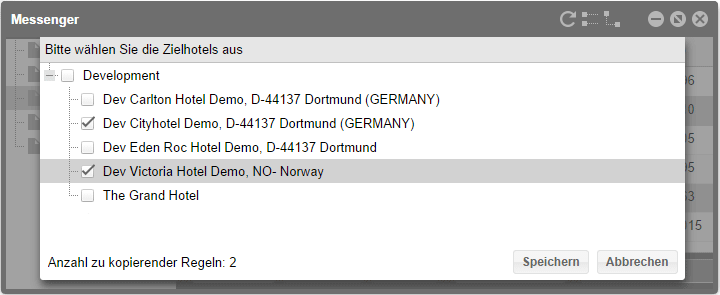
In diesem Fenster wird Ihnen auch angezeigt, wie viele Versandregeln Sie für den Kopiervorgang ausgewählt haben. Setzen Sie die Haken bei den gewünschten Hotels und klicken Sie dann auf [Speichern].
So wird die Einrichtung von Standardregeln vereinfacht. Nachdem Sie Versandregeln kopiert haben, sollten Sie prüfen, was Sie in der Nachricht eventuell noch anpassen müssen und die Regel anschließend aktivieren.
Versandregeln testen
Wenn Sie eine neu erstellte Versandregel testen möchten, können Sie diese an manuelle Empfänger schicken und als manuellen Empfänger Ihre eigene E-Mail-Adresse eintragen. Bitte wählen Sie dabei möglichst auch eine weitere E-Mail-Adresse, die nicht die gleiche Domain wie Ihre Absenderadresse in protel Messenger hat (die Domain ist der zweite Teil der Mail-Adresse hinter dem @-Zeichen: xyz@domain.de); z.B. ein anderer Mail-Account bei Google Mail, Hotmail/Outlook, Web.de, GMX oder T-Online. Einige Mailserver haben Einstellungen, die E-Mails, die von einem externen Server kommen, aber als Absender die Domain des eigenen Mailservers angeben, als Spam herausfiltern. Da der protel Messenger so konfiguriert ist, dass Ihre E-Mail-Adresse als Absenderadresse verwendet wird, kann es sein, dass eine Test-Mail Sie nicht erreicht, obwohl der protel Messenger sie korrekt verschickt. Es empfiehlt sich daher, die Test-Mails möglichst an zwei (oder mehr) verschiedene Domains zu verschicken.
Falls Ihre Test-Mail bei der E-Mail-Adresse mit der anderen Domain, aber nicht bei der E-Mail-Adresse mit Ihrer eigenen Domain ankommt, nutzen Sie bitte die Hinweise im Kapitel Spam-Kennzeichnung vermeiden. Die dort beschriebenen Tipps helfen Ihnen bei der Konfiguration Ihres Mailservers. Danach sollten auch die Mails, die Sie an Ihre eigene Domain verschicken, als sicher gekennzeichnet werden.
Durch die Testnachricht an die E-Mail-Adresse bei einem anderen Mail-Provider haben Sie getestet, dass die Nachricht bei Ihren Gästen, die im Normalfall einen dieser großen Anbieter nutzen (aber auf jeden Fall nicht Ihre Hotel-Domain), ankommen würde. Die Maßnahmen im Kapitel Spam-Kennzeichnung vermeiden helfen nicht nur, dass Ihr Mailserver die Mails vom Messenger akzeptiert, sondern erhöht zusätzlich die Wahrscheinlichkeit, dass die Mails bei Ihren Gästen ankommen. Außerdem erhalten Sie die Möglichkeit den Messenger auch für die interne Benachrichtigungen über Regeln wie z.B. für neue Wartungsaufträge etc. zu nutzen.