Shop erstellen
Setzen Sie protel Voyager als zusätzlichen Verkaufkanal ein. Legen Sie dafür einen oder mehrere Shops im protel Cloud Center an. Die Artikel aus Ihren protel Stammdaten wurden bereits ins protel Cloud Center synchronisiert und können dort einfach zu Shops kombiniert werden. Legen Sie zum Beispiel einen Shop für Ihren Zimmerservice und einen anderen für Ihre Wellness-Angebote an.
Wie Sie einen Shop erstellen, ist in diesem Kapitel erläutert.
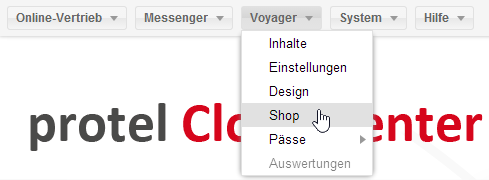
Öffnen Sie den Menüpunkt "Shop" aus dem Voyager-Menü.
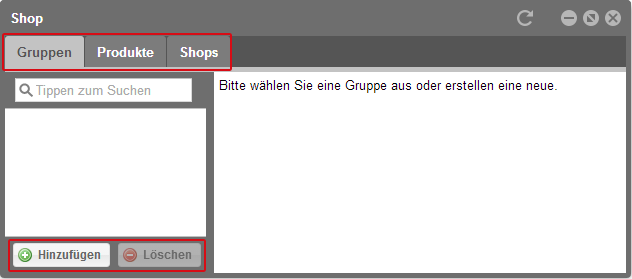
Es öffnet sich ein neues Fenster, in dem Sie oben zwischen drei verschiedenen Reitern wählen können: Gruppen, Produkte und Shops. In jedem dieser Reiter haben Sie unten in der Leiste die Option etwas hinzuzufügen oder zu löschen.
- Gruppen: Produkte können verschiedenen Gruppen zugeordnet werden, um gezielte Auswertungen vorzunehmen.
- Produkte: Hier sind alle Artikel aus protel SD zu finden, die für das Internet freigeben wurden (s. Checkbox in protel SD "Anzeige im Internet")
- Shops: Hier legen Sie einen oder mehrere Shops, z.B. nach Themen sortiert, an. Innerhalb eines Shops können Sie außerdem Unterordner und natürlich die Produkte selbst anlegen.
Gruppen
Legen Sie zunächst Gruppen für Ihre Produkte an. Diese Gruppen sind später für die Auswertung relevant. Wenn Sie zum Beispiel eine Gruppe für alle Frühstücksartikel anlegen, können Sie genau nachvollziehen, wie stark Ihre Gäste das Frühstücksangebot als Zimmerservice nutzen.
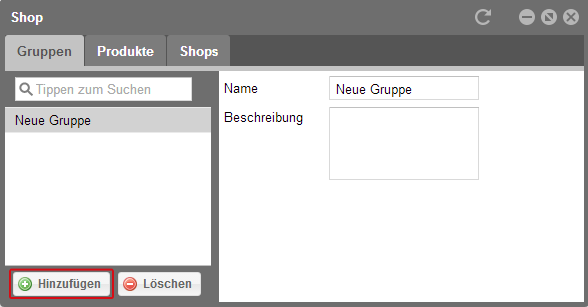
Klicken Sie auf [Hinzufügen] und es wird eine neue Gruppe angelegt.
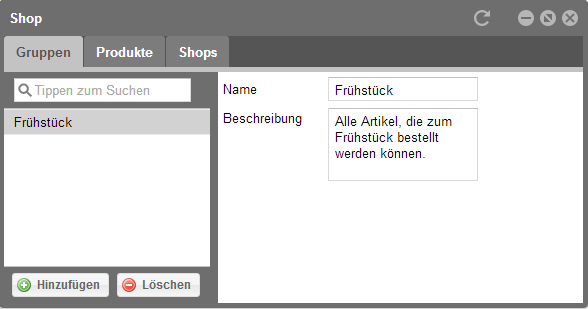
Tragen Sie im rechten Bereich des Fensters einen Namen und eine Beschreibung für die Gruppe ein. Die Gruppe wird direkt gespeichert.
Wenn Sie alle Gruppen angelegt haben, wechseln Sie zum nächsten Reiter.
Produkte
Im Reiter Produkte sehen Sie direkt eine Liste aller Artikel aus protel SD, die für das Internet freigegeben wurden.
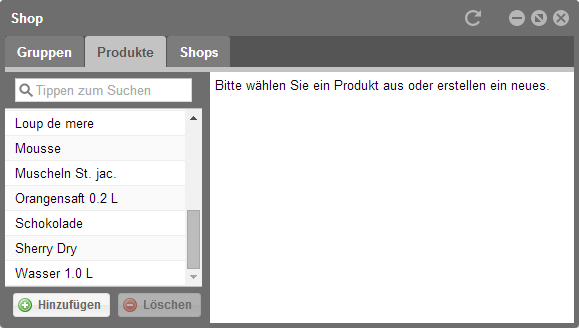
Falls ein Artikel noch nicht für das Internet freigegeben wurde, der jetzt aber über den Online-Shop verkauft werden soll, kann die Option einfach noch in protel SD aktiviert werden.
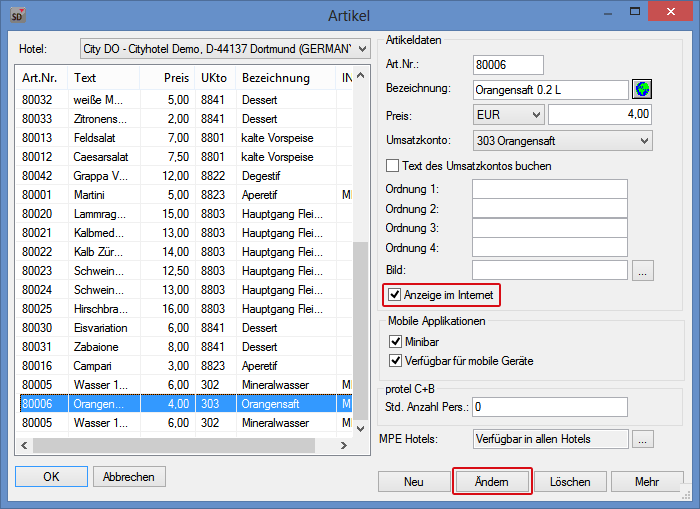
protel SD > Buchhaltung > Umsätze und Zahlungswege > Artikel
Öffnen Sie in protel SD den Dialog "Artikel" und setzen Sie beim gewünschten Artikel den Haken bei "Anzeige im Internet". Bestätigen Sie diese Änderung über den Button [Ändern].
Nachdem der Artikel freigegeben wurde, laden Sie den "Produkte"-Reiter im protel Cloud Center neu. Dann sind die neuen Artikel ebenfalls bei den Produkten aufgelistet.
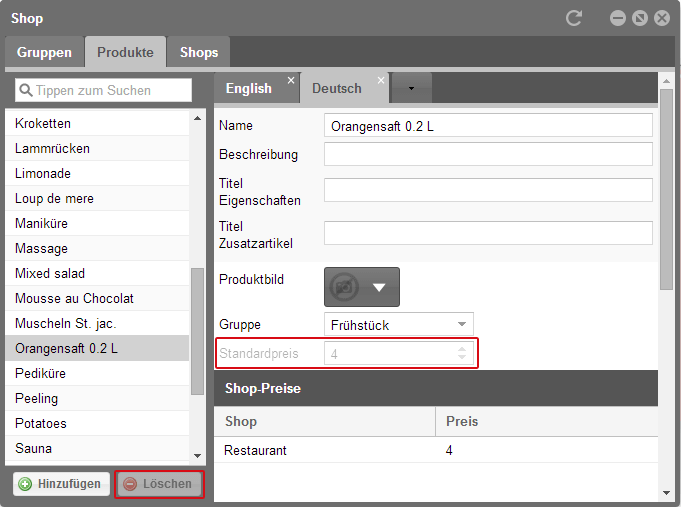
Bei Artikeln aus protel SD sind der Löschen-Button und die Preisauswahl ausgegraut, damit keine Diskrepanzen zwischen den Daten in protel SD und im protel Cloud Center enstehen. Wenn Sie einen Artikel wirklich löschen möchten, löschen Sie ihn in protel SD. Falls er nur im protel Cloud Center nicht mehr angezeigt werden soll, entfernen Sie in protel SD den Haken bei "Anzeige im Internet". Um den Preis zu ändern, nutzen Sie ebenfalls protel SD. Diese Änderungen werden sofort in die Cloud übertragen.
 |
Hinweis Wir empfehlen, Artikel in protel SD anzulegen und diese dann im protel Cloud Center mit Bildern und zusätzlichen Eigenschaften zu ergänzen. Die Artikel aus protel SD werden direkt ins protel Cloud Center synchronisiert; so haben Sie alle Produkte, die Sie im Shop anbieten auch im protel HMS zur Verfügung und können die Artikel dort z.B. auch auf die Rechnung des Gastes buchen. Wenn Sie hauptsächlich mit Ihren Umsatzkonten aus protel SD arbeiten, können Sie Ihre Artikel auch im protel Cloud Center (ohne Artikelnummer und Umsatzkontozuordnung) anstatt in protel SD anlegen. Entscheiden Sie flexibel, wie Sie Ihre Produkte anlegen möchten. |
Wählen Sie ein Produkt aus der Liste aus und passen Sie es speziell für den Online-Shop an.
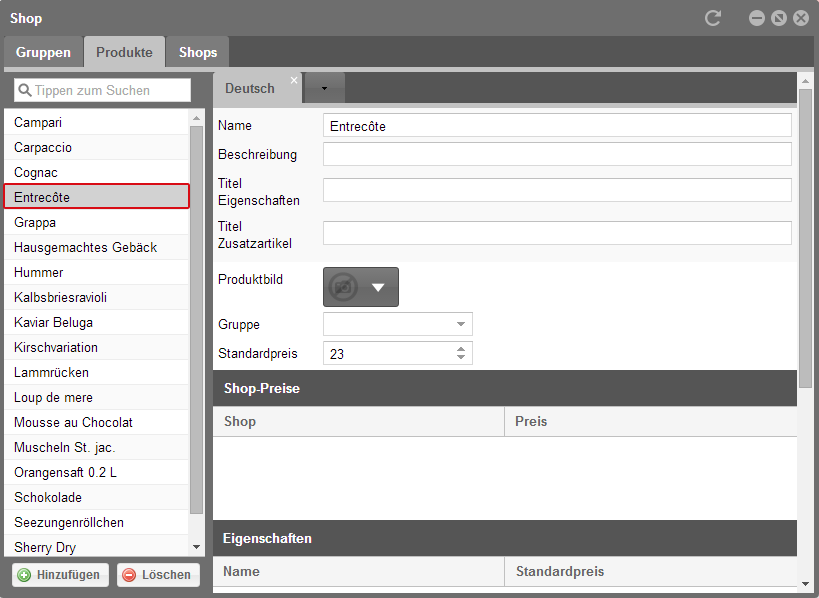
- Klicken Sie auf ein Produkt in der Liste und Sie erhalten im rechten Fensterbereich zusätzliche Bearbeitungsoptionen. Sie können den Namen des Artikels für Ihren Shop ändern und eine möglichst verkaufsfördernde Bezeichnung wählen.
- Geben Sie dann eine nähere Beschreibung des Artikels ein.
- In den nächsten Feldern können Sie Titel für Eigenschaften und Zusatzartikel eingeben. Diese Titel benötigen Sie nur, wenn Sie für dieses Produkte zusätzliche Eigenschaften und/oder Artikel anlegen. Bei dem Beispiel oben im Screenshot bietet es sich an, für das Steak die unterschiedlichen Garstufen als Eigenschaften zu hinterlegen. Der Titel für die Eigenschaften würde dann z.B. "Garstufen" lauten. Bei den Zusatzartikeln können Sie zum Beispiel verschiedene Beilagen hinterlegen und dem entsprechend als Titel für die Zusatzartikel "Beilagen" eingeben.
- Über die graue Schaltfläche darunter laden Sie ein Produktbild hoch. Sie sollten für möglichst alle Ihre Produkte Bilder hinterlegen, um Ihren Gästen einen möglichst anschaulichen Shop zu bieten.
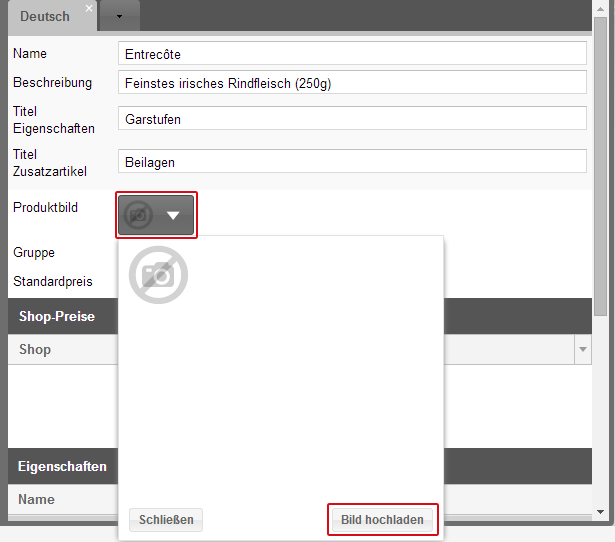
Um ein neues Produktbild hochzuladen, klicken Sie erst auf die graue Schaltfläche und dann auf den Button [Bild hochladen]. Wählen Sie das gewünschte Bild von Ihrem PC aus; es wird dann als kleine Vorschau angezeigt.
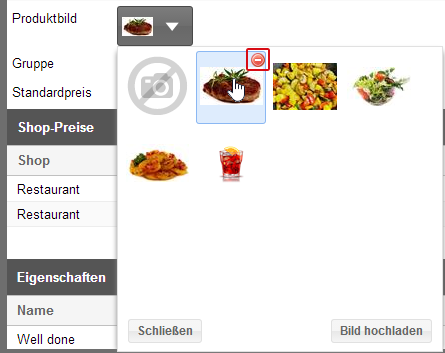
Wenn Sie ein hochgeladenes Bild aus dem Vorschaufenster entfernen möchten, bewegen Sie den Mauszeiger über das Bild und klicken Sie dann auf den Löschen-Button oben rechts auf dem Bild.

Ordnen Sie das Produkt dann einer Gruppe zu, die Sie im ersten Reiter angelegt haben.
Im Feld darunter wird Ihnen der Standardpreis des Produktes aus protel SD angezeigt. Wenn Sie einen eigenen Preis für den Shop anlegen möchten, zum Beispiel um einen Aufpreis für den Zimmerservice zu berechnen, tragen Sie diesen Preis bitte ein, wenn Sie das Produkt einem Shop zugeordnet haben. Der Standardpreis ist bei allen Produkten ausgegraut, die aus protel SD in die Cloud synchronisiert wurden.
Wenn Sie keinen eigenen Preis für den Shop eintragen, sondern den Preis des Produkts grundsätzlich ändern wollen, ändern Sie ihn in protel SD. Über die ständige Synchronisierung wird der neue Preis sofort auch in der Cloud verwendet.
Unter dem Feld Standardpreis wird Ihnen aufgelistet, in welchem Shop der Artikel mit welchem Preis angeboten wird.
Im nächsten Schritt bearbeiten Sie die Eigenschaften. Legen Sie in unserem Beispiel die verschiedenen Garstufen als Eigenschaften des Steaks an.
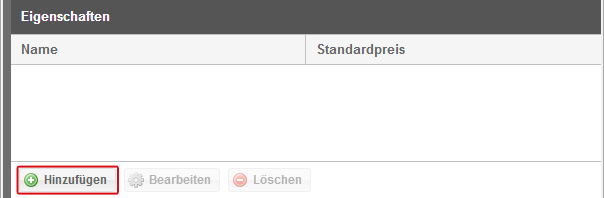
Klicken Sie auf [Hinzufügen], um eine neue Eigenschaft anzulegen.
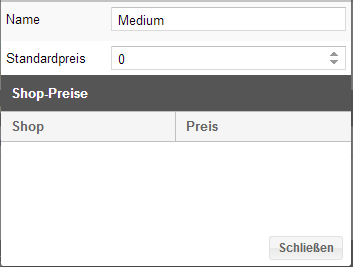
Es öffnet sich ein neues Fenster. Tragen Sie dort einen Namen für die Eigenschaft ein und falls gewünscht auch einen Preis. Sobald die Eigenschaft einem Shop zugeordnet ist, erscheint dieser in der Liste darunter. Wenn Sie einen Namen und einen Preis eingegeben haben, klicken Sie auf [Schließen]. Alle Eigenschaften werden Ihnen dann in der Produktübersicht aufgelistet. Auswahlmöglichkeiten bei der Garstufe werden nicht separat berechnet, daher ist kein Preis hinterlegt.
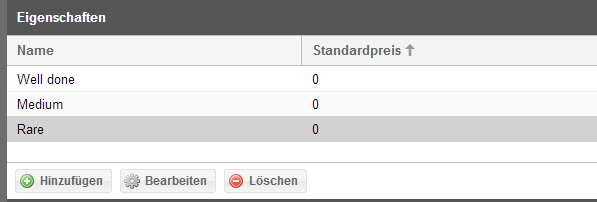
Im nächsten Schritt legen Sie Zusatzartikel an. In diesem Beispiel wären das die Beilagen zum Steak.
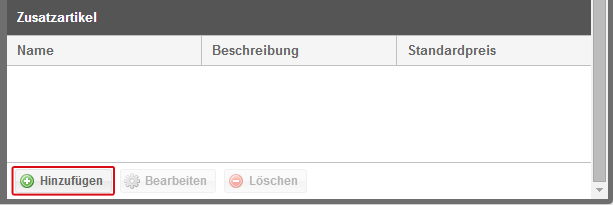
Klicken Sie auf [Hinzufügen].
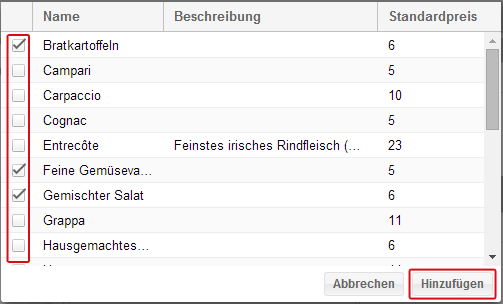
Es öffnet sich ein neues Fenster, in dem Sie andere Produkte als Zusatzartikel auswählen können. Setzen Sie vor jedem Artikel einen Haken, den Sie zu Ihrem Produkt anbieten möchten. Klicken Sie dann auf [Hinzufügen].
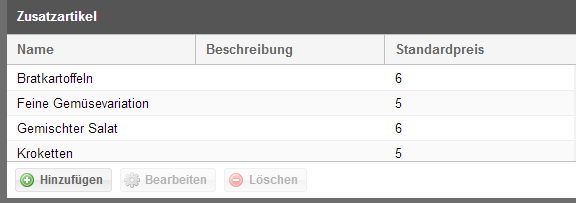
In der Übersicht sehen Sie dann alle Artikel, die Sie ausgewählt haben. Damit haben Sie alle Einstellungen für das Produkt vorgenommen.
In protel Voyager würden diese Einstellungen dann so aussehen:
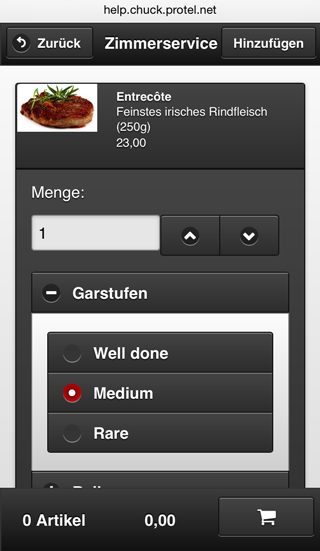
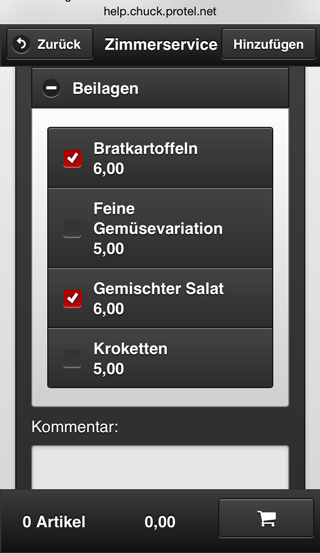
Beispieldarstellung eines Produktes in protel Voyager
Bearbeiten Sie nun das nächste Produkt aus protel SD oder fügen Sie ein neues Produkt direkt im protel Cloud Center hinzu. Nachdem Sie alle Produkte wie gewünscht eingerichtet haben, wechseln Sie zum Reiter "Shops".
Shops
Klicken Sie oben auf den Reiter "Shops" und legen Sie dort einen oder mehrere Shops für protel Voyager an.
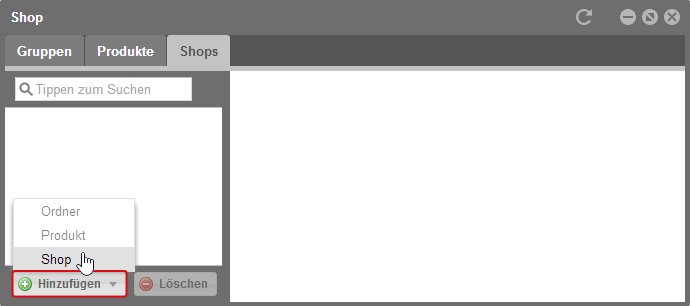
Klicken Sie auf [Hinzufügen], um einen neuen Shop zu erstellen. Zunächst sind die Einträge "Ordner" und "Produkt" ausgegraut. Wenn Sie einen Shop angelegt haben, können Sie darin auch Ordner anlegen und Produkte einfügen.
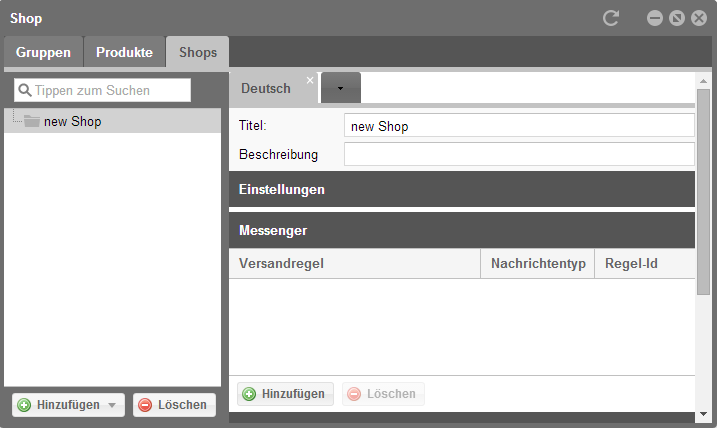
Für den neuen Shop können Sie im rechten Bereich des Fensters weitere Einstellungen vornehmen.

Geben Sie einen Titel und eine Beschreibung des Shops ein. Darunter haben Sie dann verschiedene Möglichkeiten, Ihre zuständigen Mitarbeiter über eine neue Shop-Bestellung zu informieren.
- Über den Messenger können Sie E-Mails oder SMS verschicken, sobald eine neue Bestellung vorliegt.
- Über Traces informieren Sie die zuständige Abteilung mit einem Trace, dass eine neue Bestellung vorliegt.
Messenger-Benachrichtigung
Klicken Sie im Bereich "Messenger" auf [Hinzufügen], um eine Benachrichtigung per Messenger zu erstellen.
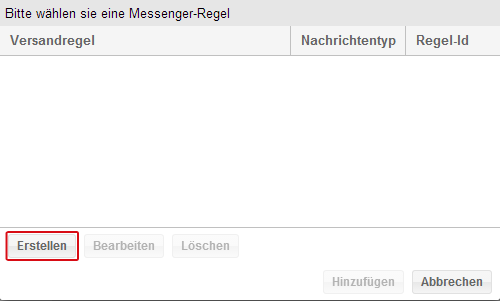
Es öffnet sich ein neues Fenster. Klicken Sie auf [Erstellen], um eine neue Benachrichtigungsregel anzulegen.
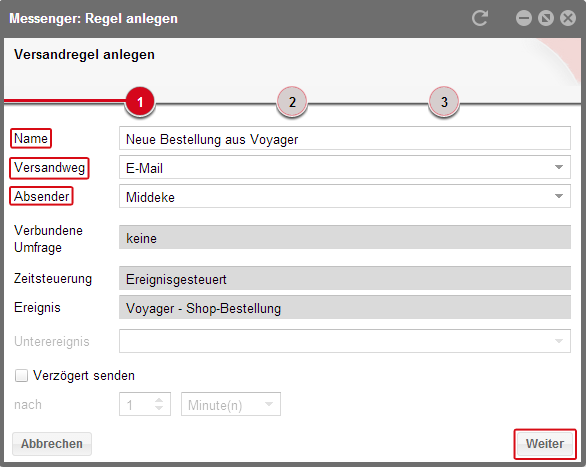
Es öffnet sich dann ein protel Messenger-Dialog, in dem das Ereignis für die Nachricht schon voreingestellt ist. Geben Sie dort nur noch einen Namen für die Versandregel ein, wählen Sie den Versandweg und eventuell einen anderen Absender aus. Wir empfehlen, als Versandweg "E-Mail", damit Sie alle Informationen zur Bestellung direkt in der Nachricht einsehen können.
Klicken Sie dann auf [Weiter].
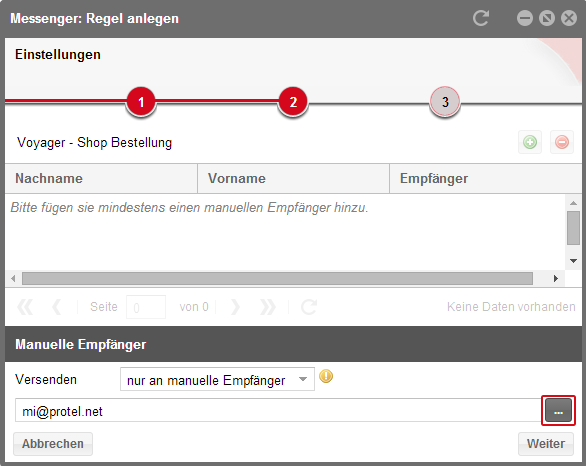
Legen Sie im zweiten Schritt einen manuellen Empfänger an. Klicken Sie dazu auf die [...]-Schaltfläche und tragen Sie alle E-Mail-Adressen ein, an die Sie eine Benachrichtigung über die Bestellung verschicken möchten.
Klicken Sie dann auf [Weiter].
Im dritten Schritt geben Sie die Nachricht ein, die verschickt wird, wenn eine neue Bestellung vorliegt. Dabei sollten Sie die passenden Ersetzungscodes verwenden, um alle wichtigen Informationen zur Bestellung direkt in der E-Mail anzuzeigen.

- Wählen Sie zuerst eine Sprache aus.
- Tragen Sie dann einen Betreff ein.
- Setzen Sie die Nachricht aus eigenen Texten und Ersetzungscodes zusammen.
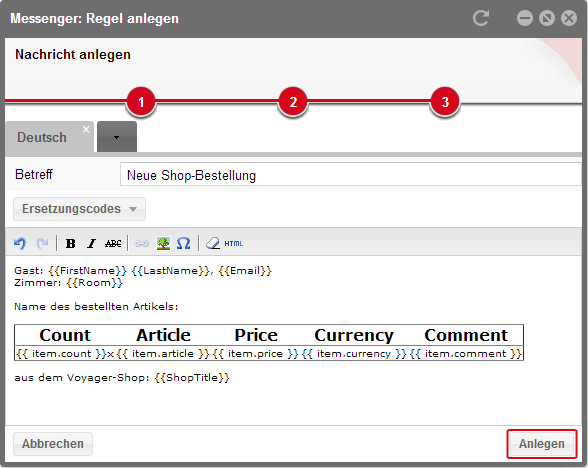
- Wenn alle Informationen eingegeben sind, klicken Sie unten rechts auf [Anlegen].
 |
Hinweis Detaillierte Erläuterungen zum Anlegen von Nachrichten in protel Messenger finden Sie in einem eigenen Kapitel in dieser Hilfe. |
Die neue Versandregel wird Ihnen dann in der Übersicht angezeigt.
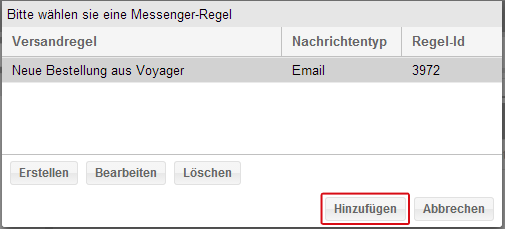
Klicken Sie dort auf [Hinzufügen] und die Messenger-Benachrichtigung ist für diesen Shop aktiviert.
Traces-Benachrichtigung
Wenn Sie mit Traces arbeiten, fügen Sie eine neue Traces-Benachrichtigung hinzu.
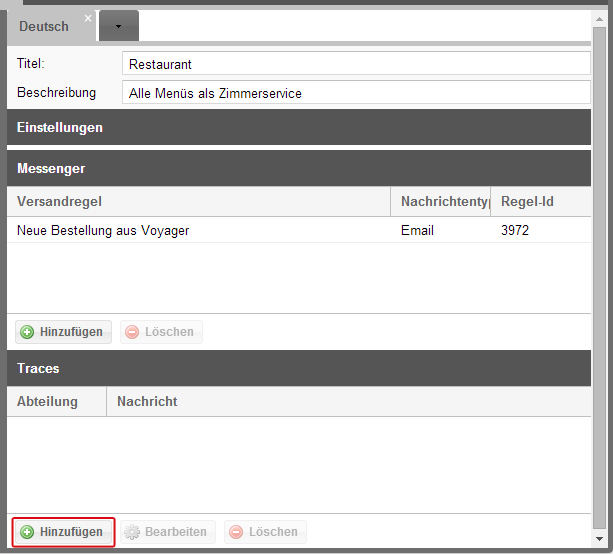
Klicken Sie im Bereich "Traces" auf [Hinzufügen].
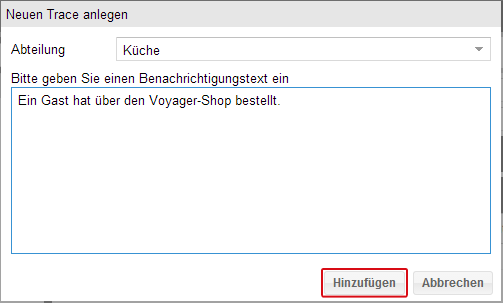
Wählen Sie die zuständige Abteilung aus und geben Sie einen Text ein. Klicken Sie anschließend auf [Hinzufügen].
Wird dann eine Bestellung über den Shop durchgeführt, erscheint das bestellte Produkt als Trace in protel FO.
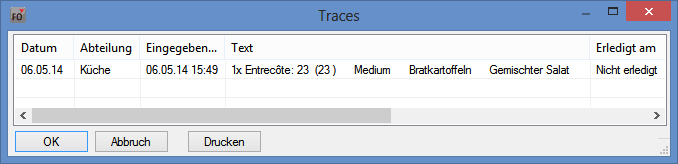
protel FO > Navigator > Traces
Die jeweilige Abteilung erhält über den Trace alle relevanten Informationen zur Bestellung.
Shop gestalten
Nachdem Sie den Shop erstellt haben, können Sie ihn mit Unterordnern und Produkten weiter gestalten.
Ordner anlegen
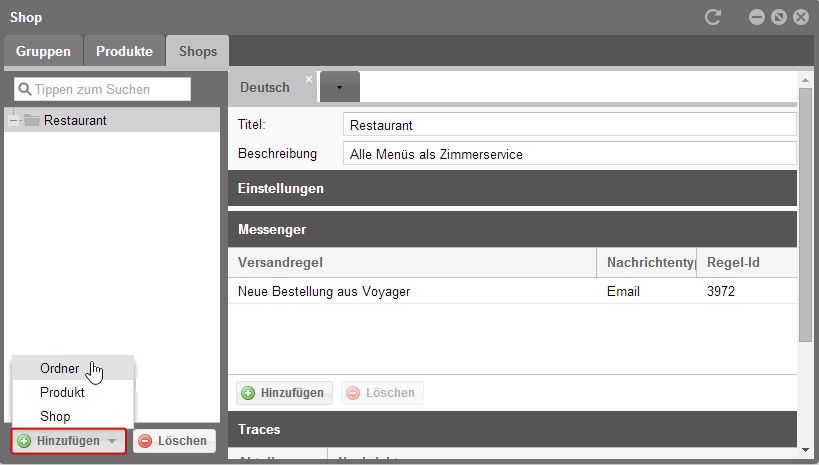
Klicken Sie im Reiter "Shops" auf [Hinzufügen] und wählen sie nun einen Ordner aus. Legen Sie im Shop "Restaurant" zum Beispiel Unterordner für das Snacks, Hauptgerichte und Getränke an. Für den Ordner können Sie wie für den Shop selbst im rechten Bereich des Fensters Benachrichtigungen anlegen. Wenn Sie dort Messenger-Regeln oder Traces anlegen, werden diese zusätzlich zu den Nachrichten, die für den Shop angelegt wurden, verschickt.
Produkte hinzufügen
Klicken Sie dann erneut auf [Hinzufügen] und wählen Sie dann den Eintrag "Produkt" aus. Es öffnet sich eine neues Fenster, in dem Sie alle Produkte für Ihren Shop bzw. den jeweiligen Unterordner auswählen. Bestätigen Sie Ihre Auswahl über [Hinzufügen].
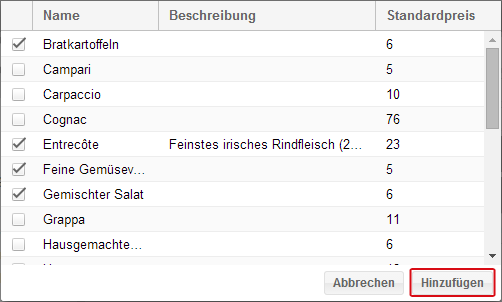
Nachdem Sie Ordner und Produkte zu Ihrem Shop hinzugefügt haben, könnte er zum Beispiel so aussehen:
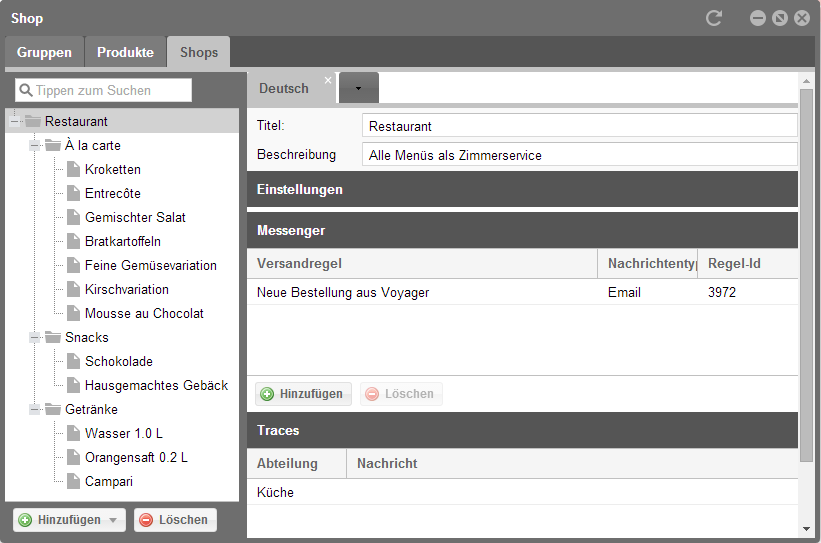
Um einzelne Produkte in andere Unterordner oder in eine andere Reihenfolge zu verschieben, klicken Sie ein Produkt an, halten die Maustaste gedrückt, verschieben es an die gewünschte Stelle und lassen die Maustaste dann wieder los.
Falls Sie einzelne Produkte oder Ordner wieder aus dem Shop entfernen möchten, klicken Sie darauf und dann auf den [Löschen]-Button.
In einem übersichtlich gestalteten Shop können sich Ihre Gäste schnell orientieren und das gewünschte Produkt einfach bestellen.
Produkte anpassen
Sie haben die Möglichkeit, Ihre Produkte für jeden Shop einzeln anzupassen. So können Sie unterschiedliche Preise oder andere Darstellungen für das gleiche Produkt festlegen.

Wenn Sie zum Beispiel einen Shop für das Frühstücksangebot von 6.00 bis 11.00 Uhr und einen Shop als Bar von 22.00 bis 6.00 Uhr eingerichtet haben, könnte der Orangensaft beim Frühstück 3,00 Euro und nachts von der Bar 4,00 Euro kosten.
Alle anderen Felder außer dem Preis und der Darstellung sind ausgegraut. Diese können nur beim Produkt selber und nicht speziell für den Shop konfiguriert werden. Um diese Felder zu bearbeiten wechseln Sie zurück zum Reiter "Produkte".