Login und allgemeine Funktionen
Inhalt
Login
Rufen Sie die URL https://connect.protel.net im Browser auf. Ihnen wird dann ein Login-Fenster angezeigt. Geben Sie dort Ihre Anmeldedaten ein und klicken Sie auf [Login].
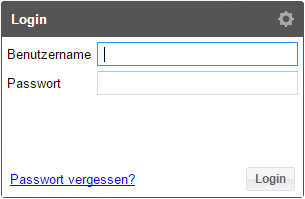
Nach der Anmeldung im protel Cloud Center gelangen Sie zum Startbildschirm.
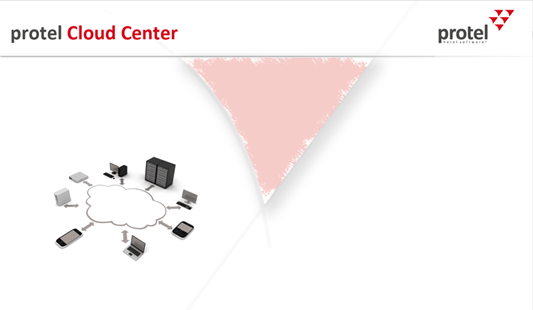
Welche Menüs und Funktionen Sie dort abrufen können, hängt von Ihren jeweiligen Berechtigungen ab.
 |
Bitte beachten: Zugangsrechte! Der Zugriff auf die Daten im protel Cloud Center wird durch ein komplexes Benutzerrechtekonzept geregelt, das sicherstellt, dass nur dazu berechtigte Personen auf die Daten eines Hotels zugreifen können. Eine ausführliche Beschreibung des Rechtekonzepts finden Sie im Kapitel Benutzeradministration. |
Hotel auswählen
Wenn Sie Zugriff auf mehrere Hotels im Cloud Center haben, wählen Sie bitte nach der Anmeldung zuerst das gewünschte Hotel aus.
Für jeden Benutzer ist ein Standardhotel festgelegt, das bei seiner Anmeldung geöffnet wird. Bitte achten Sie vor jeder Änderung an der WBE 4.0 darauf, ob Sie auf das richtige Hotel zugreifen. Das ausgewählte Hotel wird Ihnen oben rechts im Browserfenster angezeigt. Sie können dort ein anderes Hotel oder einen MPE-Verbund auswählen.
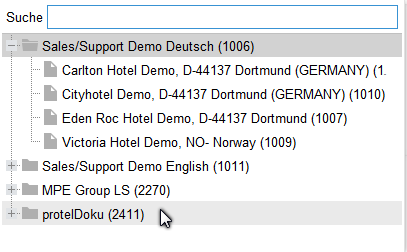
Sprache auswählen
Lassen Sie sich das Cloud Center wahlweise auf Deutsch oder Englisch anzeigen. Wenn Sie die Sprache ändern möchten, klicken Sie oben rechts im Browserfenster auf die aktuell verwendete Sprache. Im Menü wählen Sie die gewünschte Sprache aus.
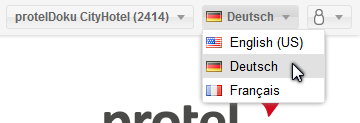
Passwort ändern
Bei einem neuen Benutzerkonto müssen Sie das automatisch erstellte Passwort ändern. Außerdem ist es gemäß den Sicherheitsvorgaben nötig, das Passwort alle 90 Tage zu ändern. 20 Tage vor Ablauf der 90 Tage erhalten Sie bei der Anmeldung einen Hinweis, dass Ihr Passwort abläuft.
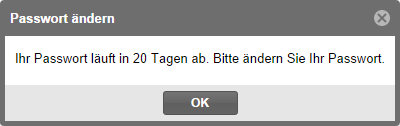
Wenn Sie diesen Hinweis angezeigt bekommen, ein neues Benutzerkonto haben oder das Passwort aus einem anderen Grund ändern möchten, klicken Sie oben rechts im Browser-Fenster auf das Benutzer-Icon und klicken auf [Passwort ändern].
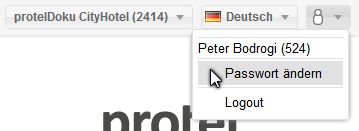
Im nächsten Fenster können Sie dann das neue Passwort gemäß der folgenden Passwortrichtlinien eingeben:
- Es muss mindestens sieben Zeichen lang sein.
- Es muss aus Zahlen und Buchstaben bestehen.
- Es muss sich von den letzten vier verwendeten Passwörtern unterscheiden.
Klicken Sie anschließend auf [Speichern].
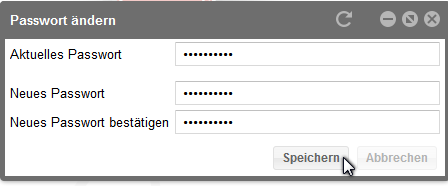
Wenn alles richtig angelegt wurde, erhalten Sie folgende Meldung:
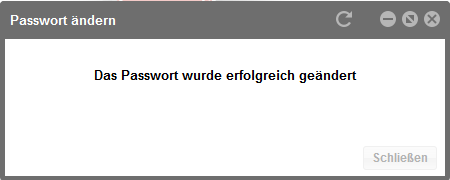
Passwort vergessen
Wenn Sie Ihr Passwort vergessen haben, können Sie direkt vom Login-Dialog aus ein neues Passwort anfordern. Klicken Sie dazu auf den Passwort vergessen?-Link.
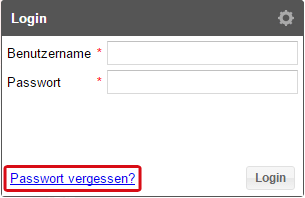
Im neuen Fenster geben Sie Ihren Benutzernamen ein und klicken auf [Passwort zurücksetzen]:
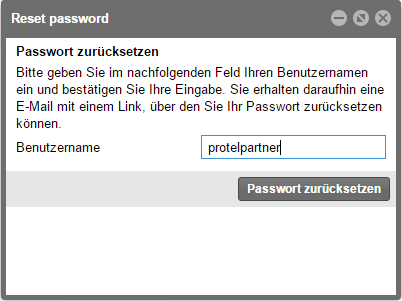
Sie erhalten anschließend eine automatisch generierte E-Mail, die einen Link zum Zurücksetzen des Passworts enthält. Wenn Sie auf diesen Link klicken, gelangen Sie wieder ins protel Cloud Center, um dort ein neues Passwort einzugeben. Geben Sie ein neues Passwort nach der oben beschriebenen Passwortrichtlinie ein und wiederholen Sie die Eingabe zur Bestätigung. Klicken Sie anschließend auf [Passwort ändern].
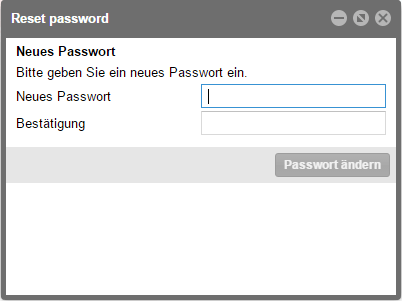
Wenn alles richtig angelegt wurde, erhalten Sie folgende Meldung und Sie können sich nun ganz normal im protel Cloud Center anmelden.

 |
Bitte beachten! Bitte beachten Sie, dass die Passwort-vergessen-Funktion nicht identisch mit der Entsperrung eines Benutzers ist. Da die Sperrung eines Benutzers nach 90 Tagen Inaktivität eine Sicherheitsmaßnahme ist, darf der Benutzer diese Sperre nicht selbst aufheben. Wie die Entsperrung eines Benutzers funktioniert, lesen Sie im nächsten Abschnitt. |
Benutzer entsperren
Falls ein Benutzer sich 90 Tage lang gar nicht angemeldet hat oder sein Passwort zu oft falsch eingegeben hat, wird sein Login gesperrt. Benutzer, die in die dem gleichen Hotel die Kunden-Admin-Rolle haben, können den Benutzer wieder entsperren.
Wenn der Benutzer mit der Kunden-Admin-Rolle gesperrt ist, wenden Sie sich an den WBE-Support oder Ihren zuständigen Support-Partner.
Öffnen Sie dazu die Benutzerverwaltung und suchen den gesperrten Benutzer aus der Liste. Klicken Sie dann unten auf den Button [Benutzer entsperren]. Der Benutzer kann sich dann wieder mit seinen üblichen Login-Daten im protel Cloud Center anmelden.
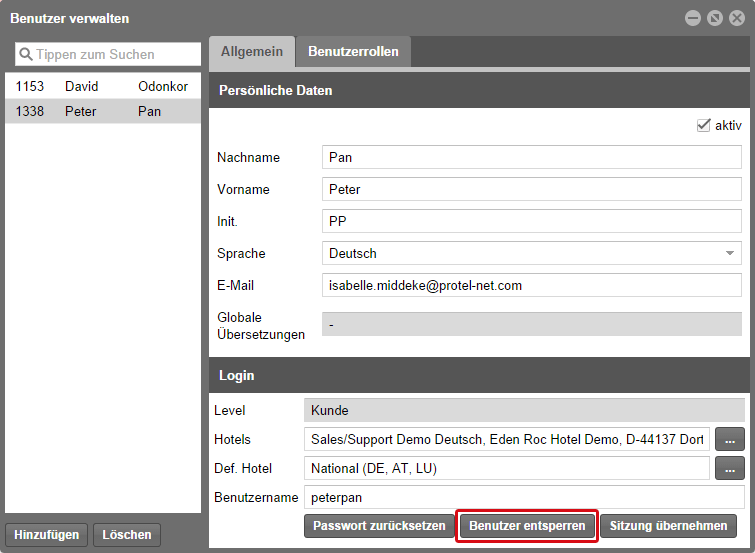
protel Cloud Center > System > Bentzeradministration > Benutzer
Logout
Ebenfalls unter dem Benutzer-Icon finden Sie die Logout-Funktion. Wenn Sie alle Einstellungen im Cloud Center vorgenommen haben, klicken Sie auf [Logout].
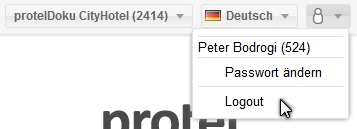
Gestaltung des protel Cloud Centers
Sie können das Standarddesign des protel Cloud Centers anpassen, indem Sie ein eigenes Logo und ein eigenes Hintergrundbild hochladen.
Hotellogo
Öffnen Sie dazu über das Menü Online-Vertrieb den Dialog Hotelinformation. Wählen Sie links in der Liste den Eintrag Hotellogo aus und klicken Sie anschließend auf [Hotellogo auswählen].
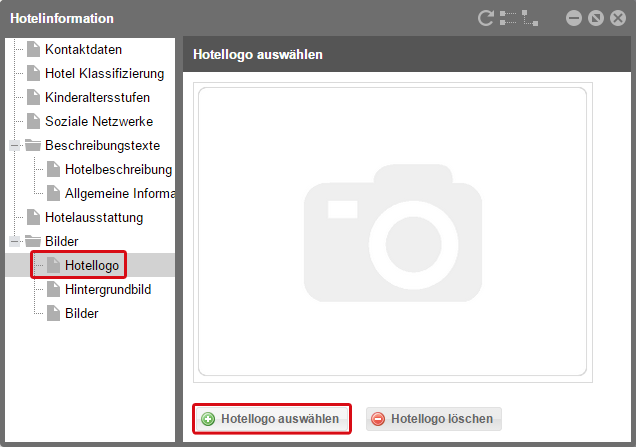
protel Cloud Center > Online-Vertrieb > Hotelinformation > Bilder > Hotellogo
Daraufhin öffnet sich ein Dialog, indem Sie die gewünschte Bilddatei von Ihrer Festplatte auswählen.
Nachdem Sie das Logo hochgeladen haben, wird es Ihnen als Vorschau im Dialog angezeigt. Gleichzeitig wird auch das Logo oben rechts im Cloud Center durch Ihr Logo ersetzt.
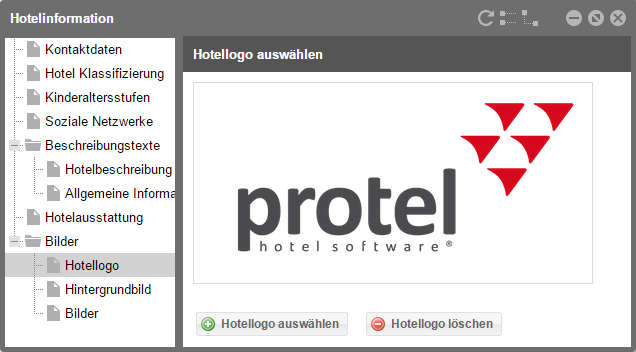
protel Cloud Center > Online-Vertrieb > Hotelinformation > Bilder > Hotellogo
Hintergrundbild
Ebenfalls im Dialog Hotelinformationen können Sie das Hintergrundbild des protel Cloud Centers ändern. Klicken Sie dazu links in der Liste auf den Eintrag Hintergrundbild und klicken Sie dann auf [Hintergrundbild hochladen], um das gewünschte Bild von Ihrer Festplatte auszuwählen.
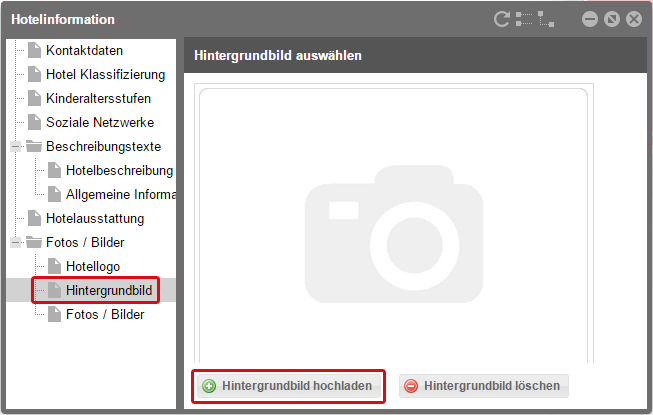
protel Cloud Center > Online-Vertrieb > Hotelinformation > Bilder > Hintergrundbild
Nachdem Sie es hochgeladen haben, wird es Ihnen im aktuellen Fenster als Vorschau und gleichzeitig auch im Hintergrund des Cloud Centers angezeigt. Das könnte dann zum Beispiel so aussehen:
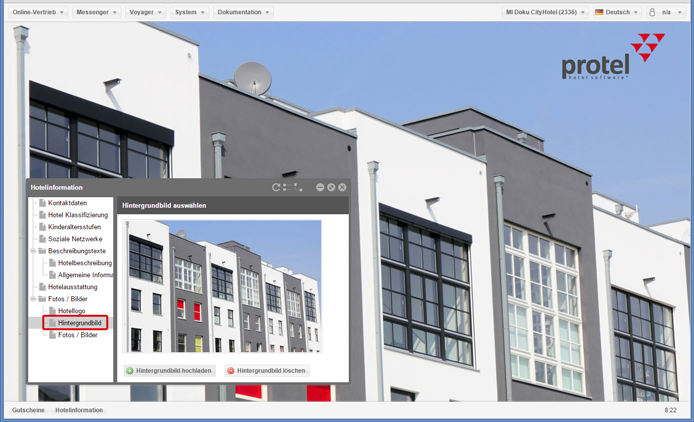
protel Cloud Center > Online-Vertrieb > Hotelinformation > Bilder > Hintergrundbild
Grundlagen der Datenbearbeitung im protel Cloud Center
Editieren von Feldern
Grundsätzlich können Sie alle weiß hinterlegten Felder im Cloud Center ändern. Einträge in Textfeldern werden gespeichert, sobald man das Textfeld verlässt. Das Drücken eines [Speichern]-Buttons entfällt.
Gesperrte Felder
Grau hinterlegte Felder können im Cloud Center geändert nicht werden. Dazu gehören:
- Kontaktdaten des Hotels werden vom protel Support-Team eingegeben
- bestimmte Angaben zu Kategorien, Preisen und Gutscheinen
- sämtliche "Kurzbezeichnungen“ aus protel SD
Welche Daten im protel Cloud Center bearbeitet werden können und welche auch weiterhin in protel SD gepflegt werden, erfahren Sie im Detail in den anschließenden Kapiteln dieser Anleitung.
Übersetzungen
Für alle Eingabefelder, neben denen dieses Weltkugelsymbol  angezeigt wird, können
Sie Übersetzungen anlegen. Klicken Sie auf das Weltkugelsymbol und es
öffnet sich ein Fenster, in dem Sie Ihre Übersetzungen eintragen können.
angezeigt wird, können
Sie Übersetzungen anlegen. Klicken Sie auf das Weltkugelsymbol und es
öffnet sich ein Fenster, in dem Sie Ihre Übersetzungen eintragen können.
- Wählen Sie die Sprache, für die Sie Übersetzungen anlegen wollen, aus der Liste aus.
- Geben Sie für alle Felder die entsprechenden Übersetzungen ein.
- Unten erhalten Sie eine Übersicht aller Sprachen, für die Sie bereits Texte eingegeben haben. Diese Übersicht ist sehr praktisch beim Übersetzen, weil sie die Originaltexte im gleichen Fenster anzeigt, während Sie diese übersetzen.
Alle Eingaben werden direkt beim Tippen für Sie gespeichert und in der Übersicht angezeigt.
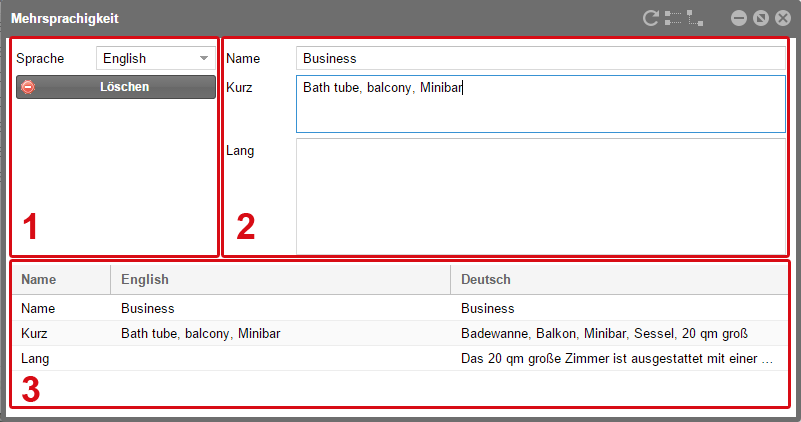
 |
Bitte beachten! Dieses Vorgehen gilt für alle Eingabefelder, neben denen das Weltkugel-Symbol angelegt ist. Wenn Sie nicht alle Texte übersetzen, werden diese Texte in der Standardsprache angezeigt, was zu einer Vermischung von zwei Sprachen führt. Achten Sie daher bitte immer darauf, jeden neuen Text auch zu übersetzen, wenn Sie mehrere Sprachen in Ihrer WBE anbieten. |
Fotos hochladen
Zu fast allen Menüpunkten können Sie passende Fotos ins Cloud Center hochladen. Angebote mit Fotos werden häufiger gebucht und verbessern Ihre Darstellung in der WBE 4.0. Bilder zu Ihren Angeboten fügen Sie jeweils im Reiter Fotos hinzu.
Klicken Sie auf den Button [Hochladen], um ein Bild hinzuzufügen.
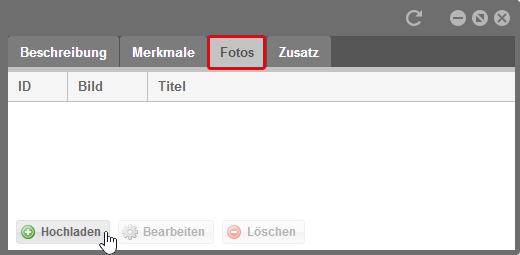
Daraufhin öffnet sich ein neues Fenster:
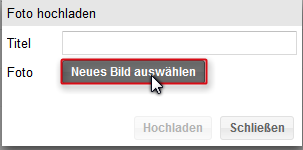
- Klicken Sie auf [Neues Bild auswählen].
- Dann wählen Sie ein Bild von Ihrem Computer aus.
- Geben Sie im Feld Titel einen passenden Text zum Bild ein. Dieser wird in der WBE unter dem Bild angezeigt.
- Danach klicken Sie auf [Hochladen], um Ihre Auswahl zu übernehmen.
Die Reihenfolge Ihrer Fotos können Sie in der Spalte Position verändern. Klicken Sie auf die Zahl in dieser Spalte und verschieben Sie das Foto mit den daraufhin eingeblendeten Pfeilen nach oben oder unten.
Spalten bearbeiten
In allen protel Cloud Center Dialogen, die mehrere Spalten enthalten, haben Sie die Möglichkeit, die angezeigten Inhalte anzupassen. Bewegen Sie dazu den Mauszeiger über den Spaltentitel und es erscheint ein Pfeil.
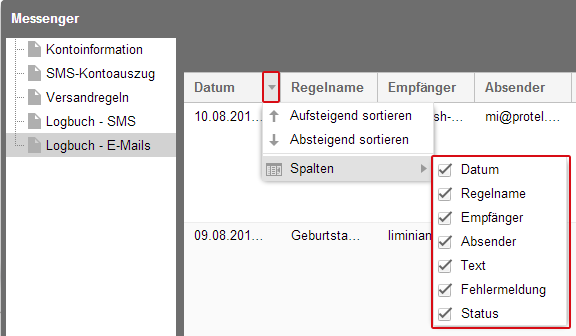
Klicken Sie auf diesen Pfeil, um das Kontextmenü für die Spalte zu öffnen. Mit Hilfe dieses Kontextmenüs können Sie:
- aufsteigend sortieren,
- absteigend sortieren oder
- Spalten ein- oder ausblenden.
Über den Menüeintrag Spalten werden Ihnen alle Spaltentitel dieses Dialogs aufgelistet. Wenn Sie einzelne Haken aus den Checkboxen entfernen, werden die jeweiligen Spalten ausgeblendet.
So passen Sie jedes Fenster ganz einfach auf Ihren Informationsbedarf an.
Module im Cloud Center
Die verschiedenen Funktionen und Module des Cloud Centers, die in dieser Hilfe vorgestellt werden, finden Sie in den Auswahlmenüs oben links im Browserfenster. Welche Menüs und Menüeinträge Sie angezeigt bekommen, hängt davon ab, welche Cloud-Module in Ihrem Hotel im Einsatz sind und welche für Ihren Benutzer freigegeben sind. Daher werden nicht allen Benutzern die gleichen Menüs angezeigt.
Wo das jeweilige Modul aufgerufen wird, ist direkt im entsprechenden Hilfekapitel erklärt.