New global translations
The following section describes how to add new languages globally and how to maintain the translations.
Adding a new language
If you are an international protel partner who is responsible for a language, please translate the following modules:
- protel Cloud Center
- protel Survey
- protel Voyager
- protel WBE 4.0
- protel WBE 4.0 mobile
- protel WBE 5
- protel Voyager Cordova
- System Data
Translation in the localization
All of these modules are translated in the localization, but the activation processes for the translated languages are different.
For WBE and WBE mobile, the languages are managed in the channel settings in the protel Cloud Center. The chapter New hotel-specific translations explains the activation process in detail.
protel Survey and protel Voyager are integrated in the Cloud Center. In other words, you create surveys and set up the Voyager surface in the protel Cloud Center. The appearance of these two modules, therefore, depends on the choice of language in the Cloud Center.
Language selection in the Cloud Center
Once all the Cloud Center dialogs have been translated, the new language can be activated. protel will perform this one-time activation for you. Once the new translation is finished, please e-mail the relevant information to wbesupport@protel.net.
Creating new translations
Creating new translations is quite similar to editing existing translations. If you are a protel partner who is responsible for a language, you can also create global translations. The next section describes how to create global translations and how they work.
Editing options in the localization menu
The Localization menu offers two ways for creating new translations. You either use the Search and edit tab or the Working list main languages. The main difference is that the Search and edit tab shows all the labels for the selected directory and lets you choose between global and hotel specific translations. The Working list main languages only shows the labels that do not have a translation yet. and all the translations here are global translations.
You can only create global translations if you have been authorized for the language. The protel partner for the country is authorized to make global changes to his or her language.
Dialog: Search and edit
Open the localization menu in the Cloud Center. On the left, select the protel module you wish to edit.
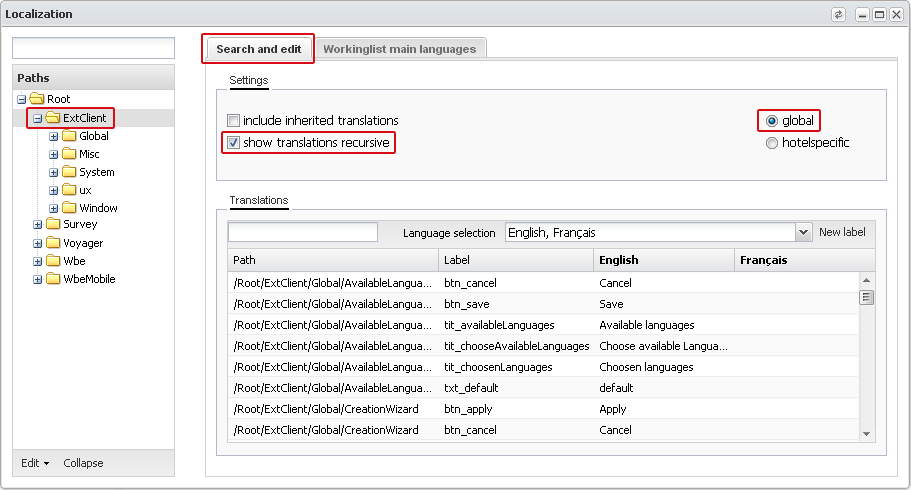
System | Localization | Search and Edit | ExtClient
Translating Cloud Center dialogs
If you want to translate all the Cloud Center dialogs and menus, select the ExtClient directory and activate the show translations recursive check box. You will see all the sub folder labels, too.
On the right, select global to make your interface translations accessible to all Cloud Center users.
Finally, select the languages that you want to use from the Language selection list. You will need an existing language, e.g. English, from which you can translate into the new language.
To enter a new translation, click in the empty column of the target language. An input field will appear where you can enter the translation. The system automatically saves the translation when you exit the field after making your entry.
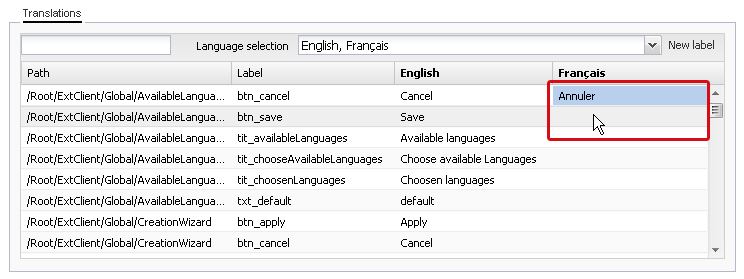
System | Localization | Search and Edit | ExtClient | Français
Label name
You can consult the reference language, the label name and the specified path if you aren't sure whether a particular translation will work in a particular context.
Enter a suitable translation for each label.
Dialog: Working list main languages
The second localization tab provides another way to create translations. Select a source and target language under Working list main languages. You can only choose a target language if you have global change rights for it. In other words, you are normally only given the choice of one main language, possibly with regional subcategories (e.g. English (United Kingdom)).
Recursive selection
Under the languages, select the directory that you want to translate. Assuming that you want to translate the entire Cloud Center, select the ExtClient directory and activate the check box recursive. You will see all the labels of the subdirectories as well.
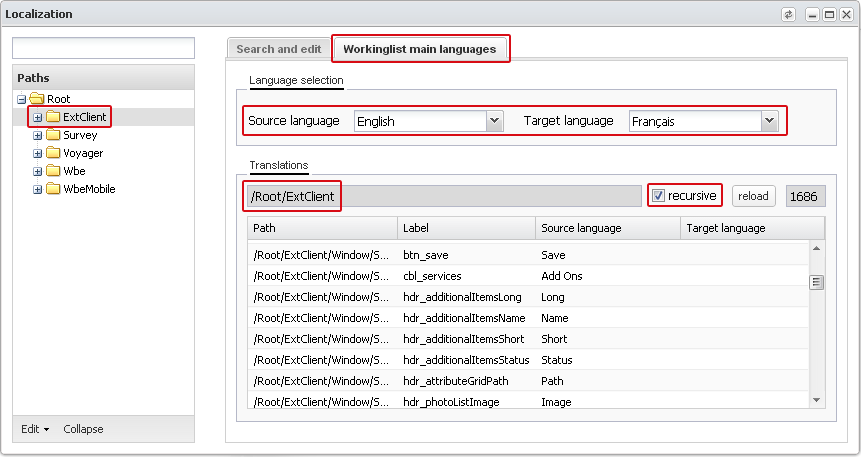
System | Localization | Working list main languages | ExtClient | Français
Missing translations
This list also displays the path, label and source and target languages. What makes this list different is that it also shows the number of untranslated labels (1686 in the screenshot). When you have completed several translations, click [reload] to see how many translations are left.
To enter a new translation, click the empty field of the target language. It will turn into an input field. Enter the translation and leave the field. The translation is saved automatically.
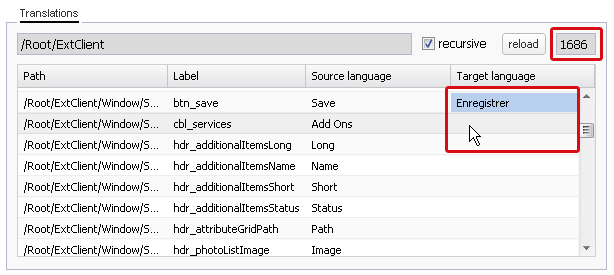
System | Localization | Working list main languages | ExtClient | Français
When you click [reload] the number of untranslated labels changes, while the finished translations are removed from the list.

System | Localization | Working list main languages | ExtClient | Français | Reload
The work list provides a good overview of all the labels and translations, especially for extensive translations. If you don't translate all the labels at once and re-open the dialog later, you will not have to search for where you stopped, but can immediately resume working on the remaining labels.
Constant overview
The work list is an excellent tool for keeping the translated interfaces up-to-date. As soon as a new function is added in the Cloud Center, the list displays the untranslated labels for the function. After you select the root directory, you can immediately see which labels are missing in your language.
 |
Note The Localization menu tailors its user interface to the user group. Some buttons may be greyed out depending on the user's authorization and privileges. This means that the dialogs in the customer documentation may look slightly different from those in your user interface. |