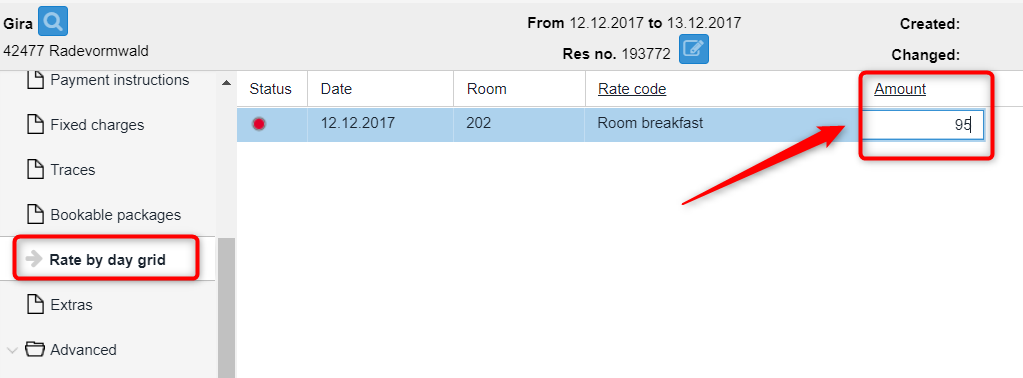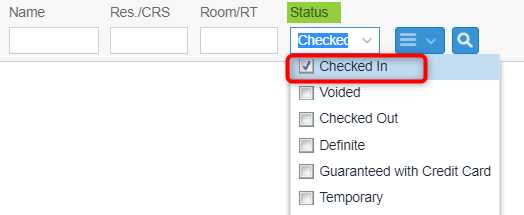Advanced Packages | Switch
Before you can productively use Advanced Packages in protel Air, all of the existing package rate codes in the system data will need to be switched to the rate logic of the advanced packages. You can find out more about how this works in the following help topic: Configuring Advanced Packages.
After you are finished switching over your package rate codes in the system data, you will need to reload the rate code for all arrivals, in-house reservations, as well as all future reservations.
Before executing the following steps, certain preparatory measures will need to be completed:
-
At least one item will need to be available to allow advanced package items to be posted.
-
At least one item is required for posting the package profit and the package loss respectively.
-
All package rate codes need to be configured as advanced packages in the system data.
 Read more in the following help topic: Configuring Advanced Packages
Read more in the following help topic: Configuring Advanced Packages
Step 1: Identifying package prices
Find out which package rate codes are configured in your system so that you know which package rate codes have to be switched to the new rate logic of the advanced Packages.
-
Click on the System Data > Reservation > Pricing .
-
In the next window, open the Rates tab.
-
In the tree-view to the left, select Advanced pricing.
 In the main window, you will now notice an overview of your advanced rate codes, including your package rate codes - see next figure:
In the main window, you will now notice an overview of your advanced rate codes, including your package rate codes - see next figure:
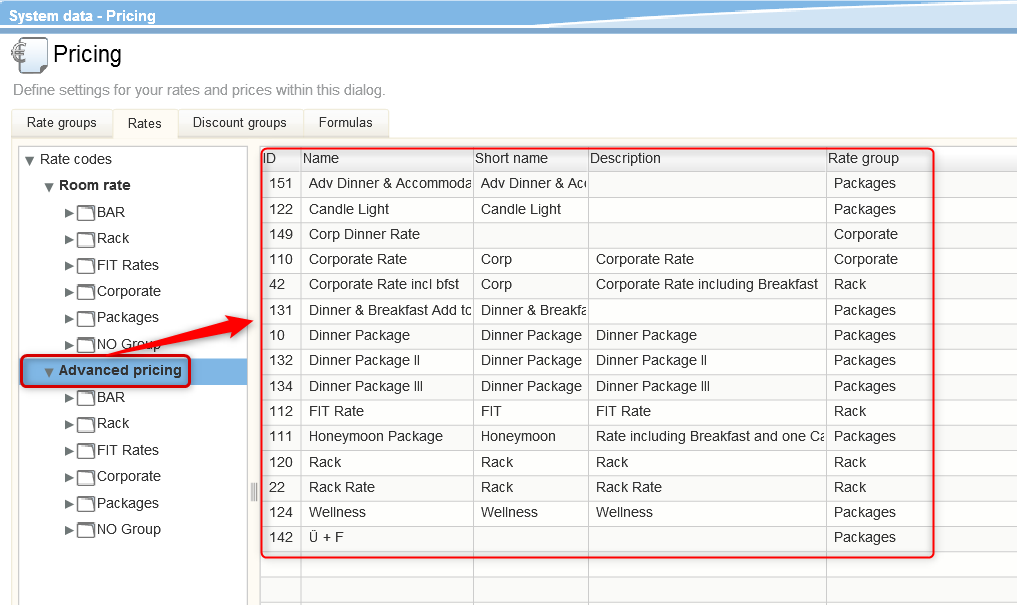
-
Print out the displayed rate codes by right clicking your mouse in an arbitrary position in the window, and selecting the Print command.
-
In the printed out list, select the package rate codes that you would like to configure as an Advanced Package. Later, the list will come in handy for steps 2 and 3.
Step 2: Adjusting existing package rate codes
Adjust your existing package rate codes. Use the list that you created in Step 1 for orientation purposes and work your way through the selected rates.
-
Click on Advanced pricing located in the system data for the rates (System data > Reservation > Pricing > "Rates" tab).
-
Select the rate code that you would like to edit.
-
You will first need to check the General Settings for the rate code. Ideally, the posting text should correspond to the name of the packages.
-
Select the item calculation for the rate code (marked by the little shopping basket symbol  ) - see next figure.
) - see next figure.
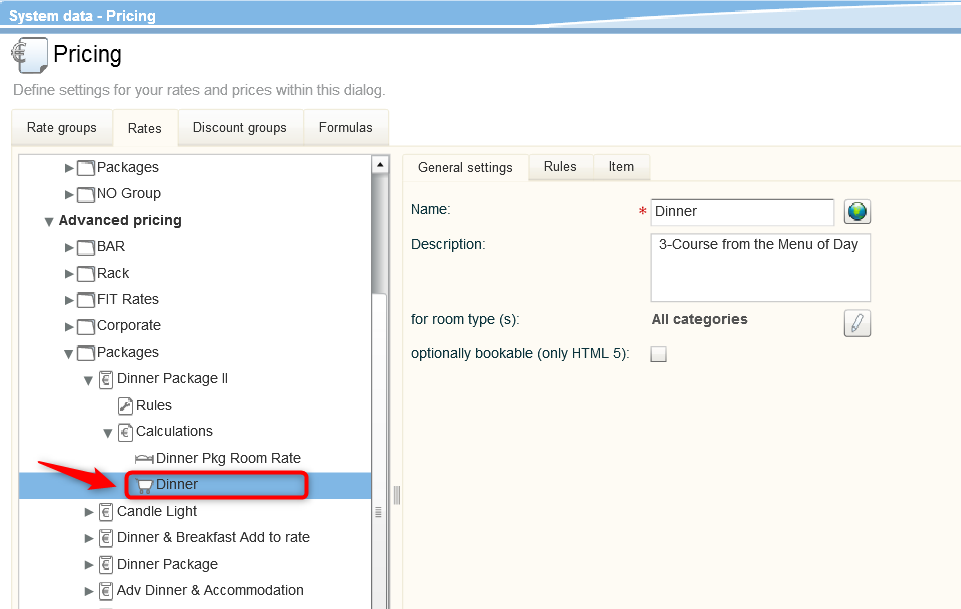
-
Switch to the Item tab.
-
Take a careful look at the items listed here. Select the items that you would like to save for the allowance - i.e., Breakfast.
-
Click the Edit button. The Edit item window opens.
-
Make at least the following settings:
- select the correct item
- activate the Package Allowance check box
- enter an Allowance amount
- select an item for package profit / package losses
All in all, the following settings are available in the dialog ( please click).
please click).
-
Adjust each item to be counter-posted by means of the POS interface (or manually) as described in point 8.
-
Decide if you need to consider further item calculations for the rate code and adjust these as need arises.
-
After you have switched all of the package rate codes to the rate logic of the advanced packages, you can leave the system data for the rates. To do so, click OK located in System data - Pricing.
Step 3: Updating rates
To ensure that the new rates logic of the advanced packages actually take effect for all of the reservations in your system, all of the arrivals and in-house reservations, as well as all future reservations will need to undergo a rate update. This can be done with the aid of the "Update rates" function.
|
 Caution! Caution!
The update rates function reloads all rate codes from the system data and applies changes to already existing reservations. In addition, the function refers to price changes in the rate availability or protel Air Daily Rates. Therefore, the following cases must be taken into account when executing the function:
1) Package rate codes with varying prices
If you vary some of your package rate codes on a daily basis - be it with the Daily Rates function or with the help of rate strategies - it is possible that the Update rates function will possibly overwrite the originally posted rate, if the size of the rate is changed after the posting time of the reservation.
Example:
-
On 01.04. (April 1st), Mr. Johnson books the Junior suite for €100.00 / accommodation including breakfast. The BAR package rate code is posted.
-
On 15.04. the BAR package rate code is increased by 10% for all room types from 01.05 to 02.05. This does not effect Mr. Johnsons's reservation, because the reservation was posted before the increase.
-
On 20.04., the package rate codes are going to be switched to the logic of the advanced packages and on 21.04., the rate codes for all reservations are going to be reimported with the help of the Update rates function. Because the Update rates function is only considered for the currently valid rate, the price of the reservation for Mr. Johnson is now also going to be increased. Because of this, the price for this reservation will need to be set back to the original price afterwards.
2) Price was changed in the system data
If you have changed the price in the system data while switching to the advanced packages rate codes, the Update rate function will overwrite the price of the existing reservation with the changed price. Even in this case, the price for the respective reservations will need to be set back to the original price.
In both cases, you will need to make note of the respective price of the reservation BEFORE the update of the rates in order to be able to correct them AFTER the update. You can compare the price by printing the reservation list once before and after the update. The price correction is done in the RBD (see further down).
|
The update of the rate codes is done in the reservation list. We recommend starting with the arrivals and in-house reservations. Afterwards, you can continue with the reservations lying in the future.
When updating the rates, it is important to carefully check the rate code:
 Only the advanced package rate codes need to be edited.
Only the advanced package rate codes need to be edited.
 When dealing with a package rate code which varies on a day-to-day basis or whose amount has been changed after the posting time, the respective reservation will need to be specially treated (see below: section B).
When dealing with a package rate code which varies on a day-to-day basis or whose amount has been changed after the posting time, the respective reservation will need to be specially treated (see below: section B).
To keep things simple, lets start with the package rate codes which normally do not vary, such fixed prices agreed upon by contract.
Updating arrivals
A - Package rate codes without varying prices
Take a look at the list you printed out in step 1 (Identifying package prices) and edit the selected package rate codes whose prices do not vary.
-
Open the reservation list (Lists > Reservations).
-
In the filter settings, select the Arrival on option in the Search field.
The list contains all of the arrivals for today (make sure that today's date has been selected in the From / To fields).
-
Checked-in and cancelled reservations can be excluded by removing the check from the "Checked in" and "Cancelled" checkboxes from the Status filter - see next figure:
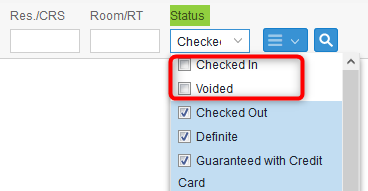
-
Activate the additional Rate Code filters - see next figure:
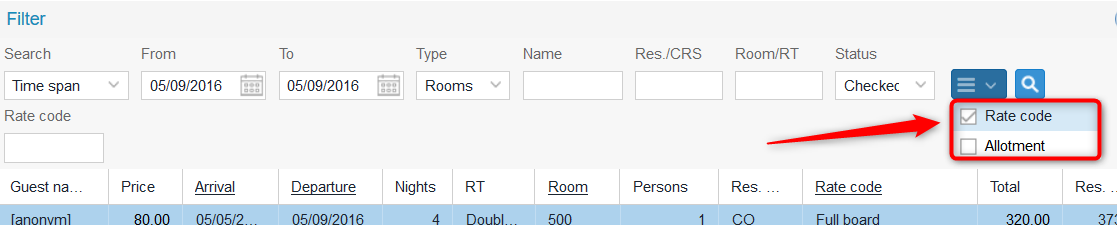
-
Enter the name of the desired package rate code into the Rate code filter. In the following walk-through, we assume that we are dealing with a package rate code whose price does not change and has not been changed in the system data. In the following example, we are filtering for the "Business" rate:
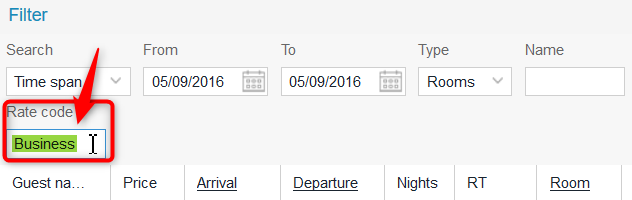
-
Click the little magnifying glass or hit the <Enter> key to update the display. The reservation list shows all arrivals using the filtered package rate code.
-
Select all of the displayed reservations (CTRL + A).
-
Right click on an arbitrary reservation and select the Update rates command in the context menu - see next figure:
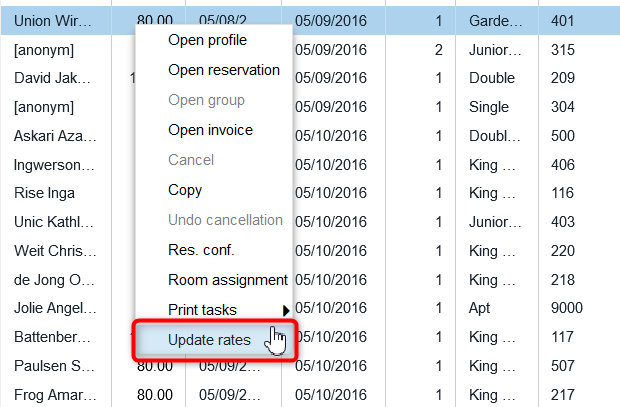
 All of the reservations with the filtered package rate codes mentioned in point 4 will now be updated.
All of the reservations with the filtered package rate codes mentioned in point 4 will now be updated.
-
If there are additional rate codes without price variations in your list, delete the previously entered rate code from the Rate Code filter.
-
Enter the name of the next package rate code you would like to have and repeat steps 6 to 9 for all hotel rooms.
B - Package Rates with Varying Prices
Take a look at the printed list in step 1 (Identifying package prices) and edit the selected package rate codes whose prices have been varied afterwards (e.g., in Daily Rates, or by means of a rate strategy, or elsewhere).
-
Proceed as described above in Section A, points 1-6, until you can see all of the arrivals for the filtered rate code.
- If the list is very long, you can also filter the list for the room type. In the next figure, for example, the arrivals have been filtered for "2P_TD" room type.
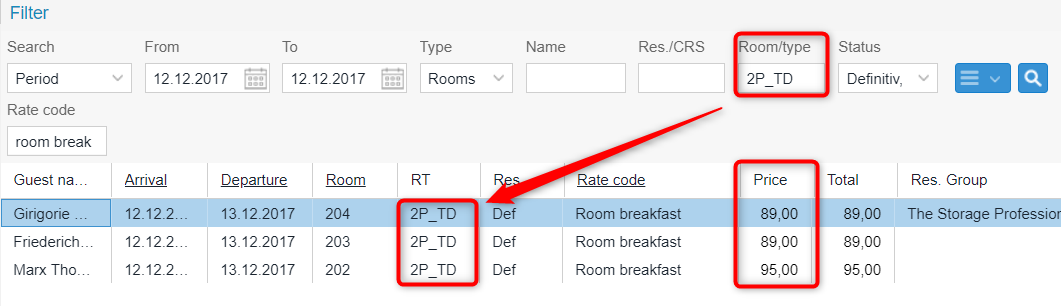
-
In the Avg. Price column, you can see the average price per night for which the reservation was booked.
-
Print the list by clicking the Print button located in Print Tasks (if the button is not visible, click on the "Stack" button located in the lower right: )
)
-
Select all of the displayed reservations (CTRL + A).
-
Right click on an arbitrary reservation and select the Update rates command from the context menu.
-
Verify the Avg. Price column by comparing it with the printed list.
Did the price for one of the reservations change?
 If so, open the reservation by double-clicking on it.
If so, open the reservation by double-clicking on it.
 Then, switch to the RBD tab.
Then, switch to the RBD tab.
 Enter the original price for each night in the "Amount" column.
Enter the original price for each night in the "Amount" column.
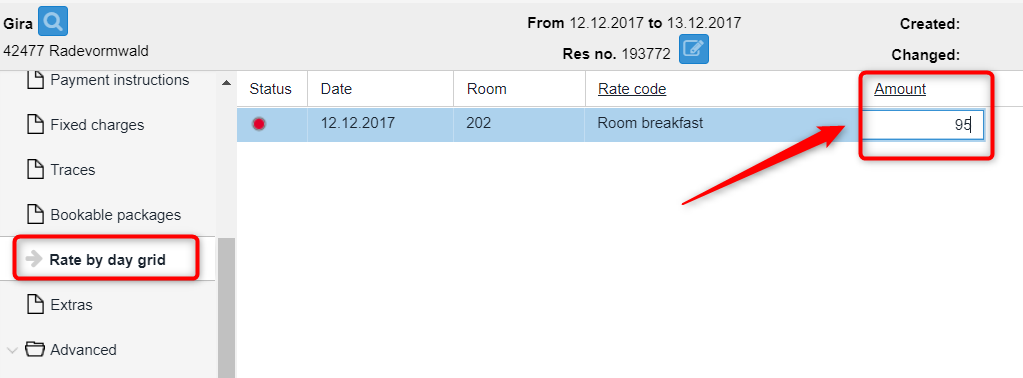
 Click OK to close the reservation again.
Click OK to close the reservation again.
-
Should you have filtered the reservation list for room type (see step 2), you now have to remove the room type from the room type filter where you enter the next room type.
Repeat steps 3 to 8 for each rate code whose price has been subsequently varied in Daily Rates.
Updating in-house reservations
A - Package prices without Varying Prices
Take a look at the list you printed out in step 1 (Identifying package prices) and edit the selected rate codes whose prices do not vary.
-
Open the reservations list (Lists > Reservations).
-
Open the selection list for the Status filter - select the "Checked in" checkbox and uncheck all of the other entries - see next figure.
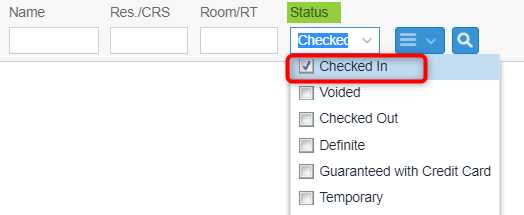
-
You then receive a list of the in-house reservations including departures.
-
Activate the additional Rate Code filters - see next figure:
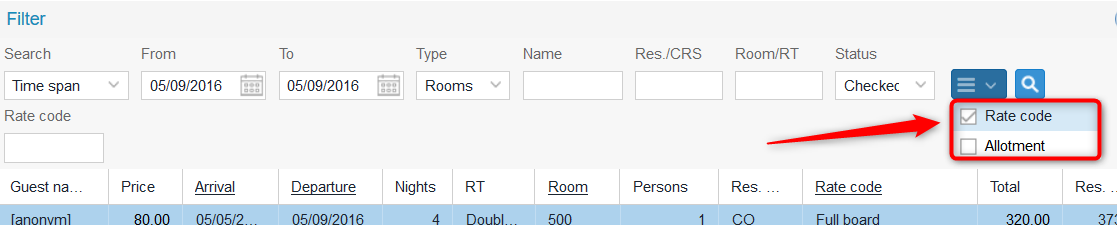
-
Take a look at the list you printed out in step 1 and select the marked rate codes whose prices do not vary. Enter the name of the first rate code you wanted into the Rate Code filter.
-
Click the little magnifying glass or hit the <Enter> key to update the display.
-
You then receive a list of the in-house reservations including departures for the desired rate code.
-
Select all of the displayed reservations (Ctrl + A).
-
Right click on an arbitrary reservation and select the Update rates command from the context menu.
-
All reservations using the filtered rate code described in point 4 will now be updated.
-
If there are additional rate codes without price variations in your list, remove the previously entered rate code from the Rate Code filter.
-
Afterwards, enter the name of the next desired rate code and repeat steps 6-9.
B - Package Rates with Varying Prices
Take a look at the list you printed out in step 1, and edit the package rate codes marked there whose prices have subsequently changed (e.g., in the Daily Rates, via rate strategies, or elsewhere).
-
Proceed as described in section A, points 1-6 until you can see all of the in-house reservations for the filtered rate codes.
-
If the list is very long, you can also filter the list for the room type. In the next figure, for example, the arrivals have been filtered for "2P_TD" room type.
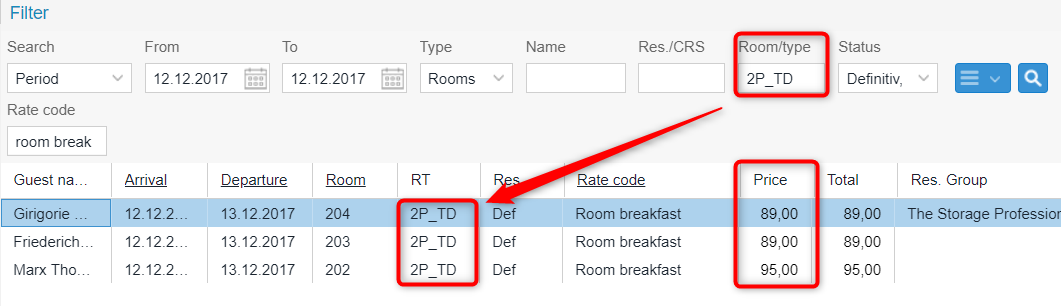
-
In the Avg. Price column, you can see the average price per night for which the reservation was booked (if not visible, you will need to make the Avg. Price column visible beforehand).
-
Print the list by clicking the Print button located in Print Tasks (if the button is not visible, click on the "Stack" button located in the lower right:
-
Select all of the displayed reservations (Ctrl + A).
-
Right click on an arbitrary reservation and select the Update rates command from the context menu.
-
Verify the Avg. Price column for each reservation by comparing it with the list that you printed out.
Did the price for one of the reservations change? If yes:
 Open the respective reservation with a double click.
Open the respective reservation with a double click.
 Then, switch to the RBD tab.
Then, switch to the RBD tab.
 Enter the original price for each night in the "Amount" column.
Enter the original price for each night in the "Amount" column.
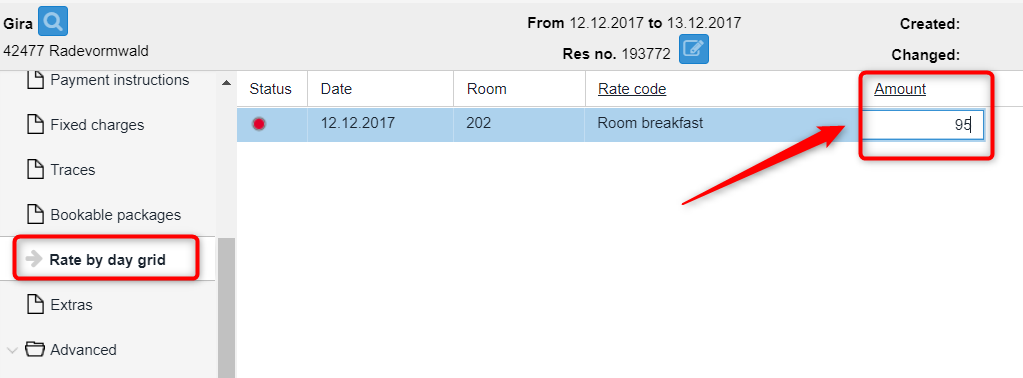
 Click OK to close the reservation again.
Click OK to close the reservation again.
Do the same with each reservation whose price has changed.
-
If you have filtered the reservation list for room type (see step 2), you now need to remove the room type from the room type filter and enter the name of the next room type.
- Repeat steps 3-8 for each package rate code whose price has been subsequently varied.
Updating future reservations
Do the same for all future reservations as described in the "Updating in-house reservations" section - however, you will need to access the reservation list, this time without using a special filter.
You can divide the editing of the reservations into several sections, e.g., by starting with this month's reservations and then proceeding month by month.
-
In the reservation list, determine the period (From / To) you would like to edit. You will also need to use the list of your rate codes that you printed out in step 1 to assist you.
-
Begin with the package rate codes without price variations and proceed as described in steps 5-12 of section A - Package prices without varying prices.
-
Proceed with the package rate codes with price variations and proceed as described in Section B - Package Rates with Varying Prices.
Once all of the rate codes that you have selected in your list have been updated, you're done!
Related topics
Advanced Packages | Introduction
Advanced Packages | Configuration
Advanced Packages | Front Office Use
 The protel Air
upgrade in Summer 2020 brought about changes to the
user interface and also to many functions.
The protel Air
upgrade in Summer 2020 brought about changes to the
user interface and also to many functions.
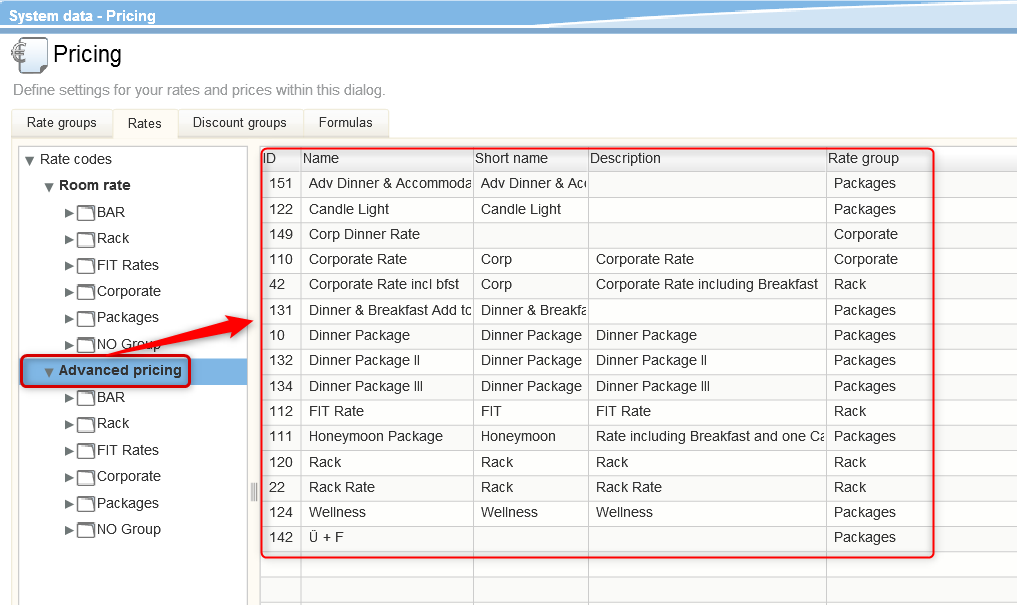
 ) - see next figure.
) - see next figure.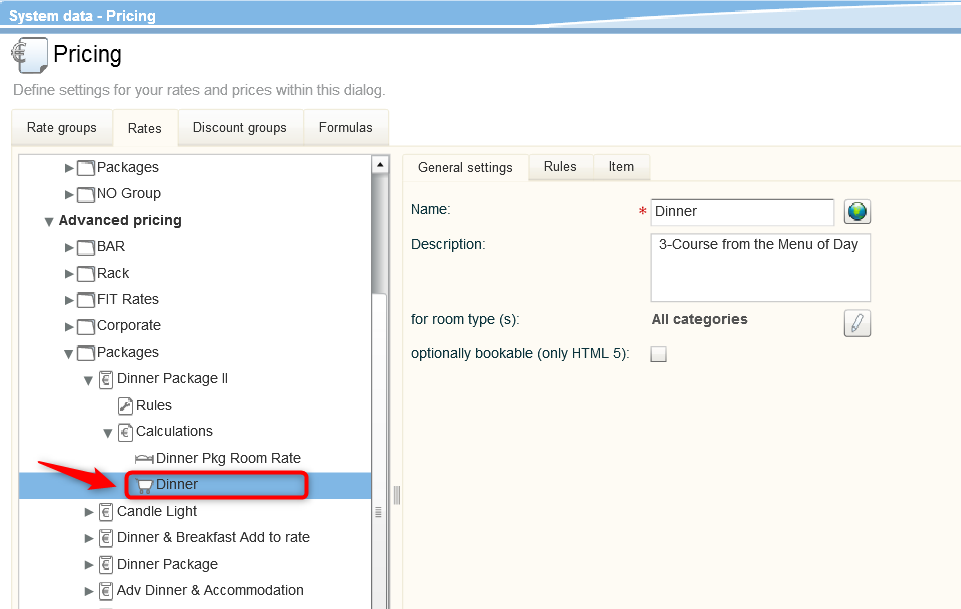
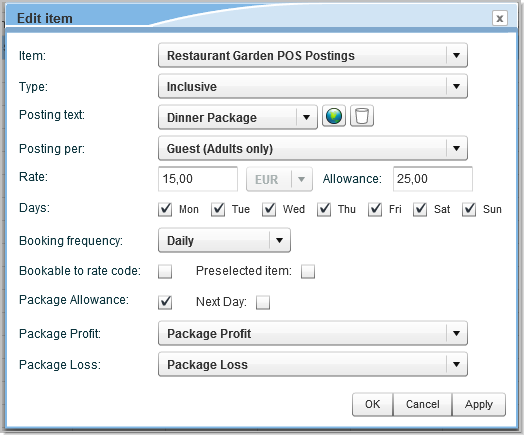

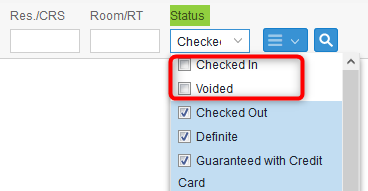
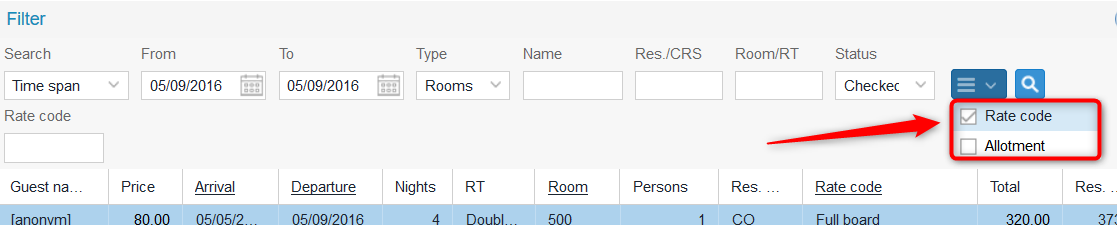
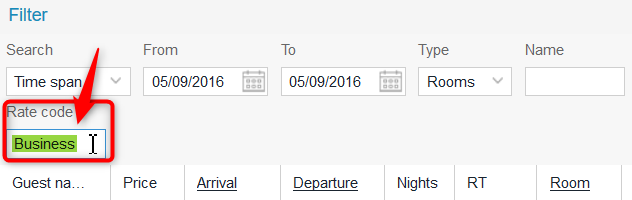
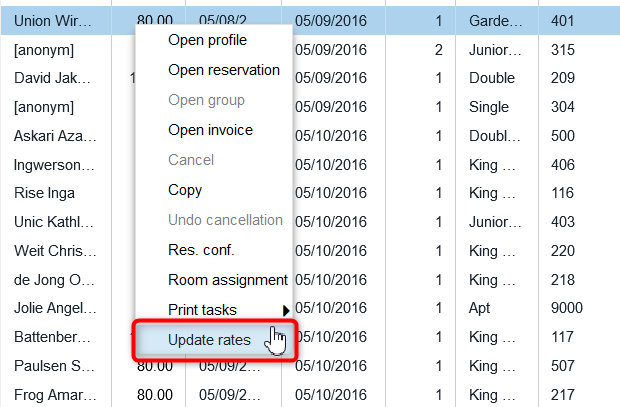
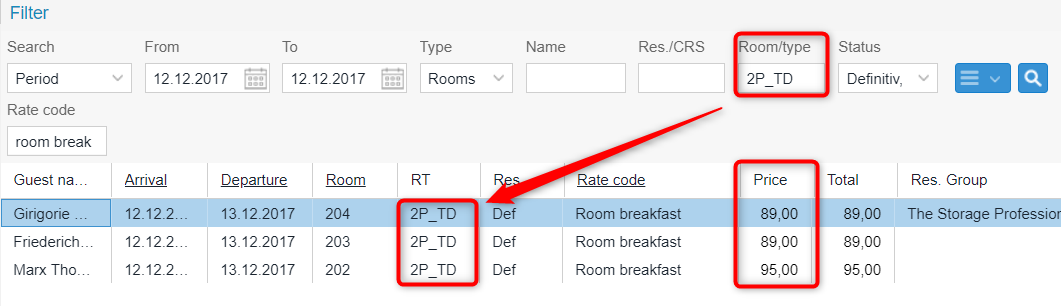
 )
)