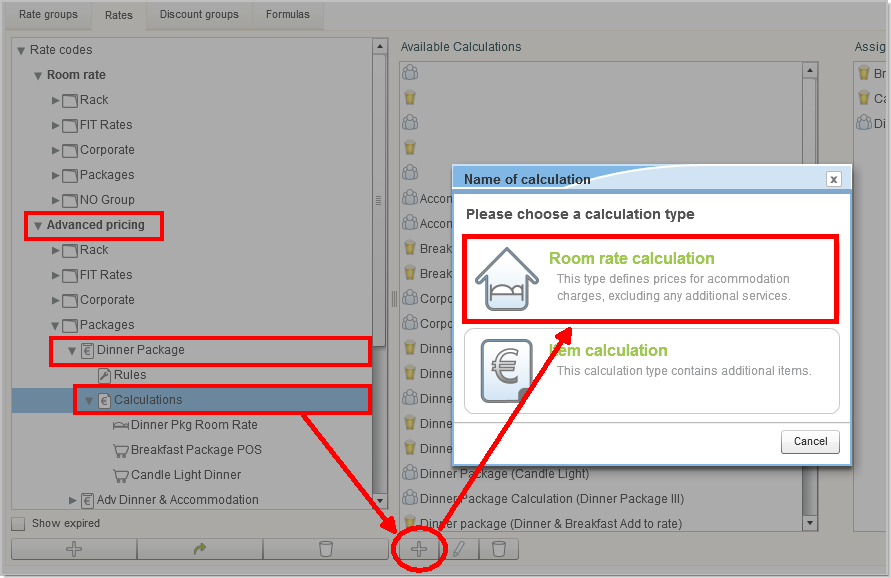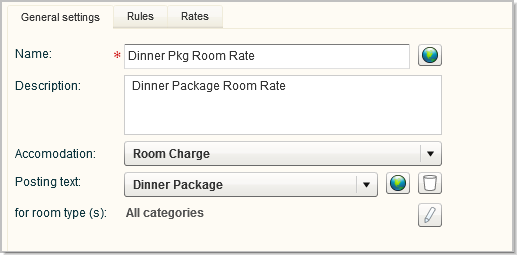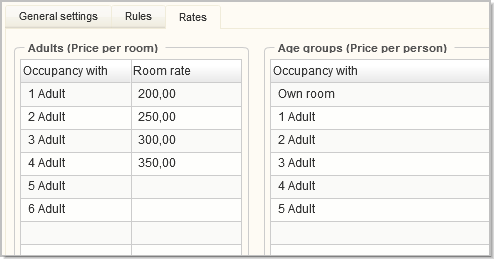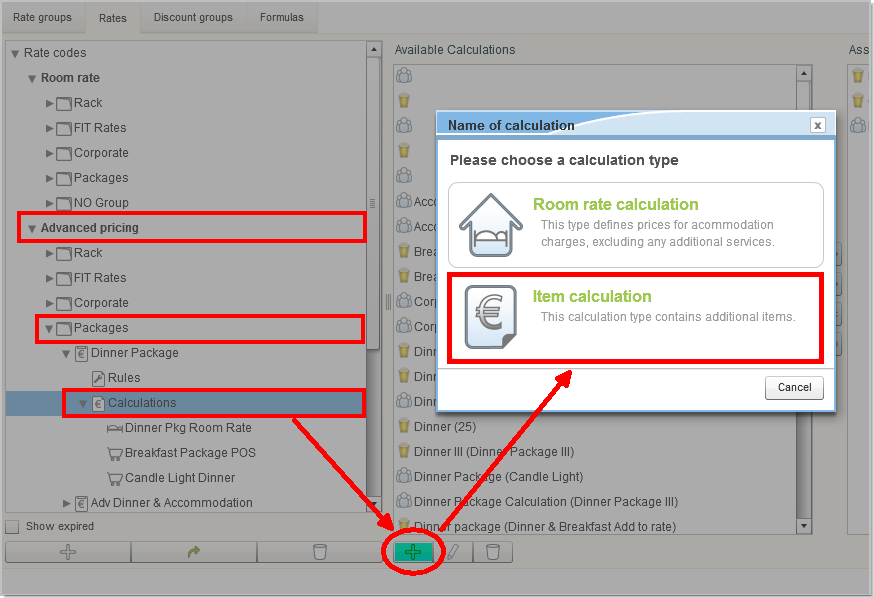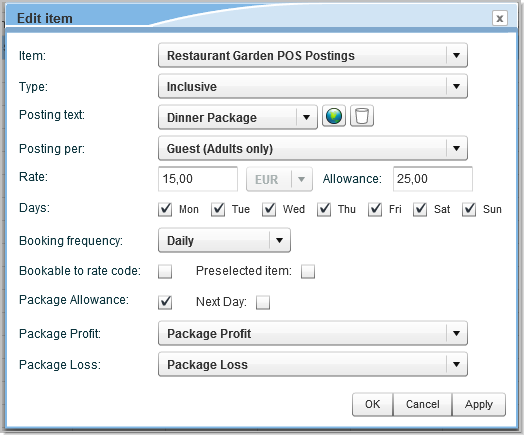Setting up Advanced Packages
[System Data > Reservation > Pricing > Advanced pricing >
Calculations]
This article will take you through the steps
needed for setting up advanced packages.
The function first needs to be activated by protel Cloud Support or
by your local protel Partner. (XSetup: "Advanced packages").
The following section explains how to create
a package in the system data, so that it can be selected for reservations
in the Front Office.
The special thing about advanced packages is
that the consumption of a package item needs to be
offset either manually or by the POS interface and balanced with a previously
determined allowance.
To allow the posting of the consumption of packages, a corresponding item
will need to be created in the system data. This item will later be added
to the advanced package as a package element (see further down: 3.
Create rate code for advanced packages).
 When using a POS interface, the package
item must also be linked to the relevant item or product group in the
POS System.
When using a POS interface, the package
item must also be linked to the relevant item or product group in the
POS System.
Example
Assuming you offer your guests a package for
a 1-night stay with dinner. The dinner will be consumed in the hotel's
restaurant and posted with the POS system. These postings are then transmitted
to protel Air and charged against the "dinner" package price.
In the following example, the "Restaurant Garden POS Postings"
item to be used for posting the consumption, is created. This item bundles
all of the product groups from the restaurant POS into a single item.
This means that the restaurant items will be posted to this item. Skip
the following steps if you have already created such items in your system.
In protel Air, open the System
Data menu and click on POS
> Items.
Switch to th Item
tab and create a new item by clicking on the [Add]
button.
Edit
item dialog box |
System
data > Cash Register > Items > "Items" tab
> [Add]
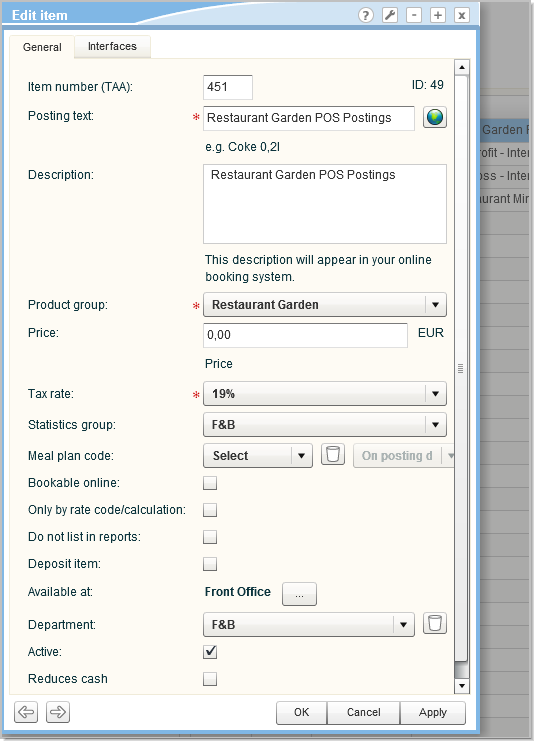 |
Field |
Selection
/ Entry |
Posting text |
Enter a
descriptive posting text, such as "Restaurant Garden POS
Postings" |
Description |
Optional:
If you want, you can enter a description. This can be information
such as which cash register / POS is used to record booked items. |
Product group |
Select
an appropriate product group, e.g., "POS Restaurant",
or something similar |
Price |
 A price should not be assigned to the item (price = 0.00).
A price should not be assigned to the item (price = 0.00).
|
Tax rate |
Assign
a valid tax rate. |
 Further
information about creating items:
Further
information about creating items:
System data > POS > Items > Add
item / Edit

If you would like to measure the profitability of your packages, you
can book the package profits or losses to an item created just for that.
You can create a mutual profit and loss item for all packages, or create
them individually for each package (enabling the individual evaluation
of each package).
The evaluation of the items occurs in reporting.
Package
Profit: Items under which the package profits are posted. A
package profit occurs if the package is not consumed or the item consumed
and posted against the package allowance is less than the item price.
Package
Losses: Items under which the package losses are posted. A
package loss occurs if the package posting is larger than the package
price, but less than the allowance.
Example
The following example demonstrates how to create a package profit item.
Later, all of the profits from a package can be posted to this item.
Edit
item dialog box |
System
data > POS > Items > "Items" tab > [Add]
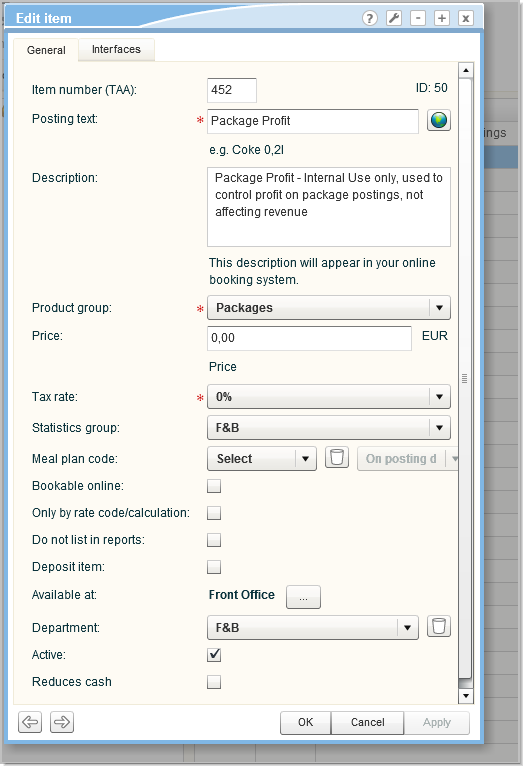
|
Field |
Selection
/ Entry |
Posting text |
Enter a
descriptive posting text, such as "B&B Profits" |
Description |
Optional:
Here you can enter a detailed description, such as which package
profits are going to be posted under this item. |
Product group |
Select
an appropriate product group, e.g., e.g., "Packages" |
Price |
 A price should not be assigned to the item (price = 0.00).
A price should not be assigned to the item (price = 0.00).
|
Tax rate |
 The item is not allowed to be assigned a tax rate (tax rate =
0%)
The item is not allowed to be assigned a tax rate (tax rate =
0%)
|
The item for posting losses
is created in the same manner as the item of posting profits - see figure:
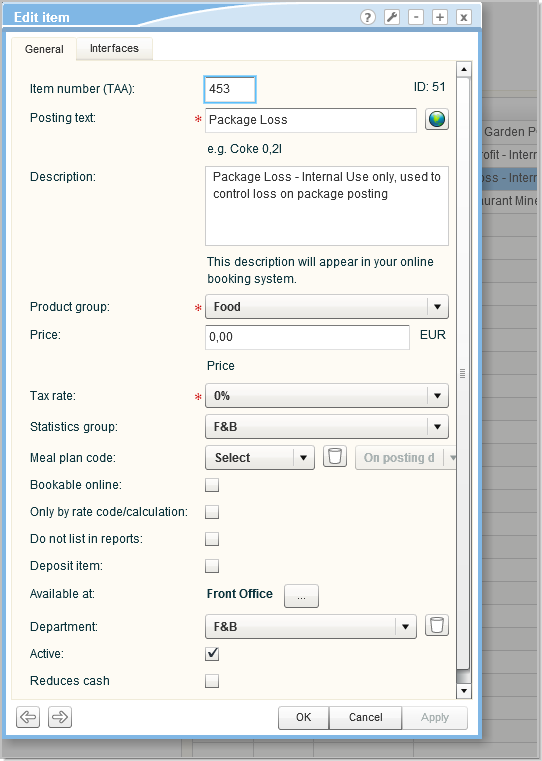
You can now calculate the profits and losses for your packages in Front
Office.
 Instead of creating a mutual profit
and loss item for all packages, you can also create a profit and loss
item for each individual package (e.g., profit dinner package, etc.).
Instead of creating a mutual profit
and loss item for all packages, you can also create a profit and loss
item for each individual package (e.g., profit dinner package, etc.).
The actual package is created and managed by means of the rate code.
In protel Air, open the System
Data menu and select the Reservation
> Pricing.
Then select the Rates
tab.
Under Advanced
pricing in the tree view, you can now create a new rate code
or edit an existing one. For the sake of completeness we describe
how to create a new rate code.
First, select the group to where the rate
code is to be loacated - e.g., Packages. Then click on the + sign
at the bottom of the dialog box - see the following figure:
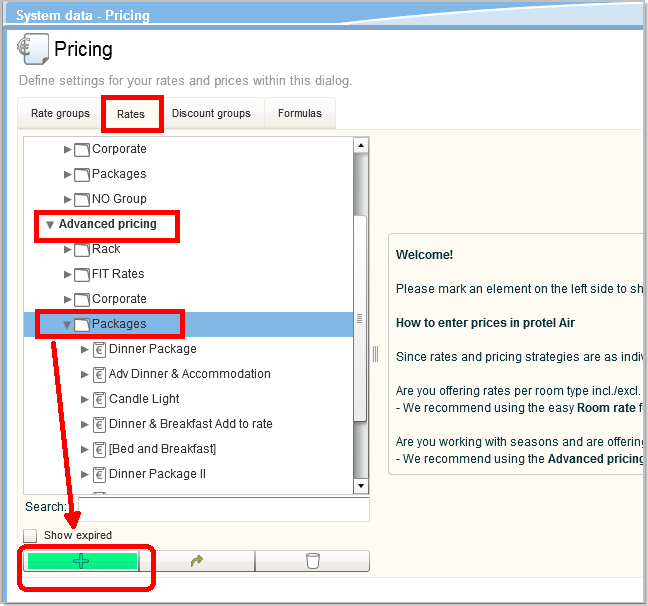
 protel Air adds a new rate code.
protel Air adds a new rate code.
Set the basic settings for this rate
code (see following example).
Example
System
data - Rates |
System
Data > Reservation > Pricing > Advanced pricing
The dialog box shows an example of the "Dinner Package"
in the "Packages" group

|
Field |
Selection
/ Entry |
Name |
Enter an
expressive name for the package, i.e., "Dinner Package".
This term is shown in the reservation dialog box. |
Short name |
Enter a
meaningful short (for internal purposes), e.g., "DIN" |
Description |
Enter a
description, for example describing which items are contained
in the package. Example: Accommodation including dinner. The description
is displayed for online bookings. |
Rate Group |
Select
a suitable rate group, e.g., Packages |
Rate Code Type |
Select
a rate from the selection box. The rate types are preset by the
system and are divided into the following (please
click).
|
Posting text |
Preferrably,
enter the name of the package as the posting text, e.g., "Dinner
Package". If need be, you can also create a new posting text:

|
Save your changes
by clicking on the [Apply]
button. |
 Further
information about creating new rate codes can be found here:
Further
information about creating new rate codes can be found here:
System Data > Reservation > Pricing > Rates > Advanced pricing
> General settings

Afterwards, determine the package
elements that are going to make up the package (in our example accomodation
and dinner):
Room rate calculation
Create a room
rate calculation for the accommodation posting - see next figure:
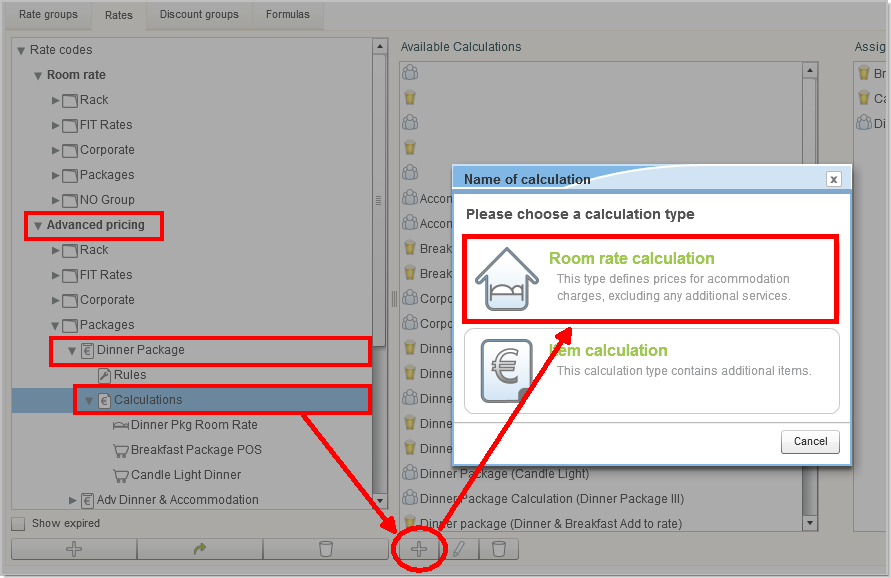
First, enter the general settings.
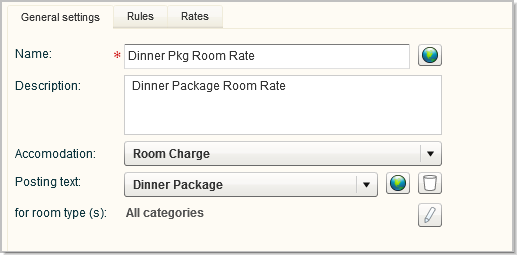
If necessary, limit the calculation to certain
room types (e.g., if you only want to offer single or double rooms).
In the Rates
tab, you determine the rates - see following illustration:
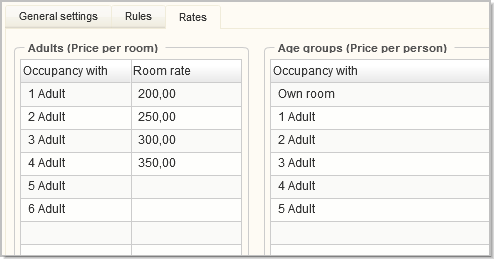
Although only the room rate is determined
here, you can determine the pricing for the entire package. If the accommodation
and dinner together cost, i.e., 200 Euros, you can create the dinner in
the item calculation (see next section) as an inclusive price, so that
the price of the dinner is contained in the accommodation price.
 The first components
of the package - the room rate - has now been created.
The first components
of the package - the room rate - has now been created.
Item Calculation
Create an Item
calculation for the posting of the dinner- see next illustration:
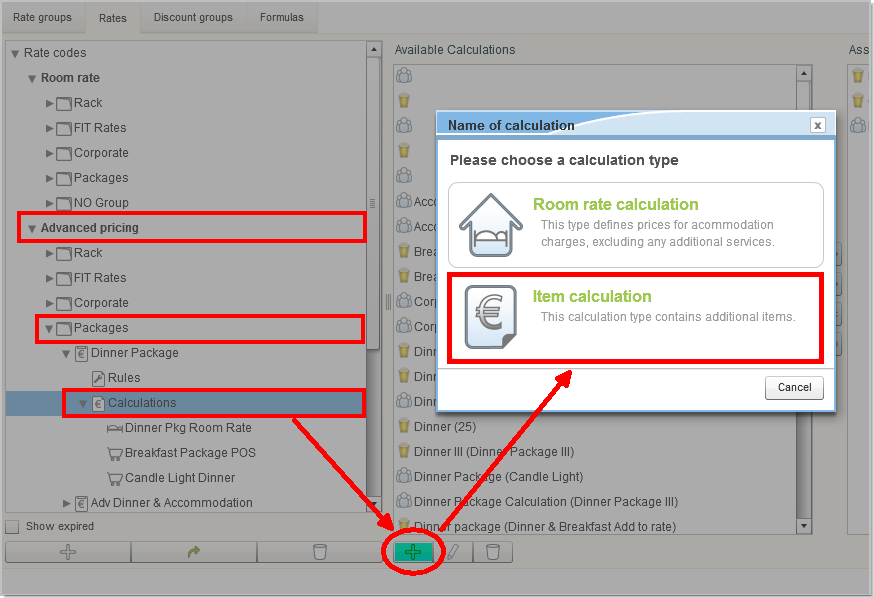
Enter a name in the general settings:

If necessary, limit the calculation to certain
room types (e.g., if you only want to offer single or double rooms).
Then select the Item
tab.
At the bottom of the dialog box, click on
the [Add] button, to enter the
actual package element that is to be posted together with the price.
The Edit
items dialog box then opens.
Edit item dialog
box
[Advanced pricing
> Calculations > Add [+] > Item calculation > "Item"
tab] |
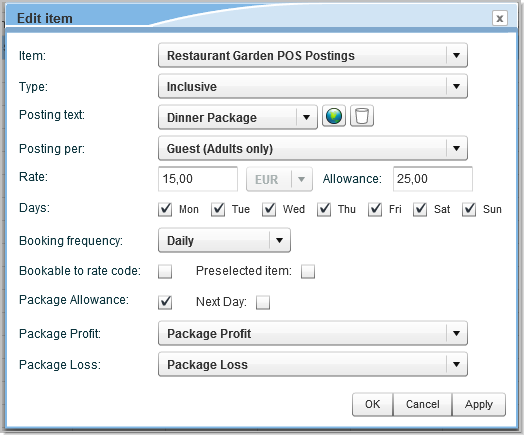
|
Field |
Selection |
Item |
This is
where you select the items that you created in step 1: "Create items for package bookings".
In our example, we see the following item: "Restaurant Garden
POS Postings". This is the item where the actual consumption
is booked. |
Type |
Normal:
With this setting, protel Air adds the price of the package element
to the price of the accommodation.
Example:
room rate = 100 Euros
dinner rate = 15 Euros
total amount = 115 Euros | the
room rate (accommodation) total is 115 Euros. The dinner
does
not appear
in an exclusive entry on the invoice.
Inclusive:
With this setting, protel Air subtracts the price of the package
element from the price of the accommodation.
Example:
room rate = 100 Euros
dinner rate = 15 Euros
total amount = 100 Euros | the accommodation is posted internally
for a price of 85 Euros. |
Posting text |
As far
as possible, select the same posting text which you have already
used for the superordinate rate code and in the room rate calculation
(in our example: "Dinner Package").
This is because the package is supposed
to appear in a single line of the invoice. |
Posting per: |
Specify whether
you want the article to be posted per room, per guest or per specified
age group. Postings per room are independent
of the number of persons in a particular reservation. |
Rate |
Enter the
actual price for the package element (e.g., the special price).
Example: According to the menu, the
price of the dinner is 25 Euros. Because the Dinner package is
a special offer, you can set the price for the package element
to 15Euros. |
Allowance |
 The "Package Allowance" checkbox has to be selected
so that this field is active!
The "Package Allowance" checkbox has to be selected
so that this field is active!
If the package has an allowance, this
is where you enter the amount of the allowance. This is the amount
the guest is allowed to consume against without having to pay
extra for it. Based on the example above, you would enter 25 Euros
for the dinner.
As soon as the amount exceeds the
allowance amount, the difference is posted to the guest's invoice.
 If you do not want to grant a
guest an allowance, enter the same amount that you have entered
for the price (allowance = price). If you do not want to grant a
guest an allowance, enter the same amount that you have entered
for the price (allowance = price).
Based on the price and the allowance,
protel Air can calculate a package's profits and losses. For example,
if a guest uses up the allowance, you have a loss. If the guest
does not use up a package element, or only uses part of it, you
have a profit. |
Package Allowance |
In order
to create an advanced package, you will need to activate this
checkbox. The following fields will then be available: Allowance,
New day, Package
profit, and Package lost. |
Next Day |
Optional:
Activate this checkbox if you want the package element to be posted
for the following day (e.g., breakfast). For example: Bed and
Breakfast is charged on the day of arrival however consumption
of the breakfast occurs after the arrival day. |
Package Profit |
Select
the item to be used when recording any profit from unconsumed
allowances. |
Package Loss |
Select
the item to be used when recording any package loss from over-consumed
allowances. If the guest consumes a higher amount than the package
element price but below the allowance amount, the difference between
the package element price and the guest consumption amount is
the package loss |
Then
click [OK] to save your
changes.
 If a guest is allowed
to consume an item at various POS throughout the hotel,
each POS will need to be set up with a separate item with
the respective allowance. If a guest is allowed
to consume an item at various POS throughout the hotel,
each POS will need to be set up with a separate item with
the respective allowance.
|
|
That's it! You're done! Your rate code has
been created for the Advanced Package.
Related topics
Advanced Packages | Introduction
Advanced Packages | Switch
to Advanced Packages
Advanced Packages | Front
Office Use
 The protel Air
upgrade in Summer 2020 brought about changes to the
user interface and also to many functions.
The protel Air
upgrade in Summer 2020 brought about changes to the
user interface and also to many functions.
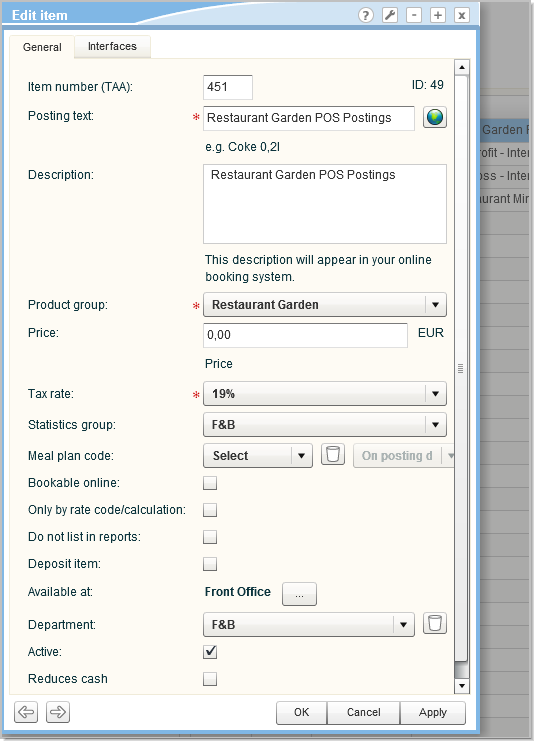
 Further
information about creating items:
Further
information about creating items:
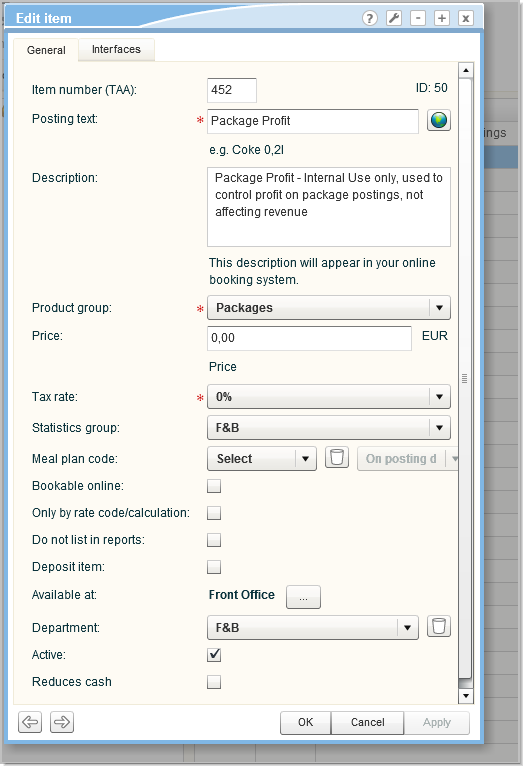
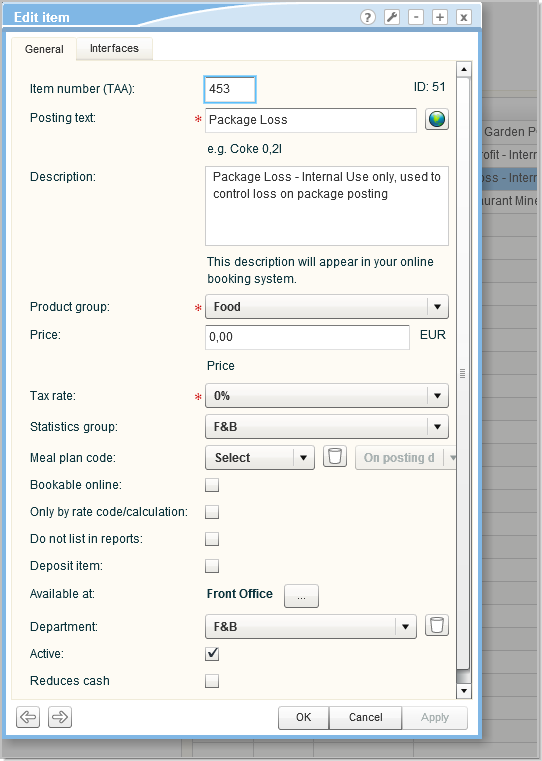
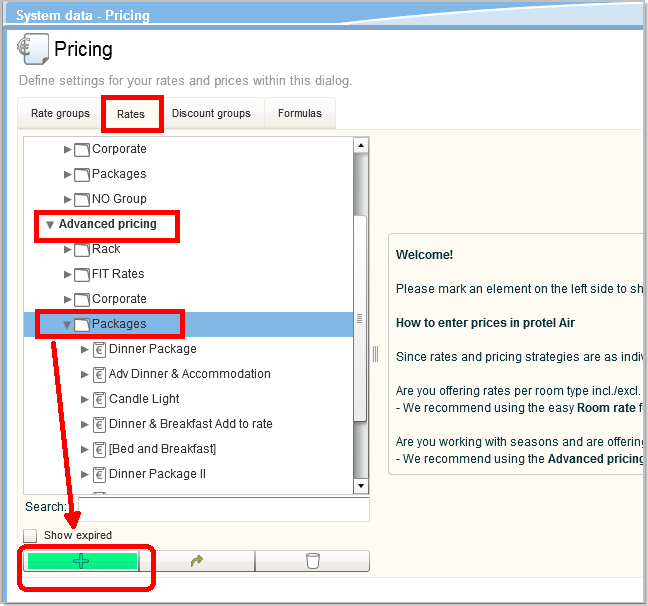
 protel Air adds a new rate code.
protel Air adds a new rate code.