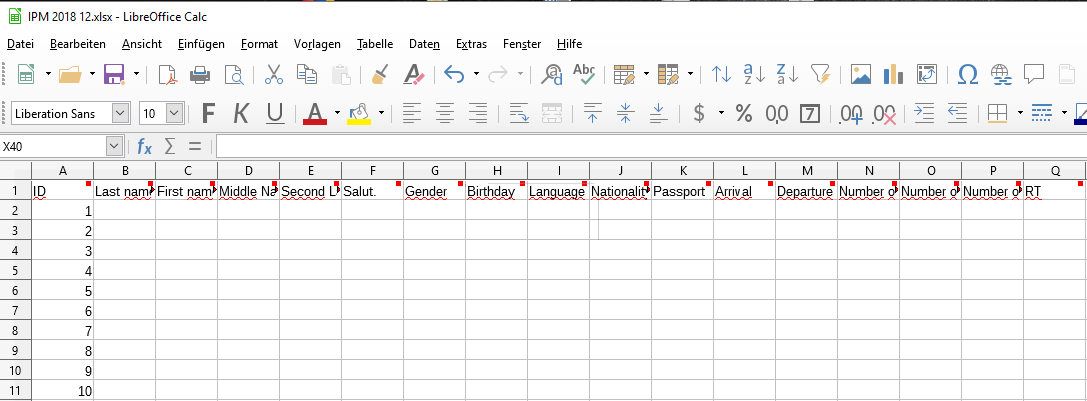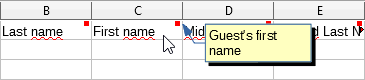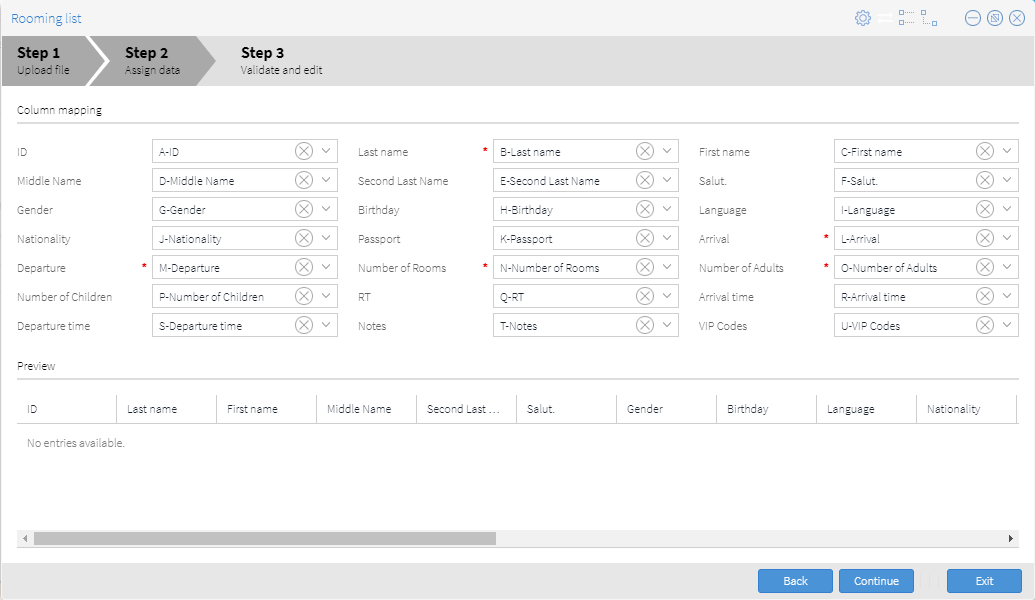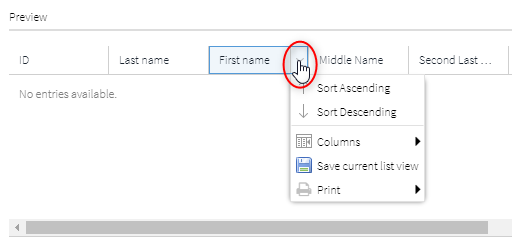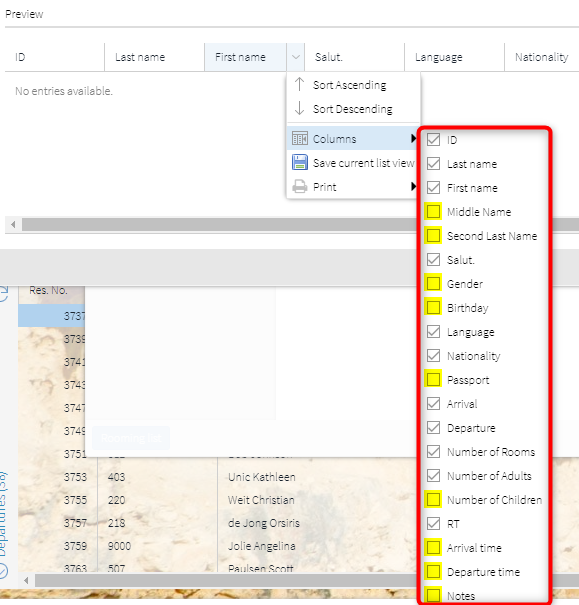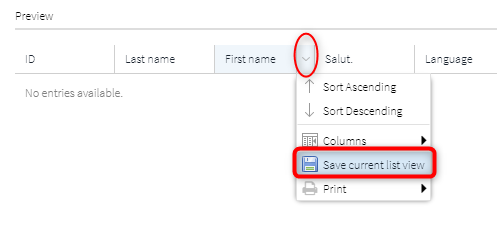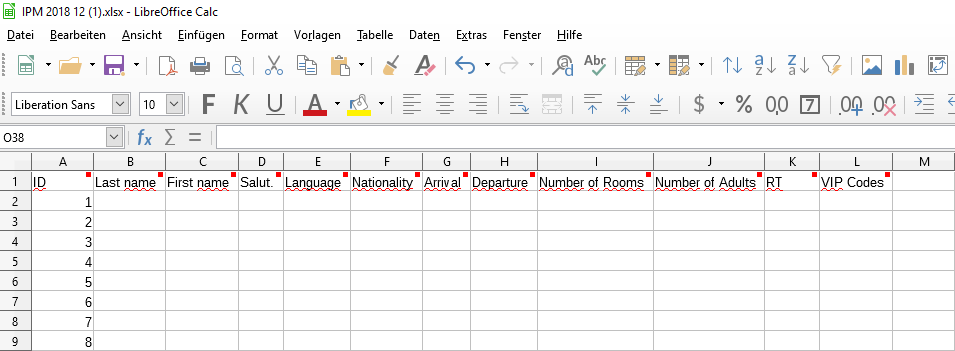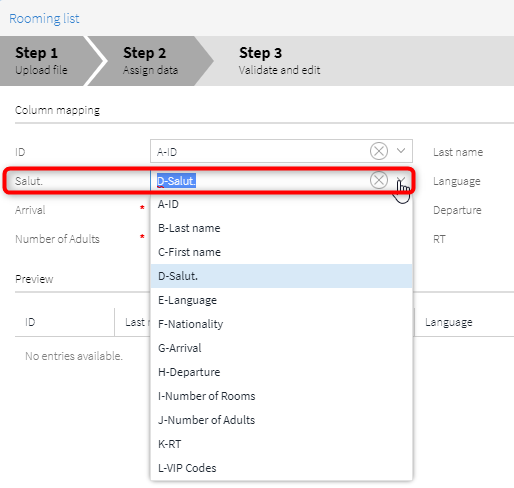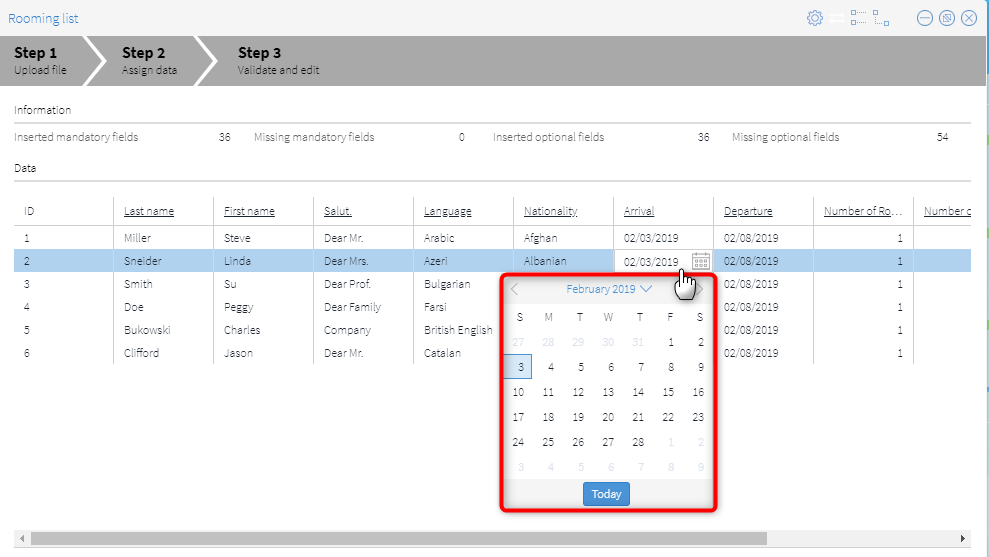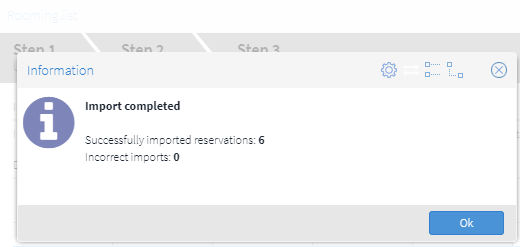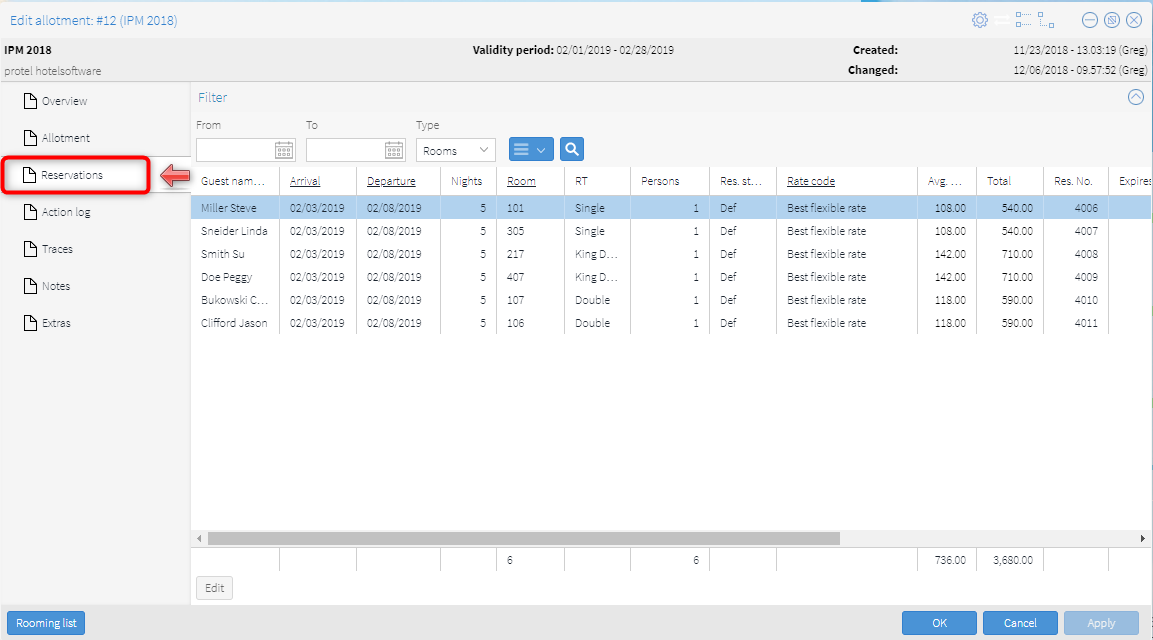Allotments: Rooming list | Import file
Reservation > Allotments > Open allotment
> Button "Room list"]
With the rooming
list / import file feature, you can import all guests and reservations
for an allotment from an Excel spreadsheet in just a few easy steps.
Step 1: In protel Air, an import template (Microsoft
Excel 2007 table with the ending xlsx) becomes available to be downloaded
for the allotment at a certain status.
Step 2: Provide the spread sheet to the booker and
get it filled in, then upload it into protel Air again.
Step 3: Executing the import of the uploaded spread
sheet is creating reservations for all the guests and picking up from
the allotted rooms automatically.
Example
The allotment contract was sent to the booker of an allotment for signing.
It is signed and returned a few days later together with the acceptance
of the terms and conditions. Rooms are blocked for the allotment and only
reservations are missing.
To simplify the process, the reservation agent sends the booker an Excel
spreadsheet in which the booker can enter the names of the guests and
all other relevant information. The clue:
The Excel table can be created directly in protel Air individually for
the respective allotment.
The reservation employee therefore generates the Excel table for the
relevant allotment and sends it to the booker for completion. A few days
later the completed Excel spreadsheet comes back. The reservation employee
can finally set the allotment to ”Open for Pickup”, which allows to generate
guest reservations on the allotted rooms.
The Excel spreadsheet is then uploaded, checked, corrected manually
if necessary, and finally imported for the allotment.
After successful import, all reservations for the listed guests have
been generated in the system!
Watch
our Video Tutorial to learn more!
Accessing the Rooming List Import function
The import and export of rooming lists is started individually for each
allotment.
Call up the allotment (Reservation > Allotments > Edit allotment)
and click on the rooming List / Import
file button at the bottom left of the window
 Please note!
Please note!

Afterwards, a wizard guides you through all
the necessary steps.
Download template
Reservation > Allotments > Open
allotment > Button "rooming list"]
The first step is to download a template.
Using the template, protel Air provides a editable rooming list in Excel
format, which already contains all relevant columns for entering guests.
Click on Download
Template - see the image below.
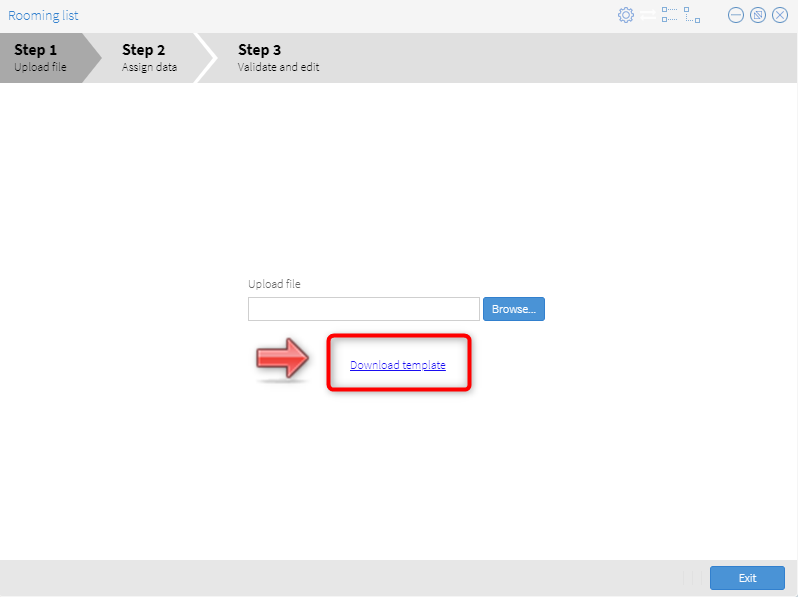
 Then protel Air creates
an Excel file (xlsx) which is placed in the default download directory
of your web browser. The Excel file has the same name as the allotment
for which it was created.
Then protel Air creates
an Excel file (xlsx) which is placed in the default download directory
of your web browser. The Excel file has the same name as the allotment
for which it was created.
Example
For the allotment "IPM
2018" with the ID "12" ...

...
the Excel file "IPM 2018 12.xlsx" is placed in the download
directory.
The file extension xlsx is the Excel file format of Microsoft. The xlsx
format is supported from Excel version 2007 and higher.
There are numerous programs that you can use to open and edit Microsoft
Excel 2007 spreadsheets with the extension xlsx. Some programs have the
characteristic to convert xlsx files into other file formats. Therefore,
make sure to use a program that retains the xlsx format when saving the
table!
The following programs were tested and released in connection with the
rooming list feature of protel:
protel does not guarantee the compatibility of the import function with
Excel files edited and stored in programs other than those listed above.
Structure of the Template
The Excel file is designed to enter up to
50 reservations - see the screen shot below:
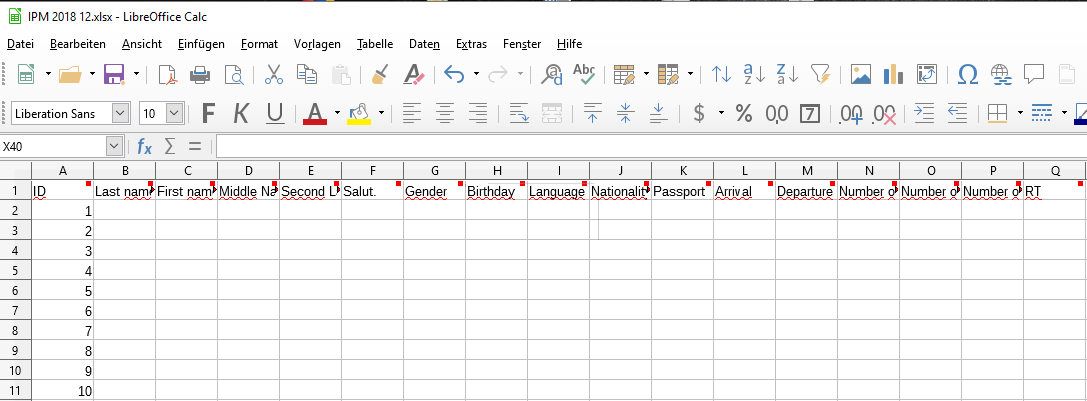
Each row corresponds to
a reservation record that will be created for the allotment: One guest
profile and one reservation are created per line (several if the number
of rooms is the same).
Each column in the table corresponds to a database
field in protel Air.
Some entries require a specific format or input so
that the entered data can be correctly assigned during subsequent
import. For this reason, the Excel file is provided with a mouse over
help: If you click on the column header, you receive a message informing
you which entries in which format are expected in the column (the
functionality of the mouse over help depends on the program or program
version used).
Incorrectly entered values can be corrected manually
before the import (see below: Data Import).
In general: The more carefully the table is filled
in the first time , the less rework is required later!
Columns and their meanings
The following list contains all fields protel Air provides for import.
By showing and hiding columns, you can determine which fields are to be
contained in the Excel file (see section Showing
and Hiding Columns).
Mandatory fields: Columns marked
as mandatory fields must be filled in. The reservation data record cannot
be created without entering the mandatory field .
Dropdown
lists: If certain elements are made available in a cell via a dropdown
list, no other elements than those contained there may be entered!
Column |
Mandatory field |
Format/selection |
Explanation |
ID |

|
Figure |
Sequential
number beginning with 1. This number is already filled in and
may not be changed! |
Last
name |

|
Free text |
Last
name of the guest. Entering the last name is mandatory. |
First
name |

|
Free text |
First
name of the guest. |
Middle
name |

|
Free text |
Middle
name |
Second
last name |

|
Free text |
Guest's
second last name |
Salut. |

|
Drop-down list |
Guest's
personal title. An element must be selected from the list. NO
free text input! |
Gender |

|
Drop-down list |
Guest's
gender. An element must be selected from the list. NO free text
input! |
Birthday |

|
Date |
Guest's
date of birth. The date of birth must be entered in a valid date
format. |
Language |

|
Drop-down list |
Language
of the guest. An element must be selected from the list. NO free
text input! |
Nationality |

|
Drop-down list |
Nationality
of the guest. An element must be selected from the list. NO free
text input! |
Passport |

|
Free text |
Identity
card number, passport, etc. |
Arrival |

|
Date |
Date
of arrival. The date of arrival is mandatory. |
Departure |

|
Date |
Date
of departure. The date of departure is mandatory. |
Number
of Rooms |

|
Figure |
Number
of rooms for this guest. This information is mandatory. |
Number
of Adults |

|
Figure |
Number
of adults for this guest. This information is mandatory. |
Number
of Children |

|
Figure |
Number
of children for this guest. |
RT |

|
Drop-down list |
Room
type to be booked. An element must be selected from the list.
This information is mandatory.
NO free text input!
Only room types that
have been configured in the allotment are offered for selection
here! |
Arrival
time |

|
Time |
Planned
time of arrival. |
Departure
time |

|
Time |
Planned
time of departure. |
Notes |

|
Free
text |
Additional
information for the reservation. |
VIP
codes |

|
Drop-down
list |
Guest's
VIP code. An element must be selected from the list. NO free text
input! |
Example
Room type
Please make sure that you correctly enter
the room type! If the allotment has been configured for one (or more)
room type(s), the Excel table automatically suggests the appropriate room
type as a selection -see the following screen shot. PLEASE DO NOT ENTER
ANY FREE TEXT HERE!

If the user enters a room type different
from the one offered here, the corresponding reservation data record cannot
be assigned correctly during import and must be edited manually.
Example
First name
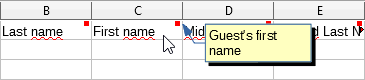
The input of the first name is free, here
no certain inputs / input formats are expected.
Example
Salutation
Only
the salutations configured in the protel Air system data are accepted
as input for the salutation.

The user therefore has the option of selecting
the salutations from a dropdown list:
You can easily hide columns that you do not need for the import and
template. It is important that you do not hide any mandatory fields, as
these are required for error-free import.
How it works
Open an allotment that has been configured and is open
for pickup, but for which a rooming list has not yet been imported.
Click the rooming
list button.
Then click Download
Template.
Stay in the window Rooming
list.
Click Browse
to open the empty template you just created (the template is uploaded).
 In the next window you
can set which data should be used for the creation of the rooming list
by showing and hiding the columns.
In the next window you
can set which data should be used for the creation of the rooming list
by showing and hiding the columns.
Example
In the following example, we assume that all
columns are displayed (delivery status) and that certain columns are to
be hidden.
After you have imported the template into
protel Air, the view Step 2 - Assign
data opens.
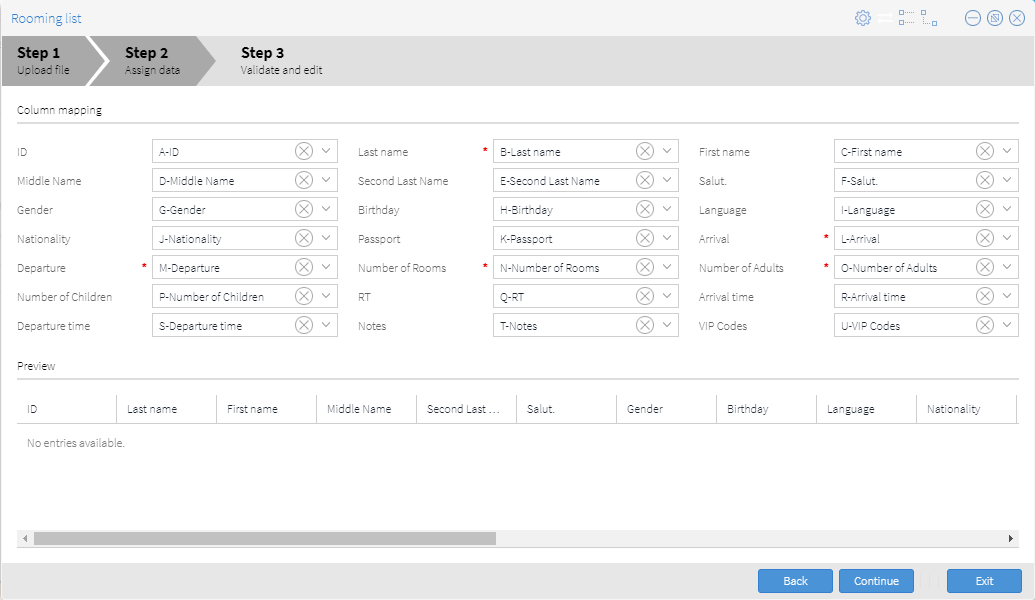
You can hide columns which you do not require
as follows:
In the Preview
section, move the mouse pointer over the column header of any column and
then click on the small arrow - see illustration:
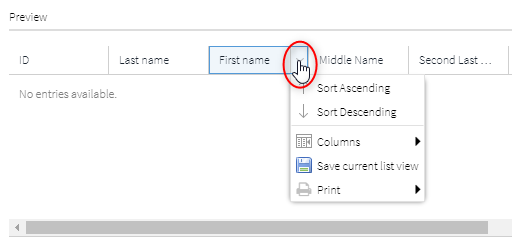
Choose
Columns from the drop-down menu.

Columns that are activated
in the template are marked with a check mark.
To hide a column, uncheck the checkbox.
In our example, several
columns are hidden at once - see the screen shot below:
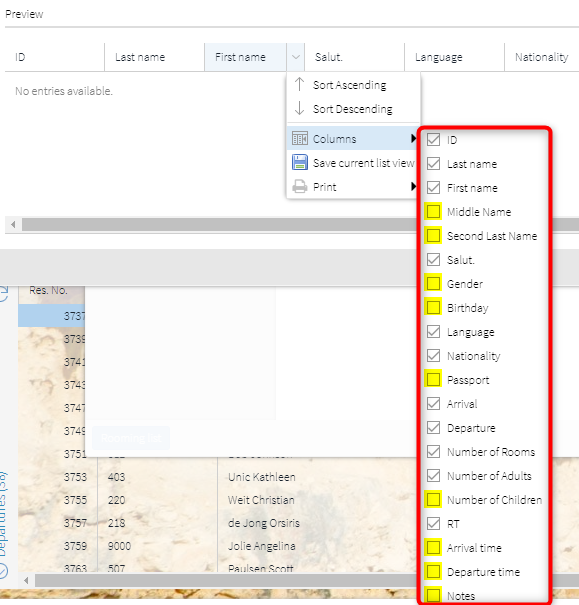
 Attention!
Attention!
Never
hide columns that are mandatory fields because they are required
for error-free import! Mandatory fields are:
ID
Last
name
Arrival
Departure
Number
of rooms
Number
of adults
Room
type
 The columns displayed
in the window are refreshed based on the selections made.
The columns displayed
in the window are refreshed based on the selections made.
Now click on Save current list view.
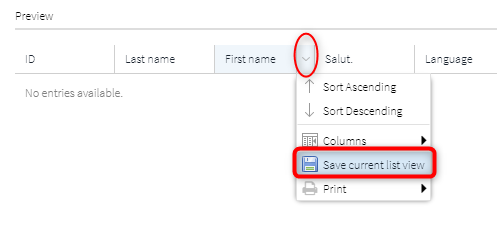
Close the window by clicking Exit.
Test Template
Now test whether the Excel file for the rooming list is created according
to the new column settings.
In the allotment whose window is still open, click Rooming
List.
Then click Download Template.
Open the created Excel file and look at
the columns. The file created in the example above looks like this:
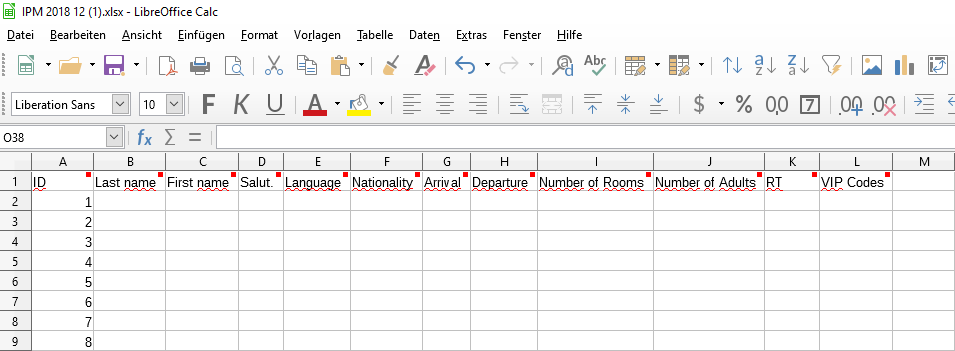
This is the direct comparison
with the columns displayed in step 2
- Assign data:

As shown in the screen shot, each column in the Excel spreadsheet is
assigned to a column in the Rooming list dialog box.
Mapping
If required, the mapping between the protel Air database fields and
the Excel columns in the Rooming
list dialog box can be changed - see the following screen shot:
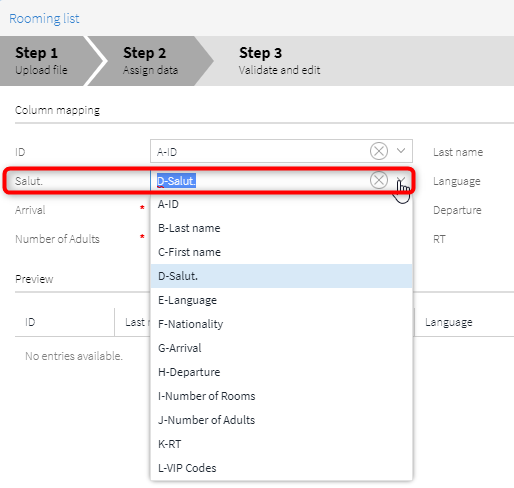
On the left you see the protel Air database field - on the right in
the dropdown list the imported Excel columns.
By selecting an element from the dropdown list, the mapping can be adjusted
or redefined if necessary.
Send template to the booker
Depending on the internal procedures in the hotel, the template will
be sent to the booker of the allotment, together with a request to fill
it in and return it to the hotel. When you send the template to the booker,
please inform the respective employee about the filling aids in order
to get back an Excel table that has been filled in as correctly as possible.
Fill in template
The template can be filled in either by
the booker or by the hotel, depending on the method used. The
user should have basic knowledge of spreadsheet programs.
Open the file with one of the programs listed above
(see notes on the xlsx file format).
If necessary, adjust the width of the columns to make
them easier to read.
Fill in a row in the table for each guest.
The ID column is already prefilled and should not
be changed.
Some columns already suggest the values accepted by
the hotel software; please select an appropriate element from the
list.
Date specifications (e.g. arrival and departure date)
must be entered in a valid date format (e.g. 01.12.2018).
Times (e.g. arrival and departure) must be entered
in a valid time of day format (e.g. 16:00).
Note the filling aids in the Excel file: If you click
on the column header, you will receive a message informing you which
entries in which format are expected in the column (the functionality
of the filling help depends on the program or program version used.
protel recommends the Libre Office Calc or Google Spreadsheets to
display the filling help).
Save template
Once all guests have been entered with all the relevant information
(note the mandatory fields!), the Excel file can be saved.
Please do not change the format (xlsx) or the name of the file!
Import Template
Reservation > Allotments > Open
allotment > "rooming list" button > Upload file]
When you have completed the rooming list or received the completed list
from the booker, you can import the file into protel Air.
Step 1: Upload file
Call up the allotment (Reservation > Allotments
> Edit allotment) and click on the Rooming
list button at the bottom left corner of the window.
Click on the Browse...
button.
Select the file filled in by the booker and click
Open.
The file is now uploaded.
User feedback
If the import file contains information that
cannot be assigned correctly, you receive a corresponding message.
Example:
A reservation cannot be imported because the reservation has been assigned
to a rate code which is not valid due to a rate restriction. In this case
you receive one of the following messages.
Rate
code is closed to arrival (CTA):
Message: Rate code not valid
for reservation date range because closed for arrivals restriction
has been set for this rate.
Rate
code is not valid for the reservation date range.
Message: Rate code not valid
for reservation date range. Please check configuration of rate setup.
Step 2: Mapping data
When mapping data you can set and check which column is mapped from
which table to which database field in protel Air.
On the left side you see the database fields, in the selection field
beside it you see the available table columns of the Excel file.
You can hide columns you don't need or display missing columns.
If you display a column, you will need to
reassign it. If you hide a column, you can delete the assignment (click
on the small cross in the dropdown list).

If all fields have been correctly mapped, click
Continue.
Step 3: Validate and edit
The window in step 3 displays the imported
reservation data records and gives you an overview of how many fields
have been inserted.

In the view, you can add missing entries "inline",
i.e. directly in the table, or correct incorrect entries.
To do this, click on the respective row
and column and enter the desired value - see the following screenshot
(Arrival date is changed in the screenshot).
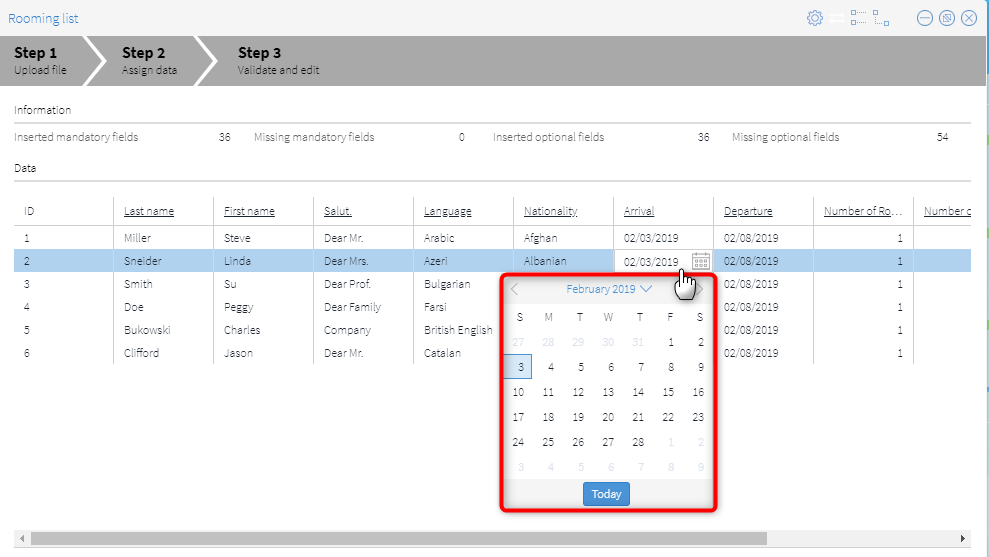
 Salutation, gender, language, nationality and room type can be taken from
a dropdown list. Here the values configured in protel Air are automatically
offered for selection.
Salutation, gender, language, nationality and room type can be taken from
a dropdown list. Here the values configured in protel Air are automatically
offered for selection.
When you have checked all the fields and corrected or added any errors,
click Import.
You then receive a message telling you how many reservations were imported
successfully.
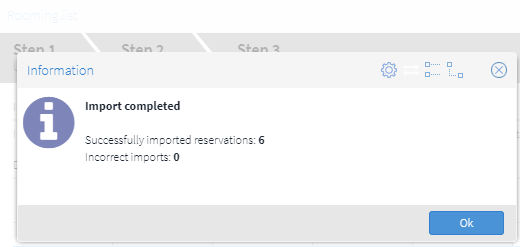
If the import was successful,
click the Exit button.
If the Import was not sussesful,
you can click Back to check the
data once again.
 The
imported reservations are displayed in the Reservations
tab of the allotment - see the following screen shot:
The
imported reservations are displayed in the Reservations
tab of the allotment - see the following screen shot:
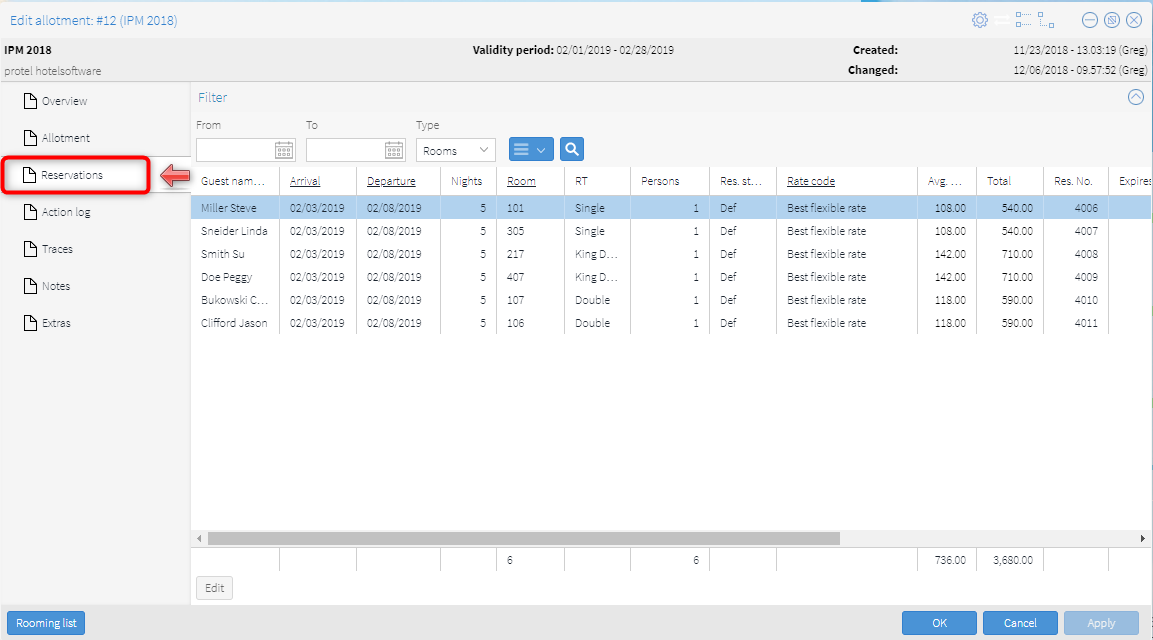
Tip:
If the reservations do not appear immediately in the Reservations
tab, close the allotment and reopen it!
 NOTE! NOTE!
With each
import the contained data (guests and reservations) are newly
created! A repeated or multiple
import of the same Excel file can result in corresponding data
duplicates. |
FAQ
Which data is imported?
For each row in the Excel table at least one reservation and one profile
is created in protel Air with the functions specified in the table columns.
The profiles are created with the Marked
for deletion flag. This prevents excessive duplicates from being
created in protel Air.
Guest files marked for deletion are hidden from the guest search by
default. They are only displayed if "files marked for deletion"
are explicitly displayed in the guest search.
The reservations are created with the reservation codes specified in
the allotment.
 The protel Air
upgrade in Summer 2020 brought about changes to the
user interface and also to many functions.
The protel Air
upgrade in Summer 2020 brought about changes to the
user interface and also to many functions.
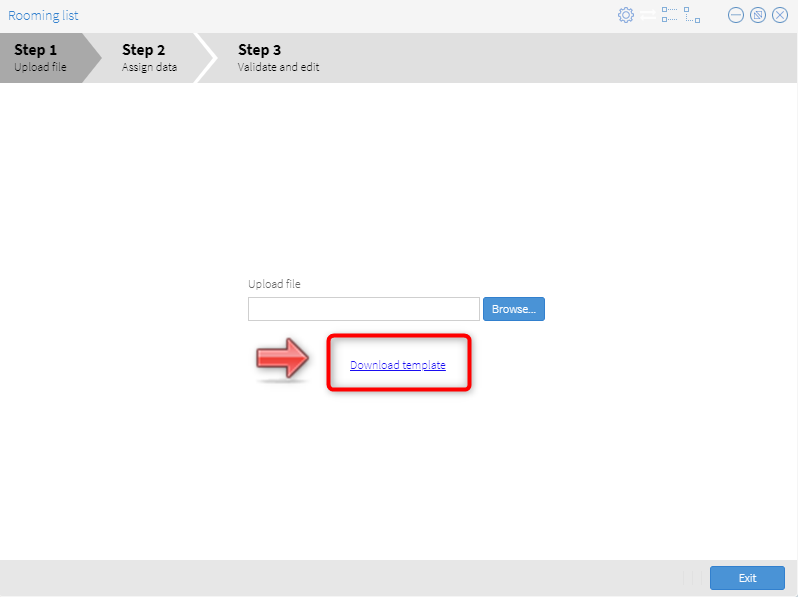
 Then protel Air creates
an Excel file (xlsx) which is placed in the default download directory
of your web browser. The Excel file has the same name as the allotment
for which it was created.
Then protel Air creates
an Excel file (xlsx) which is placed in the default download directory
of your web browser. The Excel file has the same name as the allotment
for which it was created.