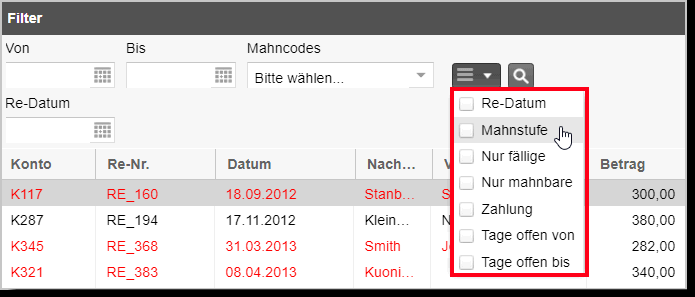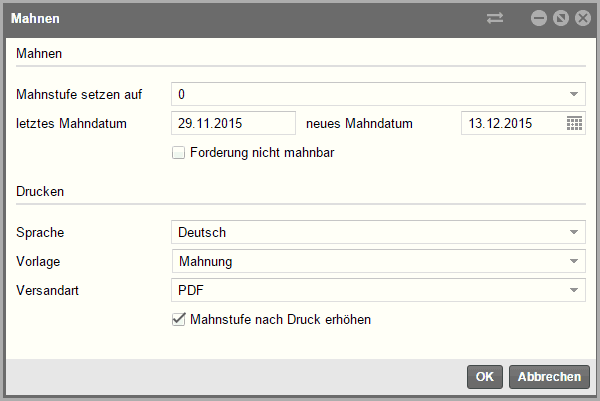Debitoren
[Kasse > Debitoren]
In vielen Hotels machen debitorische Rechnungen
einen großen Posten in der hoteleigenen Buchhaltung aus. Alle Rechnungen,
die Sie mit einer debitorischen Zahlart oder Kreditkarte ausgecheckt haben,
werden direkt an die Debitorenverwaltung - das Modul zur Verwaltung offener
Posten - übergeben. Für Rechnungen, die per Debitor („auf Rechnung“) abgeschlossen
werden, wird für den Rechnungsempfänger vollautomatisch ein Debitorenkonto
erstellt. Kreditkartenaußenstände werden jeweils auf einem Sammelkonto
pro Kreditkarte zusammengefasst.
Funktionsumfang
Mit der Debitorenverwaltung können Sie
Debitorenkonten
mit offenen Beträgen verwalten
Sammelkonten für
Kreditkartenaußenstände verwalten
Zahlungseingänge
buchen (auch Teilzahlungen)
Eingabe von Kommissionen
(Disagio)
Forderungen umbuchen
Mehrere Konten
zusammenfassen
Kontoauszüge und
Debitorenliste drucken
Mahnwesen
Einstellungen (protel Air Stammdaten)
[Kasse > Debitoren]
Um die folgenden Einstellungen vornehmen
zu können, benötigt der angemeldete Benutzer Zugriff auf den Programmpunkt
Optionen > Stammdaten
> Zahlarten.
Allgemeine Hinweise zur Darstellung
- Sammelkonten oder Konten, für die eine Zahlung oder Teilzahlung
gebucht wurde, werden mit folgendem Symbol dargestellt:

Im Prinzip bedeutet das  -Symbol
vor einem Konto, dass dieses Konto weitere Einträge umfasst.
-Symbol
vor einem Konto, dass dieses Konto weitere Einträge umfasst.
Mit einem Doppelklick
können Sie ein Sammelkonto öffnen und alle untergeordneten Einträge sehen.

Abbildung: Für das abgebildete
Konto
wurde eine Teilzahlung verbucht. |
Zahlungen und Stornos werden in roter Schrift dargestellt.
Ausgebuchte Debitoren mit ausgeglichenen
Forderungen werden kursiv
und in grauer Schrift angezeigt.
Bei der angezeigten Kontonummer handelt
es sich um die Debitor-Kontonummer aus der Gästekartei (Tab "FiBu/Rechnung).
Wenn Sie eine FiBu-Schnittstelle einsetzen und die angeschlossene
FiBu-Software eine FiBu-Nummer an protel Air übermittelt, wird diese
Nummer anstelle der von protel Air generierten Kontonummer verwendet.
 Tab Übersicht
Tab Übersicht
[Kasse  Debitoren]
Debitoren]
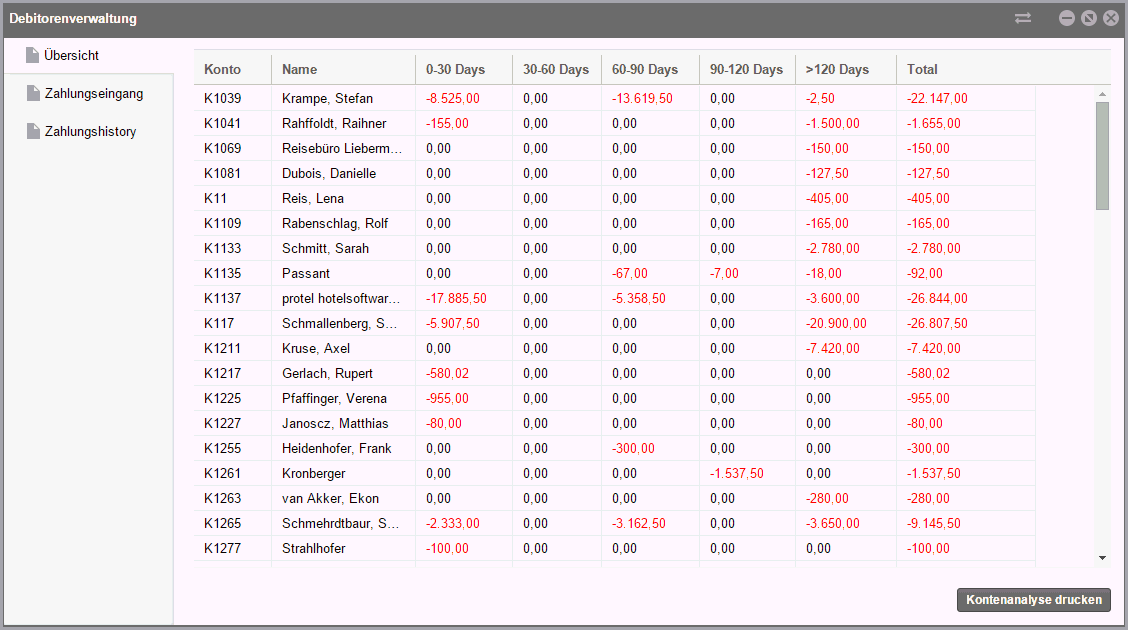
Nach Aufruf der Debitorenverwaltung erhalten Sie eine übersichtliche
Liste mit allen Debitorenkonten, die offene Beträge aufweisen. Die offenen
Beträge werden gestaffelt nach Zeitraum (30/60/90/120 Tage) angezeigt,
so dass direkt ersichtlich ist, wie "alt" die angezeigten Forderungen
sind.
In der letzten Spalte sehen Sie die Gesamtforderung je Debitor.
Angezeigt werden alle Einzelkonten und die Sammelkonten (Kreditkartenkonten).
Die angezeigten Spalten können nach Belieben ein- oder ausgeblendet
werden (mehr erfahren).
Wenn Sie im Reiter
Übersicht einen Debitor doppelklicken, öffnet sich der Reiter Zahlungseingang
für den jeweiligen Debitor.
Druckaufgaben

[Kasse > Debitoren > Übersicht]
Klicken Sie unten links im Fenster auf [Druckaufgaben],
können Sie
Kontenanalyse drucken
[Kasse > Debitoren > Übersicht > Druckaufgaben]
Klicken Sie auf Druckaufgaben
> Kontenanalyse drucken und
protel Air erstellt eine Auswertung der offenen Debitoren im PDF-Format,
nach Zeitraum der Fälligkeit, aufgeteilt in 30 Tage, 31-60 Tage, 61-90
Tage, 91-120 Tage, > 120 Tage.
[Kasse > Debitoren > Übersicht > Druckaufgaben]
Markieren Sie in der Übersicht einen Debitor und klicken Sie auf Druckaufgaben > Debitorenauszug
drucken. protel Air erstellt für den markierten Debitor einen Kontoauszug mit
allen erstellten Rechnungen und noch offenen Beträgen zu dem markierten
Kunden/Gast.
 Die Textvorlage
für Kontoauszüge finden Sie in den Stammdaten (Dokumente > Textvorlagen
> Debitorenauszug).
Die Textvorlage
für Kontoauszüge finden Sie in den Stammdaten (Dokumente > Textvorlagen
> Debitorenauszug).
FiBu/Rechnung öffnen

Klicken Sie unten links im Fenster
auf [FiBu/Rechnung öffnen], wird
die Gästekartei des Debitors in der Ansicht "FiBu/Rechnung"
geöffnet.
 Tab
Zahlungseingang
Tab
Zahlungseingang
[Kasse > Debitoren]
Im Zahlungseingang können Sie einen oder mehrere offene Posten eines
Debitors (auch teilweise) ausgleichen.
Wenn Sie den Zahlungseingang aufrufen, ist das Fenster zunächst leer.
Mithilfe der Filter können Sie einstellen, welche Konten im Zahlungseingang
angezeigt werden sollen.
TIPP!
 Doppelklicken Sie einen Debitor im Reiter Übersicht,
öffnet sich der Zahlungseingang automatisch für den jeweiligen Debitor!
Doppelklicken Sie einen Debitor im Reiter Übersicht,
öffnet sich der Zahlungseingang automatisch für den jeweiligen Debitor!
[Kasse  Debitoren
Debitoren  Zahlungseingang]
Zahlungseingang]
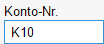
|
Wenn
Sie nach einem bestimmten Konto suchen, können Sie hier die Kontonummer
(oder Teile davon) eingeben. Beispiel: Geben Sie "K10"
ein, werden alle Konten angezeigt, die mit dieser Zeichenfolge
beginnen.
|
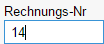
|
Wenn Sie nach einer bestimmten Rechnung
suchen, geben Sie hier die Rechnungsnummer (oder Teile davon)
ein. Das Rechnungspräfix können Sie bei Eingabe der Rechnungsnummer
weglassen. Beispiel: Geben Sie "14"
ein, werden alle Rechnungen angezeigt, welche mit der eingegebenen
Ziffernfolge beginnen oder diese beinhalten (zum Beispiel RE_
1453 oder RE_2314).
Tipp: Sie können die angezeigten Ergebnisse auf- oder absteigend
sortieren, indem Sie auf den Spaltenkopf (Re-Nr.) klicken. |
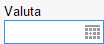
|
Anzeige der Debitorenkonten nach
dem Valutadatum, d.h. nach Wertstellung der Forderung. |

|
Durchsuchen Sie die Debitorenverwaltung
gezielt nach dem Namen des Rechnungsempfängers. |
Weitere Filter |

|
Setzen Sie ein Häkchen vor den jeweiligen
Eintrag, um weitere Filter einzublenden. |
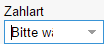
|
Filtern Sie die angezeigten Debitoren
nach einer Zahlart, indem
Sie in der Auswahlbox eine Zahlart selektieren. Zur Auswahl stehen
hier nur debitorischen Zahlarten (= ist Debitor) |

|
Durchsuchen Sie die Debitorenverwaltung
nach dem Betrag der Rechnung. |
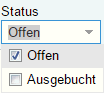
|
Durch Setzen eines Häkchens in das
jeweilige Ankreuzfeld werden nur offene
oder nur ausgebuchte Konten
angezeigt. Sind beide Ankreuzfelder selektiert, werden alle Konten
angezeigt.
Ausgebuchte Debitoren werden kursiv
und in grauer Schrift angezeigt. |
Zahlungseingang buchen
[Kasse > Debitoren > Zahlungseingang]
- Doppelklicken Sie das Konto, für das Sie den Zahlungseingang verbuchen
wollen, im Reiter Übersicht.
oder
- Suchen Sie das Konto im Reiter Zahlungseingang
heraus und markieren Sie es.
Im unteren Teil des Fensters sehen Sie den
Bereich zur Verbuchung der Zahlung.
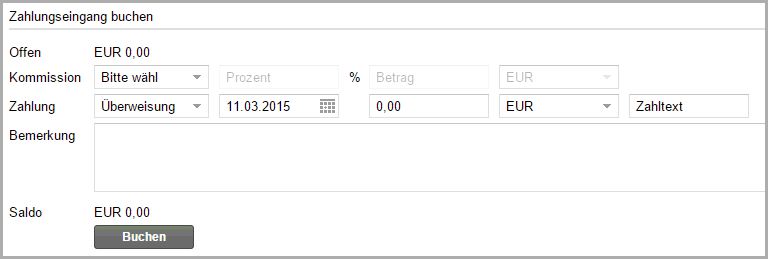
Kommission:
Dieser Bereich ist für die Verbuchung von Kommissionen (siehe folgender
Abschnitt: "Kreditkarten-Konten") vorgesehen (weitere Infos
siehe unten, Abschnitt: Kreditkarten-Konten).
Wählen Sie in der Auswahlbox Zahlung
die Zahlart für die Buchung aus.
Das Datum für die Zahlung
ist bereits mit dem protel Air-Systemdatum vorbelegt. Ändern Sie das
Datum ab, wenn die Zahlung an einem anderen Tag erfolgte.
Als Zahlbetrag ist bereits der offene Rechnungsbetrag eingetragen.
Handelt es sich um eine Teilzahlung, können Sie hier auch den Zahlungsbetrag
der Teilzahlung eintragen (siehe unten, Abschnitt "Teilzahlung").
Rechts im Feld Zahltext
können Sie einen zusätzlichen Text zur Zahlung eingeben. Dieser Text
wird in der Spalte "Zahltext" gespeichert.
Klicken Sie abschließend auf [Buchen]
um die Buchung vorzunehmen.
Die Posten werden entsprechend ausgeglichen und der Debitor wird ausgebucht
- er verschwindet aus der Liste der offenen Posten (um ausgebuchte Debitoren
anzuzeigen, markieren Sie in der Statusauswahlliste die Checkbox "ausgebucht").
[Kasse > Debitoren > Zahlungseingang]
Für Kreditkartenzahlungen wird automatisch ein Kreditkartensammelkonto
angelegt, wenn die Kreditkartenzahlart in den Stammdaten als Debitor gekennzeichnet
ist.
Bei Kreditkartenzahlungen können Sie entsprechende Kommissionen (Servicegebühr
des Kreditkartenanbieters) prozentual oder als Fixbetrag verbuchen.
Zur Verbuchung von Kommissionen
wählen Sie zunächst das Umsatzkonto aus, auf das die Buchung erfolgen
soll:

 Das hier verwendete Konto muss zuvor
als Artikel in den Stammdaten hinterlegt werden (Optionen > Stammdaten
> Artikel).
Das hier verwendete Konto muss zuvor
als Artikel in den Stammdaten hinterlegt werden (Optionen > Stammdaten
> Artikel).
Geben Sie anschließend die Kommission als Prozent-Wert oder
als festen Betrag ein. Bei Prozent-Werten wird die Höhe der Kommission
automatisch berechnet und in das Betragsfeld eingetragen.
Teilzahlungen
[Kasse > Debitoren > Zahlungseingang]
Bei einer Teilzahlung überschreiben Sie den offenen Rechnungsbetrag
einfach mit dem Betrag der Teilzahlung. Dieser Betrag wird anschließend
als Zahlung verbucht und vom offenen Rechnungsbetrag abgezogen. Das Debitorenkonto
bleibt mit dem Restbetrag geöffnet.
Weitere Aufgaben
Markieren Sie ein Konto in der Übersicht, stehen Ihnen für das Konto
weitere Aufgaben zur Verfügung:
Öffnen Sie die "Weiteren Aufgaben" mit einem rechten Mausklick...

...oder mit Klick auf
den Button

Rechnung anzeigen
Öffnet die Rechnungsübersicht für das markierte Konto.
Gästekartei öffnen
Öffnet die Gästekartei für das markierte Konto.
Batch erstellen (Konten zusammenfassen)
[Kasse > Debitoren > Zahlungseingang > Weitere Aufgaben]
Werden mehrere Rechnungen zusammen gezahlt,
können Sie die betreffenden Rechnungen per Mehrfachauswahl markieren,
über die Schaltfläche [Weitere Aufgaben > Batch erstellen] zu einem
Batch zusammenfassen und anschließend gemeinsam ausbuchen. protel Air
erstellt für diese Sammelbuchung automatisiert einen Batch, der alle Forderungen
und Zahlungen beinhaltet.
 Es können nur Konten mit der gleichen "Referenz" zusammengefasst
werden (bei Kreditkartenkonten zum Beispiel nur Amex mit Amex,
Visa mit Visa, usw.) oder Forderungen, die zu einem gemeinsamen
Konto gehören.
Es können nur Konten mit der gleichen "Referenz" zusammengefasst
werden (bei Kreditkartenkonten zum Beispiel nur Amex mit Amex,
Visa mit Visa, usw.) oder Forderungen, die zu einem gemeinsamen
Konto gehören.
Unterschiedliche Kontonummern können NICHT zusammengefasst werden.
Ein Batch wird mit folgendem Symbol gekennzeichnet:


Ein Doppelklick auf einen
Batch zeigt alle Forderungen und Zahlungen, die in dem Batch enthalten
sind.
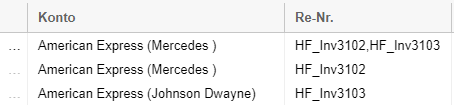
Forderung umbuchen
[Kasse > Debitoren > Zahlungseingang > Weitere Aufgaben]
Um eine bestehende Forderung auf ein anderes Debitorenkonto umzubuchen,
markieren Sie die betreffende Zeile in der Liste und rufen Sie über [Weitere
Aufgaben] die Funktion „Forderung umbuchen“ auf.
Anschließend erscheint die Gastsuche, wo Sie nach der Kartei des Debitors,
auf den Sie umbuchen wollen, suchen können.
Batch auflösen
Zusammengefasste Konten können wieder getrennt werden, indem Sie den
Batch in der Übersicht markieren und anschließend auf die Schaltfläche
[Weitere Aufgaben > Batch auflösen] klicken.
[Kasse > Debitoren > Zahlungseingang/Zahlungshistory >
Weitere Aufgaben]
Wird ein Debitor falsch ausgebucht, kann die Zahlung wieder storniert
werden:
Lassen
Sie sich alle Konten mit dem Status „Ausgebucht“ anzeigen:
Klicken Sie auf die Lupe  um
die Liste zu aktualisieren.
um
die Liste zu aktualisieren.
Suchen Sie sich in der Liste das betreffende Konto heraus
Doppelklicken Sie auf
das Konto, um die gebuchten Zahlungen aufzulisten.
Markieren Sie die Buchung, die Sie stornieren möchten (gebuchte
Zahlungen werden in roter Schrift
dargestellt).
Klicken Sie unten im Fenster auf die Schaltfläche [Weitere Aufgaben]
> Zahlung stornieren.
Anschließend wird eine Gegenbuchung über die Zahlart erzeugt,
mit welcher der Debitor ausgebucht wurde. Gleichzeitig wird der Debitor
wieder geöffnet, so dass eine Korrekturbuchung erfolgen kann.
[Kasse > Debitoren > Zahlungseingang > Weitere Aufgaben]
Wurde ein offener Debitor bereits gemahnt (siehe weiter unten: "Mahnwesen"), können Sie die Mahngebühr
separat in Rechnung stellen.
Suchen Sie in der Debitorenverwaltung
im Reiter Zahlungseingang den
Debitor heraus, für den Sie die Mahngebühr buchen wollen.

Klicken Sie auf Mahngebühr buchen,
erstellt protel Air eine Passantenrechnung, in welcher der Rechnungsempfänger
bereits hinterlegt ist.
Die Passantenrechnung öffnet sich mit dem
Betrag 0,00 €, hier muss dann ein zuvor angelegter Artikel (z.B. Mahngebühren)
mit dem fälligen Betrag gebucht werden - vgl. folgende Abbildung.
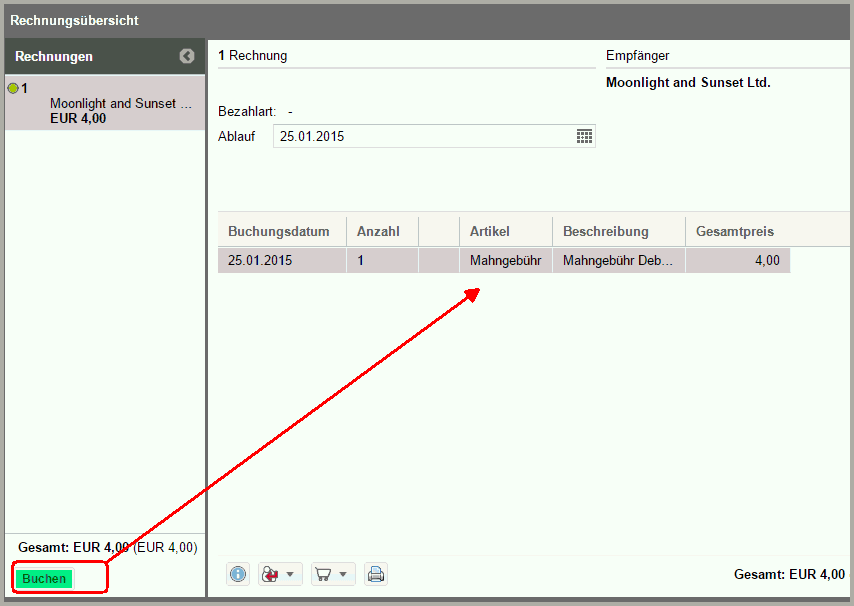
Wurde die Mahngebühr bezahlt, wird die Passantenrechnung ausgecheckt
(Klicken Sie hierfür in der Passantenrechnung auf  > Check-Out).
> Check-Out).
Achtung!
 Beachten Sie beim Auschecken der Rechnung für die Mahngebühr,
dass Sie eine nicht debitorische Zahlart (z. B. Überweisung) wählen!
So entsteht kein weiterer offener Debitor.
Beachten Sie beim Auschecken der Rechnung für die Mahngebühr,
dass Sie eine nicht debitorische Zahlart (z. B. Überweisung) wählen!
So entsteht kein weiterer offener Debitor.
Druckaufgaben
Kontoblatt drucken
[Kasse > Debitoren > Zahlungseingang > Druckaufgaben]
Markieren Sie ein Konto in der Übersicht, um für das Konto einen Kontoauszug
über alle Forderungen auszudrucken. Klicken Sie auf Druckaufgaben
> Kontoblatt drucken.
 Bei Kreditkartensammelkonten werden
hier sämtliche Forderungen aus den entsprechenden Reservierungen gesammelt
dargestellt.
Bei Kreditkartensammelkonten werden
hier sämtliche Forderungen aus den entsprechenden Reservierungen gesammelt
dargestellt.
Debitorenliste
[Kasse > Debitoren > Zahlungseingang > Druckaufgaben]
Drucken Sie sich eine vollständige Liste der im Fenster angezeigten
Debitoren aus.
Klicken Sie auf Druckaufgaben
> Debitorenliste.
protel Air druckt die Liste genau so aus, wie sie am Bildschirm angezeigt
wird, und zwar unter Berücksichtigung aller gesetzten Filter- und Anzeigeoptionen.
Sie können Spalten ein- und ausblenden, die Reihenfolge der Spalten und
die Sortierung ändern - alle Anpassungen werden im Ausdruck berücksichtigt.
 Tab
Zahlungshistory
Tab
Zahlungshistory
[Kasse >
Debitoren]
In der Zahlungshistory werden standardmäßig alle ausgebuchten Debitoren
angezeigt.
Auch hier können Zahlungseingänge storniert
werden (siehe oben, Abschnitt: Zahlung stornieren).
[Kasse > Debitoren > Mahnen]
Im Mahnwesen erscheinen alle Forderungen, die
nach Definition des Mahncodes fällig sind bzw. nach Erreichen des Fälligkeitsdatums
der jeweiligen Mahnstufe gemahnt werden müssen. Über den Button [Mahnen] können Zahlungserinnerungen
und Mahnschreiben für einen markierten Debitor erstellt und versendet
werden. Nicht mahnbar gestellte Forderungen werden rot
angezeigt. Dies geschieht über die Zuweisung des entsprechenden Mahncodes
in der Gästekartei oder durch Setzen des jeweiligen Häkchens beim Mahnen
(siehe weiter unten).
Einstellungen (Mahnwesen)
[Kasse > Debitoren]
Um das Mahnwesen produktiv einsetzen zu
können, sind in den Stammdaten
einige Voreinstellungen vorzunehmen.
[Kasse > Debitoren > Mahnen]
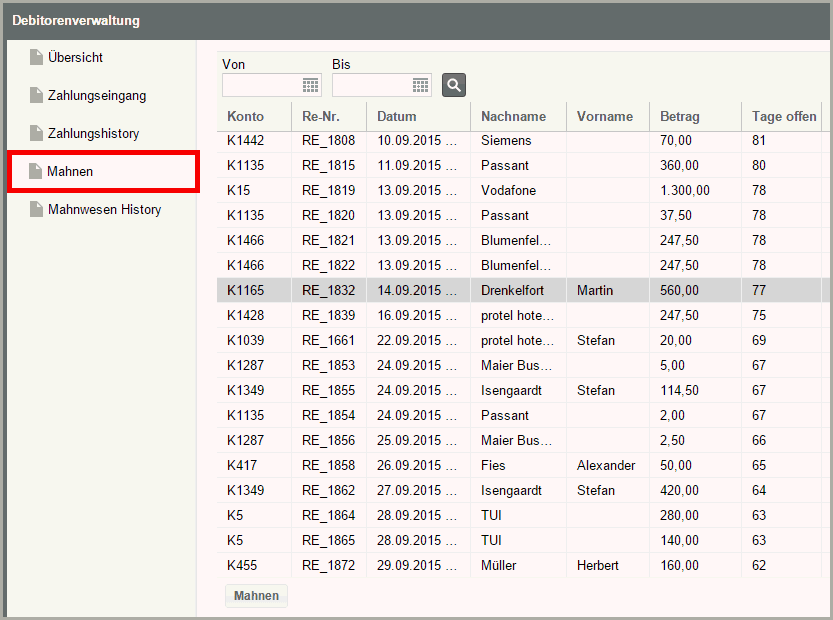
Für jeden Debitor werden folgende Informationen
angezeigt:
Konto, Rechnungsnummer
und Datum der Rechnung
Name des Debitors
Offener Betrag
Tage offen: Anzahl Tage,
die Betrag offen ist
Tage übrig: Anzahl Tage
bis zu nächsten Mahnstufe
Mahnstufe: Erreichte
Mahnstufe. Wurde ein Debitor noch nicht gemahnt, dann hat dieser die
Stufe 0.
Mahndatum: Dies ist
der Stichtag, an dem die Mahnung fällig ist, d.h. ab diesem Datum
kann eine Mahnung erzeugt werden. Das Mahndatum wird automatisch auf
Basis des Rechnungsdatums und des Mahncodes berechnet. (sofern das
Rechnungsdatum nicht manuell überschrieben wurde).
Beispiel:
Rechnungsdatum: 1.1.2016
Mahnstufe 1 bei 14 Tagen
Mahndatum: 15.1.2016
Filter
Mithilfe der Filter können Sie die angezeigten Debitoren nach bestimmten
Merkmalen eingrenzen.
Neben den Standard-Filtern (Von/Bis,
Mahncodes und Rechnungsdatum)
stehen zusätzliche Filter zur Verfügung, die Sie mit Klick auf das Mehr-Menü
 einblenden:
einblenden:
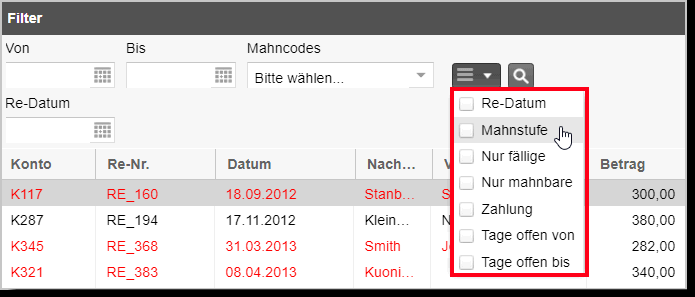
Setzen Sie ein Häkchen um den jeweiligen Filter einzublenden.
Im abgebildeten Beispiel wurde der Filter für die Mahnstufe
eingeblendet:

Abb.: Es sollen nur Debitoren mit der Mahnstufe
2 gezeigt werden.
[Kasse > Debitoren > Mahnen]
Markieren Sie einen Debitor und klicken Sie auf den Button [Mahnen].
Im anschließenden Dialog haben Sie folgende Möglichkeiten:
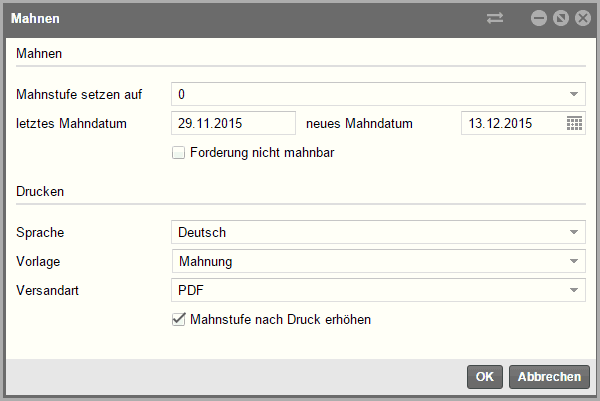
Dialog Mahnen |
Mahnstufe
setzen auf |
Bei Öffnen des Dialogs wird hier
die aktuelle Mahnstufe des Debitors angezeigt. Wurde ein Debitor
noch nicht gemahnt, dann hat dieser die Stufe 0. Sie können die
Mahnstufe bei Bedarf von Hand hochsetzen. |
letztes
Mahndatum |
Hier wird das zuletzt berechnete
Mahndatum angezeigt. |
neues
Mahndatum |
Das neue Mahndatum wird automatisch
berechnet. Es kann bei Bedarf von Hand angepasst werden. |
Forderung
nicht mahnbar |
Setzen Sie hier ein Häkchen, wird
der gewählte Debitor als nicht mahnbar markiert (wird dann in
der Liste rot hervorgehoben) |
Drucken |
Wählen Sie eine Vorlage
und eine Sprache.
Versandart:
PDF: Es wird ein PDF erzeugt,
das Sie herunterladen können.
E-Mail: Versendet eine
E-Mail mit der Mahnung (PDF) im Anhang an die E-Mail-Adresse
des Empfängers. Die E-Mail-Adresse muss in den Kontaktdaten der
Gästekartei hinterlegt sein!
Das Standard-Email-Anschreiben hat folgenden
Wortlaut: hier
klicken
ODT: Erstellt eine
Datei im odt-Format. Die Datei kann gespeichert und mit Open Office
bearbeitet werden.
Mahnstufe nach Druck erhöhen:
Setzen Sie hier ein Häkchen, wird die Mahnstufe nach Erstellen
der Mahnung automatisch hochgezählt und das Mahndatum entsprechend
angepasst. Diese Checkbox sollte im Normalfall aktiviert sein. |
Mehrere Debitoren gleichzeitig mahnen
Sie können auch mehrere Debitoren in einem Schritt mahnen. Wählen Sie
dazu die zu mahnenden Debitoren aus (<Strg>-Taste gedrückt halten
und die Debitoren mit der Maus markieren) und klicken Sie auf [Mahnen].
Der Mahnen-Dialog entspricht
dem oben beschriebenem Dialog, lediglich die Eingabefelder Mahnstufe
setzen auf und letztes Mahndatum
fehlen. Da die Debitoren unterschiedliche Mahnstufen haben können, wird
die Mahnstufe automatisch um eins hochgezählt, wenn die Checkbox Mahnstufe nach Druck erhöhen aktiviert
ist.
Hinweis zur Mahngebühr
Die Mahngebühr wird nicht automatisch als eigener Posten gebucht, sondern
nur "informativ" auf der Mahnung dargestellt. Sie können die
Mahngebühr aber separat buchen, indem Sie eine Passantenrechnung
erzeugen (siehe oben: Tab "Zahlungseingang"
> Weitere Aufgaben > Mahngebühr buchen).
Mahnwesen-Textvorlagen
Standard-Textvorlagen für Mahnungen finden Sie in den protel Air Stammdaten
(Flash) unter Optionen > Stammdaten > Textvorlagen
> Mahnungen.
 Tab Mahnwesen History
Tab Mahnwesen History
In der Mahnhistory können bereits erzeugte (verschickte) Mahnungen noch
einmal angezeigt werden. Somit ist ersichtlich, wann Sie eine Mahnung
an den Rechnungsempfänger geschickt haben.
 Mit dem protel Air-Upgrade im Sommer 2020 haben sich nicht
nur die Oberfläche sondern auch viele Funktionen in protel
Air geändert.
Mit dem protel Air-Upgrade im Sommer 2020 haben sich nicht
nur die Oberfläche sondern auch viele Funktionen in protel
Air geändert. 


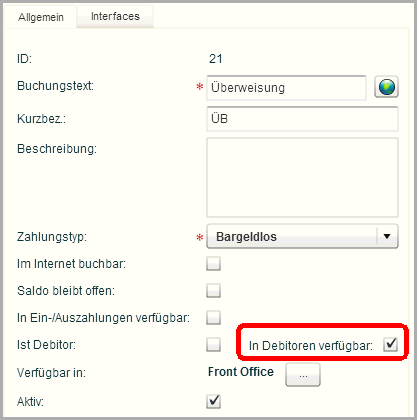


 Debitoren]
Debitoren]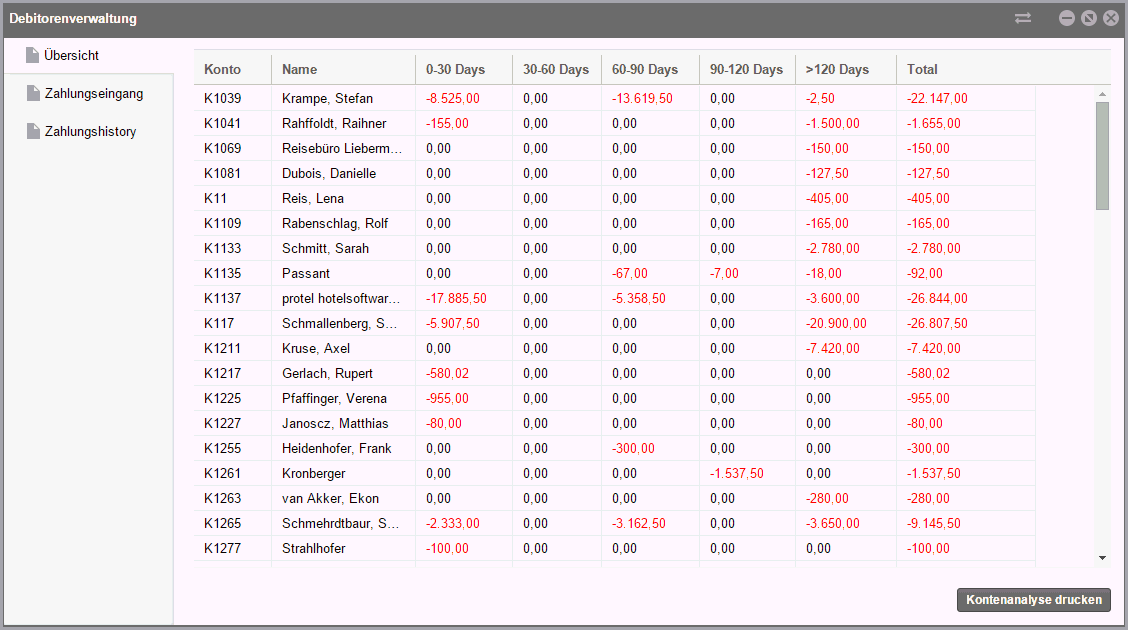

 Die Textvorlage
für Kontoauszüge finden Sie in den Stammdaten (Dokumente > Textvorlagen
> Debitorenauszug).
Die Textvorlage
für Kontoauszüge finden Sie in den Stammdaten (Dokumente > Textvorlagen
> Debitorenauszug). 

 oben rechts
im Fenster um die Anzeige zu aktualisieren. Wenn kein Filterkriterium
gesetzt wurde, werden alle offenen Debitoren angezeigt.
oben rechts
im Fenster um die Anzeige zu aktualisieren. Wenn kein Filterkriterium
gesetzt wurde, werden alle offenen Debitoren angezeigt.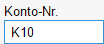
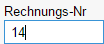
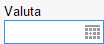


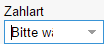

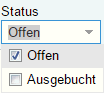
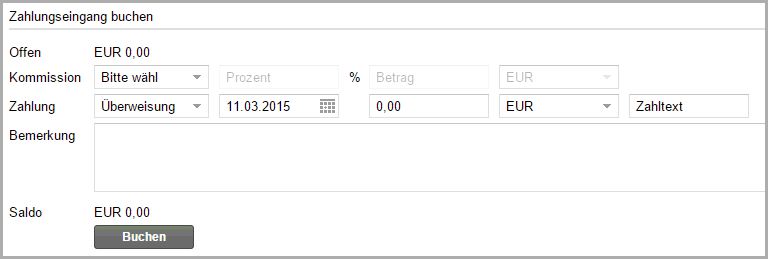




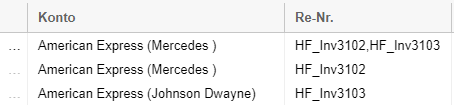

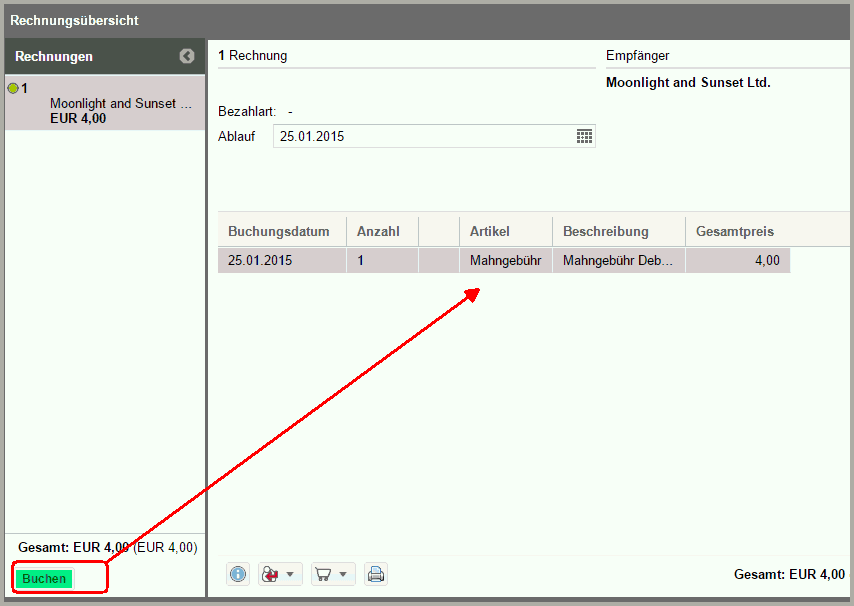
 >
> 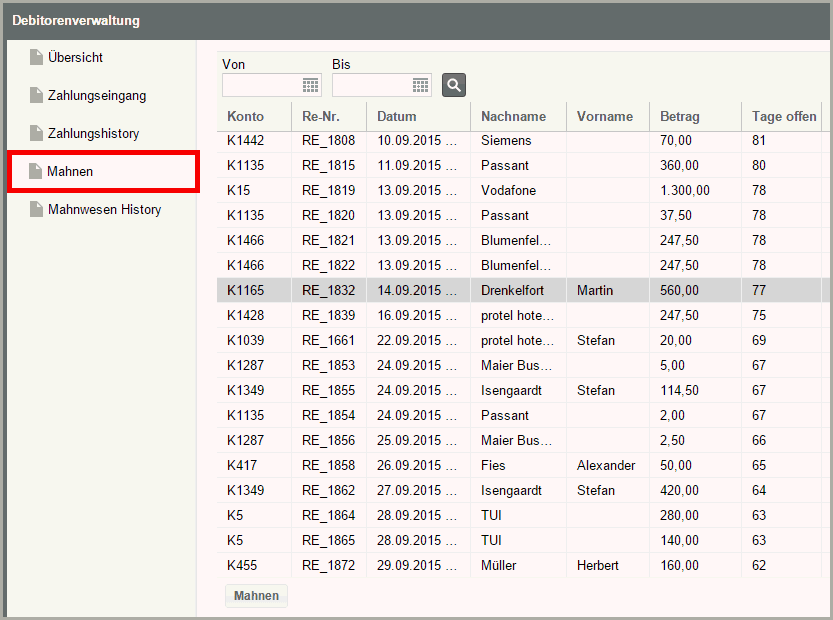
 einblenden:
einblenden: