An der Rezeption ist es wichtig, jede gesuchte
Information schnell zur Hand zu haben. Mit den aktiven Listen stellt Ihnen
protel Air ein starkes Hilfsmittel zur Seite, das Ihnen in Kombination
mit dem Kontextmenü schnellen Zugriff auf alle Informationen und Funktionen
ermöglicht, die Sie in der Rezeption benötigen.
Sortieren Sie nach Namen, blenden Sie Spalten ein oder aus oder definieren
Sie mit Hilfe von Filtern, welche Informationen Ihnen angezeigt werden
sollen. Über das Kontextmenü (Rechtsklick auf einen Listeneintrag) erreichen
Sie in jeder Liste die wichtigsten Funktionen. Öffnen Sie Reservierungen
oder Gästekarteien, verschicken Sie Reservierungsbestätigungen oder schreiben
Sie eine Rechnung.
Sie erreichen die Listen über die protel Air Menüleiste über den
Eintrag "Listen".
Jede Liste liefert Ihnen eine genaue tabellarische Übersicht über die
gewünschten Informationen, und zwar exakt nach Ihren Wünschen.
Alle aktiven Listen in protel Air
haben den gleichen Aufbau.
Links im Fenster sehen Sie eine Fensterleiste mit allen verfügbaren
Listen  . Über die Fensterleiste können Sie
eine Liste aufrufen und zwischen den Listen hin- und herwechseln.
. Über die Fensterleiste können Sie
eine Liste aufrufen und zwischen den Listen hin- und herwechseln.
Inhalt und Aussehen der Tabelle können Sie über die Filterfunktionen
und Spalteneinstellungen individuell anpassen  .
.
In der Mitte des Fensters sehen Sie die
Ergebnistabelle  .
.

Über die Schnellzugriff-Leiste oben links im Fenster haben Sie die Möglichkeit,
nach einer ganz bestimmten Liste zu suchen. Geben Sie einfach den Namen
der Liste ein und protel Air zeigt Ihnen die passenden Ergebnisse:

Anzeige aktualisieren
 Sobald Sie in der Liste ein Filterkriterium verändern, müssen
Sie die Anzeige aktualisieren:
Sobald Sie in der Liste ein Filterkriterium verändern, müssen
Sie die Anzeige aktualisieren:
[Aktive Listen > Aufbau > Filterfunktionen im oberen Fensterbereich]
Wenn Sie eine bestehende Reservierung bearbeiten oder einfach nur zur
Ansicht öffnen möchten, müssen Sie wissen, wie Sie die betreffende Reservierung
auf schnellstem Wege im System finden können. Wissen Sie beispielsweise
das Anreisedatum, suchen
Sie in der Anreiseliste. Ist der Gast bereits im Haus, wählen Sie die
Liste der Gäste im Haus. Immer empfehlenswert ist es, in der Reservierungsliste
zu suchen, da hier generell nach jeder Reservierung im System gesucht
werden kann.
Um schnell zu einem Ergebnis zu kommen, empfiehlt es sich, für die Suche
entsprechende Filter einzusetzen.
Mit den Filtern können Sie jede Liste gezielt eingrenzen. Je nach aufgerufener
Liste können die Filterfunktionen variieren.

Abbildung: Filterfunktionen
in der Reservierungsliste |
 Zur Erinnerung: Wenn Sie einen Filter setzen, drücken Sie anschließend
die <Enter> Taste oder klicken Sie auf die Lupe
Zur Erinnerung: Wenn Sie einen Filter setzen, drücken Sie anschließend
die <Enter> Taste oder klicken Sie auf die Lupe  oben rechts im Fenster
um die Anzeige zu aktualisieren.
oben rechts im Fenster
um die Anzeige zu aktualisieren.
Im Folgenden finden Sie eine exemplarische Beschreibung der Filterfunktionen
in der Reservierungsliste:
Suche
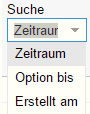
|
Beim Öffnen sind die Listen auf
den aktuellen Tag voreingestellt. Selbstverständlich können Sie
das Datum auch ändern oder den Zeitraum erweitern, indem
Sie das Datum im Eingabefeld (Von / Bis) überschreiben oder über
die Kalenderfunktion  ein anderes Datum auswählen.
ein anderes Datum auswählen.
Zeitraum:
Sucht Reservierungen innerhalb des angegebenen Zeitraums.
Option
bis: Sucht nach Optionsreservierungen, deren Optionsfrist
am eingegebenen Datum abläuft. Geben Sie das Optionsdatum ein
und wählen Sie unten links den Statusfilter "Option".
Entfernen Sie das Häkchen bei allen anderen Statusfiltern.
Erstellt
am: Zeigt Reservierungen an, die innerhalb des ausgewählten
Zeitraums erstellt wurden. Besonders praktisch, wenn Sie Reservierungen
sehen möchten, die Sie an einem bestimmten Tag erstellt haben! |
Typ

|
Zimmer:
Darstellung auf Zimmerebene. In dieser Ansicht erscheint jedes
Zimmer nur genau einmal – ganz gleich, ob das Zimmer für einen
oder mehrere Gäste gebucht wurde. Diese Ansicht eignet sich, wenn
Sie alle für ein Zimmer hinterlegten Gäste zusammen einchecken
möchten.
Gäste:
Darstellung auf Gastebene. Jeder Gast wird einzeln gelistet. Ein
Zimmer, das für mehrere Gäste reserviert wurde, erscheint in dieser
Ansicht mehrmals (einmal je Gast). Wählen Sie diese Ansicht, wenn
Sie für Zimmer mit mehreren hinterlegten Personen einen einzelnen
Gast separat einchecken möchten. |
Name,
Res./CRS-Nummer |
In den
meisten aktiven Listen können Sie nach dem Nachnamen eines
Gastes oder in der Reservierungsliste sogar nach einer Reservierungsnummer suchen.
Dabei müssen Sie nicht den gesamten Namen eingeben, es reicht
auch die Eingabe eines (oder mehrerer) Anfangsbuchstaben.
protel Air
gibt Ihnen dann alle Gäste aus, deren Nachname oder Firmenname
mit diesen Buchstaben beginnen.
Im Feld Res./CRS-Nummer können Sie
außerdem gezielt nach einer Gruppennummer suchen. |
Zimmer / Kat. |
Sie möchten
An- und Abreisen oder Umsätze speziell für ein bestimmtes Zimmer
sehen? Dann hilft Ihnen dieser Filter weiter. Einfach Zimmer-
oder Kategoriename eingeben – und fertig ist die gewünschte Liste. |
Status |
Sie können
die Trefferliste weiterhin eingrenzen, indem Sie sich nur Treffer
mit einem bestimmten Status anzeigen lassen, z.B. wenn
Sie nur definitive Reservierungen
sehen möchten.
Setzen Sie einfach ein Häkchen in
eines der Ankreuzfelder, um die Ergebnisliste nach einem (oder
mehreren) Status zu filtern.
Sie können die Auswahl zurücksetzen,
wenn Sie auf das "X" klicken:

|
Zusätzliche Filter einblenden
In vielen aktiven Listen finden Sie folgende Schaltfläche:

Klicken Sie darauf um zusätzliche Filter einzublenden.
Markieren Sie die Checkbox um den gewünschten Filter auszuwählen.

 Der Filter wird anschließend in der aktiven Liste eingeblendet.
Der Filter wird anschließend in der aktiven Liste eingeblendet.
Unterstrichene Spalten | Listenelement "inline"
bearbeiten
Der Inhalt von Spalten mit unterstrichener Spaltenüberschrift kann inline bearbeitet werden.
Zum Inline-Bearbeiten:
Klicken Sie zwei
Mal in das Feld der unterstrichenen Spalte, das Sie bearbeiten
möchten
Ändern Sie den Inhalt im angeklickten
Feld.
Drücken Sie <Enter> um die
Änderung zu übernehmen.
Beispiel:
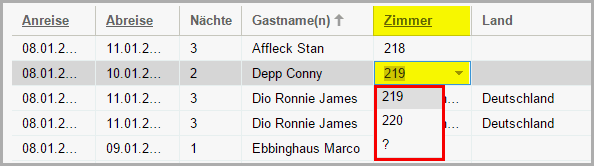
Abbildung: Zimmernummer
inline ändern |
Listenelement öffnen
Öffnen Sie ein Listenelement mit einem Doppelklick.
Schaltflächen
Werden Sie aktiv: In jeder Liste finden Sie im unteren Fensterbereich
eine Reihe von Schaltflächen. Hier sehen Sie, welche weiteren Bearbeitungsmöglichkeiten
Sie in der jeweiligen Liste haben. Je nach aufgerufener Liste können die
angezeigten Schaltflächen variieren.

Abbildung: Schaltflächenleiste
in der Abreiseliste |
Jede Aktion, die sich hinter einer Schaltfläche verbirgt, gilt immer
für den Eintrag, den Sie zuvor in der aktiven Liste markiert haben.
Da jeder Benutzer eigene Präferenzen hat, was am Bildschirm dargestellt
werden soll, bietet protel Air
jede Menge Möglichkeiten, den Aufbau der aktiven Listen flexibel anzupassen.
Zum Beispiel können Spalten nach Belieben ein- oder ausgeblendet werden.
Damit Sie Ihre Listenansicht nicht immer aufs Neue einstellen müssen,
können Sie jede aktive Liste mit sämtlichen Einstellungen speichern.
Rufen Sie die gewünschte Liste auf und nehmen Sie alle Einstellungen
Ihren Anforderungen entsprechend vor.
Bewegen Sie in der Liste den Mauszeiger über den Spaltentitel
einer beliebigen Spalte und klicken Sie anschließend auf den kleinen
Pfeil. Wählen Sie im Aufklappmenü den Eintrag „Aktuelle Listenansicht
speichern“.
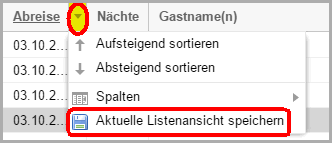
Wählen Sie, ob die Einstellungen nur für Sie selbst oder für
alle Benutzer gespeichert werden sollen.
Die Listenansicht wird nun gespeichert, d.h. beim nächsten Öffnen
präsentiert sich die Liste mit den zuletzt gespeicherten Spalteneinstellungen.
 Verwandtes
Thema: Listen > Eigene Listen
Verwandtes
Thema: Listen > Eigene Listen
Wenn Sie den Befehl "Aktuelle Listenansicht speichern unter "
verwenden, wird eine neue Liste unter einem neuen Namen gespeichert. Sie
können also beliebige Einstellungen vornehmen, und die Liste dann für
sich als eigene Liste oder für alle Benutzer des Hotels abspeichern. Folgende
Eigenschaften können konfiguriert und gespeichert werden: Spaltenreihenfolge,
Spaltenbreite, Spaltensortierung, Spalten ein- und ausblenden, Filtereinstellungen.
So gehen Sie vor:
Rufen Sie die gewünschte Liste auf und nehmen Sie alle Einstellungen
Ihren Anforderungen entsprechend vor.
Bewegen Sie in der Liste den Mauszeiger über den Spaltentitel
einer beliebigen Spalte und klicken Sie anschließend auf den kleinen
Pfeil. Wählen Sie im Aufklappmenü den Eintrag „Aktuelle Listenansicht
speichern unter “.

Anschließend öffnet sich ein neues Fenster:

Vergeben Sie einen aussagekräftigen Namen für die neue Liste.
Wählen Sie bei Bedarf einen Wert für die Sortierung - zum Beispiel
1, wenn die Liste unter "Eigene
Listen" an erster Stelle erscheinen soll.
Soll die Liste alphabetisch einsortiert werden, lassen Sie den Wert
für die Sortierung bitte leer.
Wählen Sie, ob die neue Liste nur für Sie selbst oder für alle
Benutzer gespeichert werden soll. "Nur
für mich" bedeutet, dass nur Sie auf die Liste zugreifen
können. "Für alle"
bedeutet, dass die Liste auch den anderen protel Air Benutzern zur
Verfügung stehen wird.
Die Listenansicht wird nun gespeichert, d.h. beim nächsten Öffnen
präsentiert sich die Liste mit den zuletzt gespeicherten Spalteneinstellungen.
Klicken Sie dann auf [OK].
Um die gespeicherte Liste aufzurufen, klicken Sie im Menüpunkt
Listen auf Eigene
Listen. Dort sind
Ihre eigenen Listen nach Geltungsbereich unterteilt aufgeführt.
Beispiel: Erstellen Sie eine
Liste, die alle Reservierungen mit dem Status „Unverbindliches Angebot“
anzeigt und erstellen Sie auf Basis dieser Liste frei bleibende Angebote.
Klicken Sie im Menü Listen auf Eigene Listen.

Sie gelangen zu einer Übersicht, die alle im System gespeicherten Listen
anzeigt. Hierzu gehören Listen, die Sie ggf. selbst angelegt haben, oder
auch die Listen anderer Benutzer.

>>>>
Mehr erfahren
Summenzeile
In jeder aktiven Liste wird Ihnen eine Summenzeile angezeigt.
Aufsummiert werden Spalteninhalte wie Zimmeranzahl, Personenanzahl und
Gesamtsumme in Euro. Damit die Summen angezeigt werden, müssen Sie in
den Anzeigeoptionen der jeweiligen Liste die gewünschte Spalte einblenden
(z. B. „Zimmer“ zur Anzeige der Zimmeranzahl, „Personen“ zur Anzeige der
Personenanzahl, „Gesamt“ zur Anzeige der Gesamtsumme usw).
Kontextmenü
Zu jedem Eintrag, der in einer aktiven Liste angezeigt wird, können
Sie das Kontextmenü aufrufen. Das Kontextmenü stellt Ihnen viele weitere
Möglichkeiten für den markierten Eintrag zur Verfügung.
Erfahren Sie mehr im Kapitel Elemente &
Funktionen | Das Kontextmenü.
 Mit dem protel Air-Upgrade im Sommer 2020 haben sich nicht
nur die Oberfläche sondern auch viele Funktionen in protel
Air geändert.
Mit dem protel Air-Upgrade im Sommer 2020 haben sich nicht
nur die Oberfläche sondern auch viele Funktionen in protel
Air geändert. 
 . Über die Fensterleiste können Sie
eine Liste aufrufen und zwischen den Listen hin- und herwechseln.
. Über die Fensterleiste können Sie
eine Liste aufrufen und zwischen den Listen hin- und herwechseln. 
 .
Ziehen Sie die Maus bei gedrückter Taste nach rechts oder links,
um die Breite zu ändern. Wenn Sie die zwei Pfeile
.
Ziehen Sie die Maus bei gedrückter Taste nach rechts oder links,
um die Breite zu ändern. Wenn Sie die zwei Pfeile  .
. .
.

 oben
rechts im Fenster
oben
rechts im Fenster
 oben rechts im Fenster
um die Anzeige zu aktualisieren.
oben rechts im Fenster
um die Anzeige zu aktualisieren.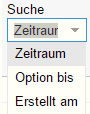
 ein anderes Datum auswählen.
ein anderes Datum auswählen.



 Der Filter wird anschließend in der aktiven Liste eingeblendet.
Der Filter wird anschließend in der aktiven Liste eingeblendet. 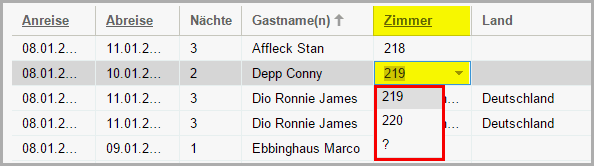

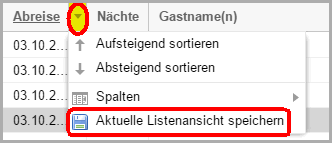
 Verwandtes
Thema: Listen >
Verwandtes
Thema: Listen > 



