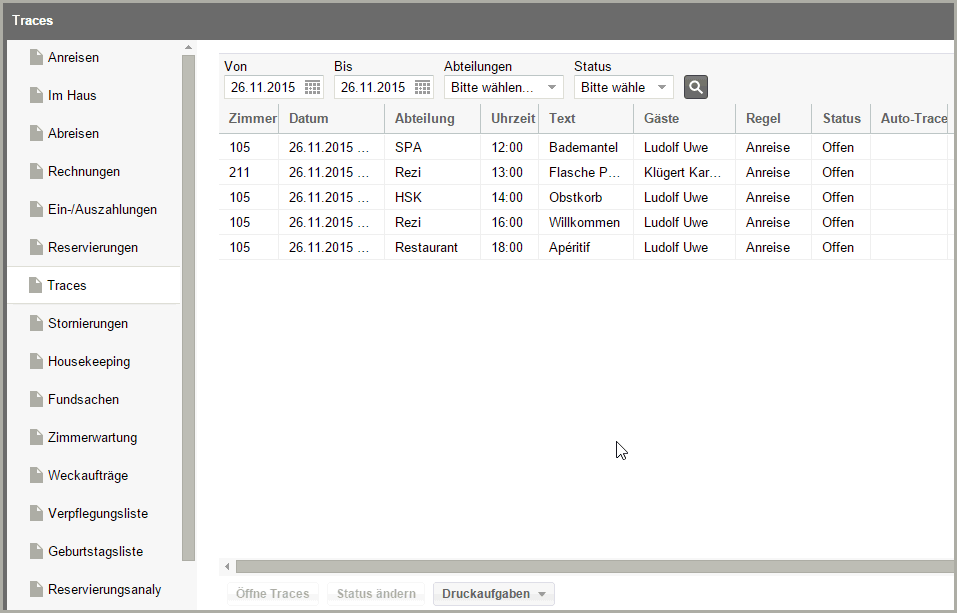Traces
[Listen > Traces]
Hier können in den Reservierungen hinterlegte
Traces für einen bestimmten Tag oder Zeitraum, oder für eine bestimmte
Abteilung angezeigt werden.
Wählen Sie einen Zeitraum, eine Abteilung und einen Status, um die Anzeige
zu filtern. Nach Klick auf den Button  erscheinen in
der Liste alle Traces, die Ihren Eingaben entsprechen, mit allen relevanten
Informationen.
erscheinen in
der Liste alle Traces, die Ihren Eingaben entsprechen, mit allen relevanten
Informationen.
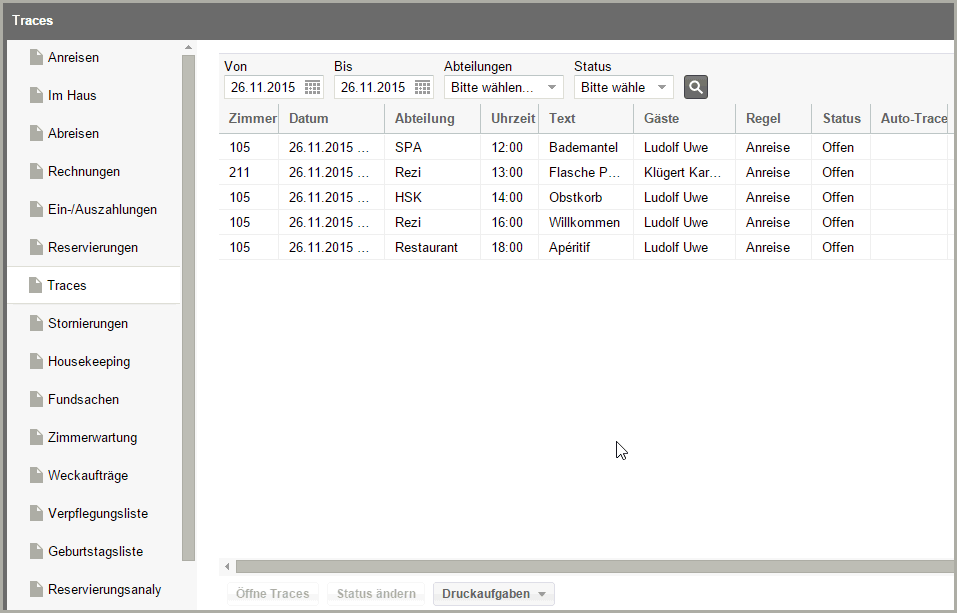
Trace öffnen
Markieren Sie ein Trace und klicken auf [Öffne
Trace]. Sie gelangen anschließend in das Traces
Fenster der jeweiligen Reservierungen. Dort können Sie das Trace auf "Erledigt"
setzen, ändern, löschen oder ein neues Trace erstellen.
Trace-Status ändern
Markieren Sie ein Trace oder mehrere Traces,
und klicken auf [Status ändern].
Reservierung öffnen
Sie können die zu einem Trace gehörige Reservierung öffnen, indem Sie
den Trace-Eintrag in der Übersicht markieren und anschließend das Kontextmenü
(Rechtsklick) öffnen und den Befehl "Reservierung öffnen" wählen
- oder unten im Fenster den Button [Reservierung
öffnen] klicken.
Druckaufgaben
Sie können die Trace-Liste wie angezeigt ausdrucken
oder eine Liste im Excel-Tabellenformat erstellen.
 Verwandte Themen:
Verwandte Themen:
Traces verwalten: Traces
erstellen und bearbeiten
Gästekartei
> Traces: Anzeige von Traces in der Gästekartei
 Mit dem protel Air-Upgrade im Sommer 2020 haben sich nicht
nur die Oberfläche sondern auch viele Funktionen in protel
Air geändert.
Mit dem protel Air-Upgrade im Sommer 2020 haben sich nicht
nur die Oberfläche sondern auch viele Funktionen in protel
Air geändert. 
 erscheinen in
der Liste alle Traces, die Ihren Eingaben entsprechen, mit allen relevanten
Informationen.
erscheinen in
der Liste alle Traces, die Ihren Eingaben entsprechen, mit allen relevanten
Informationen.