Die protel Air
-Gästekartei: Mit ihrer übersichtlichen Reiterstruktur ermöglicht sie
den schnellen Zugriff auf Adress- und Kontaktdaten sowie auf die bisherige
Reservierungs- und Rechnungshistorie des Gastes. Dazu gehört auch die
Darstellung aller bisher generierten Umsätze (Sales-Bericht). Individuelle
Bemerkungen und die Zuordnung von Schlagwörtern (z. B. VIP-Codes) unterstützen
die persönliche Gästebetreuung.
Zur Sortierung und zum einfachen Auffinden der unterschiedlichen Kontakte
unterteilt protel Air
alle Karteien in bestimmte Gruppen, die jeweils einen bestimmten "Kontakttyp"
darstellen:
Symbol |
Bedeutung |
 Privat Privat
|
Steht für
Individualgäste/Privatpersonen, die - meist auf eigene Rechnung
- ein Zimmer buchen. |
 Firma Firma
|
Steht für
Firmen/Unternehmer, die für Ihre Mitarbeiter Zimmer buchen. |
 Reisebüro Reisebüro
|
Steht für
Reiseveranstalter und Reisebüros, über die Zimmer gebucht werden. |
 Gruppe Gruppe
|
Steht für
private Reisegruppen oder Gruppen von Firmenmitarbeitern, d.h.
Gruppen, die meist gemeinsam an- und abreisen und ähnliche Buchungsdetails
haben. |
 Source Source
|
Steht für
Reservierungsstellen, die weder Firma noch Reisebüro sind, z.
B. zentrale Reservierungssysteme. |
Ausgangspunkt für jede Aktion ist die Gastsuche.
Die Gastsuche hilft Ihnen vorhandene Gäste zu finden oder auch neue Gästekarteien
anzulegen.
 zur Gastsuche
zur Gastsuche
Über die Schnellzugriff-Leiste oben links
im Fenster haben Sie die Möglichkeit, nach einem ganz bestimmten Gästekartei-Tab
zu suchen. Geben Sie einfach den Tab-Namen ein und protel Air zeigt Ihnen
die passenden Ergebnisse:
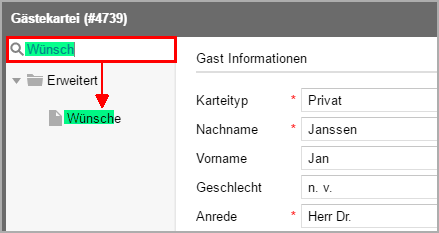
 Tab Übersicht
Tab Übersicht
[Gästekartei > Übersicht]
Der Übersichts-Tab zeigt allgemeine Gastinformationen wie Anrede, Adresse,
Nationalität usw.
Auf der Kartei von privaten Gästen werden der Nachname und der Vorname
der natürlichen Person eingetragen.
Auf Karteien für Firmen, Reisebüros und Sources sind die Angaben etwas
anders strukturiert. Hier werden zusätzliche Informationen wie der Firmenname,
Name des Inhabers oder der Mitarbeitername einer bestimmten Abteilung
als Kontaktpersonen hinterlegt. Solche Kontaktpersonen können Sekretariatsangestellte
oder Mitarbeiter aus der Buchhaltung sein, welche Reservierungen im Namen
des Unternehmens vornehmen oder Rechnungen erhalten, die per Überweisung
bezahlt werden.
Mit einem * gekennzeichnete Eingabefelder
sind Pflichtfelder.
Gastinformationen
[Gästekartei > Übersicht-Tab] |
Karteityp* |
Setzen Sie ein Häkchen, um den bei
Anlage der Gästekartei gewählten Karteityp nachträglich zu ändern. |
Name* |
Nur bei Firmen-, Reisebüro, Source-
und Gruppenkarteien. Bezeichnung der Firma/Gruppe/Source/des Reisebüros. |
Abteilung |
Nur bei Firmen-, Reisebüro, Source-
und Gruppenkarteien. Angabe der Abteilung des Ansprechpartners. |
Nachname*
/ Vorname /
Geschlecht |
Nachname & Vorname des Gastes
oder bei Unternehmen Name des Inhabers oder der Kontaktperson.
Standardmäßig ist das Feld zur Angabe
des Geschlechts mit dem Wert „n/a“ vorbelegt und kann für jeden
Gast individuell eingestellt werden. Benötigt werden Angaben zum
Geschlecht für besondere Schnittstellen wie Customer Alliance
oder zukünftige Melderegister-Schnittstellen. |
Anrede* |
Wählen Sie hier aus den in den Stammdaten
hinterlegten Anreden aus. Wird unter Sprache im darunter liegenden
Listenfeld eine andere Sprache gewählt, zum Beispiel Englisch,
dann erscheint die englische Anrede Mr. oder Mrs.
 HINWEIS: Über die Anrede
können Sie auch akademische Titel vorgeben (z.B. "Sehr geehrter
Herr Doktor"...).
HINWEIS: Über die Anrede
können Sie auch akademische Titel vorgeben (z.B. "Sehr geehrter
Herr Doktor"...).
|
Pers.
Anrede |
Die persönliche Anrede wird automatisch
ausgefüllt, wenn man im Feld "Anrede" eine Auswahl trifft.
Sie findet Verwendung beim Druck von Korrespondenz und kann bei
Bedarf überschrieben werden. Diese Information ist auch bei der
Anrede am Telefon hilfreich.
|
Sprache |
Sprache des Gastes. Wichtig für
die in den Rechnungen und Textdokumenten verwendete Sprache.
 HINWEIS: Die Reservierungsbestätigung
wird automatisch in der Sprache des Gastes gedruckt, wenn Sie
eine Vorlage in der jeweiligen Sprache hinterlegt haben! Legen
Sie in den Stammdaten unter "Textvorlagen" bei Bedarf
für jede bei Ihnen gebräuchliche Sprache eine Textvorlage an.
HINWEIS: Die Reservierungsbestätigung
wird automatisch in der Sprache des Gastes gedruckt, wenn Sie
eine Vorlage in der jeweiligen Sprache hinterlegt haben! Legen
Sie in den Stammdaten unter "Textvorlagen" bei Bedarf
für jede bei Ihnen gebräuchliche Sprache eine Textvorlage an.
|
Nationalität |
Staatsangehörigkeit. Die Nationalität
kann vom Wohnort (Land) abweichen. |
Erweiterte
Informationen
[Gästekartei >
Übersicht-Tab] |
Firma |
Bei privaten Gästekarteien können
Sie mit einer Firma verknüpfen. Die hier eingegebene Firma dient
lediglich rein informativen Zwecken und hat nichts mit einer Firmenreservierung
zu tun. Verknüpfte
Firmen-Karteien können Sie direkt mit einem einfachen Mausklick
auf die Firma aufrufen! |
Beruf |
In einigen Ländern wird vom Gesetzgeber
verlangt, den Beruf des Gastes zu erfassen. |
Geburtstag |
Geben Sie hier das Geburtsdatum
des Gastes ein. Zur Vermeidung von Fehleingaben wird das eingegebene
Datum überprüft. |
Geburtsland |
Hinterlegen Sie hier bei Bedarf
das Geburtsland. Zur leichteren Auswahl können Sie auf Länderfavoriten
zugreifen. Die Aufnahme der Länder in den Favoriten-Dialog erfolgt
in den Stammdaten unter „Gästekartei > Länder“.
Geben Sie in der Liste zur Länderauswahl
den Anfangsbuchstaben ein und protel Air springt auf das entsprechende
Land. Um bei der Länderauswahl auch auf weniger häufig genutzte
Länder zugreifen zu können, klicken Sie im Dialog auf die Option
"Alle". |
Geburtsort |
Hinterlegen Sie hier bei Bedarf
den Geburtsort. |
KFZ |
Wenn der Gast mit eigenem PKW anreist,
kann hier bei Bedarf das KFZ Kennzeichen hinterlegt werden. |
Passnummer |
Hinterlegen Sie hier die Personalausweis-/Reisepassnummer. |
Sonderpreise |
Wenn
Sie möchten, dass für einen Gast bei Anlage einer neuen Reservierung
ein bestimmter Preistyp vorausgewählt ist, können Sie den gewünschten
Preistyp hier einstellen.
Wenn dieser Preiscode abgelaufen ist oder keine gültige Kalkulation
hat, wird er in der Auswahl entsprechend gekennzeichnet:

|
Zum
Löschen vormerken |
Zum Löschen vorgemerkte Gästekarteien
werden standardmäßig aus der Gastsuche ausgeblendet. Sie werden
nur angezeigt, wenn in der Gastsuche auch "zum Löschen vorgemerkte"
Karteien explizit eingeblendet werden. |
Adressen
[Gästekartei > Übersicht-Tab] |
Klicken
Sie auf [Hinzufügen] um eine neue (oder weitere) Adresse zu hinterlegen. |
Typ |
Legen Sie im Auswahlfeld die Art
der Adresse aus (Privat- oder Geschäftsadresse, Postfach). |
Empf./Zusatz |
Hier können Sie den Adressaten weiter
präzisieren. Gängige Adresszusätze sind z.B. "c/o" (wohnhaft
bei) gefolgt vom Namen des Empfängers, oder z. Hd. (zu Händen)
und o.V.i.A. (oder Vertreter im Amt) gefolgt vom Namen des Empfängers.
So erreichen Sie unter anderem Untermieter (c/o), bestimmte Mitarbeiter
(z. Hd.) oder stellen sicher, dass Briefe an Behörden auch von
anderen Mitarbeitern geöffnet werden dürfen, wenn der gewünschte
Mitarbeiter zum Beispiel krank ist (o.V.i.A.). |
Str.,
Nummer |
Geben Sie hier Straße und Hausnummer
der Adresse ein. Bei einem Postfach geben Sie hier nur die Nummer
ein. |
|
In den Freitextfeldern können Sie
weitere Adresszusätze eintragen, wie zum Beispiel einen Gebäudeteil,
eine Zimmer- oder Apartment-Nr., etc. |
Land |
Wählen Sie hier das Herkunftsland
des Gastes aus. Das hier eingetragene Land wird zur Erstellung
der monatlichen Nationalitätenstatistik
herangezogen.
|
Region |
Bei manchen
Ländern können Sie den Staat, die Region oder das Bundesland auswählen.
Für Deutschland
und Österreich werden die Bundesländer zur Auswahl angeboten,
für die Schweiz die Kantone, für die USA die Bundesstaaten, und
für Kanada die Provinzen. |
PLZ |
Geben Sie hier die reine Postleitzahl
(ohne Angabe des Ländercodes) ein.
protel Air greift auf ein Online-Postleitzahlenverzeichnis
zu, das aktuell folgende Länder abdeckt:
Deutschland Schweiz Österreich Niederlande Frankreich Großbritannien Italien
Das Postleitzahlenverzeichnis wird
aktiv, sobald Sie das jeweilige Land auswählen.
Werden nur die ersten Ziffern der
PLZ eingegeben, erscheint eine Liste mit passenden Städten.

|
Stadt |
Ort der Adresse.
Wenn Sie einen Ort eingeben, versucht
protel Air, die PLZ automatisch zu ergänzen. HINWEIS:
Hierfür muss zuvor das passende Land ausgewählt werden.
Werden nur die ersten Zeichen des
Ortes eingegeben, zeigt die Liste alle Treffer mit übereinstimmender
Zeichenfolge an. Wählen Sie die passende Stadt aus der Vorschlagsliste
aus.
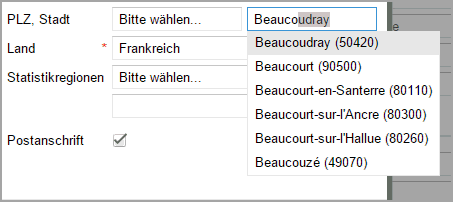
|
Statistikregion |
Die Angabe der Statistikregion ist
nur erforderlich, wenn Sie beispielsweise verpflichtet sind, Ihre
Gäste mit besonderen Länderschlüsseln zu kennzeichnen. Die
hier auswählbaren Länderschlüssel legen Sie in den Stammdaten
unter „Gästekartei > Länder“ an.
|
Postanschrift |
Die Postanschrift wird für die allgemeine
Korrespondenz verwendet. Alle weiteren Adressen werden zur Information
abgespeichert.
|
Kontaktdaten
[Gästekartei > Übersicht-Tab] |
Mit
Klick auf [Hinzufügen]
können Sie beliebig viele Kontaktinformationen eingeben. Falls
Sie Ihre Reservierungsbestätigungen per E-Mail versenden oder
WBE-Zugänge für Ihre Gäste anlegen möchten, ist es wichtig, hier
die E-Mail-Adresse des
Gastes bzw. Buchers zu hinterlegen.
Wählen Sie einen Typ aus und tragen
anschließend die passenden Daten ein (z. B. E-Mail-Adresse).
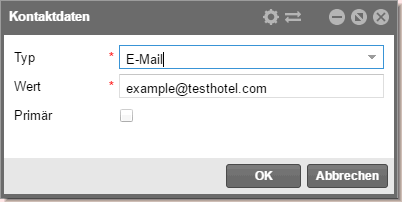
Kennzeichnen Sie
die bevorzugten Kontaktmethoden als "primär"
(zum Beispiel primärer Telefonkontakt, primäre E-Mail-Adresse,
usw.). |
[Gästekartei > Traces]
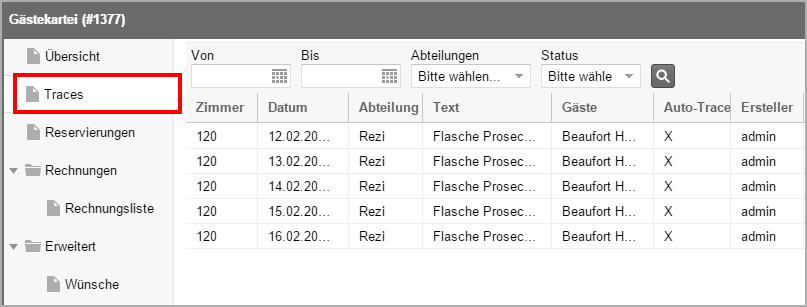
Hier werden die für einen Gast eingetragenen Traces zu Informationszwecken
angezeigt. Wurde bei Anlage des Traces auch die Checkbox  Auto
Trace aktiviert, wird das Trace bei der nächsten Reservierung des
Gastes automatisch gesetzt. Dies wird durch ein "X" in der Spalte
"Auto Trace" dargestellt.
Auto
Trace aktiviert, wird das Trace bei der nächsten Reservierung des
Gastes automatisch gesetzt. Dies wird durch ein "X" in der Spalte
"Auto Trace" dargestellt.
Der Status eines Traces kann mit Blick in die Status-Spalte
direkt eingesehen werden.
Mit einem Doppelklick auf einen Trace-Eintrag gelangen Sie in das Traces Fenster.
Status Ändern
Mit einem Klick auf [Status ändern]
ändern Sie den Status von offenen
Traces auf erledigt und umgekehrt.
 Verwandte Themen:
Verwandte Themen:
Traces verwalten: Traces erstellen und bearbeiten
Listen > Traces: Liste zur Anzeige und
Kontrolle der Traces
 Tab Reservierungen
Tab Reservierungen
[Gästekartei > Reservierungen]
Hier werden alle bisherigen und künftigen Reservierungen des Gastes
aufgelistet (Reservierungshistory). Die Liste enthält alle Reservierungen,
die für die Kartei erstellt wurden oder bei denen die Kartei verlinkt
wurde (siehe hier: Reservierungsdialog > Verknüpfte
Karteien). Öffnen Sie eine Reservierung per Doppelklick oder über
das Kontextmenü.
Von / Bis
[Gästekartei > Reservierungen > Von/Bis]
Feld |
Beschreibung |
Von / Bis |
Filtern
Sie die Anzeige durch Eingabe eines Zeitraums. Das System zeigt
alle Reservierungen im angegebenen Zeitraum. |
[Gästekartei > Reservierungen > Status]
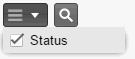
Feld |
Beschreibung |
Stornos anzeigen |
Angezeigt
werden auch stornierte Reservierungen |
als Gast |
Die aufgerufene
Gästekartei ist Gast (als Bucher kommen auch andere Personen oder
eine Firma infrage). |
als Bucher |
Die aufgerufene
Gästekartei ist Bucher |
Verknüpfte Kartei |
Zeigt Reservierungen,
wo die Gästekartei als zusätzliche Kartei verknüpft wurde (mehr
zu diesem Thema erfahren Sie hier).
Mit einer Reservierung verknüpfte
Karteien werden in einer eigenen Spalte angezeigt ('Verknüpfte
Kartei 1-5') und können nach Belieben ein- oder ausgeblendet werden
(siehe folgender Abschnitt: "Spalten ein- und ausblenden"). |
Spalten ein-/ausblenden
[Gästekartei > Reservierungen]
Lassen Sie sich zusätzliche Informationen wie erzielte Umsätze in einer
eigenen Spalte anzeigen. Blenden Sie hierfür die gewünschte Umsatzsparte
ein (Speisen/Minibar/Getränke/Extras...) und der jeweilige Betrag wird
in der Tabelle angezeigt.
 Wie Sie Spalten ein- bzw. ausblenden, erfahren Sie hier.
Wie Sie Spalten ein- bzw. ausblenden, erfahren Sie hier.
Anzeige der Übernachtungen
[Gästekartei > Reservierungen]
Für den im Filter "Von / Bis" gewählten Zeitraum wird unten
im Dialog die Summe der Übernachtungen dargestellt.
Beispiel:
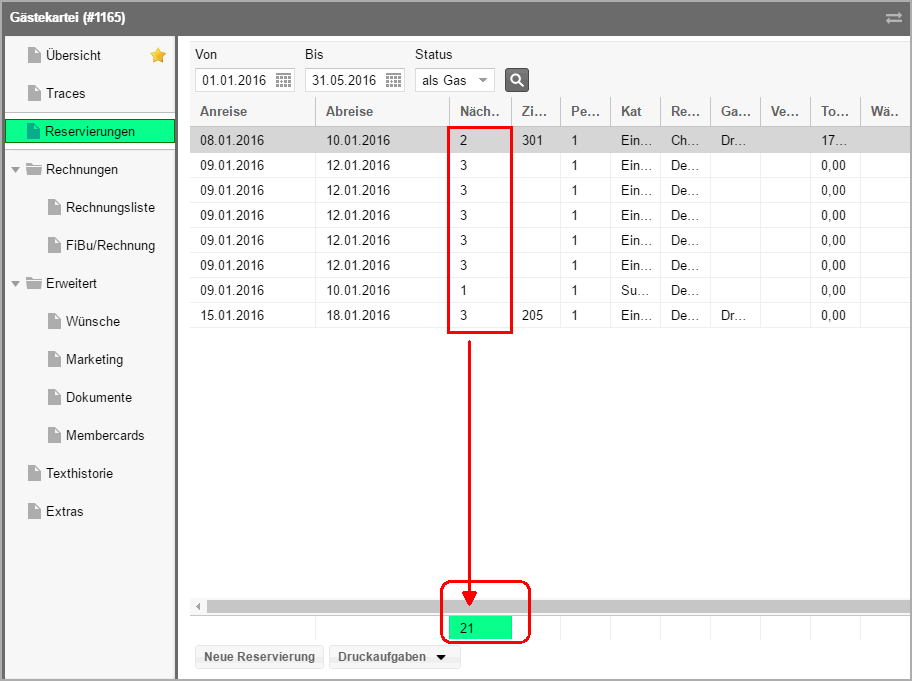
[Gästekartei
> Reiter "Reservierungen"]
Im Reservierungs-Tab der Gästekartei können mit einem einfachen Mausklick
neue Reservierungen für die Gästekartei angelegt werden.
Rufen Sie die Gästekartei auf und klicken im linken Fensterbereich auf
Reservierungen.
Klicken Sie auf [Neue
Reservierung] um für die aufgerufene Gästekartei eine neue Reservierung
anzulegen.

Die neue Reservierung wird standardmäßig für das aktuelle Tagesdatum
und für eine Übernachtung angelegt.
Kategorie, Zimmer sowie An- und Abreisedatum können bei Bedarf im Zimmerreiter
des Reservierungsdialogs angepasst werden.
Erstelle WBE-Zugang / WBE-Zugang zurücksetzen
Für Online-Buchungen über Ihre Website (WBE)
können Sie Privatgästen und Firmen einen persönlichen WBE-Zugang mit eigenen
Login-Daten zur Verfügung stellen. Ein eigener Zugang erspart Ihren Gästen
zum Beispiel den Aufwand, ihre Daten bei jeder Buchung neu einzugeben.
Zudem können eingeloggte Benutzer eine Liste ihrer aktuellen Buchungen
einsehen und bei Bedarf stornieren. Weiterer Vorteil: Mit dem Login können
Firmen ihre Vertragsraten und Stammgäste ihre Sonderpreise auf der Hotel-Website
buchen. Selbstverständlich können Sie die betreffende Rate bei Bedarf
schließen - und der Gast bzw. Agent kann zum regulären Preis buchen.
Beispiel
für ein Gäste-Login (bitte klicken)
Um das Feature "WBE-Zugang" nutzen zu können,
sind besondere Systemeinstellungen erforderlich. Fragen Sie Ihren
protel Air Kundenbetreuer oder kontaktieren Sie das Cloud
Support Team, um mehr zu erfahren! |
Achtung!
 Die Schaltfläche [Erstelle WBE-Zugang
als ... ] wird angezeigt, wenn für die aufgerufene Gästekartei
noch kein WBE-Zugang existiert.
Die Schaltfläche [Erstelle WBE-Zugang
als ... ] wird angezeigt, wenn für die aufgerufene Gästekartei
noch kein WBE-Zugang existiert.
Für
private Gästekarteien haben Sie die Möglichkeit, einen Zugang
als User zu erstellen:

Für
alle anderen Karteitypen (Firmen, Reisebüros etc.) können Sie
alternativ einen Zugang
als Agent anlegen:

Den Unterschied
zwischen User und Agent erklären wir weiter unten
im Abschnitt "Agenten- oder User-Login?"
 Die Schaltfläche [WBE-Zugang zurücksetzen] wird angezeigt,
wenn für die aufgerufene Gästekartei bereits ein WBE-Zugang existiert.
Die Schaltfläche [WBE-Zugang zurücksetzen] wird angezeigt,
wenn für die aufgerufene Gästekartei bereits ein WBE-Zugang existiert.

 In den Kontaktdaten
der Gästekartei muss
eine aktive E-Mail-Adresse hinterlegt sein. Wenn Sie eine
neue E-Mail-Adresse hinzufügen, schließen Sie die Gästekartei
und öffnen Sie erneut, damit die Schaltfläche [Erstelle
WBE-Zugang als ... ] angezeigt wird.
In den Kontaktdaten
der Gästekartei muss
eine aktive E-Mail-Adresse hinterlegt sein. Wenn Sie eine
neue E-Mail-Adresse hinzufügen, schließen Sie die Gästekartei
und öffnen Sie erneut, damit die Schaltfläche [Erstelle
WBE-Zugang als ... ] angezeigt wird.
Agenten-
oder User-Login?
Bei Karteien des Typs Firma, Reisebüro, Source und Gruppe können Sie
alternativ zum User-Login ein Agenten-Login anlegen.
Im Unterschied zum "normalen" User-Login können Agenten auch
für "Dritte" reservieren. So können Firmen beispielsweise Online-Buchungen
für ihre Mitarbeiter durchführen und Reisebüros für ihre Kunden. Ein weiterer
Vorteil besteht darin, dass eingeloggte Agenten auf alle Gästekarteien
zugreifen können, für die sie Buchungen durchgeführt haben.
Wurde für eine Gästekartei ein besonderer Sonderpreis hinterlegt (Gästekartei
> Übersicht > Sonderpreise), wird der Sonderpreis bei Online-Buchungen
automatisch vorgeschlagen, sofern er verfügbar ist.
Anzeige
Um welchen Typ es sich bei einem WBE-Zugang handelt (Gast oder Agent),
wird direkt neben der Schaltfläche [WBE-Zugang zurücksetzen] angezeigt:


Klicken Sie auf die Schaltfläche
[Erstelle WBE-Zugang als...] um
für die Gästekartei einen WBE-Zugang zu erstellen.
Der Zugang wird direkt
nach Klicken der Schaltfläche erstellt. Damit der Gast seinen Zugang in
Betrieb nehmen kann, wird eine E-Mail versendet. Die E-Mail enthält ein
kurzes Begrüßungsschreiben sowie einen Link, über der Gast ein individuelles
Passwort für sein Benutzerkonto vergeben kann.
Im anschließenden Fenster
legen Sie Details für die Begrüßungs-E-Mail fest.
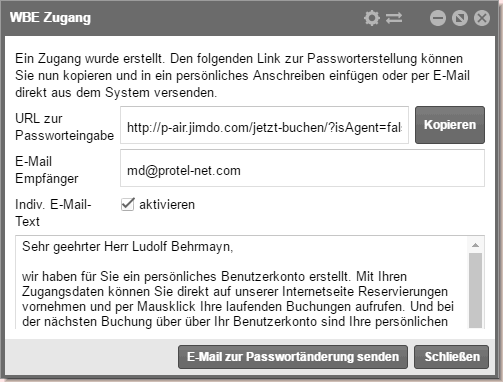
URL zur Passworteingabe
Über die hier angezeigte URL kann der Gast ein Passwort für seinen (neuen)
WBE-Zugang vergeben. Bei bestehenden Zugängen wird das alte Passwort vom
neu eingegebenen Passwort überschrieben. Mit der in protel Air hinterlegten
E-Mail-Adresse und dem eingegebenen Passwort kann sich der Gast in die
WBE des Hotels einloggen.
Button [Kopieren]
Kopiert die URL zur Passworteingabe in die Zwischenablage. Diese Option
empfiehlt sich, wenn Sie die URL außerhalb von protel Air benutzen wollen
(zum Beispiel, wenn Sie die E-Mail über einen eigenen Mail-Client versenden
wollen).
E-Mail-Empfänger
Hier erscheint standardmäßig die in der Gästekartei hinterlegte E-Mail-Adresse.
Bei Bedarf kann für den E-Mail-Versand eine andere Adresse eingegeben
werden - für den WBE-Zugang wird allerdings immer die E-Mail-Adresse aus
der Gästekartei verwendet!
Indiv. E-Mail-Text [x] aktivieren
Wenn Sie nicht den Standardtext aus den Stammdaten verwenden wollen
(Stammdaten > Dokumente > Textvorlagen > Einstellungen > PMS-WBE Zugang ),
setzen Sie hier ein Häkchen und passen den angezeigten Standardtext individuell
an. Bearbeiten Sie bitte nicht den Link im Text!
Button [E-Mail senden]
Klicken Sie auf diesen Button, verschickt protel Air an die oben angegebene
E-Mail-Adresse eine Mail, die den Empfänger dazu auffordert, ein Passwort
für sein (neues) Benutzerkonto einzugeben. Die E-Mail enthält einen Link,
über den ein neues Passwort vergeben werden kann und den hinterlegten
Standardtext, der in den Stammdaten von protel Air konfiguriert wird:
Stammdaten > Dokumente > Textvorlagen > Einstellungen > PMS-WBE Zugang
Beispiel für eine E-Mail, die nach Erstellen eines neuen WBE-Zugangs
versendet wird:

WBE-Zugang zurücksetzen
Klicken Sie bei bestehenden Zugängen auf den Button WBE-Zugang zurücksetzen,
wenn Sie dem Gast eine E-Mail zur Passwortänderung schicken wollen. Der
Gast enthält anschließend eine E-Mail mit einem Link, über den er ein
neues Passwort für seinen Zugang vergeben kann.
Im anschließenden Fenster legen Sie Details für die E-Mail fest - vgl
Abschnitt oben: Erstelle WBE-Zugang.
Beispiel für eine E-Mail zur Passwortänderung:
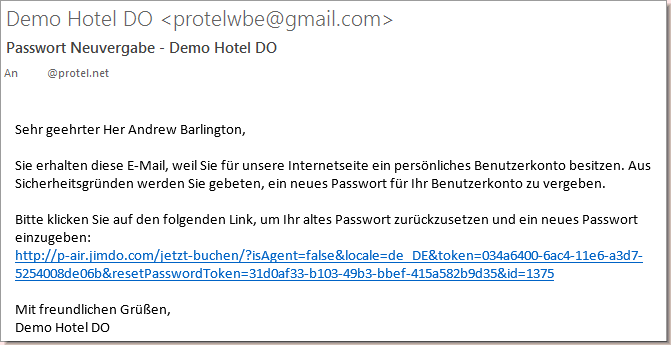
Ein Kommissionscode kann einem Reisebüro
oder einer Firmen-Kartei zugewiesen
werden.
Öffnen
Sie die gewünschte Gästekartei (Reisebüro oder Firma) und wählen die
Registerkarte Kommissionen.
Klicken
Sie auf Hinzufügen und wählen
Sie einen geeigneten Kommissionscode aus - siehe folgender Screenshot.
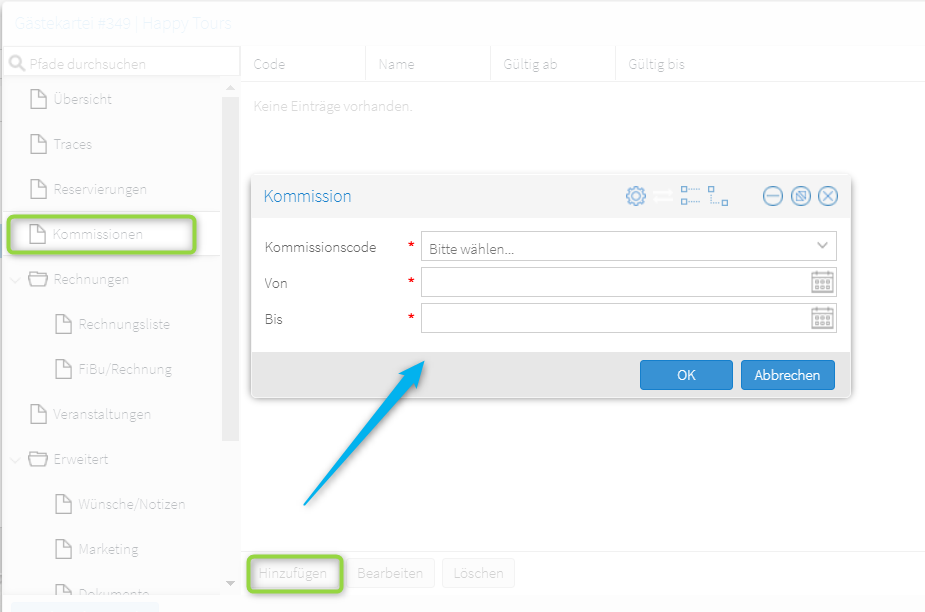
Stellen
Sie dann die Gültigkeit der Kommissionscodes ein, indem Sie ein Von- und ein Bis-Datum
definieren (dies ist obligatorisch).
Klicken
Sie auf OK, um den Code mit der Gästekartei zu verknüpfen.
Nachfolgend einige Fakten
über das Kommissions-Feature, die Sie beachten sollten, wenn Sie eine
Gästekartei mit einem Kommissionscode verknüpfen:
Jeder
Kommissionscode kann nur jeweils einer Gästekartei angehängt werden.
Kommissionscodes
können nur mit Reisebüro- oder Firmenkarteien verknüpft werden.
Wenn
zwei Karteien in der Dublettenkontrolle zusammengeführt werden, wird
die Kommission des Zielprofils übernommen.
Ein
abgelaufener Kommissionscode kann nicht mehr zugeordnet werden.
 Verwandte Themen
Verwandte Themen
Gästekartei >
Gästekartei im Überblick > Kommissionen: So ordnen Sie einer Kartei
einen Kommissionscode zu
Reservierung > Reservierungsdialog
> Reservierung > Kommission: So ordnen Sie einer Reservierung einen
Kommissionscode zu
Rechnungsliste
[Gästekartei > Rechnungen > Rechnungsliste]
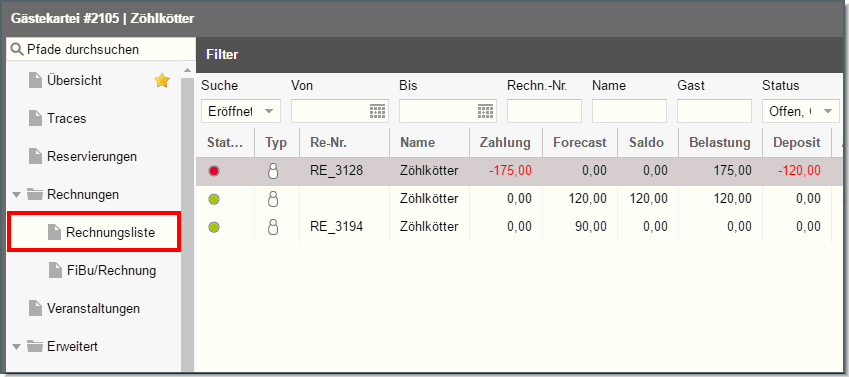
In diesem Dialog werden alle Rechnungen angezeigt, die mit dieser Gästekartei
als Empfänger erstellt wurden.
Mit einem grünen  Punkt gekennzeichnete Rechnungen
sind noch offen; mit einem roten
Punkt gekennzeichnete Rechnungen
sind noch offen; mit einem roten  Punkt gekennzeichnete Rechnungen wurden bereits geschlossen.
Punkt gekennzeichnete Rechnungen wurden bereits geschlossen.
Öffnen Sie eine Rechnung per Doppelklick,
über das Kontextmenü oder mit
einem Klick auf den Button [Rech. anz.].
[Gästekartei > Rechnungen > FiBu/Rechnung]

Im oberen Fensterbereich FiBu/Rechnung
können Sie Einstellungen zur Übermittlung an ein eventuell angeschlossenes
FiBu-System und Einstellungen zum Mahnwesen vornehmen.
Feld |
Beschreibung |
Debitor-Konto |
Handelt
es sich bei der Gästekartei um einen Kunden mit Debitor-Konto,
wird hier das zugeteilte Konto angegeben. Die Kontonummer wird
von protel Air automatisch generiert und beginnt standardmäßig
mit einem "K". Bei Bedarf kann das Konto hier geändert
werden.
|
USt-ID (Steuer
1) |
Hier wird
die Umsatzsteuer-ID verwaltet (Eingabe / Änderung etc.) - nur,
falls vorhanden. |
Steuer 2 |
Hier können
Sie eine weitere Steuernummer hinterlegen - nur, falls vorhanden.
Alternativ kann hier auch die Kostenstelle für eine bestimmte Abteilung
eines Unternehmens eingetragen werden. |
Mahncode |
Für
das Mahnwesen kann jedem Gast ein eigener Mahncode zugewiesen
werden. Bei Rechnungserstellung wird der hinterlegte Code berücksichtigt
und in der Debitorenverwaltung angezeigt. Durch Zuordnen des Codes
"nicht mahnbar" wird die Gästekartei vom Mahnwesen ausgeschlossen.
|
Extras / IATA-Code |
Nur bei Reisebüros - Eingabe
der IATA-Nummer.
IATA = International Air Transport Association.
Ein Reisebüro mit IATA-Agentur verkauft Flugtickets zu Originalpreisen
und erhebt ein Serviceentgelt. Jedes Reisebüro mit IATA Agentur
besitzt eine IATA-Nummer, die Sie hier eingeben können. |
Im Bereich Kreditlimit
können Sie Einstellungen zum Debitoren-Kreditlimit vornehmen. Über das
Debitoren-Kreditlimit können Sie einer Gästekartei debitorische Zahlungen
bis zu einer bestimmten Höhe erlauben. Ist das Debitoren-Kreditlimit ausgeschöpft,
kann der Gast zum Beispiel aufgefordert werden, in Bar oder mit EC-Karte
zu zahlen.
Feld |
Beschreibung |
|
Deb.Kreditlimit |
Debitor-Kreditlimit:
Geben Sie hier das Debitor-Kreditlimit
ein, das Sie dem Gast insgesamt für Debitorische Zahlungen
einräumen wollen. Das Debitor-Kreditlimit ist die Kreditlinie,
bis zu der ein Debitor Forderungen aufbauen darf. |
Aktuell
offen: |
Dieser
Wert gibt an bis zu welcher Höhe der Debitor das Debitor-Kreditlimit
bereits ausgeschöpft hat. |
K.-Limit im Haus |
Kredit-Limit
im Haus: Kreditlinie, bis zu der ein Debitor Forderungen während eines Aufenthaltes
aufbauen darf. Beträge bis zu der hier eingeräumten Höhe können
mit einer debitorischen Zahlart (zum Beispiel auf Rechnung) beglichen
werden. |
Aktuell
offen: |
Dieser
Wert gibt an bis zu welcher Höhe der Debitor das Inhouse-Saldenlimit
aktuell ausgeschöpft hat. |
Geändert von |
Hier wird
automatisch der Benutzer angezeigt, der das Debitor-Kreditlimit
oder das Inhouse-Saldenlimit zuletzt gespeichert hat (Kredit-Autorisierer). |
Geändert am |
Hier werden
automatisch Datum und Uhrzeit der letzten Änderung eingetragen. |
Debitoren-Zahlung |

|
Debitoren-Zahlung: Setzen Sie
hier ein Häkchen,um dem Gast/die Gästekartei debitorische Zahlungen
zu erlauben. |

|
Debitoren-Zahlung: Durch Entfernen
des Häkchens entziehen Sie dem Gast die Möglichkeit, mit einer
debitorischen Zahlart zu bezahlen. |
 Die Einstellungen zum Debitoren-Kreditlimit
in der Gästekartei sind Teil des Features zur Eingabe und
Überprüfung von Debitoren-Kreditlimits, das aktuell in der Basis-Version
vorliegt. Die Basis Version beschränkt sich zunächst auf die Anlage
von Debitoren-Kreditlimits in der Gästekartei und deren Anzeige
& Kontrolle in der Kreditlimit-Prognose.
Weitere Funktionen wie zum Beispiel die automatische Kontrolle
von Debitoren-Kreditlimits sind in Entwicklung. Die Einstellungen zum Debitoren-Kreditlimit
in der Gästekartei sind Teil des Features zur Eingabe und
Überprüfung von Debitoren-Kreditlimits, das aktuell in der Basis-Version
vorliegt. Die Basis Version beschränkt sich zunächst auf die Anlage
von Debitoren-Kreditlimits in der Gästekartei und deren Anzeige
& Kontrolle in der Kreditlimit-Prognose.
Weitere Funktionen wie zum Beispiel die automatische Kontrolle
von Debitoren-Kreditlimits sind in Entwicklung.
|
 Verwandte Themen
Verwandte Themen
Listen > Kreditlimit-Prognose
Informationen zur Einrichtung
von (debitorischen) Zahlarten
[Gästekartei > Erweitert]
Wünsche/Notizen
[Gästekartei > Erweitert > Wünsche/Notizen]
Feld |
Beschreibung |
Notizen |
Hier können
Sie Hinweise für das Restaurant oder allgemeine Bemerkungen zum
Gast hinterlegen. Für den Fall, dass der Gast erneut im Hause
reserviert, sind die hier hinterlegten Informationen abrufbar
für alle Kollegen, die auf diese Kartei später zugreifen werden.
Mögliche Wünsche von Gästen können z.B. folgende sein:
täglich eine Tageszeitung, ein Shuttle-Service
am Abreisetag, ein Babysitter, usw. |
Zimmerausstattung |
Hier können
Sie Ausstattungsmerkmale hinterlegen, die bei Zimmerreservierungen
für diesen Gast zu berücksichtigen sind. -
So bleiben keine Wünsche offen! Die
entsprechenden Ausstattungsmerkmale werden in den Stammdaten angelegt
und können dort für jedes Zimmer individuell zugeordnet werden.
|
Wunschzimmer |
Tragen
Sie hier - falls zutreffend - das Wunschzimmer des Gastes ein
(beliebte Funktion bei Stammgästen). |
[Gästekartei > Erweitert > Marketing]
Ordnen Sie einem Gast bestimmte VIP oder Marketingcodes zu:
Feld |
Beschreibung |
VIP
Codes
|
Mithilfe von VIP-Codes können Sie
Ihre Gäste in bestimmte Kundenkreise einteilen, denen besondere
Vorteile gewährt werden. VIP Codes können auch für Auswertungen
und die Serienbrieferstellung genutzt werden. Die Anlage der Codes
nehmen Sie in den Stammdaten unter „Gästekartei“ im Reiter „Codes“
vor. |
Marketingcodes |
Mithilfe
von Marketingcodes können Sie z. B. erfassen, welchen Ursprung
die Gastadresse hat (Werbung, Prospektanfrage, Golfer, etc.).
Marketingcodes können als Filter in der Funktion "Gästekartei
> Datenexport/Mailings" benutzt werden (zum Beispiel "Erstelle
eine Liste aller Gäste, die den Marketingcode x haben"). |
Schlagworte |
Hier
können Sie der Gästekartei ein oder mehrere Schlagwörter
zuordnen. |
Dokumente
[Gästekartei > Erweitert > Dokumente]
Dient
der Erfassung von Reisedokumentinformationen (z. B. Reisepass, Visum
etc.). Klicken Sie auf [Hinzufügen]
um ein neues Dokument für den Gast zu hinterlegen.
Feld |
Beschreibung |
Typ |
Wählen
Sie hier den Typ des Dokuments aus.
Welche
Dokumenttypen in Ihrem System zur Verfügung stehen sollen, bestimmen
Sie in den Stammdaten von protel Air (Gästekartei > Codes >
Dokumenttypen). |
Nummer |
Geben Sie
hier die Nummer des Dokuments ein (zum Beispiel Passnummer, etc.) |
Ablaufdatum |
Geben Sie
hier das Ablaufdatum (gültig bis) ein. Das Datum ist auf dem jeweiligen
Dokument vermerkt. |
Ausst. Datum |
Geben Sie
hier das Ausstellungsdatum ein (wann wurde das Dokument ausgestellt?)
ein. Das Datum ist auf dem jeweiligen Dokument vermerkt. |
Land |
Wählen
Sie hier das Land, in dem Das Dokument ausgestellt wurde, aus.
Geben Sie in der Liste zur Länderauswahl den Anfangsbuchstaben
ein und protel Air springt auf das entsprechende Land. Um bei
der Länderauswahl auch auf weniger häufig genutzte Länder zugreifen
zu können, klicken Sie im Dialog auf die Option "Alle". |
Ausst.
Ort |
Hier kann
der Ort der ausstellenden Behörde eingegeben werden. |
[Gästekartei > Erweitert > Membercards]
Hier
können Sie für einen Gast Mitgliedskarten hinterlegen, zum Beispiel wenn
der Gast an speziellen Hotel-Treueprogrammen teilnimmt.
Klicken Sie auf [Hinzufügen]
um eine neue Karte anzulegen.
Wählen Sie im Feld Name die
Karte aus, die Sie zuordnen wollen.
Füllen Sie die restlichen Felder aus und
bestätigen Sie mit [OK]
 Verwandte Themen
Verwandte Themen
Anlage von Memberkarten: Stammdaten > Gästekartei > Codes >
Membercards
Konfiguration von Memberkarten: Stammdaten > Benutzerdefinierte Felder
> Membercards
[Gästekartei > Texthistorie]
Die Texthistorie in der Gästekartei dient zur Verwaltung der Korrespondenz,
die über diese Gästekartei geführt wurde. Alle Reservierungstexte, Anschreiben,
Serienbriefe usw. werden hier mit Erstellungsdatum, Erstellernamen, Formularnamen
und Speicherort aufgelistet.
Mit einem Doppelklick auf einen Eintrag öffnen Sie das zugehörige Dokument.
Neues Dokument

[Gästekartei > Reiter "Texthistorie
> Schaltfläche [Neues Dokument]]
Klicken Sie auf die Schaltfläche [Neues
Dokument] um ein individuelles Kundenanschreiben zu erstellen (zum
Beispiel Einladungen, Geburtstagskarten, Begleitschreiben für Prospekte,
etc). Im Gegensatz zu Reservierungstexten, Rechnungen und Meldescheinen
haben Kundenanschreiben keinen direkten Bezug zu einer Reservierung.
Es öffnet sich das Fenster Druckaufgaben:
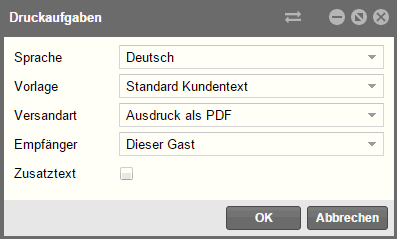
Feld |
Beschreibung |
Sprache |
Hier ist
standardmäßig die Sprache des Gasts vorausgewählt. Sollte das
Anschreiben, das Sie erstellen möchten, nicht in der jeweiligen
Sprache existieren, können Sie hier eine andere Sprache auswählen
(z. B. Englisch). |
Vorlage |
Wählen
Sie hier die gewünschte Vorlage für das Anschreiben aus.
|
Versandart
|
Bestimmen Sie hier das Dateiformat
und die Versandart des Anschreibens:
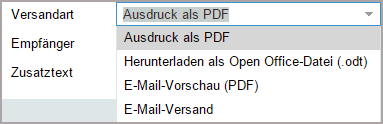
Ausdruck
als PDF: Erstellt einen Kundentext im PDF-Format.
Herunterladen
als Open-Office-Datei (.odt): Erstellt den Kundentext im
odt-Format.
E-Mail-Vorschau
(PDF): Versendet eine E-Mail mit dem Kundentext (PDF) im
Anhang an die E-Mail-Adresse des ausgewählten Empfängers (siehe
unten). Die E-Mail-Adresse muss in den Kontaktdaten der jeweiligen
Kartei hinterlegt sein!
E-Mail-Versand:
Erstellt ein PDF zur Vorschau. Wählen Sie diese Option, wenn Sie
den Inhalt des PDFs überprüfen möchten, bevor Sie es als E-Mail-Anhang
versenden (siehe "E-Mail-Versand").
|
Empfänger
|
Bestimmen Sie hier den Empfänger
des Anschreibens:
a) Dieser Gast- Versendet den Kundentext
an die aktuell ausgewählte Gästekartei
b) Suche Gästekartei - Es kann eine
beliebige andere Kartei als Empfänger ausgewählt werden.
c) E-Mail-Adresse: Bei Bedarf kann
für den E-Mail-Versand eine E-Mail-Adresse von Hand eingegeben
werden. |
Zusatztext |
Setzen Sie ein Häkchen in die
Checkbox  Zusatztext, wenn zusätzlich ein
individueller Text auf das Anschreiben gedruckt werden soll. Den
gewünschten Text können Sie in das Freitextfeld eingeben. Zusatztext, wenn zusätzlich ein
individueller Text auf das Anschreiben gedruckt werden soll. Den
gewünschten Text können Sie in das Freitextfeld eingeben.
|
 Tab Extras
Tab Extras
Benutzerdefinierte Felder
Im Tab Extras werden Ihnen benutzerdefinierte Felder angezeigt.
Benutzerdefinierte Felder sind sehr hilfreich, um zusätzliche Inhalte
zu speichern und können von jedem Hotel individuell angelegt und gestaltet
werden. Beispiel: Speichern Sie zusätzliche
Informationen zu einem Gast, z.B. Hinweise auf Allergien oder ein mitreisendes
Tier.
 Benutzerdefinierte
Felder stehen nur zur Verfügung, wenn sie in den Stammdaten angelegt
wurden (siehe: Stammdaten > Benutzerdefinierte
Felder). Wenn für
Ihr System keine benutzerdefinierten Felder angelegt sind, bleibt
dieses Fenster leer. Benutzerdefinierte
Felder stehen nur zur Verfügung, wenn sie in den Stammdaten angelegt
wurden (siehe: Stammdaten > Benutzerdefinierte
Felder). Wenn für
Ihr System keine benutzerdefinierten Felder angelegt sind, bleibt
dieses Fenster leer.
|
Wurde für ein benutzerdefiniertes Feld zum
Beispiel eine Auswahlliste definiert, können Sie dem Gast ein oder mehrere
Elemente aus dieser Liste zuweisen.
Benutzerdefinierte Felder in Textdokumenten ausgeben
Benutzerdefinierte Felder können auch in Textdokumenten verwendet und
ausgegeben werden.
Beispiel: Angenommen, Sie haben für die Gästekartei das benutzerdefinierte
Feld „Tierinfo“ angelegt. Der entsprechende Ersetzungscode würde dann
lauten: ${guest.udf.Tierinfo}
Sie können einen Bericht erstellen, der Ihnen die durch den jeweiligen
Gast generierten Umsätze für das laufende Kalenderjahr anzeigt. Neben
dem Gesamtumsatz werden die Umsätze pro Monat und nach Warengruppen zusammengefasst
angezeigt. Angezeigt werden die Bruttoumsätze.
Der Sales-Bericht kann auch über das Berichtswesen aufgerufen werden.
Dort können zusätzliche Einstellungen für die Auswertung gesetzt werden.
 Verwandte Themen
Verwandte Themen
Sales-Bericht im Berichtswesen
 Mit dem protel Air-Upgrade im Sommer 2020 haben sich nicht
nur die Oberfläche sondern auch viele Funktionen in protel
Air geändert.
Mit dem protel Air-Upgrade im Sommer 2020 haben sich nicht
nur die Oberfläche sondern auch viele Funktionen in protel
Air geändert.  Privat
Privat  Firma
Firma  Reisebüro
Reisebüro Gruppe
Gruppe  Source
Source
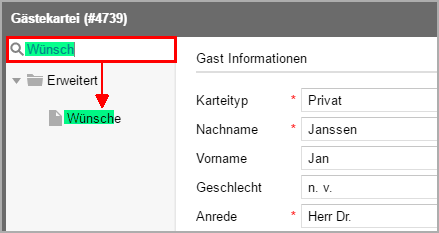



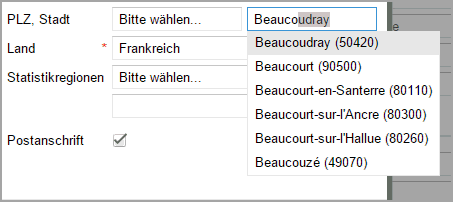
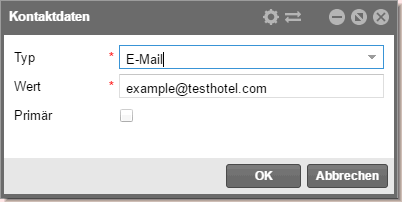
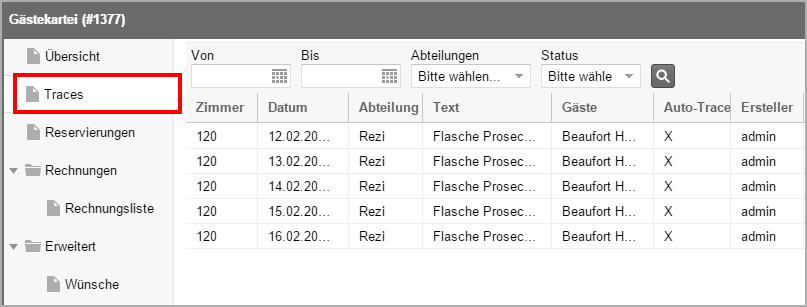

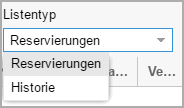
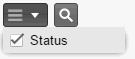
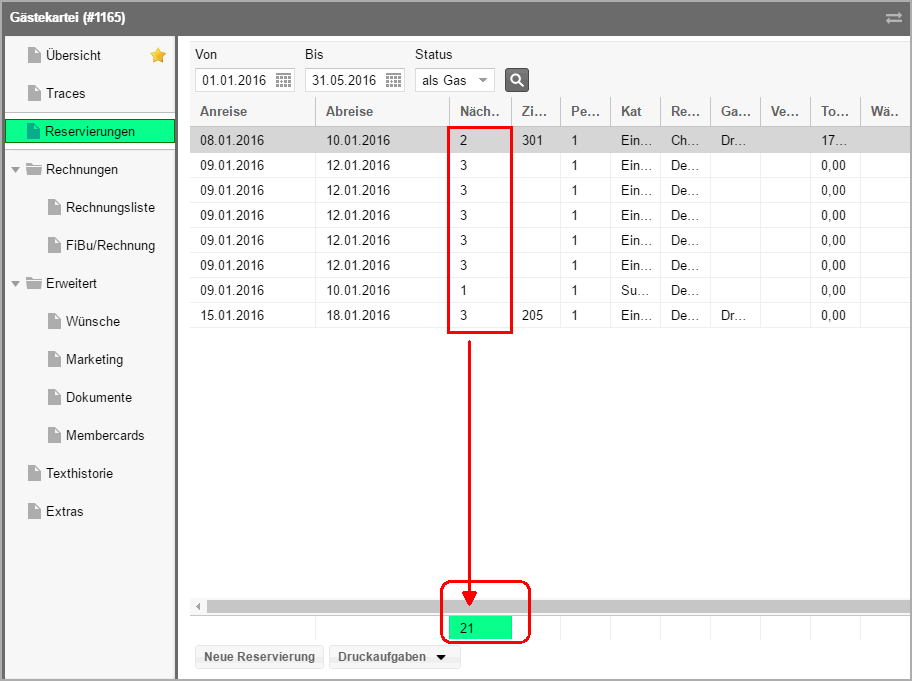


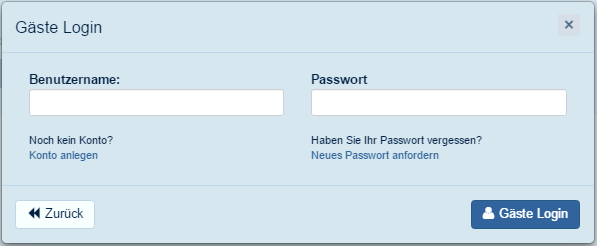





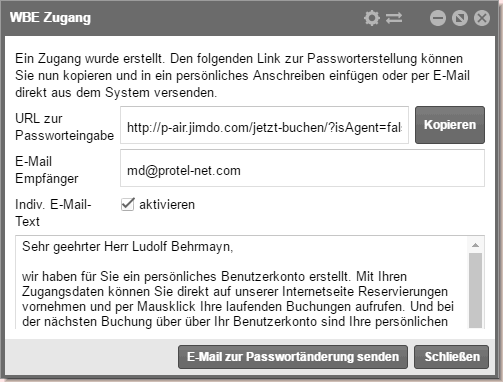

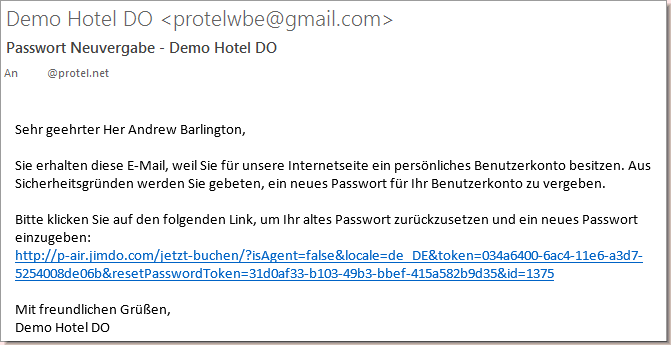
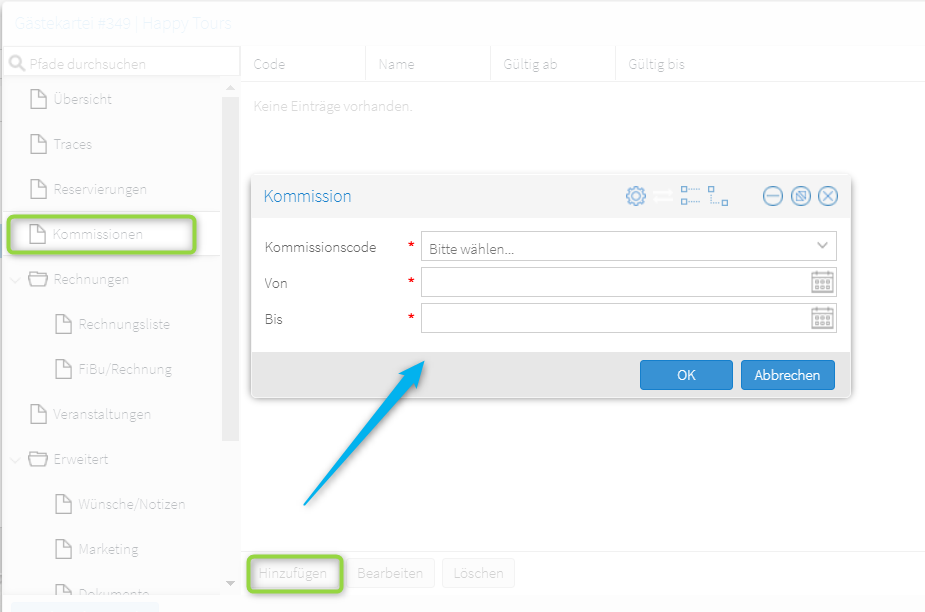
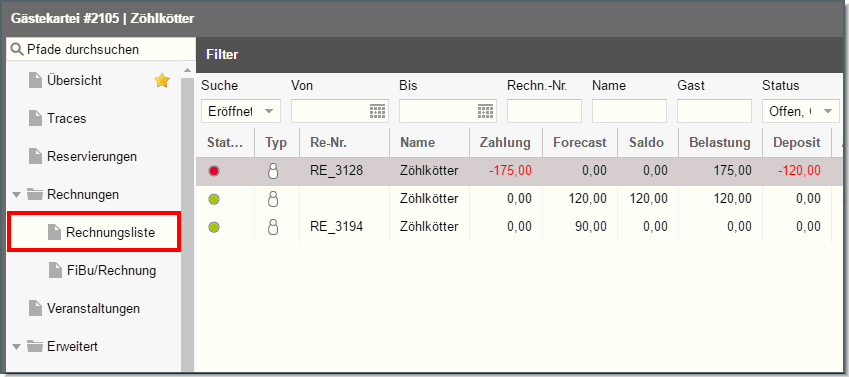
 Punkt gekennzeichnete Rechnungen
sind noch offen; mit einem roten
Punkt gekennzeichnete Rechnungen
sind noch offen; mit einem roten  Punkt gekennzeichnete Rechnungen wurden bereits geschlossen.
Punkt gekennzeichnete Rechnungen wurden bereits geschlossen.



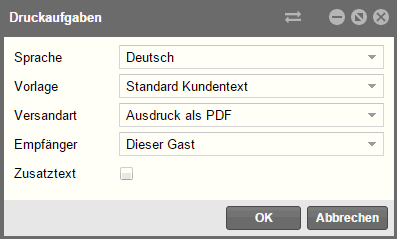
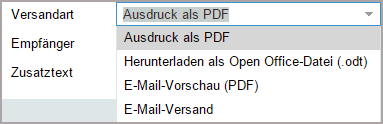
 Zusatztext, wenn zusätzlich ein
individueller Text auf das Anschreiben gedruckt werden soll. Den
gewünschten Text können Sie in das Freitextfeld eingeben.
Zusatztext, wenn zusätzlich ein
individueller Text auf das Anschreiben gedruckt werden soll. Den
gewünschten Text können Sie in das Freitextfeld eingeben.