Zimmerliste | Manuell eingeben
[Reservierung > Kontingente > Kontingente-Dialog
> Button "Zimmerliste | Manuell eingeben"]
Mit dem Zimmerlisten-Feature können Sie in
nur wenigen Schritten alle Gäste und Reservierungen für ein Kontingent
von Hand eingeben (dieser Abschnitt) oder aus einer Excel-Tabelle
importieren (s. Abschnitt Daten
importieren).
Mithilfe des Features Zimmerliste
| Manuell eingeben können Sie alle Gäste und Reservierungen für
ein Kontingent in einem zentralen Dialog von Hand erfassen. Damit verfügen
Sie über ein effizientes Werkzeug, in einem einzigen Durchgang mehrere
Reservierungen für ein Kontingent zu nennen. Dieses Feature wird Ihnen
besonders beim Umgang mit größeren Kontingenten zugutekommen.
Beispiel
Dem Bucher eines Kontingents wurde der Kontingentvertrag zur Unterschrift
geschickt und kommt ein paar Tage später unterschrieben zurück, inklusive
Anerkennung der AGB. Das Kontingent wurde bereits auf blockend gesetzt.
Jetzt müssen nur noch die Reservierungen für das Kontingent genannt werden.
Ein paar Tage später erhalten Sie vom Bucher eine entsprechende Liste
mit den Namen der Gäste. Spätestens jetzt kann das Kontingent auf "Abrufbar"
gesetzt und alle Gäste für das Kontingent genannt werden. Die Eingabe
der Gäste erfolgt direkt in der Zimmerliste: Hier können Sie alle Gäste
nacheinander eintragen. Danach sind alle Gäste genannt und alle Reservierungen
im System.
Programmaufruf
[Reservierung > Kontingente > Kontingente-Dialog
> Button "Zimmerliste | Manuell eingeben"]
Die Zimmerliste wird für jedes Kontingent individuell eingegeben.
Rufen Sie das Kontingent auf (Reservierung > Kontingente > Kontingent
bearbeiten) und klicken unten links im Fenster auf den Button Zimmerliste
> Manuell eingeben.
 Bitte beachten!
Bitte beachten!
Der
Button Zimmerliste
ist nur aktiv, wenn für das Kontingent eine bestimmte Anzahl
von Zimmern angelegt wurde (siehe Abschnitt "Kontingent")
und der Status abrufbar
aktiviert wurde!
Um
die Zimmerliste zu verwenden muss dem Nutzer ein entsprechendes
Benutzerrecht zugewiesen werden: PAirAllotmentImportRoomingList
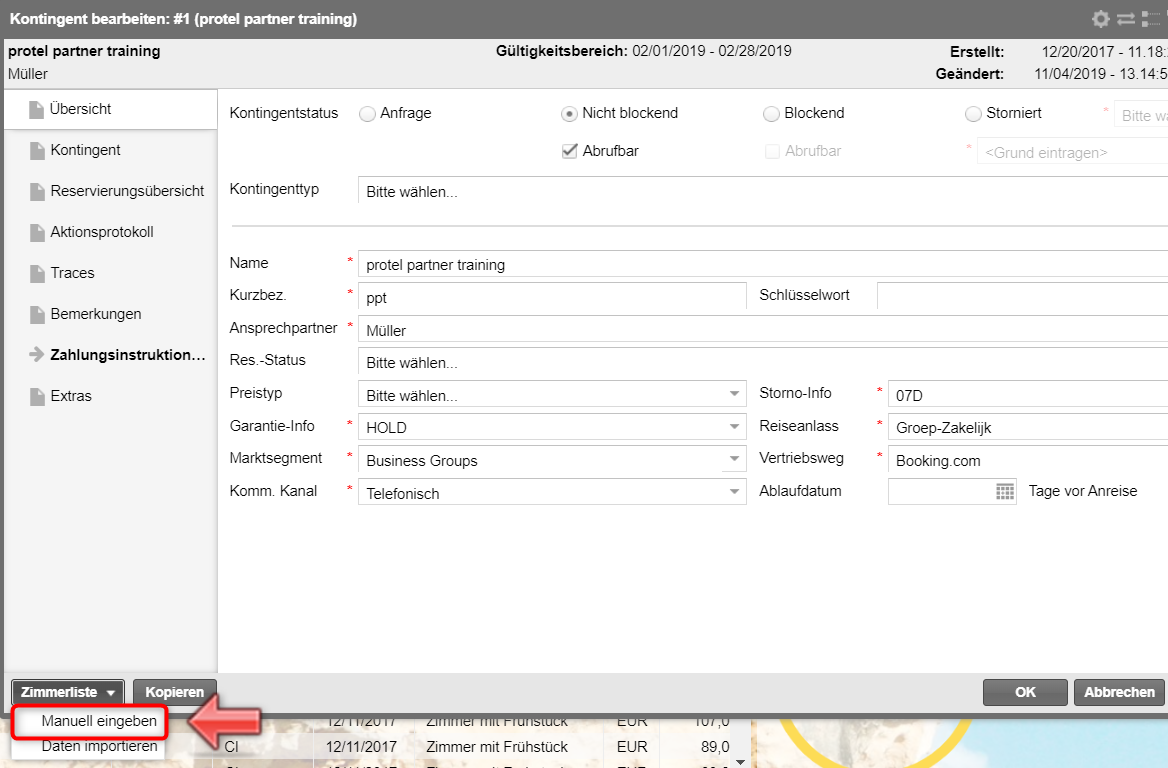
Im Anschluss öffnet sich das Fenster Zimmerliste.
So geben Sie mehrere Gäste nacheinander ein
[Reservierung > Kontingente > Kontingente-Dialog
> Button "Zimmerliste | Manuell eingeben"]
Rufen Sie das Kontingent auf (Reservierung > Kontingente
> Kontingent bearbeiten) und klicken unten links im Fenster auf
den Button Zimmerliste > Manuell
eingeben.
Im Dialog Zimmerliste
können Sie die Daten der Gäste in jeder Zeile nacheinander eingeben:
Jede Zeile entspricht einem Reservierungsdatensatz, der für das Kontingent
angelegt werden wird: Pro Zeile wird eine Gästekartei und eine Reservierung
angelegt (bei entsprechender Zimmeranzahl auch mehrere).
Beginnen Sie in der ersten Zeile mit dem ersten Gast.
Füllen Sie mindestens die als Pflichtfeld gekennzeichnete Felder
wie Nachname, Anreise, Abreise, Anzahl Zimmer, Anzahl Erwachsene und
Kategorie aus. Tipp:
Durch Drücken der Tabulatortaste gelangen Sie in das jeweils nächste
Feld.
Sobald alle Felder (mindestens die Pflichtfelder) ausgefüllt
sind, springt der Cursor automatisch in die nächste Zeile, wo Sie
den nächsten Gast eingeben.
Wenn Sie alle Gäste in die Liste eingetragen haben, klicken
Sie den Button Hinzufügen.
protel Air legt jetzt die entsprechenden Reservierungen an.
Zum Abschluss können Sie sich die angelegten Reservierungen
in der Reservierungsübersicht
des Kontingents ansehen- vgl. folgende Abbildung:
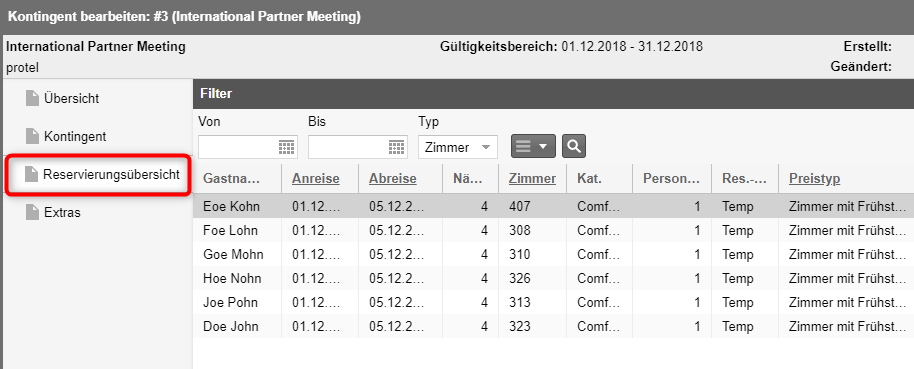
Tipp:
Wenn die Reservierungen nicht unmittelbar im Reiter Reservierungsübersicht
erscheinen, schließen Sie das Kontigent und öffnen es erneut!
 HINWEIS! HINWEIS!
Bei jeder manuellen Eingabe werden die enthaltenen Daten (Gäste
und Reservierungen) neu angelegt! Die wiederholte Eingabe derselben
Liste würde entsprechende Datenduplikate zur Folge haben.
Die Gästekarteien werden mit dem Status "zum Löschen vorgemerkt"
angelegt. So wird vermieden, dass übermäßig viele Dubletten in
protel Air entstehen (mehr Infos hierzu finden Sie in den FAQ). |
Spalten und deren Bedeutung
[Reservierung > Kontingente > Kontingente-Dialog
> Button "Zimmerliste | Manuell eingeben"]
Die folgende Auflistung enthält alle Felder, die protel Air für den
Import bereitstellt. Über das Ein- und Ausblenden von Spalten können Sie
selbst bestimmen, welche Felder in der Excel-Datei enthalten sein sollen
(siehe Abschnitt Spalten ein-/ und ausblenden).
Pflichtfelder: Als Pflichtfelder
gekennzeichnete Spalten müssen ausgefüllt werden. Ohne Eingabe des Pflichtfeldes
kann der Reservierungsdatensatz nicht angelegt werden.
Dropdown-Listen:
Werden in einer Zelle bestimmte Elemente über eine Dropdown-Liste bereitgestellt,
dürfen keine anderen als die dort enthaltenen Elemente eingegeben werden!
Spalte |
Pflichtfeld |
Format/Auswahl |
Erläuterung |
ID |

|
Ziffer |
Laufende
Nummer beginnend mit 1. Diese Nummer wird automatisch vom System
angelegt und kann nicht verändert werden! |
Nachname |

|
Freitext |
Nachname
des Gastes. Die Angabe des Nachnamens ist verpflichtend.
. |
Vorname |

|
Freitext |
Vorname
des Gastes. |
Zweiter
Vorname |

|
Freitext |
Zweiter
Vorname |
Zweiter
Nachname |

|
Freitext |
Zweiter
Nachname |
Anrede |

|
Dropdown-Liste |
Persönliche
Anrede des Gastes. Wählen Sie ein Element aus der Liste aus. |
Geschlecht |

|
Dropdown-Liste |
Geschlecht
des Gastes. Wählen Sie ein Element aus der Liste aus. |
Geburtstag |

|
Datum |
Geburtstag
des Gastes. Der Geburtstag muss in einem gültigen Datumsformat
eingegeben werden. |
Sprache |

|
Dropdown-Liste |
Sprache
des Gastes. Wählen Sie ein Element aus der Liste aus. |
Nationalität |

|
Dropdown-Liste |
Nationalität
des Gastes. Wählen Sie ein Element aus der Liste aus. |
Ausweis |

|
Freitext |
Ausweisnummer
des Personalsausweises, Reisepasses, o.Ä. |
Anreise |

|
Datum |
Datum
der Anreise. Die Angabe des Anreisedatums ist verpflichtend.
|
Abreise |

|
Datum |
Datum
der Abreise. Die Angabe des Abreisedatums ist verpflichtend.
|
Anzahl
Zimmer |

|
Ziffer |
Anzahl
der Zimmer für diesen Gast. Die Angabe ist verpflichtend.
|
Anzahl
Erwachsene |

|
Ziffer |
Anzahl
der Erwachsenen für diesen Gast. Die Angabe ist verpflichtend.
|
Anzahl
Kinder |

|
Ziffer |
Anzahl
der Kinder für diesen Gast. |
Kat. |

|
Dropdown-Liste |
Zu
buchende Zimmerkategorie. Wählen Sie ein Element aus der Liste
aus.
Hier werden nur Kategorien
zur Auswahl angeboten, die im Kontingent konfiguriert wurden! |
Anreisezeit |

|
Uhrzeit |
Geplante
Uhrzeit der Anreise. |
Abreisezeit |

|
Uhrzeit |
Geplante
Uhrzeit der Abreise. |
Bemerk. |

|
Freitext |
Zusätzliche
Hinweise in Bezug auf die Reservierung. |
VIP
Codes |

|
Dropdown-Liste |
VIP
Code des Gastes. Wählen Sie ein Element aus der Liste aus. |
Spalten ein-/ausblenden
Spalten, die Sie nicht benötigen, können Sie für die Eingabe auf einfache
Weise ausblenden. Wichtig ist, dass Sie keine Pflichtfelder ausblenden,
weil diese für die fehlerfreie Eingabe benötigt werden.
So funktioniert's
Rufen Sie das Kontingent auf (Reservierung > Kontingente
> Kontingent bearbeiten) und klicken unten links im Fenster auf
den Button Zimmerliste > Manuell
eingeben.
Bewegen Sie dazu den Mauszeiger über den Spaltentitel einer
beliebigen Spalte und klicken Sie anschließend auf den kleinen Pfeil
- siehe Abbildung:

Wählen Sie im Aufklappmenü den Eintrag Spalten.

Spalten, die in der Vorlage aktiviert sind, sind mit einem Häkchen
gekennzeichnet.
Um eine Spalte auszublenden, entfernen Sie das Häkchen aus der
Checkbox.
In unserem Beispiel werden gleich mehrere Spalten ausgeblendet
- siehe folgende Abbildung:

Achtung!
 Blenden Sie niemals Spalten
aus, die Pflichtfelder sind, weil diese für den fehlerfreien Import
benötigt werden! Pflichtfelder sind:
Blenden Sie niemals Spalten
aus, die Pflichtfelder sind, weil diese für den fehlerfreien Import
benötigt werden! Pflichtfelder sind:
ID
Nachname
Anreise
Abreise
Anzahl Zimmer
Anzahl Erwachsene
Kat.
 Entsprechend der getroffenen
Auswahl aktualisieren sich die im Fenster angezeigten Spalten.
Entsprechend der getroffenen
Auswahl aktualisieren sich die im Fenster angezeigten Spalten.
Klicken Sie nun auf Aktuelle Listenansicht
speichern.

Schließen Sie das Fenster mit Klick auf Verlassen.
Hinweis!
 Die
Spalteneinstellungen werden für alle Kontingente übernommen!
Die
Spalteneinstellungen werden für alle Kontingente übernommen!
 Mit dem protel Air-Upgrade im Sommer 2020 haben sich nicht
nur die Oberfläche sondern auch viele Funktionen in protel
Air geändert.
Mit dem protel Air-Upgrade im Sommer 2020 haben sich nicht
nur die Oberfläche sondern auch viele Funktionen in protel
Air geändert. 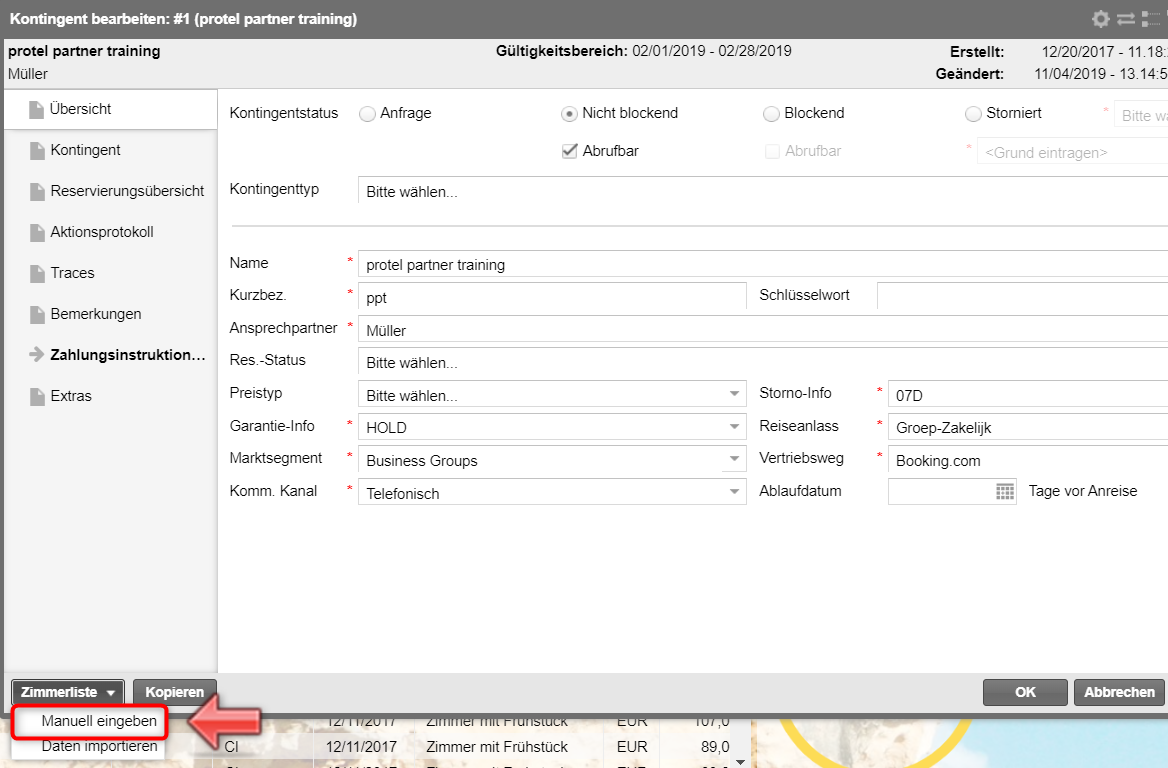
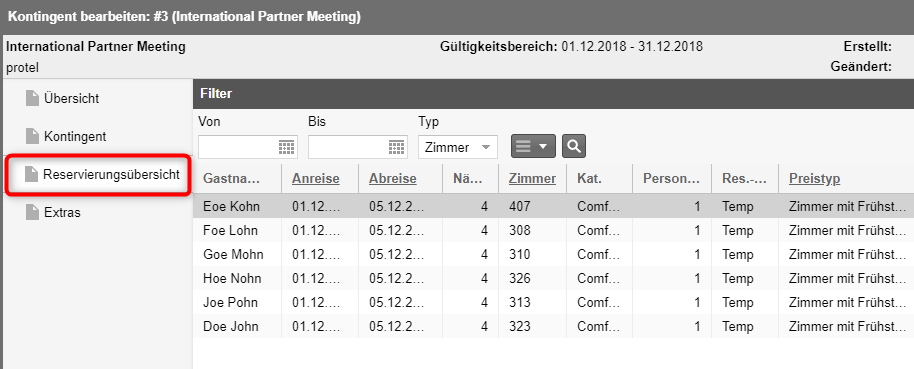





 Entsprechend der getroffenen
Auswahl aktualisieren sich die im Fenster angezeigten Spalten.
Entsprechend der getroffenen
Auswahl aktualisieren sich die im Fenster angezeigten Spalten.
