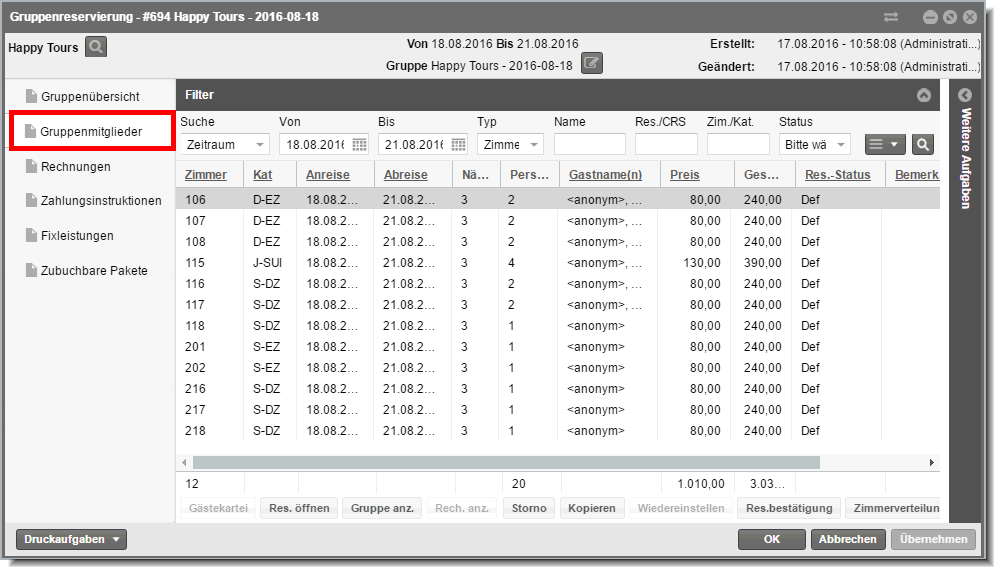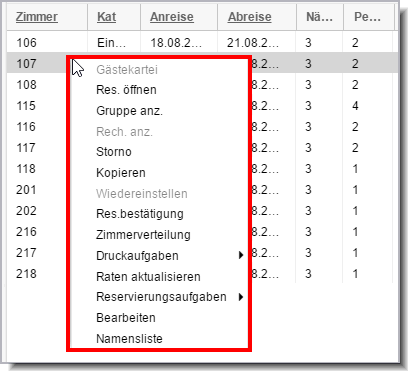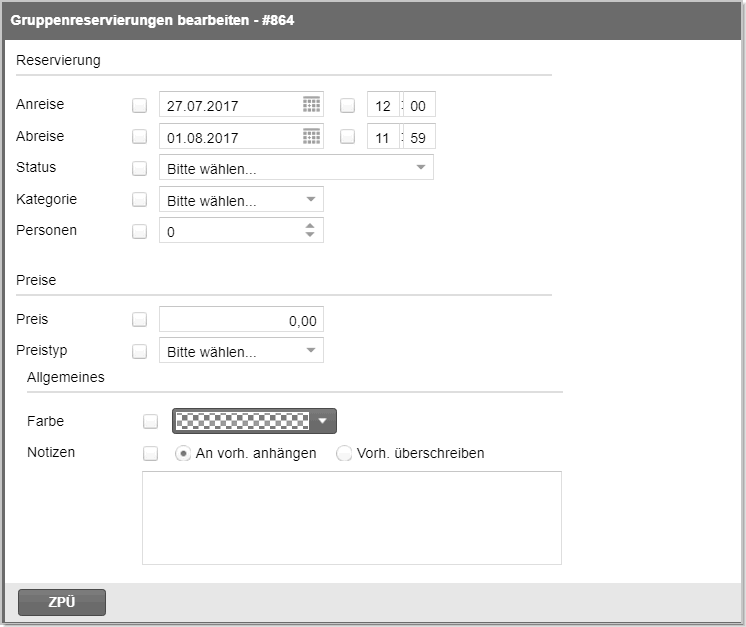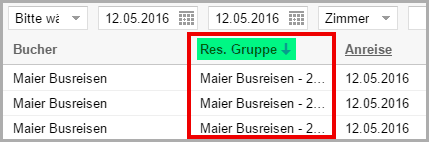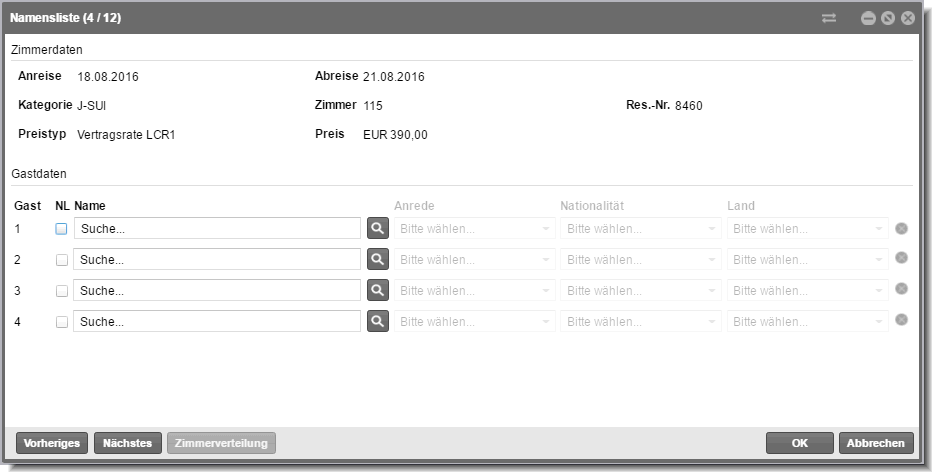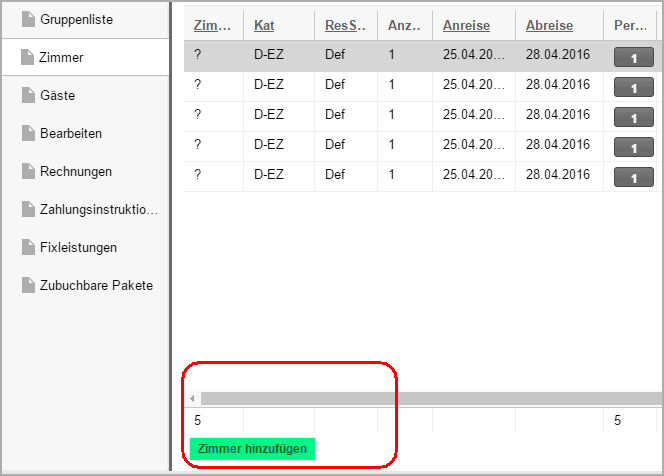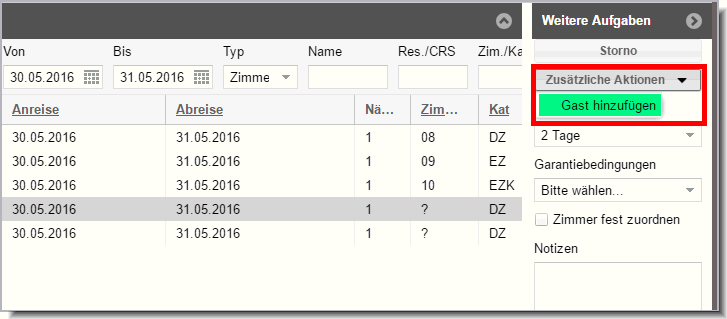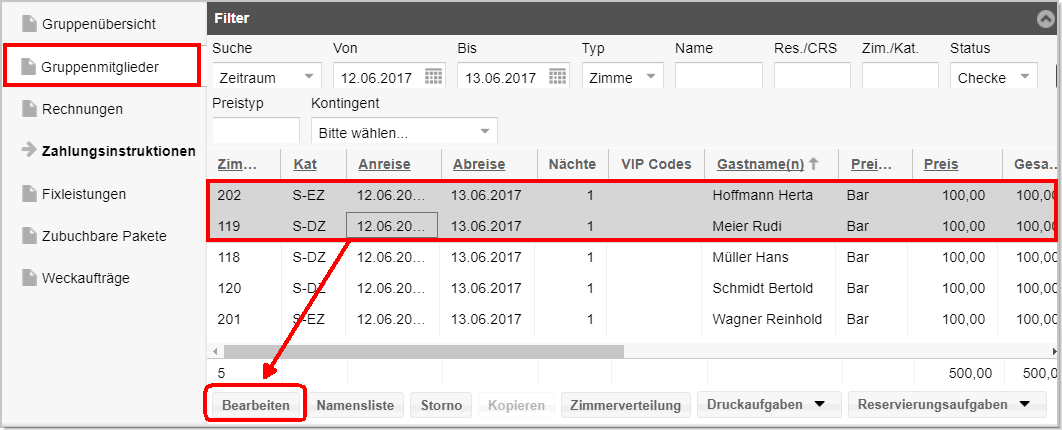Gruppenmitglieder
[Gruppenreservierungsdialog > Gruppenmitglieder-Tab]
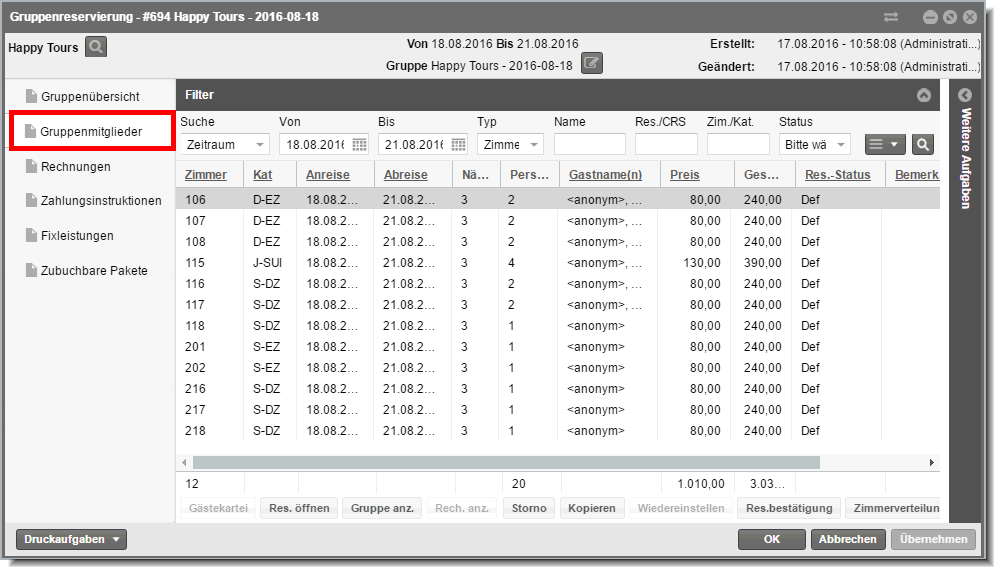
Der Gruppenmitglieder-Tab zeigt Ihnen -
je nach gewählter Ansicht - alle gebuchten Zimmer und Gäste in einer Liste
an. Bei Bedarf können Sie hier jede einzelne Reservierung separat bearbeiten.
Änderungen, die Sie in diesem Dialog vornehmen, beziehen sich immer auf
die jeweilige Reservierung.
 TIPP: Der Inhalt
von Spalten mit unterstrichener
Spaltenüberschrift kann inline
bearbeitet werden, d.h. Sie können den Inhalt markieren und direkt ändern.
Auf diese Weise können Sie zum Beispiel
TIPP: Der Inhalt
von Spalten mit unterstrichener
Spaltenüberschrift kann inline
bearbeitet werden, d.h. Sie können den Inhalt markieren und direkt ändern.
Auf diese Weise können Sie zum Beispiel
An- und Abreise für ein Zimmer ändern
Ein anderes Zimmer auswählen (durch
Ändern des Zimmers oder der Kategorie)
den Reservierungsstatus für einzelne
Zimmer ändern
den Preis für einzelne Zimmer überschreiben
einen anderen Preistyp zuweisen
die Personenzahl pro Zimmer ändern
(falls das Zimmer mit mehreren Personen belegt werden kann)
Bemerkungen und Gastwünsche editieren
einen Gast zuweisen (siehe Abschnitt unten)
Filter

Mithilfe der Filterleiste können Sie die Anzeige nach bestimmten Kriterien
filtern, zum Beispiel, wenn Sie nur optionale oder stornierte Reservierungen
angezeigt bekommen möchten.
Tipp: Mit
Klick auf das folgende Symbol können Sie auf zusätzlich verfügbare Filter
zugreifen:

Ansicht wählen
In den Filtereinstellungen können Sie zwischen den beiden Darstellungen
Zimmer und Gäste
wählen - siehe Screenshot:

Typ |
Beschreibung |
Zimmer |
Darstellung
auf Zimmerebene. In dieser Ansicht erscheint jedes Zimmer
genau einmal – ganz gleich, ob das Zimmer für einen oder mehrere
Gäste gebucht wurde. |
Gäste |
Darstellung
auf Gastebene. Jeder Gast wird einzeln gelistet. Ein Zimmer, das
für mehrere Gäste reserviert wurde, erscheint in dieser Ansicht
mehrmals (einmal je Gast). |
Mögliche Aktionen im Reiter Gruppenmitglieder
In der Gruppenmitgliederliste können Sie viele Reservierungsfunktionen
aufrufen, die Sie aus der Reservierungsliste oder dem Reservierungsdialog
kennen.
Kontextmenü und Buttonleiste
Viele verfügbare Aktionen können über das
Kontextmenü oder die Buttonleiste aufgerufen werden.
Kontextmenü
[Gruppenreservierungsdialog > Gruppenmitglieder-Tab]
Klicken Sie mit dem rechten Mauszeiger auf
eine Reservierung um das Kontextmenü aufzurufen.
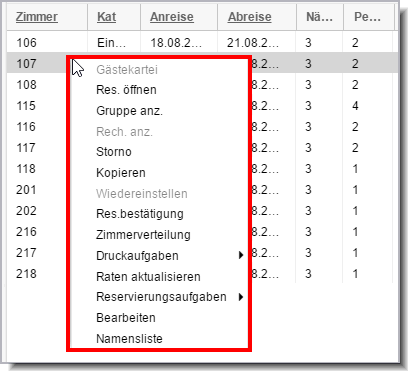
Markieren Sie in der Gruppenmitgliederliste
eine oder mehrere Gruppenmitglieder und klicken im Kontextmenü auf einen
Eintrag, um die Aktion für die markierte(n) Reservierung(en) auszuführen.
[Gruppenreservierungsdialog > Gruppenmitglieder-Tab]
In der Buttonleiste stehen Ihnen die
wichtigsten Funktionen für die Gruppenmitgliederliste zur Verfügung.

Markieren Sie in der Gruppenmitgliederliste
eine oder mehrere Gruppenmitglieder und klicken in der Buttonleiste
einen Button, um die Aktion für die markierte(n) Reservierung(en) auszuführen.
[Gruppenreservierungsdialog > Gruppenmitglieder-Tab
> Spalte "Gastname"]
In der Darstellung auf Zimmerebene können
Sie den einzelnen Zimmern schnell und einfach einen Gast zuordnen.
Wählen Sie den Ansichts-Typ "Zimmer"
- siehe folgende Abbildung.

Klicken Sie in der Zimmerzeile auf den jeweiligen
Gastnamen und geben den Namen des Gastes ein.
protel Air durchsucht den Datenbestand bereits
bei der Eingabe und zeigt übereinstimmende Gastnamen in einer Trefferliste
an.

Übernehmen Sie den gewünschten Gast mit <Enter>
und klicken Sie mit der Maus in einen beliebigen Fensterbereich.
Wenn der Gast noch nicht im System vorhanden
ist, können Sie durch Drücken der <Enter>Taste eine neue Gästekartei
anlegen.
Möchten Sie keine vollwertigen
Gästekarteien für die Gruppenmitglieder anlegen (Bsp. Koreanische Reisegruppe,
die voraussichtlich nie wieder im Haus sein wird), empfehlen wir die Namenseingabe
über die Namensliste (siehe Abschnitt Namensliste).
Diese bewirkt, dass die Karteien als „Zum Löschen vorgemerkt“ angelegt
werden.
Gruppenreservierungen bearbeiten
[Gruppenreservierungsdialog
> Gruppenmitglieder > "Bearbeiten"]
Markieren Sie ein Gruppenmitglied oder mehrere
Gruppenmitglieder und klicken im Kontextmenü (rechte Maustaste) auf Bearbeiten.
Alternative finden Sie rechts unten im Dialog
den Button [Bearbeiten].
Es öffnet der Dialog zum Bearbeiten von Gruppenreservierungen:
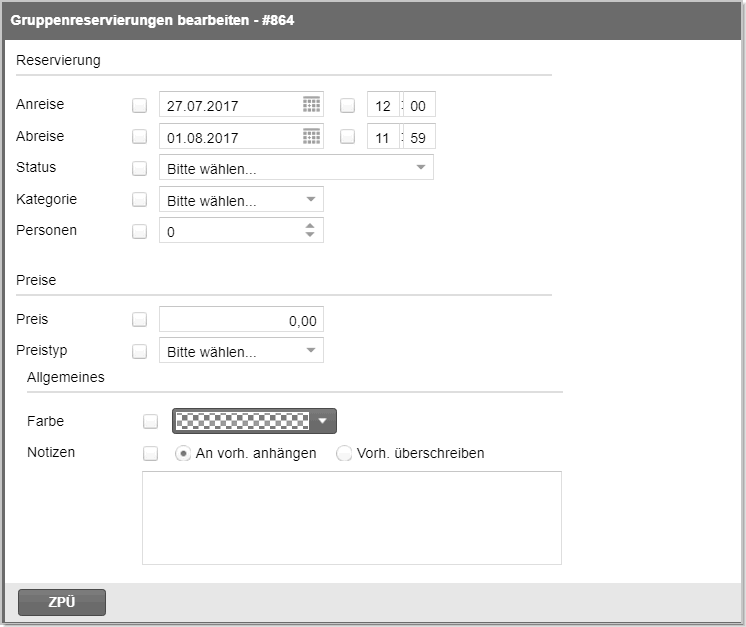
Hier können Sie die Eckparameter für ein
einzelnes Gruppenmitglied, mehrere Gruppenmitglieder oder für die komplette
Gruppenreservierung sehr einfach bearbeiten.
Wenn Sie den Dialog öffnen, gelten alle Änderungen,
die Sie im Dialog vornehmen, für alle
Gruppenmitglieder, die Sie zuvor in der Gruppenmitglieder-Übersicht markiert
haben.
Setzen Sie vor jede Eigenschaft, die Sie
ändern möchten, ein Häkchen.
Nehmen Sie anschließend die jeweilige Änderung
vor und klicken Sie auf [OK] um
die Änderungen zu übernehmen.
Spalte |
Beschreibung |
Anreise |
Individuelle
Anreisezeit des Gastes / der Gäste |
Abreise |
Individuelle
Abreisezeit des Gastes / der Gäste |
Status |
Reservierungsstatus |
Kategorie |
Überschreibt
die Kategorie |
Personen |
Ändern
Sie für jedes Zimmer schnell und einfach die Belegung durch Ändern
der Personenzahl. Denken Sie an die mögliche Belegung der markierten
Reservierung(en), bevor Sie die Anzahl der Personen überschreiben.
|
Preis |
Überschreibt
den Preis. |
Preistyp |
Überschreibt
den Preistyp. |
Farbe |
Ordnet
eine Farbe zu. |
Notizen |
Fügen Sie
eine Notiz hinzu. Hierbei können Sie zwischen zwei Optionen wählen:
An
vorh. anhängen: Wenn bereits eine Notiz eingetragen wurde,
wird die neue Notiz an die vorhandene Notiz angehängt.
Vorh.
überschreiben: Gegebenenfalls vorhandene Notizen werden
mit der eingegebenen Notiz überschrieben. |
Nationalität |
Ändert
für ausgewählte oder alle Gruppenmitglieder gleichzeitig die Nationalität
(zum Beispiel, um die Nationalitätenstatistik ordnungsgemäß zu
füllen, ohne jede Kartei einzeln aufrufen zu müssen). |
[ZPÜ] |
Ändert
für ausgewählte oder alle Gruppenmitglieder gleichzeitig die Einstellungen
in der ZPÜ.
Klicken
Sie auf den ZPÜ Button,
öffnet sich eine Tabelle mit jeweils einer Zeile pro gebuchtem
Tag. Das Datum startet am 1. Anreisetag der Gruppe und endet am
letzten Verbuchungstag der Gruppe.
Pro Tag können Preistyp und Preis
inline geändert werden (wie in der Einzelreservierung). Mit "Abbrechen"
kommen Sie zurück in den vorherigen Dialog, die Änderungen werden
nicht gespeichert. Mit "OK" werden alle vorgenommenen
Änderungen gespeichert. Wichtig: bereits bestehende ZPÜ-Einträge
werden überschrieben! |
Gruppenmitgliederliste drucken
Sie können die Gruppenmitgliederliste
ausdrucken. Bewegen Sie in der Gruppenübersicht den Mauszeiger über den
Spaltentitel einer beliebigen Spalte und klicken Sie anschließend auf
den kleinen Pfeil. Wählen Sie im Aufklappmenü den Eintrag Drucken.

Die Liste wird so ausgedruckt,
wie sie am Bildschirm zu sehen ist.
Einstieg:
Um auf die Rooming-Liste zugreifen zu können, müssen Sie sich im Gruppendialog
der Gruppenreservierung
befinden.
[Gruppenreservierung > Gruppenmitglieder-Tab
> Kontextmenü > Namensliste]
Mit
der Rooming List ordnen Sie den
einzelnen Zimmern einer Gruppe schnell und einfach einen Gast zu.
Markieren Sie die erste
Reservierung im Reiter Gruppenmitglieder, öffnen das Kontextmenü (Rechtsklick)
und wählen Namensliste
um die Funktion aufzurufen.
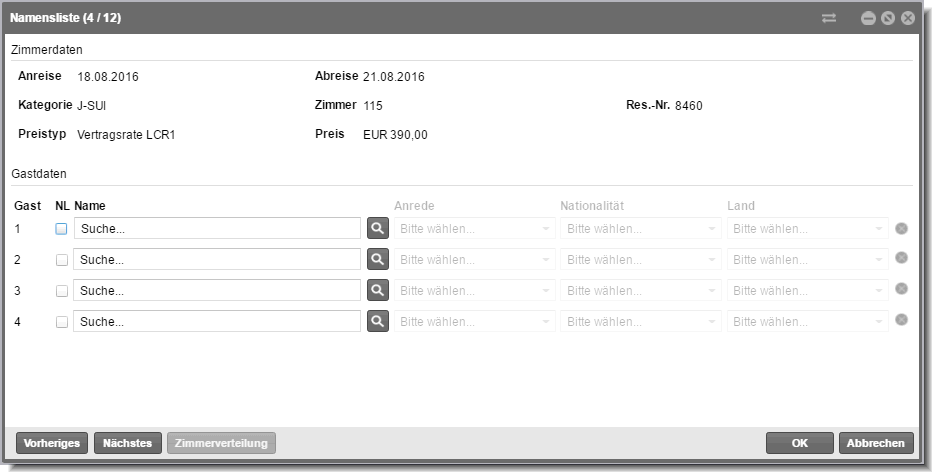
Das Fenster Namensliste
öffnet sich für jedes reservierte Zimmer. Wurde das Zimmer für mehrere
Gäste reserviert, erscheint für jeden Gast eine eigene Zeile, in der Sie
den Namen des Gastes eingeben können.
Direkteingabe
über die Namensliste

Setzen Sie ein Häkchen in die Checkbox NL (Namensliste), können Sie den
Namen eingeben, ohne dass protel Air dabei auf die Gastsuche zugreift.
Die Kartei, die protel Air für diesen Gast anlegt, wird automatisch zum
Löschen vorgemerkt (temporäre Kartei).
Geben Sie anschließend Name & Vorname
und alle weiteren Daten der Gäste nacheinander ein. Mit der Tabulator-Taste
wechseln Sie bequem zu allen Eingabefeldern wie Nachname, Vorname, Anrede
usw.
Mit Klick auf den Button [Nächstes]
rufen Sie die Eingabemaske für den nächsten Gast bzw. das nächste Zimmer
innerhalb der Reservierung auf. Die Anlage von Gruppenreservierungen wird
somit zum Kinderspiel.
Sie können den Vorgang jederzeit abbrechen
und weitere Namen zu einem späteren Zeitpunkt eingeben, indem Sie mit
der ersten Reservierung starten, in der noch kein Name zugewiesen wurde.
Gästeeingabe
mithilfe der Gästekarteisuche
Selbstverständlich können Sie für jedes Gruppenmitglied
auch eine neue Gästekartei anlegen oder nach einem vorhandenen Gast suchen.
Setzen Sie in diesem Fall kein
Häkchen in das Ankreuzfeld Rooming
List, und die Zuordnung der Gäste erfolgt nacheinander über die Gästekarteisuche.

Option 1: Gästekartei ist bereits vorhanden
Ist bereits ein Gast mit dem eingegebenen
Namen in der Gästekartei vorhanden, wird dieser vorgeschlagen und kann
per Pfeiltasten + <ENTER> aus der Vorschlagsliste ausgewählt werden.
Sind sehr viele Gäste mit dem Namen vorhanden, klicken Sie auf die Lupe
um in die erweiterte Gastsuche zu wechseln.
Option 2: Gästekartei ist nicht vorhanden
Wird nach Eingabe des Namens kein Suchergebnis
in der Auswahlliste angezeigt, können Sie mit <ENTER> eine neue
Gästekartei anlegen.
Reservierungsaufgaben
[Gruppenreservierungsdialog
> Gruppenmitglieder-Tab > Reservierungsaufgaben]
[Gruppenreservierungsdialog
> Gruppenmitglieder-Tab > Reservierungsaufgaben]
Reagieren Sie flexibel
auf veränderte Gruppengrößen - mit Klick auf den Button [Reservierungsaufgaben
> Neue Res. hinzuf.] können Sie der Gruppenreservierung eine
neue Reservierung hinzufügen.
Es öffnet sich
die Reservierungsanfrage, wo bereits das Anreise-und Abreisedatum der
Gruppe eingetragen ist. Bei Bedarf können Sie die Daten anpassen.
Markieren
Sie die Checkbox  Kategorie
Reservierung, wenn Sie das Zimmer später zuordnen wollen.
Kategorie
Reservierung, wenn Sie das Zimmer später zuordnen wollen.
Klicken Sie in der Reservierungsanfrage
auf [Verfügbarkeit prüfen].
Wählen Sie eine geeignete
Kombination aus Rate und Preistyp aus und klicken auf [Buchen].
Die neue Reservierung
wird als neues Mitglied in die Gruppenliste eingetragen.
Zur Gruppe hinzuf.
[Gruppenreservierungsdialog > Gruppenmitglieder-Tab
> Reservierungsaufgaben]
Mit Klick auf den Button [Reservierungsaufgaben > Zur Gruppe hinzuf.] fügen Sie der Gruppe eine
bestehende Einzelreservierung als neues Gruppenmitglied hinzu.
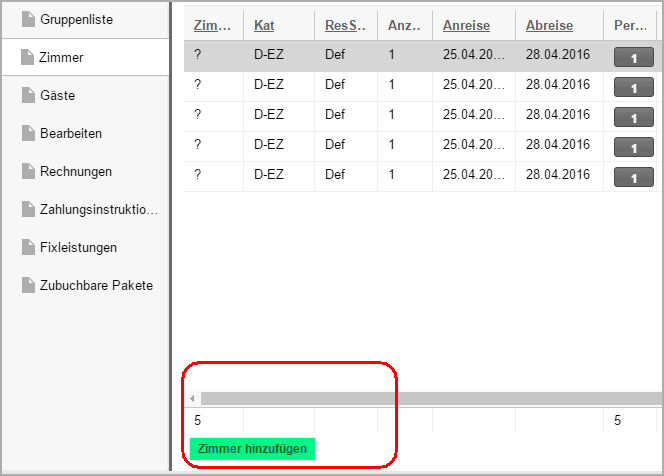
Öffnen Sie die betreffende Gruppenreservierung.
Klicken Sie im Reiter Zimmer auf [Zimmer
hinzufügen].
Es öffnet sich die Reservierungsliste, wo Sie nach der gewünschten
Reservierung suchen können: Vergessen Sie nicht, den Zeitraum
einzustellen, in dem Sie suchen möchten!
Klicken Sie auf [Suche].
Mit einem Doppelklick auf die gewünschte Reservierung
wird die Reservierung in die Gruppe aufgenommen und als
neues Gruppenmitglied hinzugefügt.
Reservierung
herausnehmen
[Gruppenreservierung > Gruppenmitglieder-Tab
> Reservierungsaufgaben > Aus Grp. herausnehmen]
Mit Klick auf den Button [Reservierungsaufgaben
> Reservierung herausnehmen] können Sie ein einzelnes Gruppenmitglied
aus der Gruppenreservierung lösen. Die betreffende Reservierung wird automatisch
als Einzelreservierung gespeichert.
Öffnen
Sie die betreffende Gruppenreservierung.
Markieren
Sie im Reiter Gruppenmitglieder
das Gruppenmitglied, das Sie aus der Gruppenreservierung
herausnehmen möchten. Mithilfe der Mehrfachauswahl können auch
mehrere Gruppenmitglieder markiert werden.
Klicken
Sie auf [Reservierungsaufgaben
> Reservierung herausnehmen].
Bestätigen
Sie die Sicherheitsabfrage mit [Ja].
Die Reservierungen werden aus der Gruppe entfernt
und als eigenständige Reservierung im System gespeichert.
Weitere Aufgaben
[Gruppenreservierungsdialog > Gruppenmitglieder-Tab
> Weitere Aufgaben]
Wenn Sie im Zimmer-Tab eine Reservierung
markieren, wird am rechten Fensterrand der Bereich "Weitere Aufgaben"
aktiv, wo Sie Zugriff auf zusätzliche Bearbeitungsmöglichleiten haben.

Storno
- Zimmer stornieren
[Gruppenreservierungsdialog
> Gruppenmitglieder-Tab > Weitere Aufgaben > Storno]
 Diese Funktion ist nur bei nicht eingecheckten Zimmern verfügbar!
Diese Funktion ist nur bei nicht eingecheckten Zimmern verfügbar!
Markieren Sie das Zimmer, das storniert werden
soll, und klicken Sie im Bereich "Weitere Aufgaben" den [Storno]-Button.
Geben Sie anschließend den Turnaway-Grund
ein und klicken auf "OK".
Wiedereinstellen
[Gruppenreservierung
> Gruppenmitglieder-Tab >
Weitere Aufgaben > Wiedereinstellen]
 Dieser Menüpunkt wird im Bereich weitere
Aufgaben angezeigt, wenn im Fenster eine stornierte
Reservierung markiert wurde.
Dieser Menüpunkt wird im Bereich weitere
Aufgaben angezeigt, wenn im Fenster eine stornierte
Reservierung markiert wurde.
Um ein storniertes Zimmer wiedereinzustellen,
müssen Sie das Zimmer zunächst in der Reservierungsübersicht sichtbar
machen: Klicken Sie hierfür im unteren Fensterbereich der Reservierungsübersicht
auf den Button "Res.-Aufgaben" (m) und dort auf "Stornos
anzeigen".
Markieren Sie das stornierte Zimmer und klicken
Sie auf "Weitere Aufgaben
> Wiedereinstellen".
Gast hinzufügen
[Gruppenreservierung
> Gruppenmitglieder-Tab >
Weitere Aufgaben > Zusätzliche Aktionen > Gast hinzufügen]
 Dieser Menüpunkt wird im Bereich weitere
Aufgaben angezeigt, wenn im Fenster ein Zimmer markiert wurde,
dass mit mindestens einer weiteren Person belegt werden kann (die Kapazität
des Zimmers darf noch nicht ausgeschöpft sein).
Dieser Menüpunkt wird im Bereich weitere
Aufgaben angezeigt, wenn im Fenster ein Zimmer markiert wurde,
dass mit mindestens einer weiteren Person belegt werden kann (die Kapazität
des Zimmers darf noch nicht ausgeschöpft sein).
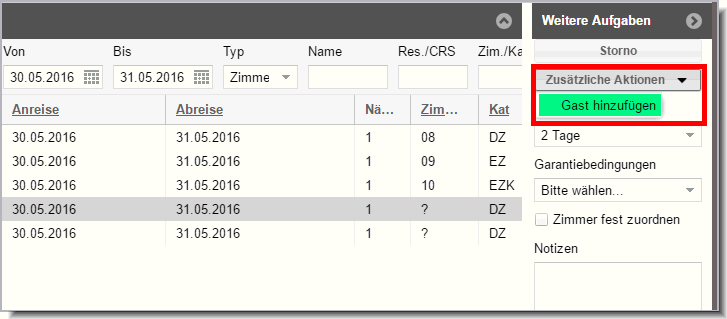
Preis für einzelne Gruppenmitglieder täglich
variieren (ZPÜ)
[Gruppenreservierungsdialog > Gruppenmitglieder
> [Bearbeiten]. > ZPÜ]
Markieren Sie ein Gruppenmitglied (oder mehrere) und klicken
Sie anschließend auf [Bearbeiten].
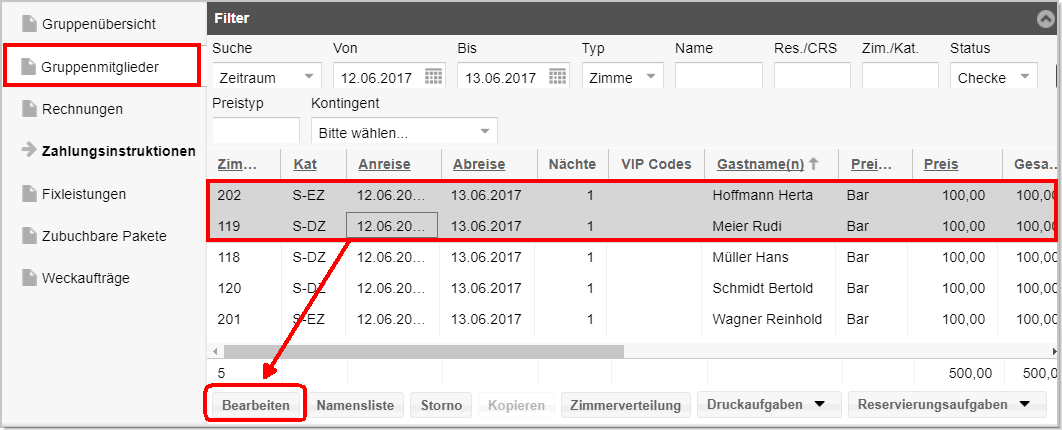
Abbildung: [Gruppenreservierungsdialog
> Gruppenmitglieder > Button [Bearbeiten]] |
Klicken Sie im anschließenden Fenster auf den Button [ZPÜ].

Abbildung: [Gruppenreservierungsdialog
> Button [Markierte bearb]. > ZPÜ] |
Markieren Sie Gruppen-ZPÜ-Fenster
einen Tag. Falls gewünscht, können Sie mithilfe der Mehrfachauswahl
auch mehrere Tage markieren.
Wählen Sie einen abweichenden Preistyp
aus und/oder geben Sie einen neuen Betrag
ein.
Klicken Sie auf [OK].
 Wurde in der
ZPÜ der Preis überschrieben, ändert sich auch der abgebildete
Preis im Gruppenmitglieder-Tab,
weil hier der durchschnittliche
Zimmerpreis angezeigt wird! Wurde in der
ZPÜ der Preis überschrieben, ändert sich auch der abgebildete
Preis im Gruppenmitglieder-Tab,
weil hier der durchschnittliche
Zimmerpreis angezeigt wird!
|
 Mit dem protel Air-Upgrade im Sommer 2020 haben sich nicht
nur die Oberfläche sondern auch viele Funktionen in protel
Air geändert.
Mit dem protel Air-Upgrade im Sommer 2020 haben sich nicht
nur die Oberfläche sondern auch viele Funktionen in protel
Air geändert.