Kontingente
Stammdaten > Reservierung
> Kontingente
Besondere Hinweise
 Der Zugriff auf das Menü
Stammdaten > Reservierung
> Kontingente wird durch das Benutzerrecht PAirSDAllotments
gesteuert. Sollten Sie das Menü nicht angezeigt bekommen, fehlt
Ihnen unter Umständen dieses Recht. Wenden Sie sich in diesem
Fall an Ihren Administrator. Der Zugriff auf das Menü
Stammdaten > Reservierung
> Kontingente wird durch das Benutzerrecht PAirSDAllotments
gesteuert. Sollten Sie das Menü nicht angezeigt bekommen, fehlt
Ihnen unter Umständen dieses Recht. Wenden Sie sich in diesem
Fall an Ihren Administrator.
|
Kontingenttypen
Stammdaten > Reservierung
> Kontingente > Kontingenttyp
Mit der Funktion Kontingenttypen
können Sie eigene Kontingenttypen verwalten und in der Kontingentverwaltung
(Reservierung > Kontingente) jedem Kontingent einen individuellen
Typ zuweisen.
Nutzen Sie die Funktion dafür, Ihre Kontingente in verschiedene Segmente
aufzuteilen, wie zum Beispiel Hochzeiten, Events und Meetings, Businessveranstaltungen
und vieles mehr. Sie können die Kontingenttypen nach Belieben in den protel
Air Stammdaten anlegen und individuell an Ihre Anforderungen anpassen.
Ihr Vorteil: Pro Kontingenttyp kann ein eigener Workflow für den Vertragszyklus
definiert werden (siehe Abschnitt unten: Vertragszyklus).
Kontingenttypen anlegen und bearbeiten
Rufen Sie das Fenster Kontingente in den protel Air Stammdaten auf und
klicken auf Kontingenttyp:
Stammdaten > Reservierung > Kontingente
> Kontingenttyp
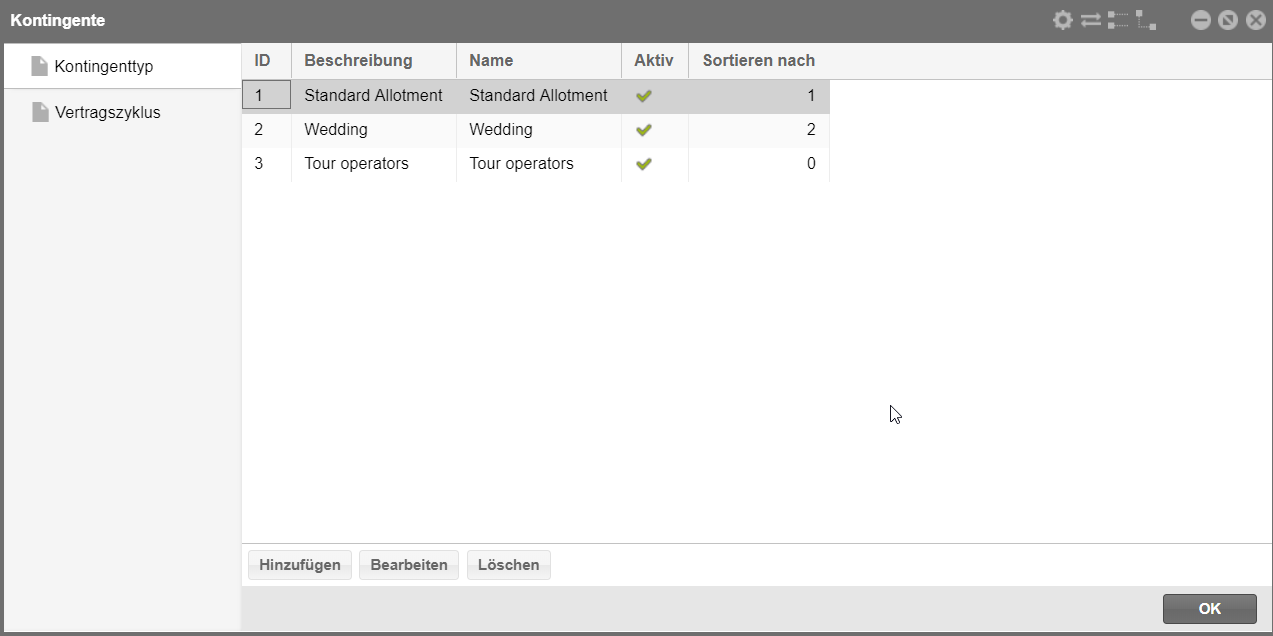
Klicken Sie auf Hinzufügen um
einen neuen Kontingenttyp anzulegen und auf Bearbeiten
um einen bestehenden Kontingenttypen zu ändern.
Es öffnet sich das Fenster Kontingenttyp.

Name: Geben Sie einen Namen
ein, zum Beispiel "Bustouren", wenn Sie für Ihre Kontingente
den Typ "Bustouren" verwenden möchten.
Beschreibung: Geben Sie eine
ausführliche Beschreibung ein, um den Kontingenttyp näher zu spezifizieren.
Sortieren nach:
Geben Sie eine Nummer für die Sortierreihenfolge ein. Der Kontingenttyp
wird in allen Auswahllisten entsprechend der festgelegten Reihenfolge
angezeigt.
Beispiel:
Die in der Beispielabbildung eingegebenen
Sortiernummern...
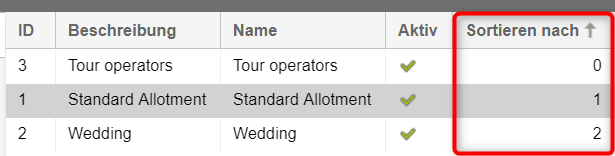
...sorgen zum Beispiel dafür, dass die Kontingenttypen
in der Dropdownliste im Kontingentdialog in der entsprechenden Reihenfolge
angezeigt werden:

Checkbox Aktiv: Durch Entfernen
des Häkchens kann ein Kontingenttyp auf inaktiv gesetzt werden. Inaktive
Kontingenttypen stehen in der Software nicht als Auswahl zur Verfügung,
d.h. sie können keinem Kontingent zugeordnet werden.
XSetup: Kontingenttyp als Pflichtangabe
Auf Wunsch können Sie die Angabe des Kontingenttyps als Pflichtfeld
definieren:

Doppelklicken
Sie den Eintrag Allotment type mandatory
und setzen ein Häkchen in die Checkbox Aktiviert.
Stammdaten > Reservierung
> Kontingente > Vertragszyklus
Definieren Sie unterschiedliche Workflows, die einen genauen Vertragsfluss
vorgeben und den Benutzer bei der Bearbeitung der Kontingente unterstützen.
Ihre individuellen Workflows erstellen Sie ganz einfach, indem Sie die
einzelnen Schritte festlegen, die ein bestimmter Kontingenttyp (zum Beispiel
'Bustouren') üblicherweise in Ihrem Haus durchläuft.
Mehrere Schritte bilden zusammen den Vertragszyklus
ab, den Sie pro Kontingenttyp definieren können.
XSetup: Workfloweingabe aktivieren
Das Verwalten individueller Workflows für unterschiedliche Kontingenttypen
muss über folgende Systemeinstellung aktiviert werden:
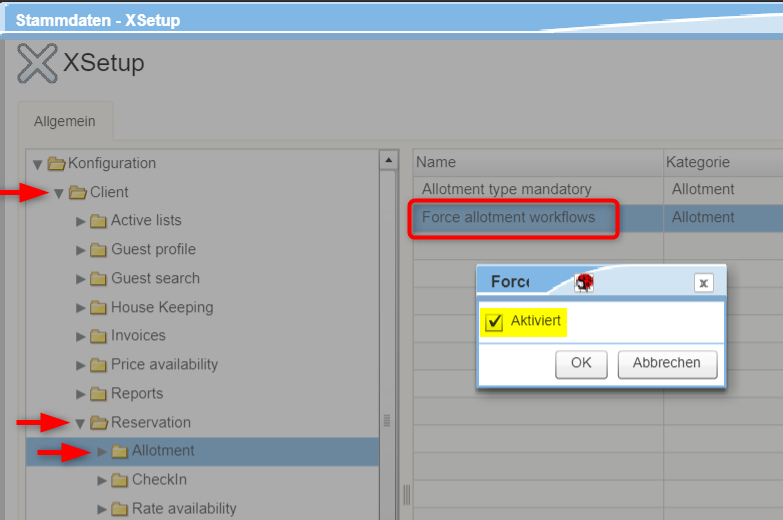
Doppelklicken
Sie den Eintrag Force allotment workflows
und setzen ein Häkchen in die Checkbox Aktiviert.
WICHTIG!
 Der XSetup Force allotment workflows
muss grundsätzlich in Kombination mit dem Xsetup Allotment
type mandatory gesetzt werden! (beide Einträge müssen auf
"aktiviert" stehen.)
Der XSetup Force allotment workflows
muss grundsätzlich in Kombination mit dem Xsetup Allotment
type mandatory gesetzt werden! (beide Einträge müssen auf
"aktiviert" stehen.)
Einrichten der Kontingentschritte (Vertragszyklus)
Wählen Sie im protel Air Hauptmenü Stammdaten
den Menüpunkt Reservierung und
dort das Untermenü Kontingente.
Klicken Sie anschließend auf Vertragszyklus:
Stammdaten > Reservierung > Kontingente
> Vertragszyklus
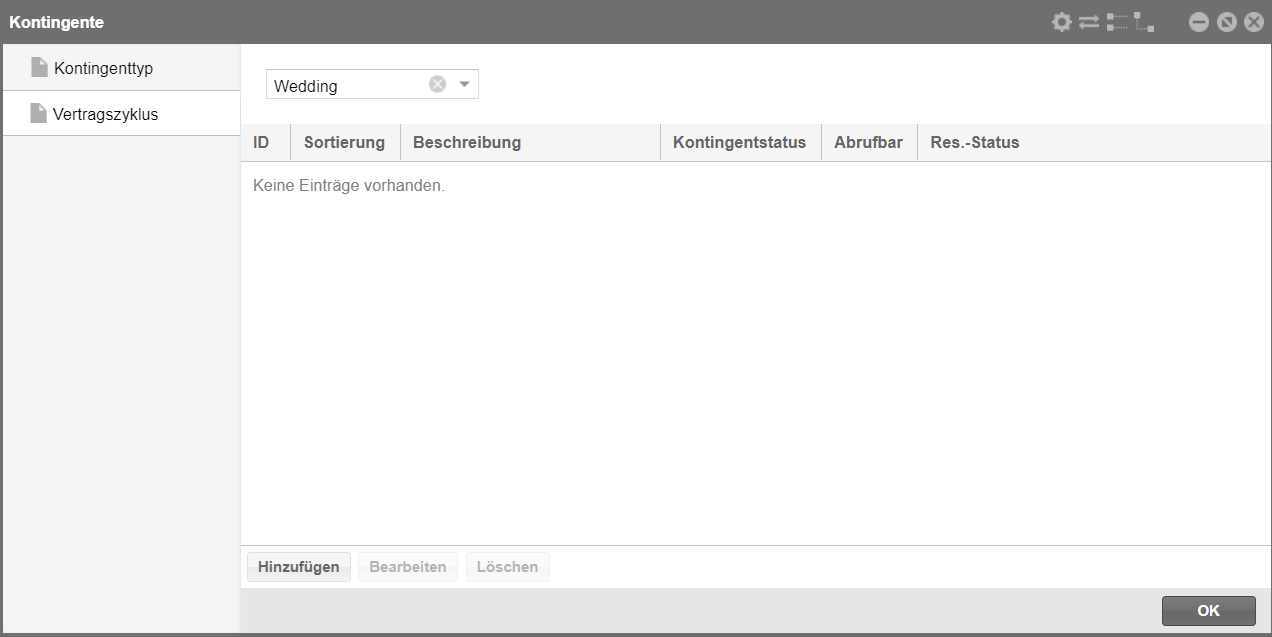
WICHTIG:
Die angezeigten Daten beziehen sich IMMER auf den Kontingenttyp, der
oben im Fenster ausgewählt ist:
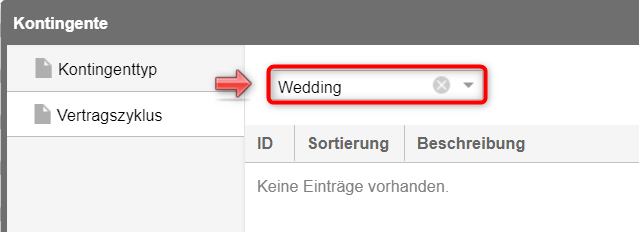
In der Beispielabbildung wurde der Kontingenttyp Wedding
ausgewählt.
Standardmäßig ist hier immer der Kontingenttyp mit der niedrigsten Sortiernummer
vorausgewählt (siehe oben: Kontingenttypen anlegen und bearbeiten | Sortieren nach)
Neuen Vertragszyklus anlegen
Stammdaten > Reservierung > Kontingente
> Vertragszyklus
Klicken Sie im Stammdaten-Dialog Kontingente
den Reiter Vertragszyklus.
Wählen Sie oben in der Dropdown-Liste den
Kontingenttypen aus, für den Sie einen neuen Vertragszyklus anlegen möchten.

Klicken Sie auf Hinzufügen, um einen neuen
Schritt für den Vertragszyklus anzulegen.
Es öffnet sich das Fenster Vertragszyklus.
Geben Sie nun die folgenden Informationen
ein (mit einem Sternchen gekennzeichnete Felder sind Pflichtfelder):
Sortierung:
Geben Sie eine Nummer für die Sortierreihenfolge ein. Der Schritt wird
entsprechend der hier festgelegten Reihenfolge angezeigt. Wir empfehlen
die Eingabe in Zehnerschritten, also 10
für Schritt 1, 20 für Schritt
2, 30 für Schritt 3 usw. Dies macht - falls erforderlich - spätere
Umsortierungen oder die Einordnung neuer Schritte einfacher!
Beschreibung:
Geben Sie eine ausführliche Beschreibung ein, um den Vertragsschritt näher
zu spezifizieren.
Kontingentstatus:
Geben Sie einen Kontingentstatus ein, der dem Kontingent bei Auswahl dieses
Vertragsschrittes zugeordnet werden soll.
Reservierungsstatus:
Geben Sie einen Kontingentstatus ein, der dem Kontingent bei Auswahl dieses
Vertragsschrittes zugeordnet werden soll.
Abrufbar:
Setzen Sie hier ein Häkchen, wenn das Kontingent bei Auswahl dieses Vertragsschrittes
auf abrufbar gesetzt werden soll.
Beispiel:
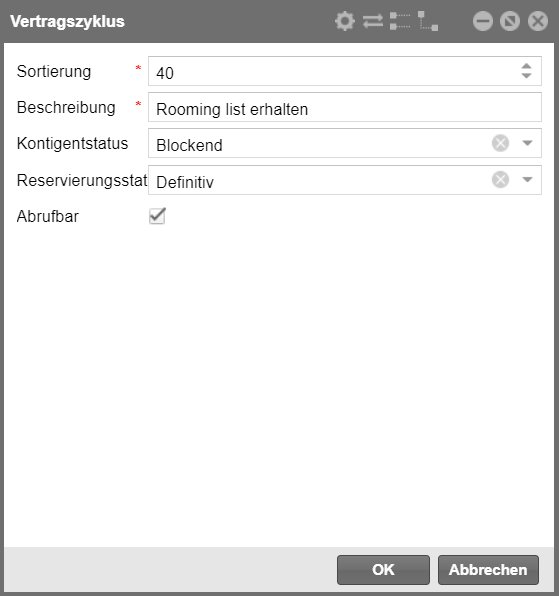
Ordnen Sie nacheinander so viele Schritte
zu, wie der Vertragszyklus enthalten soll.
Ein fertiger Vertragszyklus könnte zum Beispiel
folgendermaßen aussehen:
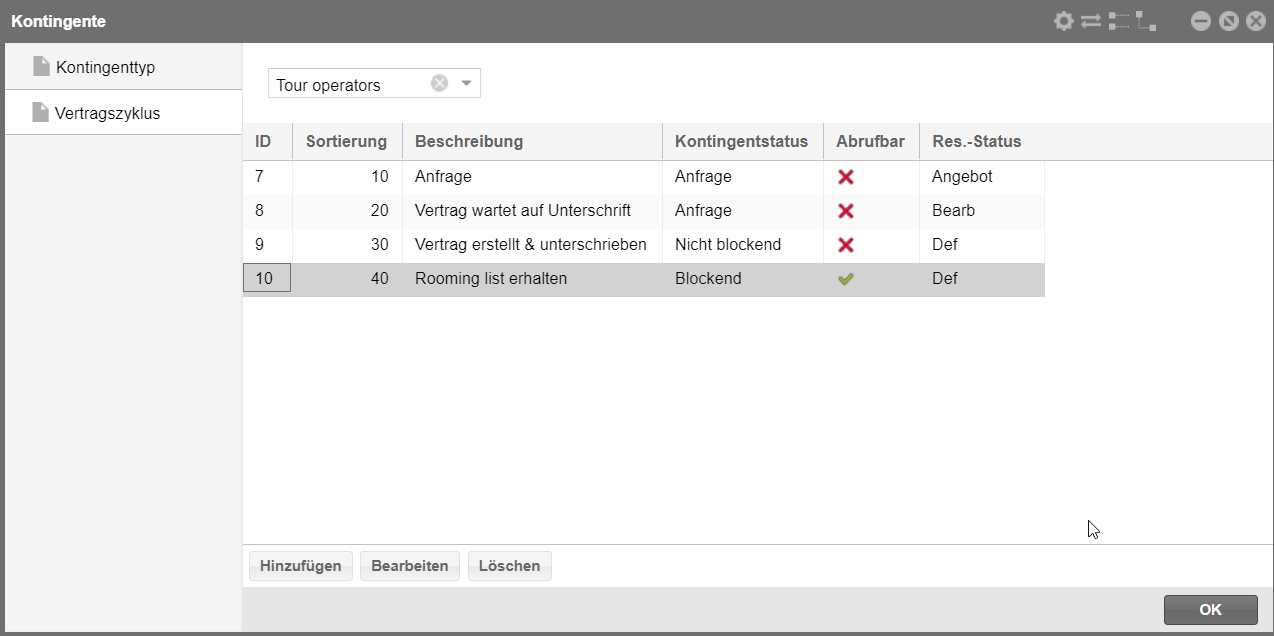
Verwandte Themen
 Reservierung > Kontingente | Übersicht
Reservierung > Kontingente | Übersicht
 Mit dem protel Air-Upgrade im Sommer 2020 haben sich nicht
nur die Oberfläche sondern auch viele Funktionen in protel
Air geändert.
Mit dem protel Air-Upgrade im Sommer 2020 haben sich nicht
nur die Oberfläche sondern auch viele Funktionen in protel
Air geändert. 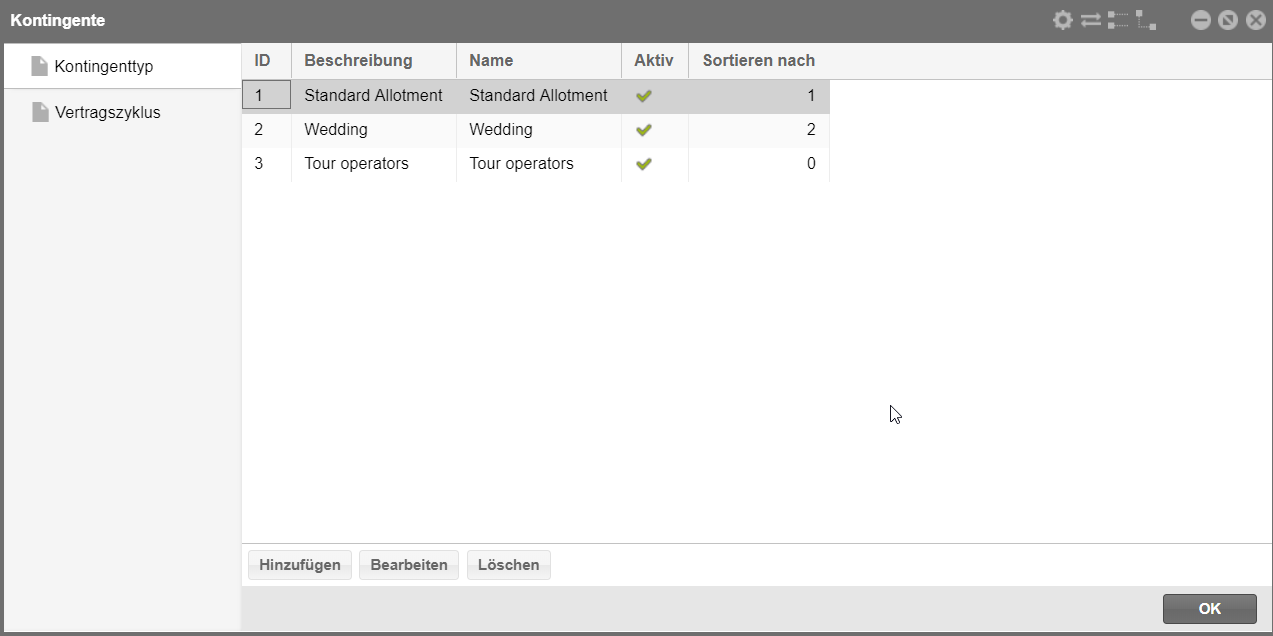

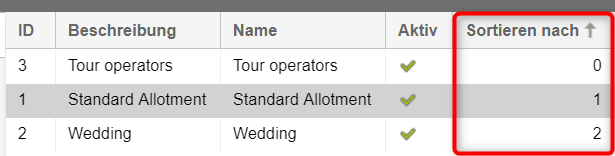


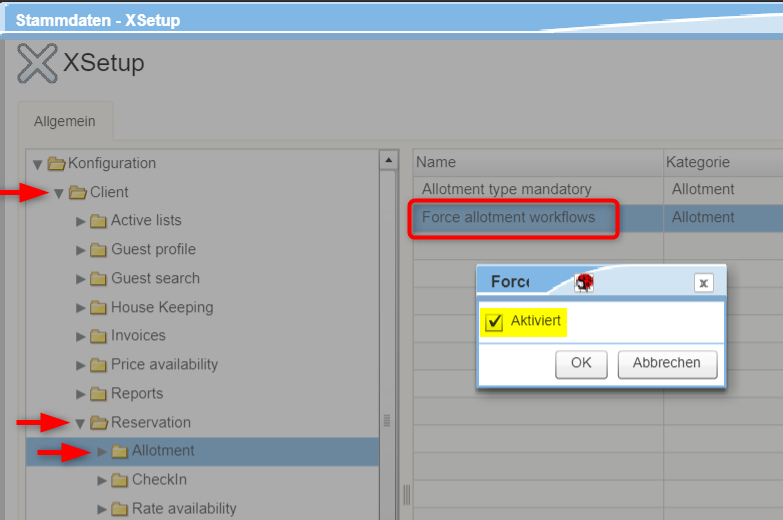
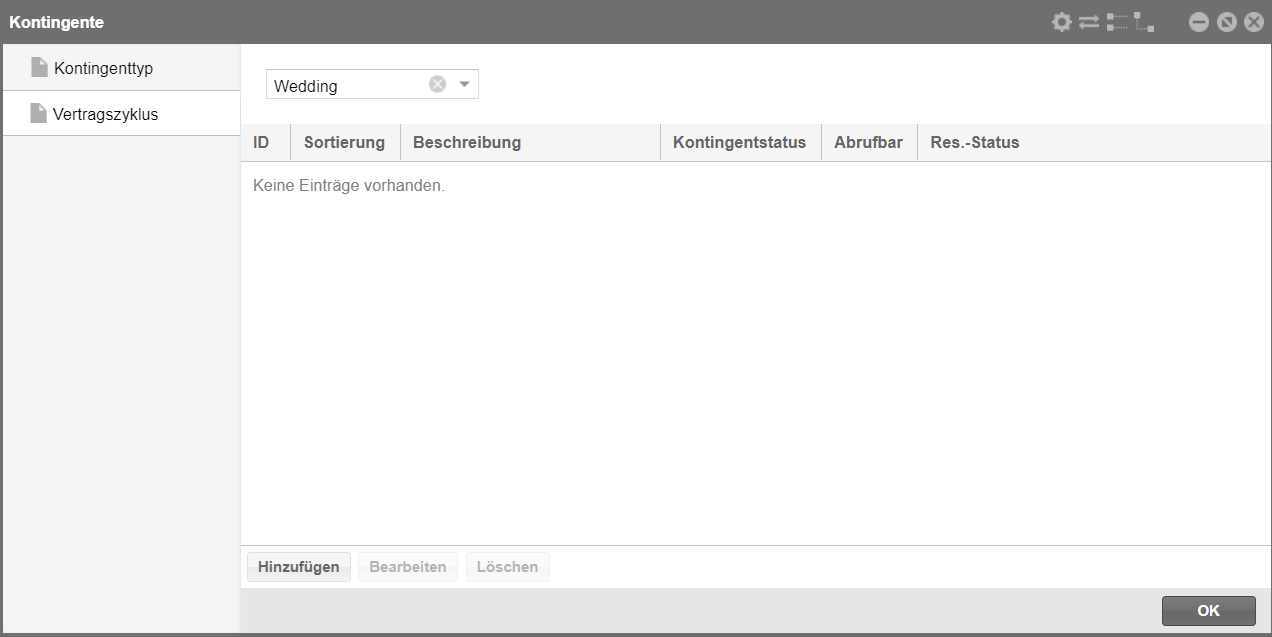
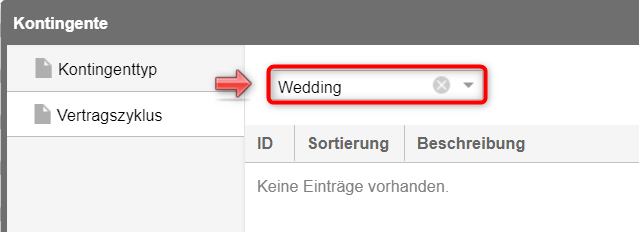

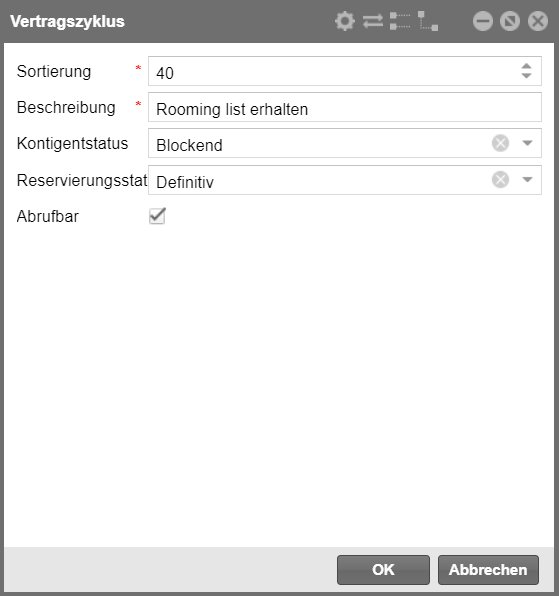
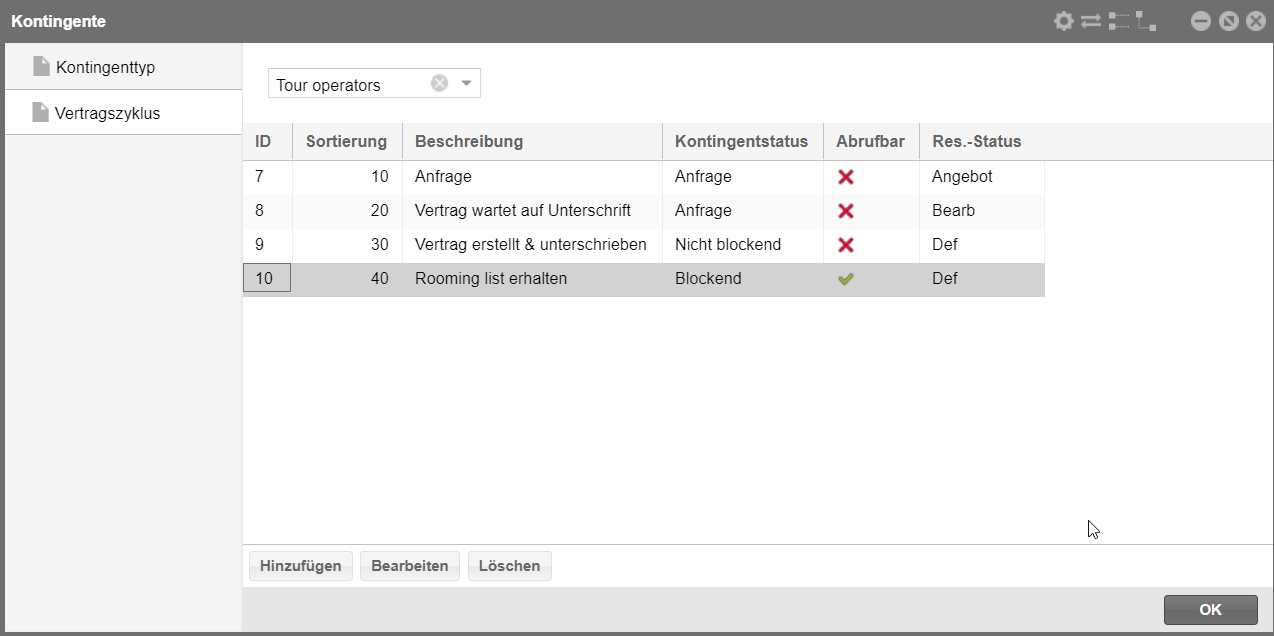
 Reservierung > Kontingente |
Reservierung > Kontingente | 