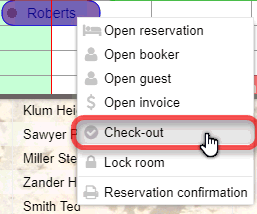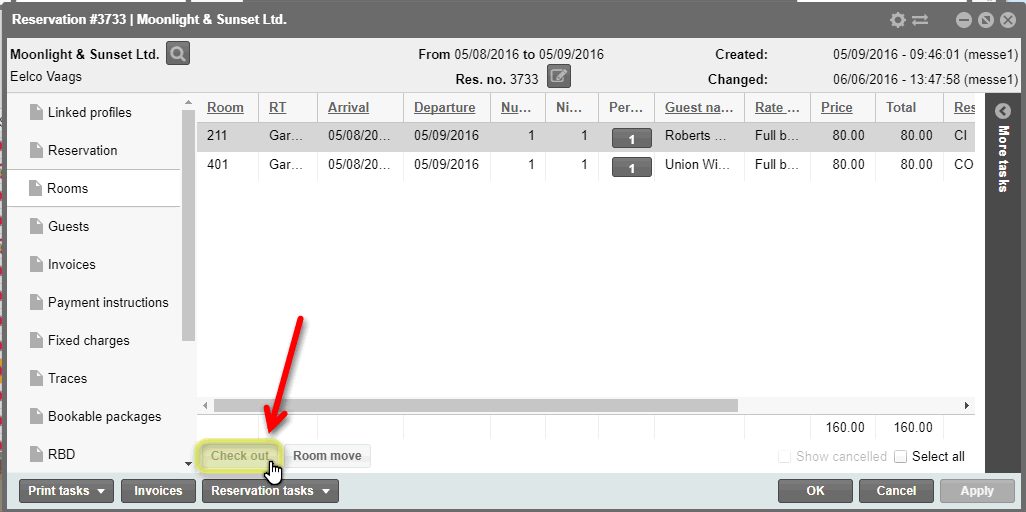Check-out
Via the active desktop
Every time you start protel Air,
it will open with the active desktop. In the lower list of the active
desktop you can immediately see all expected departures on the current
day.
Move the mouse over the departures list in the active desktop
and right-click the reservation you’d like to check out.
Afterwards, click on "Check out":

Check out via room plan
Select the reservation in the room plan and right-click the
reservation. The context menu opens.
Click on "check out".
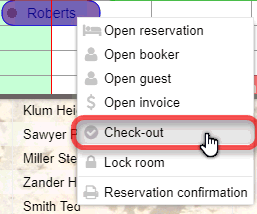
The respective room with all associated guests will be
checked out.
Check out via the departures list
Open the departures list by clicking on "Lists > Departures.”
 NOTE:
You can open the departures list in various display modes:
NOTE:
You can open the departures list in various display modes:

Rooms |
Display at room level. Rooms
are displayed only once even if the room is booked for one or
more guests. This is useful if you’d like to check out all guests
for a particular room at the same time. |
Guests |
Display at guest
level. Each guest is listed individually. A room, reserved
for several guests, will be displayed more than once (once per
guest). Select this option if you’d like to check out one guest
of a room which is reserved for several guests. |
a) Individual Check-out
Open the departures list. By default,
the list opens with the current (protel Air)
date.When checking out each guest individually, it is recommended
to view the list on guest level. The display mode is irrelevant if
the room is booked for only one guest.
Look
for the reservation that you would like to check out. To do so, use
one of the search fields (Name or Room/Type) or the cancellation possibilities
(compare with chapter entitled "Elements & Functions >
Column settings > Sort columns").
Select the guest/room in the departure
list and click on the [Check out]
button located at the bottom of the reservation summary dialog box.
If there are still balances due,
the respective notice will appear. Confirm the notice by clicking
on "Show invoices".
The invoice summary shows all items
and invoices of the entire group reservation. These can be opened,
edited and/or closed..
b) Group Check-out
Open the departures
list. By default, the list opens with the current (protel Air) date.When checking
out a group, it may be helpful to view the list on
room level, as this will show all rooms only once.
Make
a multiple selection of all rooms for the group (or of all group members
if you are viewing the list on guest level) that you’d like to check
out.
Select
the [Check out] button located at the bottom of the reservation summary
dialog box.
If
there are still balances due for individual group members, the respective
notice will appear. Confirm the notice by clicking on "Show invoices".
The
invoice summary shows all items and invoices of the entire group reservation.
These can be opened, edited and/or closed..
Check
out via the reservation summary
Double-click in the reservation in the room plan to open the
reservation summary:
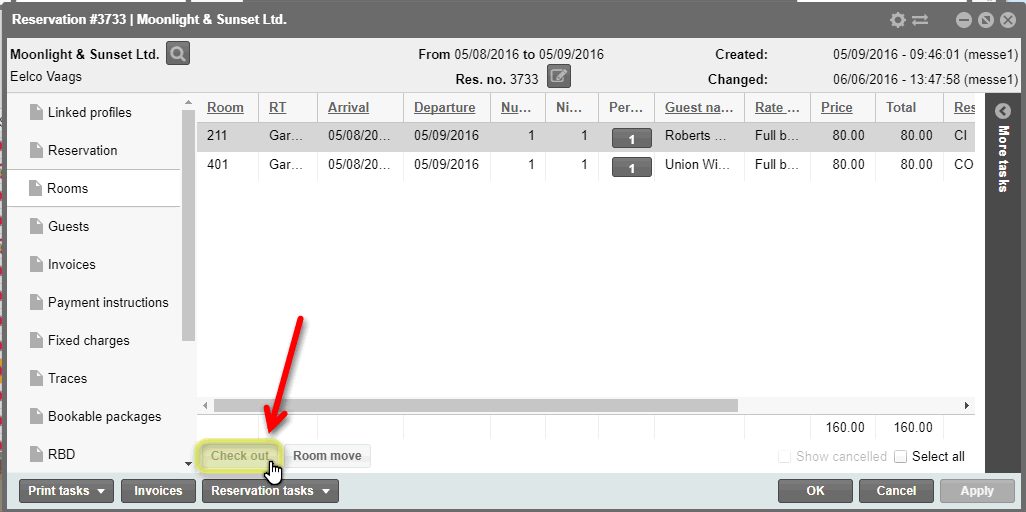
Select a room and click the [Check
out] button.
 The protel Air
upgrade in Summer 2020 brought about changes to the
user interface and also to many functions.
The protel Air
upgrade in Summer 2020 brought about changes to the
user interface and also to many functions.